|
Объявления:
Первая часть этого урока находится по этому адресу.
Шаг 20
Откройте изображение камней, выделите их часть, перенесите ее в основной документ и поместите в нижней правой части:


Измените цвет слоя с камнями, добавив к ним корректирующие слои Кривые (Curves) и Цветовой тон/Насыщенность (Hue/Saturation) с обтравочной маской (кликните по каждому из корректирующих слоев правой кнопкой мыши и выберите Создать обтравочную маску. После применения обтравочной маски, данные корректирующие слои будут влиять только на нижележащие слои, а не на все изображение целиком.
Кривые (Curves):
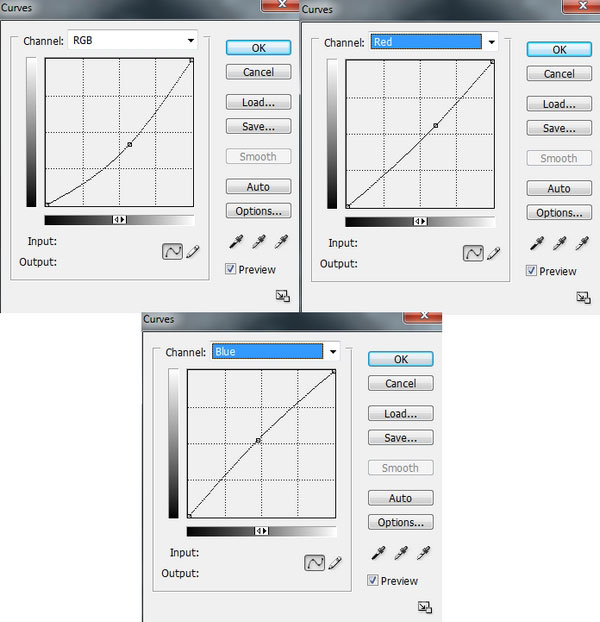
Цветовой тон/Насыщенность (Hue/Saturation):
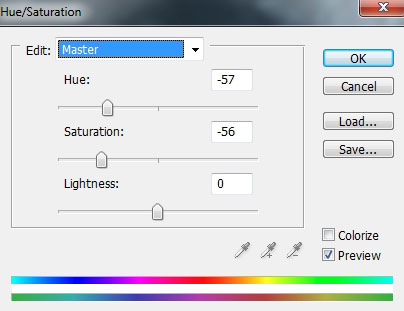
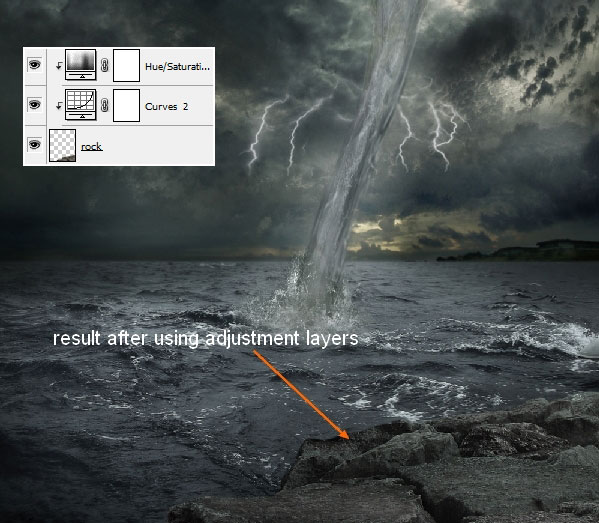
Шаг 21
Кликните дважды на слое с камнями и примените стиль слоя Внутренняя тень (Inner Shadow).
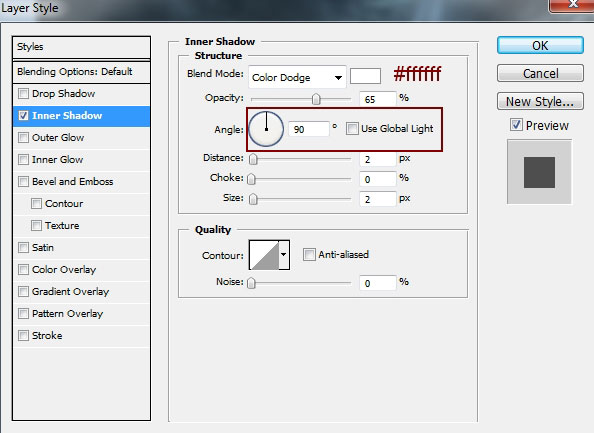
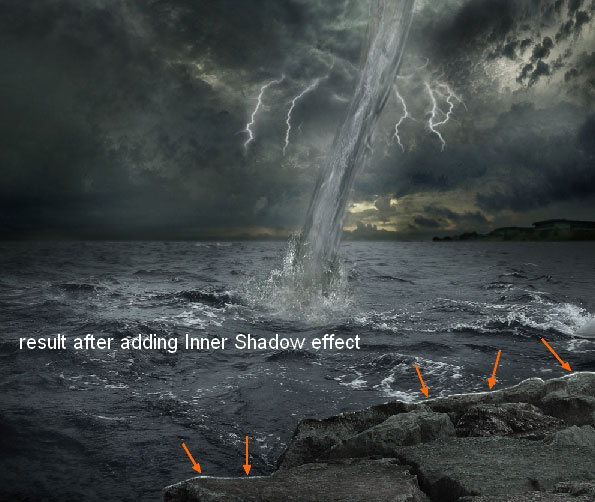
Шаг 22
Откройте изображение модели. Выделите девушку и камень, на котором она стоит, любым инструментом выделения и скопируйте ее на новый слой (Ctrl + J).

Слой с девушкой назовите «model». Теперь, создайте выделение вокруг волос модели и скопируйте ее на новый слой (Ctrl + J).
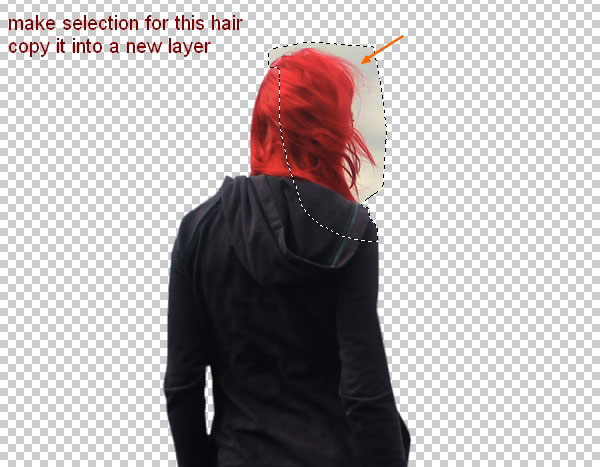
К слою «model» добавьте пиксельную маску и сделайте невидимыми слои «background» и слой «model» (кликните по пиктограмме в виде глаза около каждого из слоев). Видимым остался только слой с волосами.
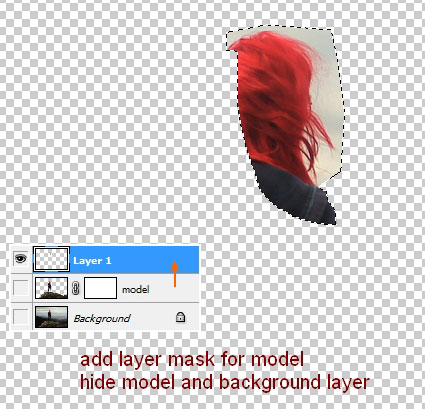
Нажмите клавиши Ctrl + Alt + 2, чтобы выделить яркие части волос:

Включите видимость слоя «model», перейдите на него и сделайте невидимым слой с волосами. По пиксельной маске слоя «model» кистью черного цвета сотрите фон за волосами:
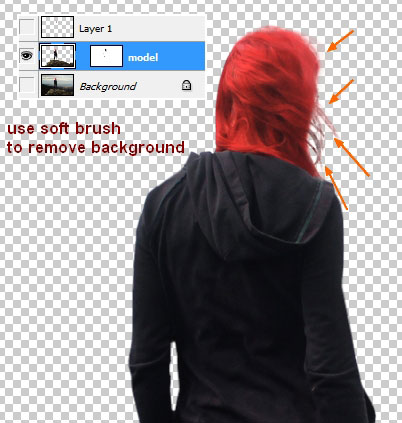
Шаг 23
Чтобы после отделения фона, волосы выглядели более натурально, выберите инструмент Лассо (Lasso Tool) (L), выделите развивающиеся на ветру волосы и скопируйте их на новый слой. Этот слой трансформируйте и деформируйте, как показано на скриншоте:
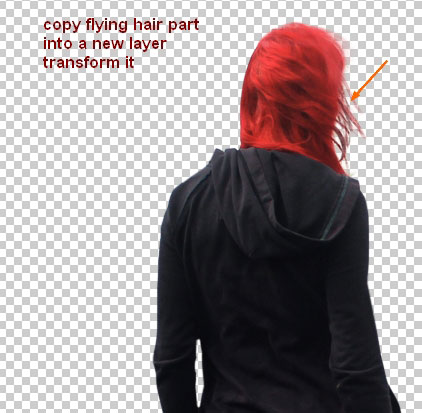
Дублируйте слой с волосами (Ctrl + J) и опустите его немного вниз:
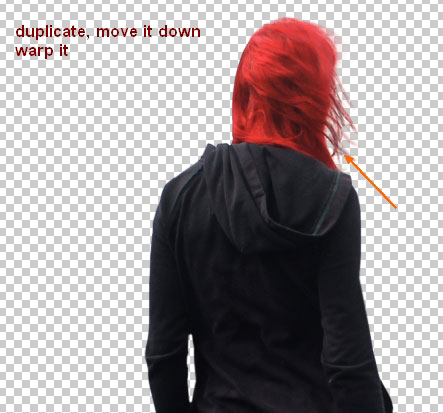
Дублируйте слой с волосами несколько раз и сдвиньте эти слои влево – не забывайте эти слои трансформировать и деформировать. Между фоновым слоем и слоем с девушкой я поместил слой с морем, чтобы было удобнее работать с волосами:
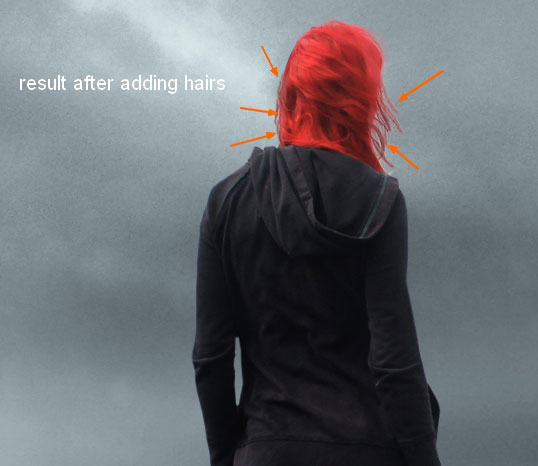
Шаг 24
Все слои с волосами и слой «model» объедините в одни слой (при нажатой клавише Shift выделите эти слои и нажмите Ctrl + E). Объединенный слой с девушкой и волосами переместите в основной документ на камень в левой его части:

К слою «model» добавьте корректирующий слой Цветовой тон/Насыщенность (Hue/Saturation) с обтравочной маской (Ctrl + Alt + G), чтобы слегка понизить ее насыщенность:
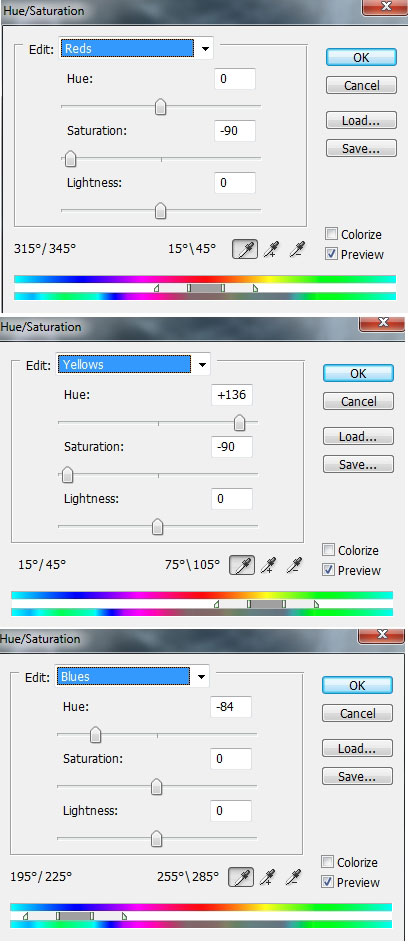
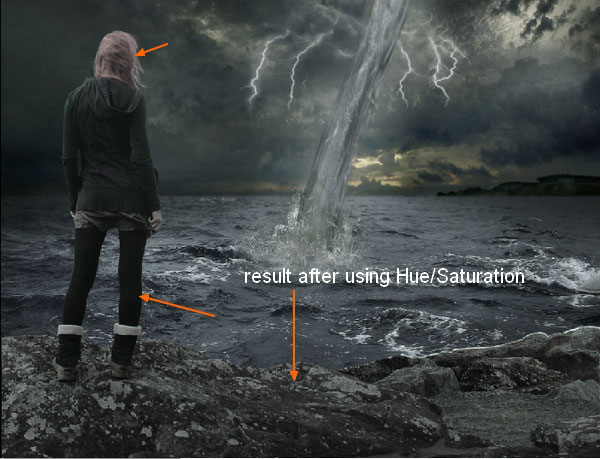
Шаг 25
Для того, чтобы исправить некоторые светлые участки на волосах девушки, создайте новый слой с обтравочной маской (Ctrl + Alt + G). Выберите мягкую кисть с цветом #845758, снизьте Непрозрачность (Opacity) и Нажим (Flow) кисти до 50% и закрасьте область волос, на которую указывают стрелки на скриншоте. Затем измените Режим наложения этого слоя на Умножение (Multipy) и снизьте его непрозрачность до 80%.

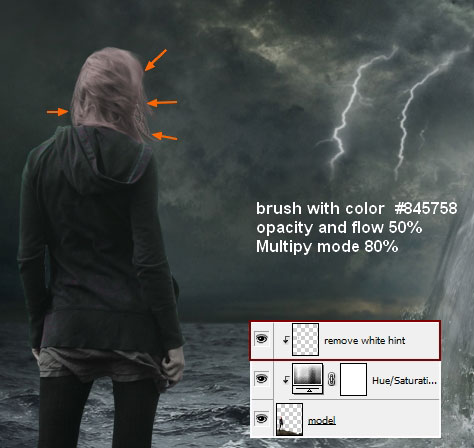
Добавьте к слою «model» отражение от фона в виде обводки – для этого используйте стиль слоя Внутренняя тень (Inner Shadow).
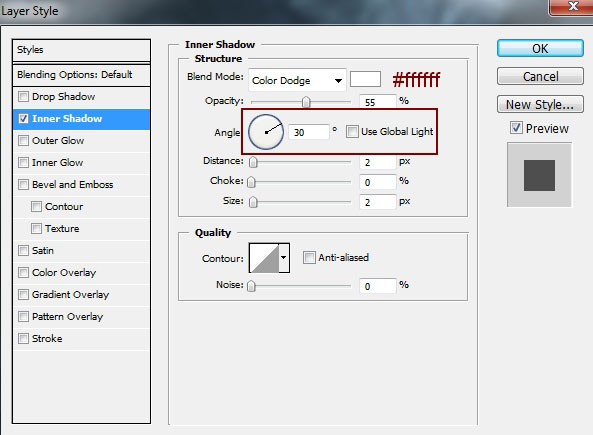

Шаг 26
Как Вы видите, на волосах девушке и на камне, на котором она стоит, присутствует нежелательный свет. Чтобы это исправить, кликните правой кнопкой мыши по добавленному стилю на слое с девушкой и выберите Образовать слой (Create Layer):

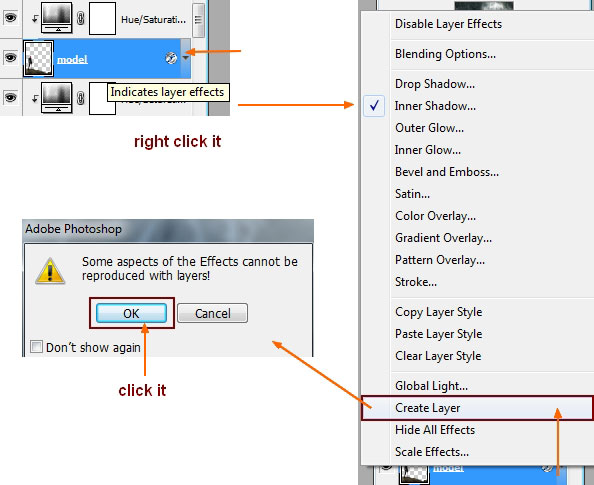
Теперь стиль слоя Внутренняя тень (Inner Shadow) выглядит как обычный слой с обтравочной маской (Ctrl + Alt + G), и мы можем добавить слой-маску и стереть нежелательный свет на волосах девушки и камне. Для удаления этих частей используйте мягкую кисть черного цвета с непрозрачностью от 100% до 40%:
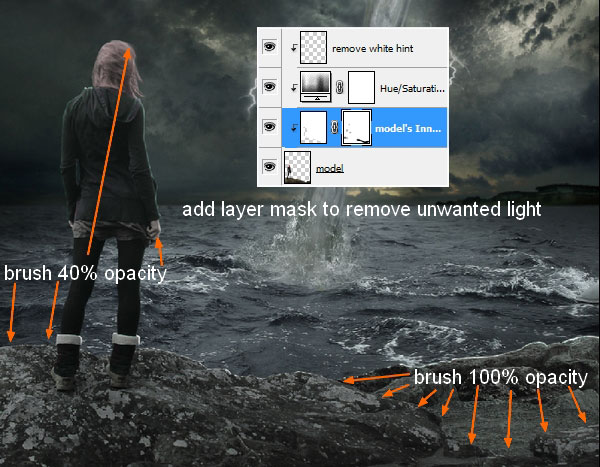
Шаг 27
К девушке, стоящей на камне, нужно добавить тень, падающую в соответствии с направлением света. Сделайте активным слой «model» и выделите ноги девушки. Нажмите Ctrl + C, чтобы скопировать выделенную область:
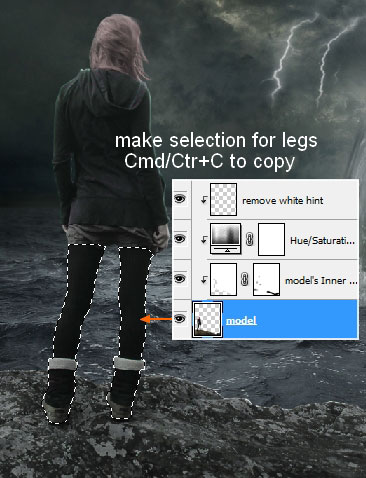
Создайте новый слой выше всех слоев и нажмите Ctrl + V, чтобы вставить на него скопированную выделенную область (ноги).
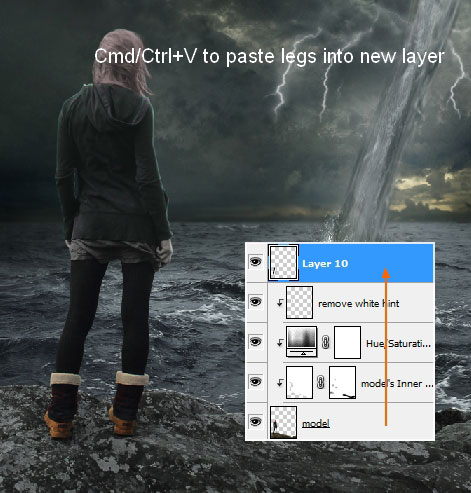
Полученный слой отразите по вертикали (Редактирование - Трансформирование - Отразить по вертикали) (Edit - Transform - Flip Vertical), и сдвиньте этот слой к ногам девушки. Нажмите Ctrl + T, чтобы этот слой с тенью трансформировать:
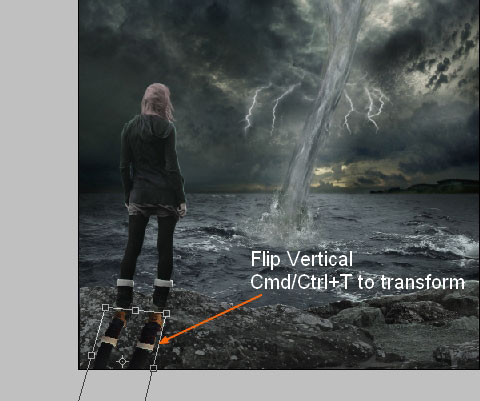
Снизьте яркость тени через команду Цветовой тон/Насыщенность (Ctrl + U): установите значение Яркости (Lightness) на -100:
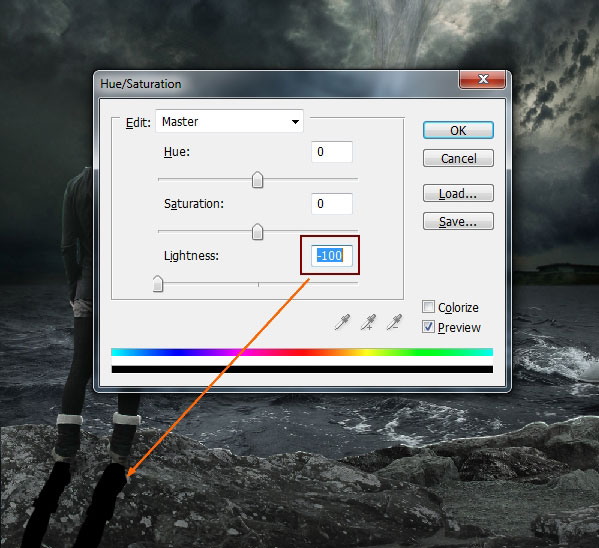
Снизьте непрозрачность слоя с тенью до 40%, добавьте слой-маску (кликните на иконке маски в нижней части палитры слоёв) и сотрите тень там, где она попадает на обувь, а также, размойте ее верхнюю часть:
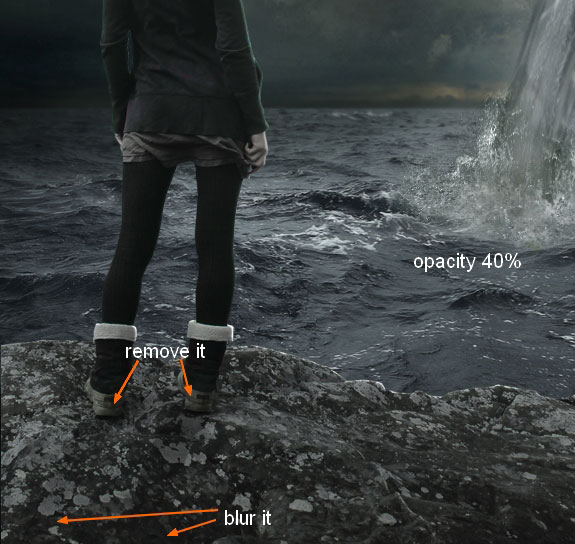
Слой с тенью назовите «shadow 1».
Шаг 28
Обратите внимание на то, что с левой стороны ног девушки тень отсутствует.
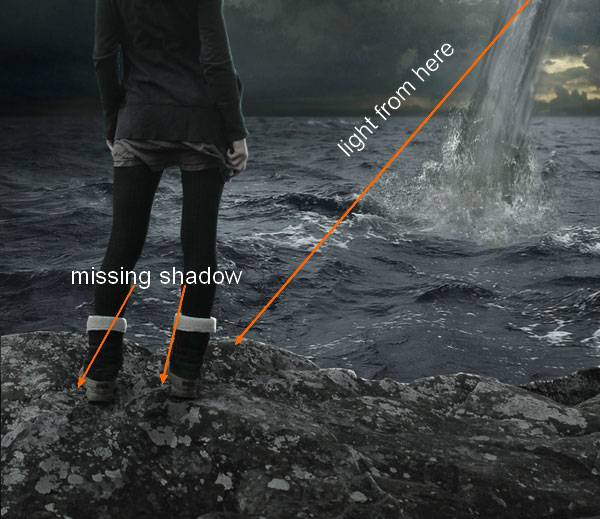
Для того, чтобы это исправить, создайте новый слой над всеми остальными слоями, и снизьте его непрозрачность до 40% (Режим наложения не меняйте). Теперь, мягкой кистью черного цвета закрасьте эти части:
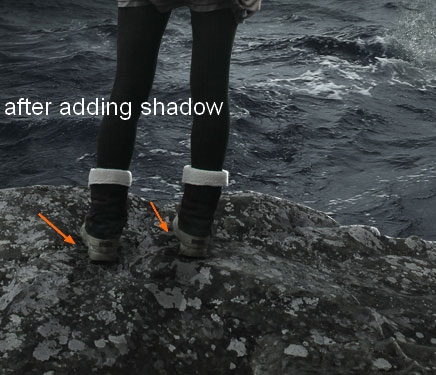
Этот слой назовите «shadow 2».
Шаг 29
В этом шаге мы сделаем молнию более эффектной. Вернитесь к слою с молнией, передвиньте его выше всех слоев и разместите по обе стороны от водоворота:
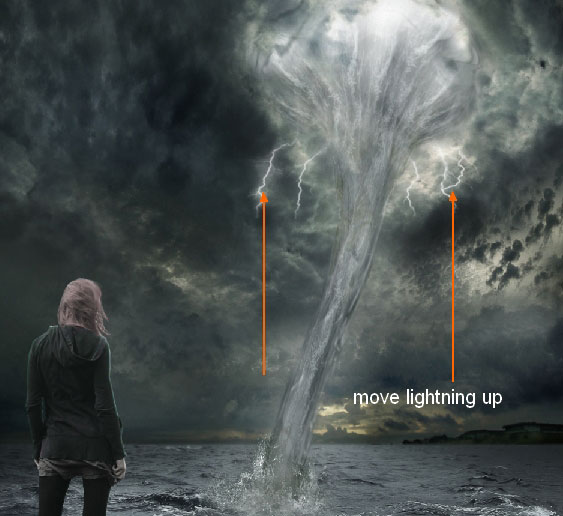
При помощи режима Деформации (Warp), исказите молнию по направлению к водовороту:
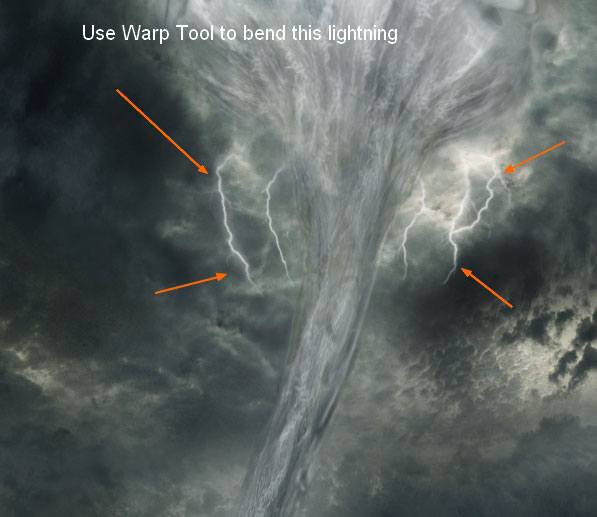
Создайте новый слой над слоем с молнией, в цветовой палитре выберите белый цвет кисть молнии под номерами 421 и 464, и добавьте еще молний на уже существующие. Сотрите резкие части молнии при помощи слой-маски.
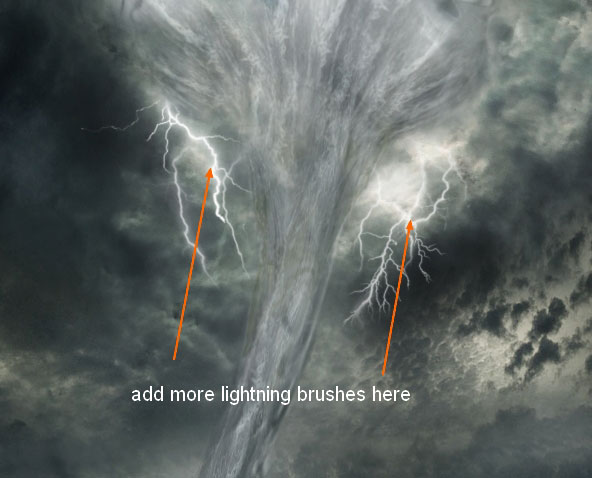
Снизьте непрозрачность этого слоя с молниями до 50% и назовите оба слоя с ними «lightning 1» и «lightning 2»:
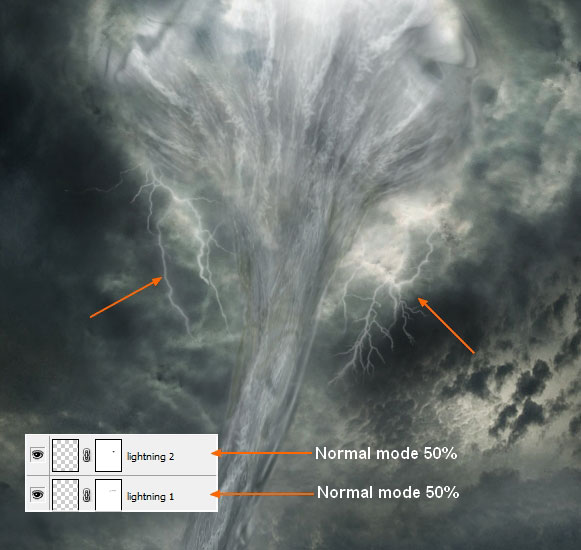
Шаг 30
Создайте новый слой выше всех слоев и мягкой кистью белого цвета, добавьте свечение к морю, девушке и камням. При рисовании на каждой из деталей уменьшайте непрозрачность кисти. Самые яркие светлые области на скриншоте ниже нарисованы при 100% непрозрачности, а самые бледные – при 50% непрозрачности. Установите Режим наложения этого слоя на Мягкий свет (Soft Light), а непрозрачность оставьте без изменений – 100%.


Шаг 31
Для того, чтобы изменить фокусировку света в этом изображении, используйте инструмент Градиент (Gradient Tool) (G). Создайте новый слой, выберите радиальный градиент, установите цвета по умолчанию (черный и белый), и нарисуйте линию градиента от середины документа к его нижней части:
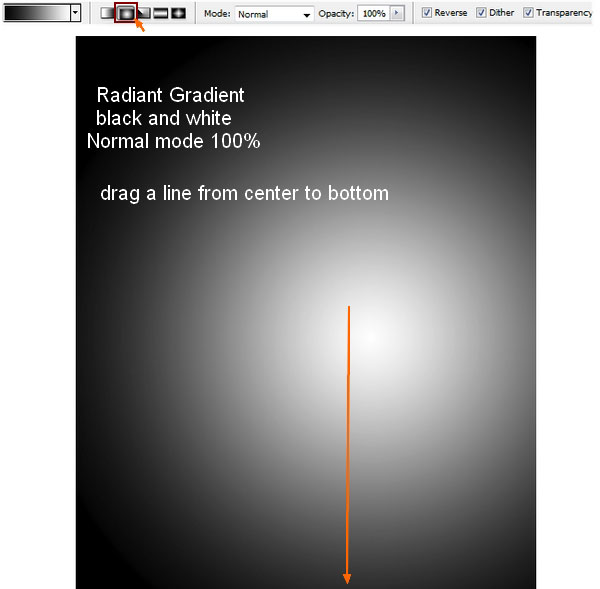
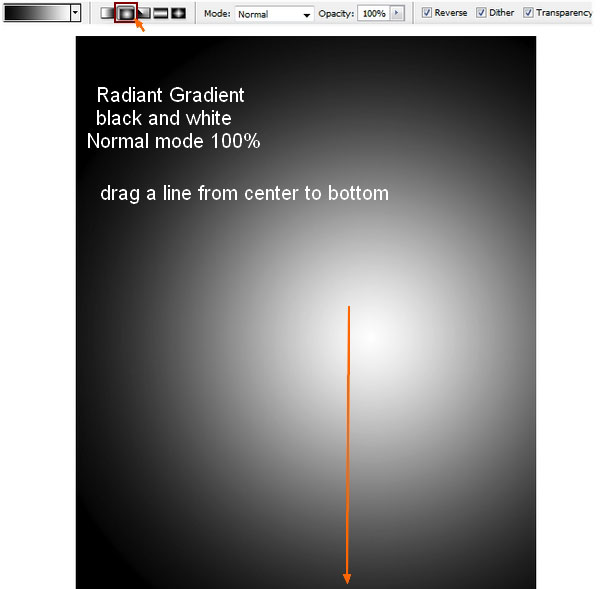
Измените Режим наложения слоя с градиентом на Мягкий свет (Soft Light), непрозрачность не меняйте. Добавьте к этому слою маску, чтобы снизить темный контраст на левой стороне изображения и на одежде девушки (используйте кисть черного цвета, чтобы слегка стереть эти участки на слой-маске).

Шаг 32
Добавьте 2 раза корректирующий слой Цветовой баланс (Color Balance) выше всех существующих слоев:
Цветовой баланс 1:
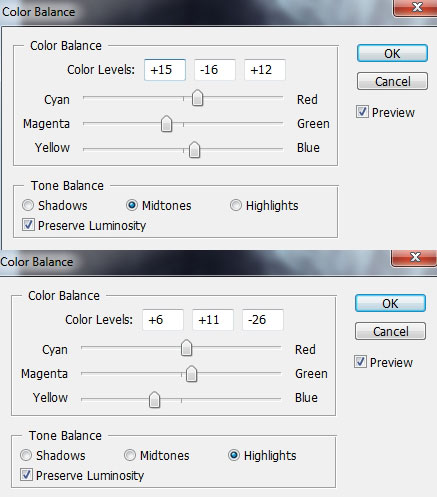
Цветовой баланс 2:
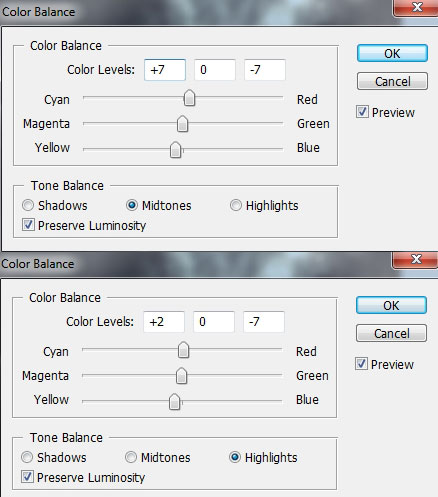
Также, добавьте корректирующий слой Фотофильтр (Photo Filter):
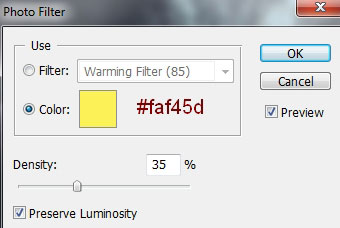
И еще один корректирующий слой – Цветовой тон/Насыщенность (Hue/Saturation):
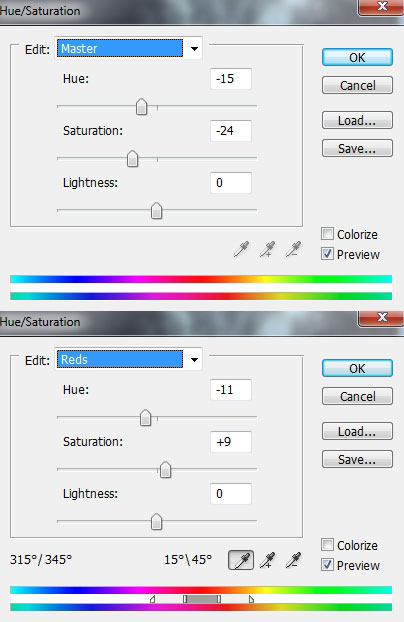
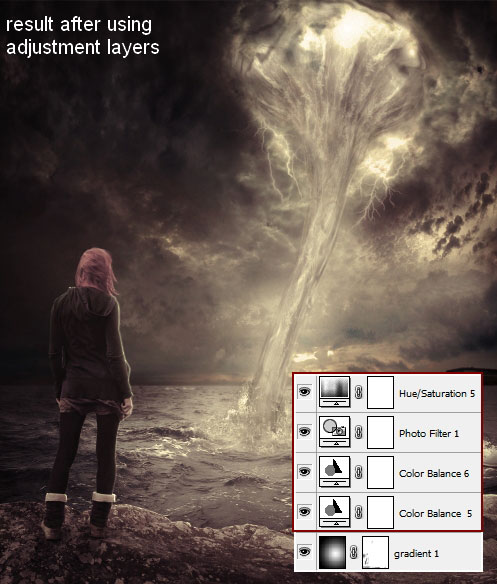
Шаг 33
Добавьте изображению больше контраста и легкого пурпурного оттенка при помощи корректирующего слоя Уровни (Levels):
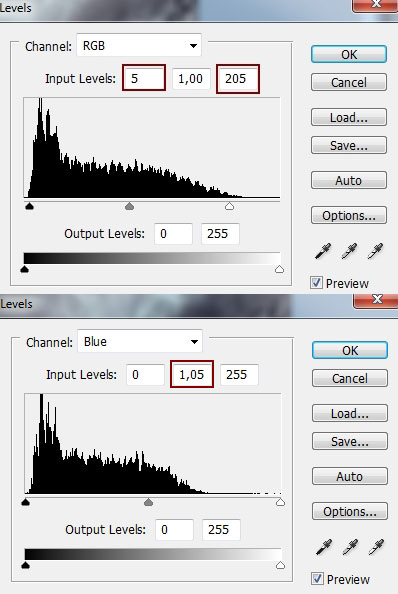
Мягкой кистью черного цвета на маске корректирующего слоя Уровни снизьте контрастность на обуви девушки, камнях, левой части моря, неба и водоворота. Верхнюю часть водоворота и молнии проработайте кистью с непрозрачностью 100%, а для работы с другими частями снизьте непрозрачность кисти до 50%.

Шаг 34
Для уменьшения светового контраста на верхней части водоворота и молнии, создайте новый слой и поместите его над всеми существующими слоями. Используйте мягкую кисть с цветом #cec2b8, чтобы окрасить те области, которые показаны на скриншоте. Затем измените Режим наложения этого слоя на Умножение (Multipy), непрозрачность оставьте 100%:
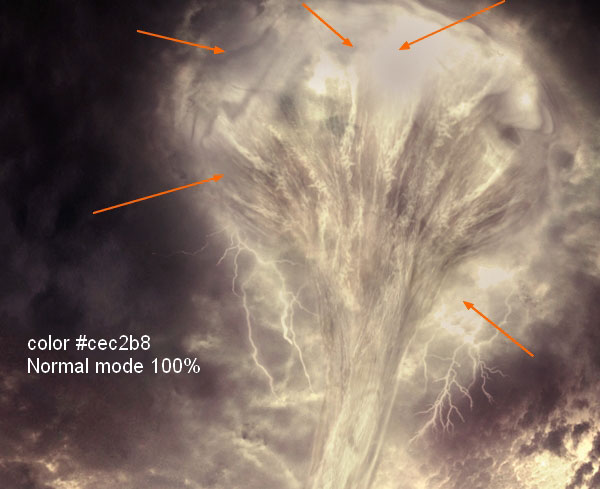

Снова создайте новый слой и при помощи инструмента Штамп (Clone Stamp Tool) (S), скопируйте область, показанную на скриншоте, чтобы вода выглядела еще лучше:
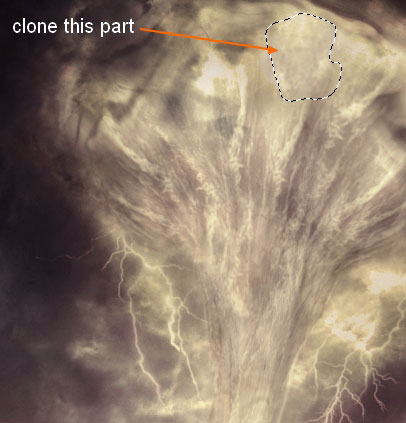
Шаг 35
И в финале, создайте новый слой, установите для него Режим наложения Перекрытие (Overlay), непрозрачность оставьте 100%, и включите флажок Выполнить заливку нейтральным цветом режима Перекрытие (серым 50%).
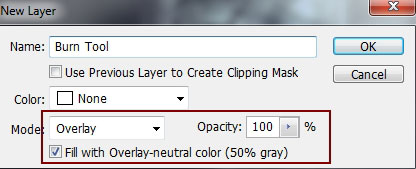
Выберите инструмент Затемнитель (Burn Tool) (O) в Диапазоне (Range) Средние тона (Midtones), с Экспозицией (Exposure) около 10-15%, и затемните некоторые части водоворота. На скриншоте ниже показано применение Затемнитель (Burn Tool) (O) при режиме наложения слоя Нормальный (Normal):
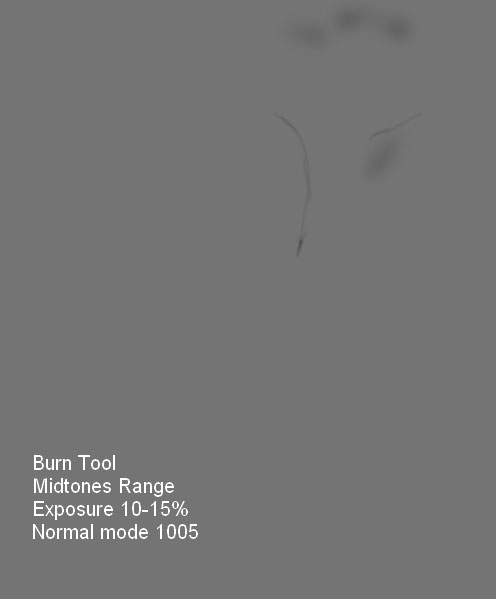
Конечный результат:

Ссылка на источник урока
Этот урок подготовлен для Вас командой сайта globator.net.
 Читайте также: Читайте также:
Если у Вас есть вопросы, можете задать их на нашем форуме.
Буду благодарен, если поделитесь ссылкой на эту страницу в одном из сервисов:
Присоединяйтесь к нам в Facebook (просто нажмите кнопку "Мне нравится"):
Понравился материал? Присоединяйтесь к нам в Твиттере @globatornet .
|


