|
Объявления:
Конечный результат:

Ресурсы урока:
Небо
Ступеньки
Гейша
Обувь гейши
Птицы
Шаг 1
Откройте изображения неба, ступенек, гейши, обуви гейши и птиц – из них мы и будем создавать этот потрясающий фотомонтаж. Изображение неба я оставлю, как есть, с изображения ступенек удалю фон с природой, оставив только ступеньки, а также отделю от фона гейшу и обувь гейши. Для более точного выделения я использую инструмент Перо (Pen Tool) (P). Птицами мы займемся чуть позже. Так, как обувь была взята с другой гейши, то она немного не подходит нашей главной героине – не беспокойтесь, в дальнейшем мы это исправим. Создайте новый документ размером 1000x1500 пикселей, или любого другого размера, и на него перенесите все детали для будущего фотомонтажа:

Шаг 2
Для того, чтобы новые туфли сочетались с платьем гейши, выделите нижнюю часть платья инструментом Прямоугольная область (Rectangular Marquee Tool) (M), скопируйте ее на новый слой, нажав Ctrl + J, а затем активируйте режим Деформация (Редактирование > Трансформирование >Деформация) (Edit > Transform > Warp). Измените вырезанную часть платья, положив ее на красные пересечения на туфлях. Таким образом, эта ткань станет своеобразной текстурой для туфель.

Шаг 3
Помимо создания текстуры на туфлях, нужно повернуть левую ступню так, чтобы она по положению соответствовала правой. Выделите переднюю часть левой ступни инструментом Перо (Pen Tool) (P), и скопируйте её на новый слой (Ctrl + J). Поместите скопированную часть за оригинальным слоем со ступней, и сотрите лишнее Ластиком (Eraser Tool) (Е). Уменьшите размер ступни и поверните ее (Редактирование > Трансформирование > Поворот) (Edit > Transform > Scale). Объедините все детали, относящиеся к ступням в один слой (Ctrl + E).
Теперь немного снизим насыщенность красного цвета на перепонках туфель при помощи корректирующего слоя Вибрация (Слой > Новый корректирующий слой >Вибрация) (Layer > New Adjustment Layer > Vibrance).
Вибрация (Vibrance) и Насыщенность (Saturation): -18.
Также, добавьте к туфлям немного тени. Дублируйте слой с гейшей, при нажатой клавише Ctrl кликните левой кнопкой мыши по миниатюре ее слоя, чтобы загрузить выделение вокруг нее. Теперь выделение залейте черным цветом. К залитому черным цветом слою примените фильтр Размытие по Гауссу (Фильтр > Размытие > Размытие по Гауссу) (Filter > Blur > Gaussian Blur), установите значение размытия 5 пикселей и снизьте Непрозрачность (Opacity) этого слоя до 65%. Этот же фильтр примените также к обуви:

Шаг 4
Гейшу мы поставим на вторую ступеньку снизу. На ее спину добавлю часть одежды. Откройте изображение обуви и с изображенной на этой фотографии гейши отделите часть одежды за спиной. Перенесите эту отделенную часть на основное изображение и разместите ее за спиной гейши, с которой мы проводим основную работу.
Также от платья основной гейши отделите часть платья (скриншот 2), поместите эту часть также за спину и деформируйте по форме спины при помощи инструмента Деформация (Редактирование > Трансформирование >Деформация) (Edit > Transform > Warp). К добавленным за спину участкам одежды добавьте тень при помощи инструмента Кисть (Brush Tool) (В) черного цвета с непрозрачностью 20%. Тень нужно прорисовать по краям деталей.

Шаг 5
Для дальнейшей работы нам потребуется немного расширить небо и повернуть ступеньки слегка вправо. Для того, чтобы небо и ступеньки выглядели реалистично, нужно сделать между ними плавные переходы. Начнем с неба: к слою с ним добавьте корректирующий слой Уровни (Слой > Новый корректирующий слой > Уровни) (Layer > New Adjustment Layer > Levels). Используйте параметры настройки те, которые показаны на скриншоте 1. Теперь создайте новый слой, выберите инструмент Градиент (Gradient Tool) (G) от черного к белому (черный цвет должен идти сверху, а белый заканчиваться к середине слоя). Для слоя с черно-белым градиентом установите Режим наложения Мягкий свет (Soft Light) и снизьте Непрозрачность (Opacity) до 55%.
Из цветовой палитры выберите светло-красный цвет (скриншот 2), создайте новый слой и при помощи инструмента Кисть (Brush Tool) (В) размером около 100 пикселей, нарисуйте линию вокруг ступенек, чтобы создать плавный переход между ними и небом. Измените Режим наложения для слоя с розовой линией на Мягкий свет (Soft Light).
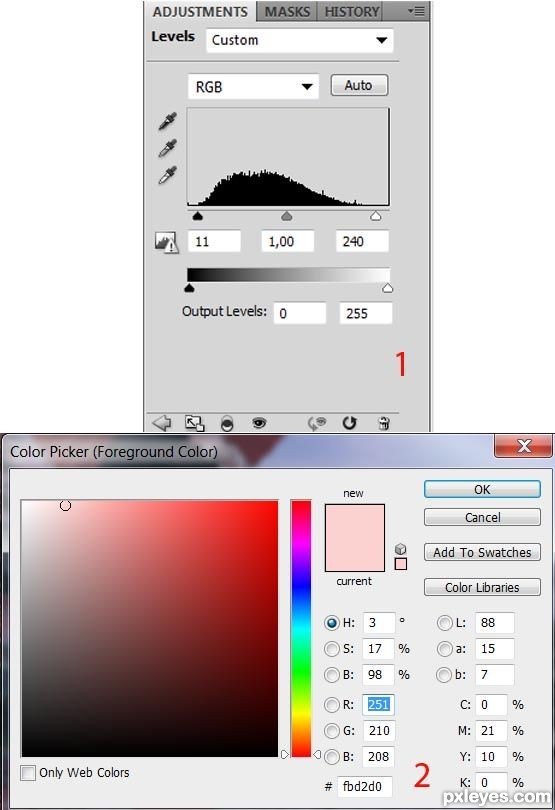
Шаг 6
К слою со ступеньками нужно применить похожую технику для создания плавного перехода к небу. Дублируйте корректирующий слой Уровни (Levels), который применяли к слою с небом. Тем же самым светло-розовым цветом нарисуйте легкую границу на верхней части ступенек, там, где они соприкасаются с небом. Для этой цели я предлагаю создать два разных слоя: на одном нарисовать более толстую линию, установить для него Режим наложения Мягкий свет (Soft Light) и понизить непрозрачность до 45%, а на другом – только снизить Непрозрачность (Opacity) слоя до 50%.
К самой верхней части ступенек добавьте глубины при помощи инструмента Размытие (Blur Tool): размер кисти 70 пикселей, Интенсивность (Strength) 50% . Затем уменьшите Интенсивность (Strength) инструмента до 25% и немного размойте центральную часть ступенек. К слою с небом примените фильтр Размытие по Гауссу (Фильтр > Размытие > Размытие по Гауссу) (Filter > Blur > Gaussian Blur) с радиусом размытия 12 пикселей. Вот сейчас ступеньки плавно переходят в небо.

Шаг 7
Сейчас мы детальнее проработаем небо и ступеньки, а к гейше вернемся чуть позже. Мне не очень нравится желтоватый тон нижней части неба – предлагаю придать ему розоватый оттенок. Это можно сделать при помощи корректирующего слоя Фотофильтр (Слой > Новый корректирующий слой > Фотофильтр) (Layer > Adjustment Layer > Photo Filter), используя бледно-фиолетовый цвет (#5f104a). Сделайте активной маску этого корректирующего слоя и инструментом Ластик (Eraser Tool) (E) со 100% жесткостью, сотрите часть эффекта от фильтра на верхней части неба.
Небо с левой стороны изображения, за зонтиком гейши, выглядит темной. Чтобы немного осветлить эту часть неба и добавить к ней фиолетово-розовый оттенок, создайте три новых слоя, выберите цвет, который уже использовали ранее (#fbd2d0), и кистью размером 70 пикселей с 30% непрозрачностью нарисуйте линию. На следующем слое также нарисуйте розовую линию, но уже с интенсивностью 50%. На третьем слое нарисуйте линию в Режиме Мягкий свет (Soft Light) и с 55% непрозрачностью.

Шаг 8
Ступеньки выглядят немного розовато-зеленоватыми, что не совсем совпадает с цветовым оттенком природы. Добавьте корректирующий слой Фотофильтр (Photo Filter) с теми настройками, которые мы использовали ранее. Снизьте Непрозрачность (Opacity) этого корректирующего слоя до 80%.
Создайте новый слой (Shift + Ctrl + N) и на нем, кистью размером 130 пикселей, нарисуйте тонкую линию по контуру ступенек и скалы. Сделайте эту линию плавной, применив к ней фильтр Размытие по Гауссу (Gaussian Blur) с радиусом размытия 20 пикселей. Снизьте непрозрачность слоя с линией до 45%.
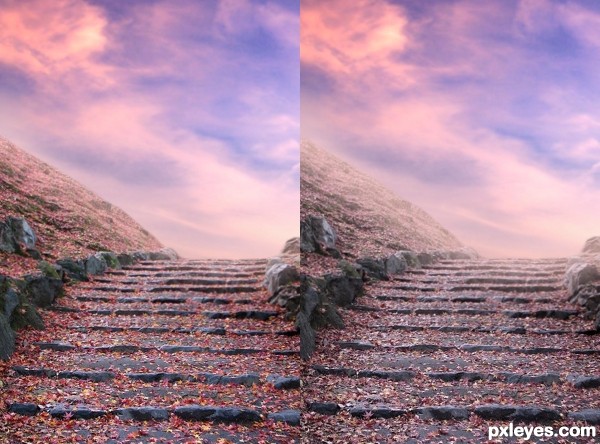
Шаг 9
Нарисуйте такую же линию, но теперь уже направленную от краев ступенек вниз и не забудьте ее размыть. Нарисованная линия должна сливаться с началом неба. На скриншоте ниже красным цветом показано, в каком именно направлении нарисовать вторую линию. Затем, кистью черного цвета размером 50 пикселей, подчеркните нижнюю часть каждой ступеньки и скалу слева. Установите Режим наложения для этого слоя Мягкий свет (Soft Light) и снизьте его Непрозрачность (Opacity) до 25%:

Шаг 10
Добавьте немного тени на темные участки в верхней части неба – это нужно сделать на новом слое. Затем, установите Режим наложения этого слоя с тенью Мягкий свет (Soft Light) и понизьте его Непрозрачность (Opacity) до 20%. При желании, можете к слою с небом добавить корректирующий слой Фотофильтр.

Шаг 11
Я хочу сделать этот фотоэффект фантастически красивым и нежным, для этого будем работать над ним постепенно. В центр изображения я хочу добавить яркий свет - он будет расходиться из центра к краям. Вы можете начать добавление света с размытия краев ступенек, используя для этого инструмент Размытие (Blur Tool) с размером кисти 80 пикселей и с Интенсивностью 50%.
Создайте новый слой и кистью светло-розового цвета, размером 150 пикселей нарисуйте световое пятно в центре изображения. Снизьте непрозрачность этого слоя до 40%. Световое пятно должно охватывать все темные участки неба, но не распространяться на все небо целиком. Для этой цели можно создать несколько слоев, на которые добавить светло-розовый оттенок, а затем поместить их на темные участки неба.
После того, как темные области неба окрашены в светло-розовый цвет, создайте новый слой, выберите бледно-розовый цвет (#e8bac8), и окрасьте им все небо. Измените Режим наложения этого слоя на Цветность (Color) и снизьте его непрозрачность до 17%.
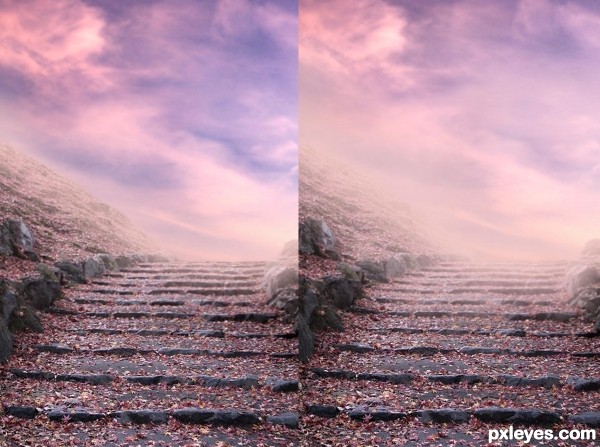
Шаг 12
Вернемся к работе над ступеньками. Объедините для начала все слои с розовым светом, которые мы добавили в предыдущем шаге, и теперь постараемся добавить лестнице больше динамичной окраски и немного тени. Выберите 2-3 цвета: светло-розовый (#c081bc), светло-пурпурный (#a088ba), и средний оттенок между красным и розовым (#eeb0bf). На новом слое мягкой кистью размером 100 пикселей, нарисуйте несколько разноцветных пятне, используя выбранные цвета (скриншот с цифрой 1). Затем, для этого слоя установите Режим наложения Цветность (Color) и снизьте непрозрачность до 30% (скриншот 2).
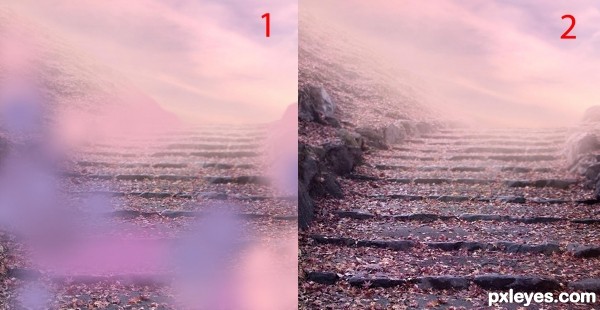
Шаг 13
К слою со ступеньками добавьте еще один корректирующий слой Фотофильтр (Photo Filter). Используйте для него бледно-пурпурный цвет (#541c45), Плотность (Density) – 50%, Непрозрачность (Opacity) – 40%. Для добавления тени примените корректирующий слой Уровни (Levels), установив значения, которые показаны ниже:
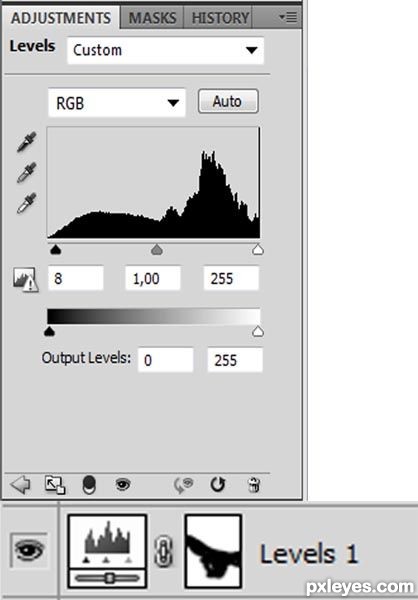
Шаг 14
Создайте новый слой и мягкой кистью черного цвета, обрисуйте лестницу снизу вверх. Измените Режим наложения этого слоя на Мягкий свет (Soft Light), снизив его непрозрачность до 35%. Теперь, дублируйте этот слой (Ctrl + J), измените Режим наложения на Нормальный (Normal) и понизьте непрозрачность до 10%.
Создайте еще один новый слой и нарисуйте на нем небольшую тень на лестнице по направлению сверху вниз, затем измените Режим наложения на Мягкий свет (Soft Light) и снизьте непрозрачность до 15%.
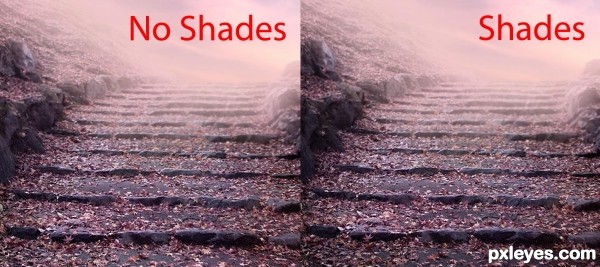
Шаг 15
Теперь продолжим работать со слоем с гейшей. К слою с ней примените корректирующий слой Уровни, непрозрачность этого слоя должна остаться без изменений (100%). Затем, добавьте корректирующий слой Фотофильтр (Phot Filter) с бледно-пурпурным цветом (#540a40) и с плотностью 90%. Непрозрачность этого слоя не уменьшайте.
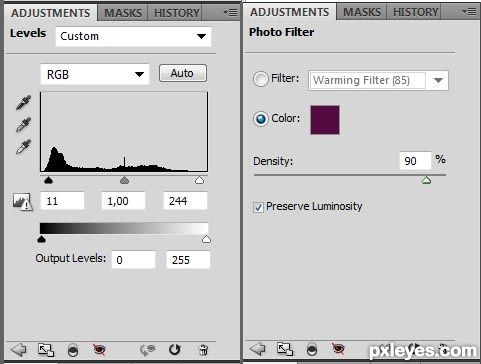
Шаг 16
В этом шаге мы будем добавлять тень к правой части ступни гейши. Выберите мягкую кисть с черным цветом и размером 15-49 пикселей (размер кисти зависит от того, какого размера тень Вы хотите нарисовать). Для того, чтобы стереть лишние части тени, воспользуйтесь ластиком.
Начните с добавления большой тени на нижнюю правую часть ступни – делайте это на новом слое и понизьте его непрозрачность до 20% (скриншот 1). Потом, усильте эффект тени. Для этого слоя используйте 30% непрозрачность (скриншот 2).
Теперь нарисуйте тень под ступней (скриншот 3). И в конце, добавьте тень на другую ступню (скриншот 4).
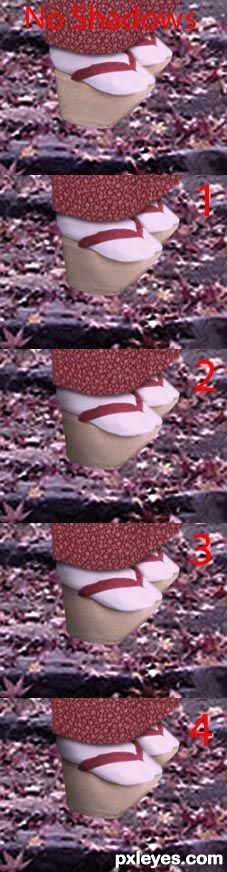
Шаг 17
Сделайте тень более интенсивной, нарисовав ее на правой ступне по диагонали. Режим этого слоя не изменяйте, понизьте его непрозрачность до 35%. Дублируйте этот слой (Ctrl + J) и размойте его фильтром Размытие по Гауссу. Радиус размытия 5 пикселей. Теперь, понизьте непрозрачность слоя с тенью до 8% (скриншот 2).
После этого, добавьте тень на всю стопу, кроме ее верхней части, и снизьте непрозрачность слоя до 7% (скриншот 3). Создайте еще один новый слой и затемните левую сторону ступни. Понизьте непрозрачность этого слоя до 20% (скриншот 4).
Для добавления тени на вторую ступню, я предлагаю создать два новых слоя – на одном из них нарисовать большую тень с непрозрачностью 40% - эта тень должна охватывать почти всю ступню, а на другом слое – сделать тень немного толще. После, снизьте непрозрачность этих слоев до 25% (скриншот 5).

Шаг 18
Пришло время создать выразительный макияж. Глаза и рот:
Выберите очень мягкую кисть размером 10 пикселей с нежно-розовым цветом (#f6dce4), и сделайте 3 мазка: по одному на каждом из глаз, и один в середине губ. Измените Режим наложения на Перекрытие (Overlay) и снизьте непрозрачность слоя до 60% (скриншот 1).
Глаза:
Создайте новый слой, выберите кисть размером 2 пиксела, используя черный цвет, проведите линию под нижним веком. Режим наложения этого слоя не меняйте, только снизьте непрозрачность до 40% (скриншот 2). Добавьте еще один новый слой, выберите из цветовой палитры розовый цвет (#b83356) и окрасьте им верхние части глаз, затем измените Режим наложения этого слоя на Перекрытие (Overlay) и понизьте непрозрачность до 50% (скриншот 3).
Лицо:
Как видно на скриншоте, на лице совсем отсутствуют светлые участки. Предлагаю их добавить. Создайте новый слой, и кистью белого цвета, осветлите лицо в области лба, носа, щек и подбородка. Режим наложения этого слоя оставьте без изменений, только снизьте непрозрачность до 20% (скриншот 4).

Шаг 19
К телу гейши добавьте немного света и тени. В руке она держит зонт – он выглядит слишком темным по сравнению со светлым лицом гейши. Для того, чтобы создать цветовой баланс между кожей и зонтом, выберите кисть размером около15 пикселей с белым цветом, и на новом слое окрасьте ту руку гейши, которая держит зонтик. Затем, установите Режим наложения этого слоя Мягкий свет (Soft Light), непрозрачность оставьте без изменений (100%) (скриншот 1).
Увеличьте размер кисти до 80 пикселей, выберите черный цвет и нарисуйте тень на зонтике, падающую от волос слева. Снизьте непрозрачность данного слоя до 25% и измените Режим наложения на Перекрытие (Overlay) (скриншот 2).
Чуть ниже только что нарисованной тени от волос, создайте еще одну, только измените Режим наложения на Мягкий свет (Soft Light), а непрозрачность снизьте до 40% (скриншот 3). Теперь, начиная с самого центра зонтика (вокруг шеи гейши), нужно создать иллюзию тени от ее тела. Добавьте новый слой и большой кистью черного цвета, нарисуйте тень. Установите для этого слоя Режим наложения Мягкий свет (Soft Light), непрозрачность снизьте до 50% (скриншот 4).
На нижней части волос, вокруг шеи, нарисуйте тонкие черные линии (они должны располагаться на зонтике), немного их размойте и снизьте непрозрачность до 20%. Режим наложения оставьте без изменений: Нормальный (Normal) (скриншот 5).

Шаг 20
Теперь нужно добавить тень на левую сторону тела гейши: создайте новый слой и кистью черного цвета размером 120 пикселей, закрасьте левую сторону девушки. Измените Режим наложения этого слоя на Мягкий свет (Soft Light) и снизьте непрозрачность до 20%.

Шаг 21
Судя по освещению на изображении, свет не попадает на одежду за спиной гейши. Нам нужно ее затемнить. Снова возьмите кисть и черным цветом, на новом слое, закрасьте часть одежды за спиной (скриншот 1). Добавьте еще один новый слой и закрасьте черным цветом линию между платьем и частью одежды за спиной гейши.
Размойте эту линию инструментом Размытие (Blur Tool), чтобы сделать переход плавным. Для этого слоя понизьте непрозрачность до 40% (скриншот 2).

Шаг 22
Теперь нужно добавить немного тени на ноги и на нижнюю часть платья. Возьмите кисть большого размера, выберите в цветовой палитре черный цвет, и нарисуйте полоску от средней части тела к левой ноге. Режим наложения этого слоя не меняйте, только снизьте непрозрачность до 30% (скриншот 1).
Далее, нужно сделать нарисованную тень на теле более размашистой. Можно нарисовать еще одну черную линию и применить к ней фильтр Размытие по Гауссу (Gaussian Blur). Для этого слоя непрозрачность должна быть снижена до 65% (скриншот 2). Также, можно добавить легкую тень на левую сторону лица гейши, чтобы появилась выразительная глубина. Измените Режим наложения данного слоя на Мягкий свет (Soft Light), и уменьшите непрозрачность до 12% (скриншот 3).

Шаг 23
Теперь займемся добавлением света и начнем с лица, плеч и правой руки. Вместо белого цвета я буду использовать очень светлый розовый цвет (#f9dee7). Кистью размером 55 пикселей, закрасьте лицо, руку и плечо, затем измените Режим наложения на Мягкий свет (Soft Light), и снизьте непрозрачность этого слоя до 55% (скриншот 1).
Выберите большую кисть размером 80 пикселей и добавьте светло-розовый оттенок на правую часть зонтика. Для этого слоя используйте Режим наложения Перекрытие (Overlay), а непрозрачность уменьшите до 20% (скриншот 2).
Центральная часть зонтика выглядит немного темноватой – добавьте на нее светло-розовый оттенок, изменив Режим наложения на Перекрытие (Overlay), и снизив непрозрачность до 25% (скриншот 3).

Шаг 24
Добавьте немного света на правую сторону тела гейши. Для создания света, возьмите кисть со светло-розовым цветом, который использовали ранее, обведите им внутреннюю часть зонтика, заканчивая линию обводки на нижней правой стороне тела. Установите Режим наложения этого слоя Мягкий свет (Soft Light) и понизьте непрозрачность до 80%.

Шаг 25
Удерживая Ctrl, кликните по миниатюре слоя с гейшей, чтобы загрузить выделение вокруг нее, создайте новый слой и добавьте обводку к фигуре (Редактирование > Выполнить обводку) (Edit > Stroke). Выберите все тот же розовый цвет, размер обводки 6 пикселей, Позиция относительно границы – по центру (скриншот 1).
Теперь, измените Режим наложения слоя с обводкой на Перекрытие (Overlay), непрозрачность не изменяйте. Создайте таким же способом еще одну обводку, но на этот раз увеличьте ее размер до 8-10 пикселей. Размойте слой с обводкой, используя фильтр Размытие по Гауссу (Gaussian Blur) с радиусом 10 пикселей. Снизьте непрозрачность слоя до 80% (скриншот 2).
Сотрите обводку с обоих слоев на левой стороне платья там, где находится тень, а также на одной из туфель, и на правой стороне тела.

Вторую часть урока можно найти по этому адресу.
Этот урок Фотошоп подготовлен для Вас командой сайта globator.net.
 Читайте также: Читайте также:
Если у Вас есть вопросы, можете задать их на нашем форуме.
Буду благодарен, если поделитесь ссылкой на эту страницу в одном из сервисов:
Присоединяйтесь к нам в Facebook (просто нажмите кнопку "Мне нравится"):
Понравился материал? Присоединяйтесь к нам в Твиттере @globatornet .
|


