|
Объявления:
Конечный результат:
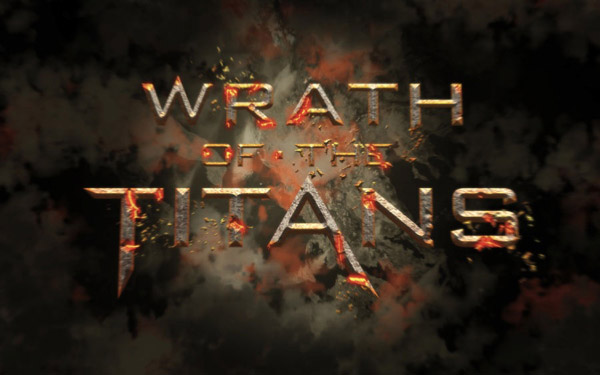
Шаг 1
Для начала нужно создать текст, как на постере фильма. Для этого нам понадобится программа Adobe Illustrator. Запустите её и текстовым инструментом напишите «WRATH OF THE TITANS». Используйте для этого шрифт «Bank Gothic». Вы можете найти и загрузить его в интернете (либо использовать другой похожий на него).
Чтобы шрифт был доступен в Фотошопе, его нужно скопировать в папку со шрифтами. Её можно найти в Панели управления (Пуск – Панель управления), либо в папке Windows (C:\Windows\Fonts). Если у Вас установлен Windows Vista или Seven, то просто кликните правой кнопкой мыши на файле шрифта и выберите пункт Установить (Install).
Буквы будут иметь такую форму (скриншот взят с урока о первой части фильма):
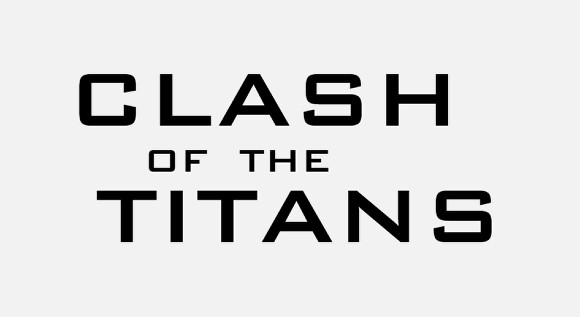
Выделите текст и в главном меню пройдите Текст – Преобразовать в контуры (Type – Create Outlines). Выберите инструмент Непосредственное выделение (Direct Selection Tool) (A) и измените форму букв, как показано на следующем скриншоте (скриншот взят с урока о первой части фильма). Вам нужно передвинуть якорные точки контуры и при этом сохранить пропорции и углы.
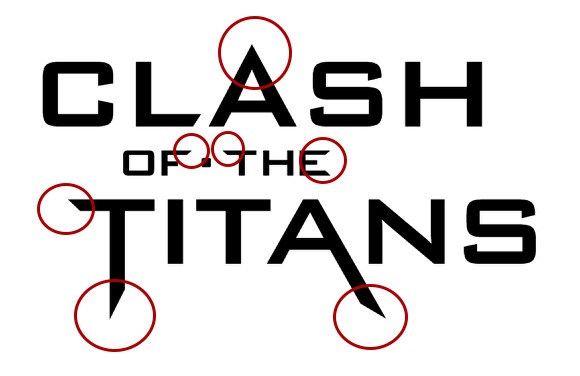
Надпись «WRATH OF THE TITANS» должна выглядеть так:
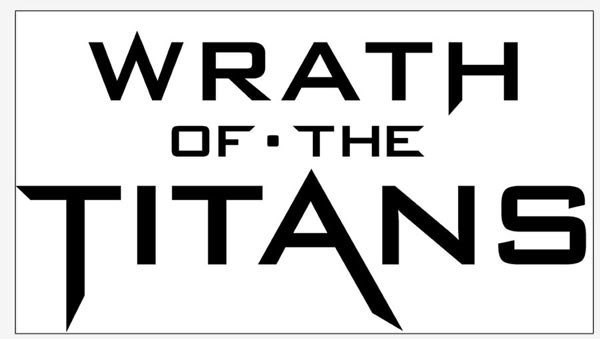
Шаг 2
Откройте Фотошоп и создайте новый документ (Ctrl + N). Введите значения размера и разрешения на своё усмотрение. Выберите инструмент Градиент (Gradient Tool) (G), на панели параметров в верхней части программы установите Стиль (Style): Радиальный (Radial), затем кликните на редакторе градиента и у Вас откроется окно. Кликните дважды на левом ползунке, чтобы иметь первую точку градиента, введите код цвета - #181818, затем измените цвет правого ползунка на #757575. Нажмите ОК, чтобы применить все изменения.
Сделайте заливку на холсте от центра к краю. Результат должен быть таким:
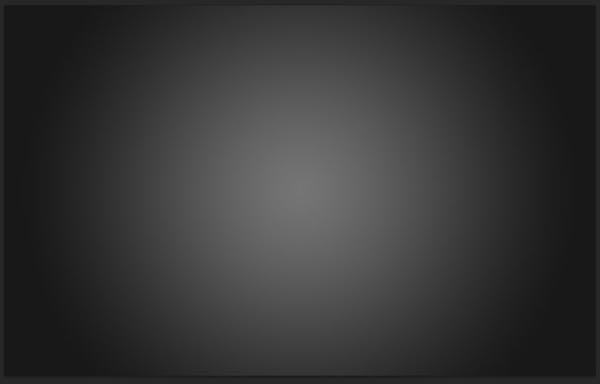
Шаг 3
Скопируйте текст в Фотошоп. Текст должен быть светло-серого цвета. Можете изменить его прямо в Illusatrator.
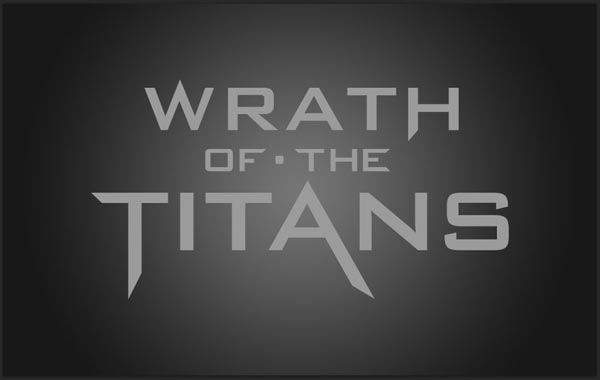
Шаг 4
Для того, чтобы добавить трещины на буквы, воспользуйтесь этой текстурой. Если не хотите покупать её, то в интернете можно найти и бесплатный вариант.
Вставьте изображение текстуры в наш документ (просто перетащите мышью) и расположите поверх текста. Далее нужно сделать выделение трещин. Используйте для этого любой удобный способ. Лучше, если трещины на Вашем изображении будут иметь один цвет. В этом случае их можно будет выделить при помощи инструмента Волшебная палочка (Magic Wand Tool) (W). Также подойдёт чёрный силуэт трещин на белом фоне. Если же Ваше изображение трещин не удовлетворяет таким требованиям, попробуйте свести всё к двум цветам при помощи многократной коррекции Уровней (Изображение – Коррекция – Уровни) (Image – Adjustments – Levels) или Кривых (Изображение – Коррекция – Кривые) (Image – Adjustments – Curves).
Также выделение можно нарисовать при помощи инструмента Лассо (Lasso Tool) (L). За один клик можно создать только одно выделение. Чтобы добавить новое выделение к уже имеющемуся, зажмите клавишу Shift.
Слой с трещинами нужно скрыть (кликните на иконке глаза).
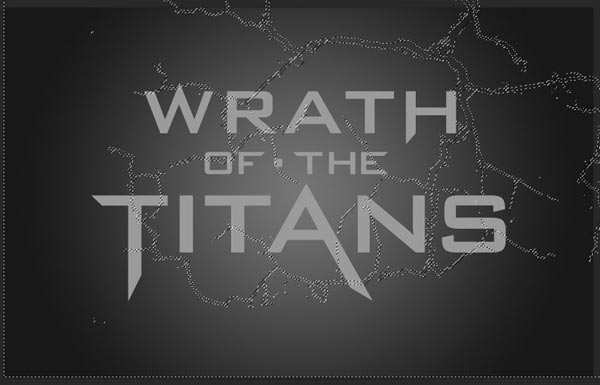
Шаг 5
Выберите слой с текстом и перейдите в меню Слой – Слой-маска – Скрыть выделенную область (Layer – Layer Mask – Hide Selection). В результате часть текста, которая находилась внутри выделения, будет скрыта.
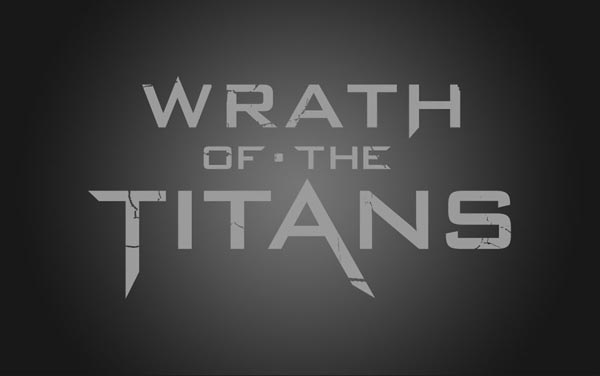
Шаг 6
Пора переходить к применению стилей слоя. Находясь на текстовом слое, перейдите в меню Слой – Стиль слоя – Тиснение (Layer – Layer Style – Bevel & Emboss). Настройте так:
Стиль (Style): Внутренний скос (Inner Bevel)
Метод (Technique): Жёсткая огранка (Chisel Hard)
Глубина (Depth): 365%
Направление (Direction): Вверх (Up)
Размер (Size): 250 пикселей
Смягчение (Soften): 0 пикселей
Угол (Angle): 100
Глобальное освещение (Use Global Light): Выключено
Высота (Altitude): 32
Контур глянца (Gloss Contour): Линейный (Linear), Сглаживание (Anti-aliased): Включено
Режим подсветки (Highlight Mode): Осветление основы (Color Dodge), Цвет (Color): Оранжевый, Непрозрачность (Opacity): 65%
Режим тени (Shadow Mode): Замена тёмным (Darken), Цвет (Color): Чёрный, Непрозрачность (Opacity): 86%.
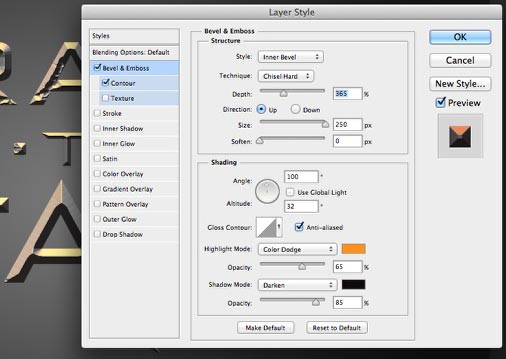
Шаг 7
В этом же окне примените стиль Наложение узора (Pattern Overlay):
Режим наложения (Blend Mode): Жёсткий свет (Hard Light)
Непрозрачность (Opacity): 100%
Узор (Pattern): металлическая текстура
Масштаб (Scale): 100%
Связать со слоем (Link with Layer): Включено
Чтобы использовать изображение в качестве текстуры, откройте его в Фотошопе и перейдите в меню Редактирование – Определить узор (Edit – Define Pattern). Дайте какое-нибудь имя узору, например, «meta» и закройте документ. После этого узор будет доступен в окне стилей (если нет, то закройте это окно и откройте его заново двойным кликом по слою в палитре слоёв).
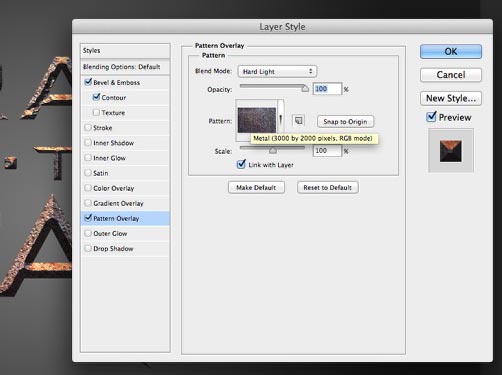
Шаг 8
Примените стиль Наложение цвета (Color Overlay):
Режим наложения (Blend Mode): Перекрытие (Overlay), Цвет (Color): Серый
Непрозрачность (Opacity): 100%
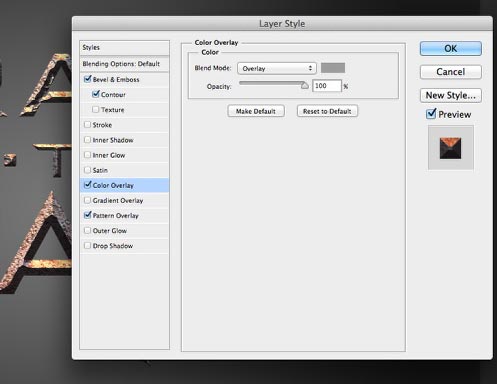
Шаг 9
И последний стиль для текста – Внутренняя тень (Inner Shadow):
Режим наложения (Blend Mode): Жёсткий свет (Hard Light), Цвет (Color): Оранжевый
Непрозрачность (Opacity): 100%
Угол (Angle): -90, Глобальное освещение (Use Global Light): Выключено
Смещение (Distance): 11 пикселей
Стягивание (Choke): 19%
Размер (Size): 13 пикселей
Контур (Contour): Полукруг (Half Round), Сглаживание (Anti-aliased): Выключено
Шум (Noise): 0%
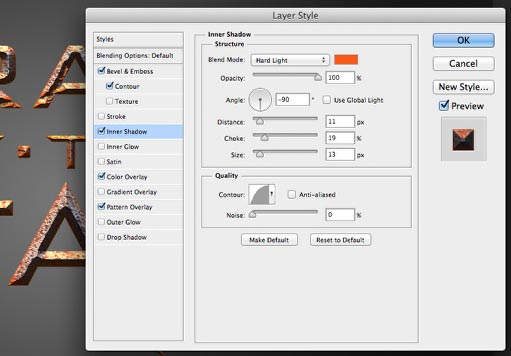
Шаг 10
На текстовом слое перейдите в меню Редактирование – Трансформирование – Перспектива (Edit – Transform – Perspective). Измените перспективу текста, как показано ниже.
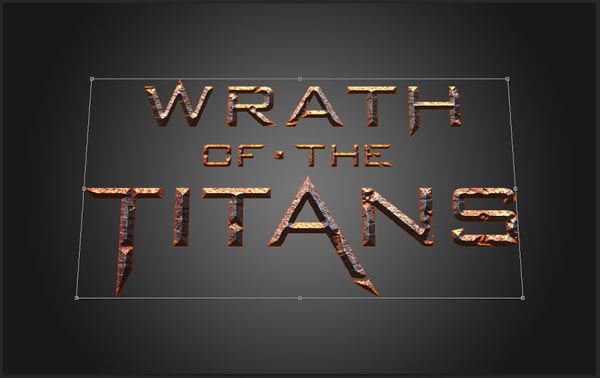
Шаг 11
Сделайте трещины снова видимыми и выделите слой с текстом. Для этого, удерживая Ctrl, кликните на иконке слоя в палитре слоёв, либо перейдите в меню Выделение – Загрузить выделенную область (Select – Load Selection).
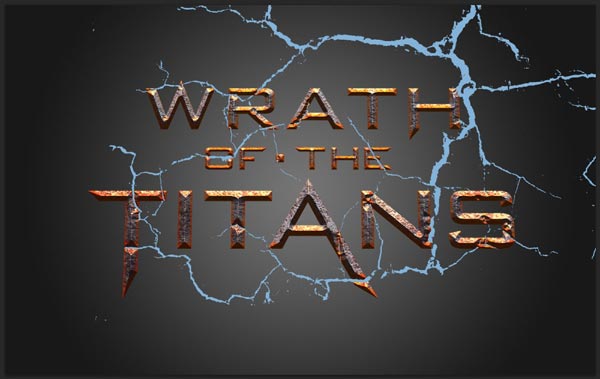
Шаг 12
На слое с трещинами перейдите в меню Слой – Слой маска – Показать выделенную область (Layer – Layer Mask – Reveal Selection). Синие трещины будут видны только поверх текста именно в тех участках, которые мы скрыли в шаге 4.
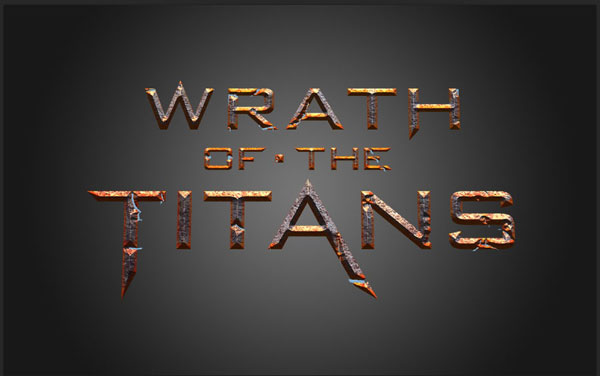
Шаг 13
Кликните дважды на слое с трещинами, чтобы открыть окно стилей. При помощи стилей мы превратим голубые трещины в жидкий металл. Первый стиль – Наложение цвета (Color Overlay): цвет – оранжевый.
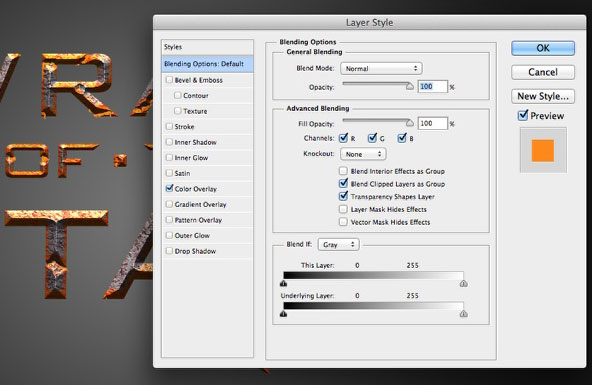
Шаг 14
Далее идёт стиль Внешнее свечение (Outer Glow):
Режим наложения (Blend Mode): Перекрытие (Overlay)
Непрозрачность (Opacity): 100%
Шум (Noise): 0%
Цвет (Color): Красный
Метод (Technique): Мягкий (Softer)
Размах (Spread): 10%
Размер (Size): 29 пикселей
Контур (Contour): Линейный (Linear), Сглаживание (Anti-aliased): Выключено
Диапазон (Range): 50%
Колебание (Jitter): 0%
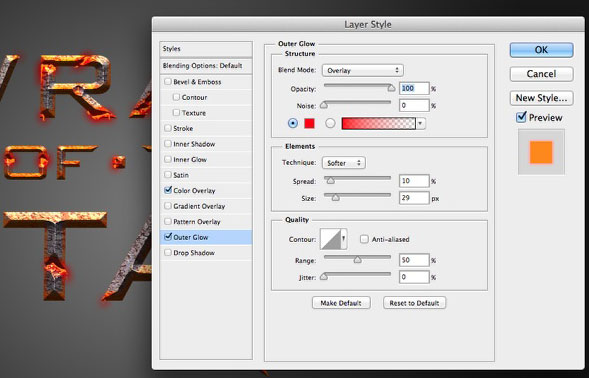
Шаг 15
И последний стиль – Внутреннее свечение (Inner Glow):
Режим наложения (Blend Mode): Осветление основы (Color Dodge)
Непрозрачность (Opacity): 60%
Шум (Noise): 0%
Цвет (Color): Белый
Метод (Technique): Мягкий (Softer)
Источник (Source): Из центра (Center)
Стягивание (Choke): 1%
Размер (Size): 1 пикселей
Контур (Contour): Линейный (Linear), Сглаживание (Anti-aliased): Выключено
Диапазон (Range): 50%
Колебание (Jitter): 0%
Нажмите ОК, чтобы применить все изменения.
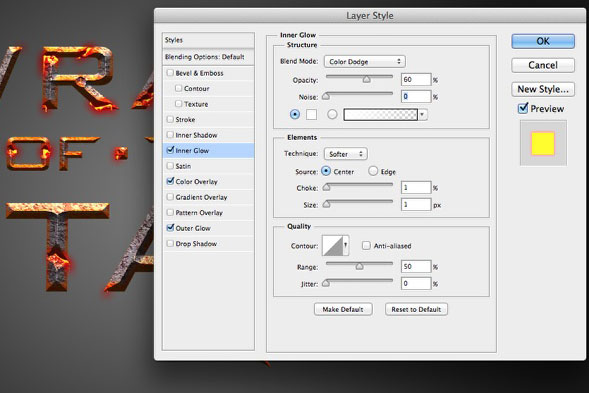
Шаг 16
Сделайте копию слоя с трещинами (потёками), чтобы усилить эффект.
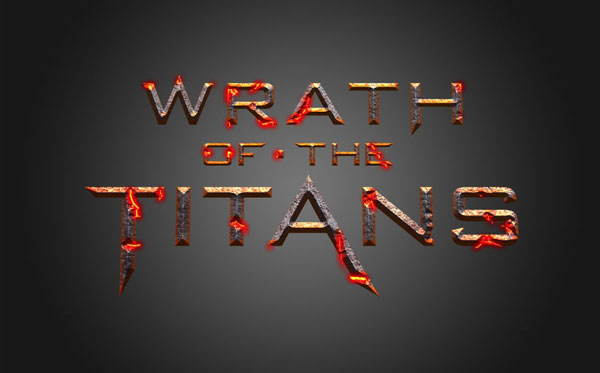
Шаг 17
Нам нужно создать кисть для рисования дыма. Активируйте инструмент Кисть (Brush Tool) (B) и перейдите в меню Окно – Кисть (Window – Brush). Выберите кисть облаков и установите Интервалы (Spacing) на 1%.
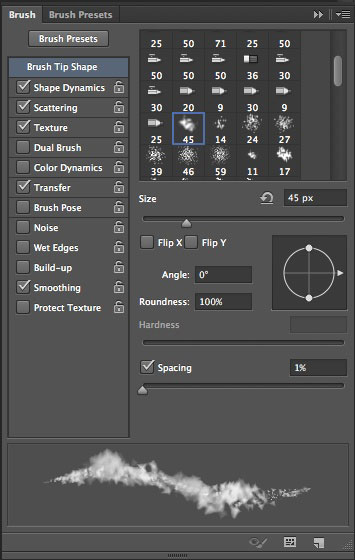
Настройте остальные параметры кисти, как показано ниже.
Динамика формы (Shape Dynamics):
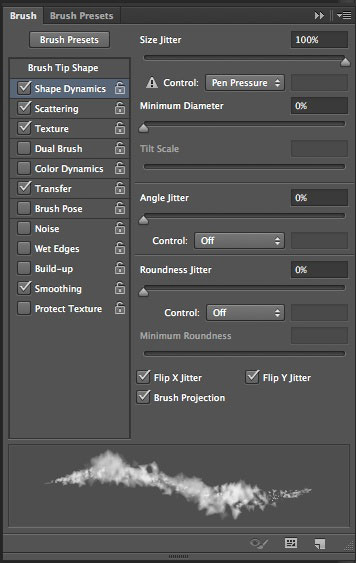
Рассеивание (Scattering):
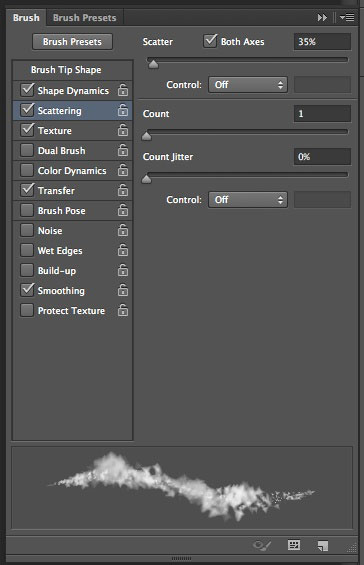
Текстура (Texture): облака
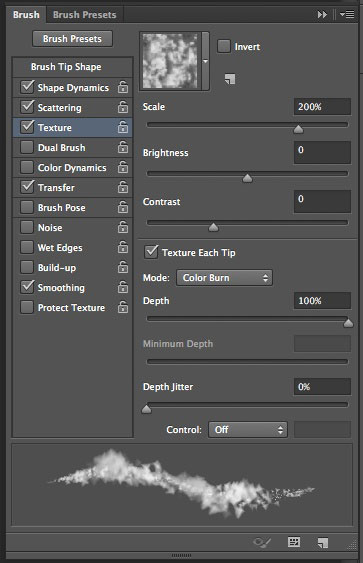
Передача (Transfer):
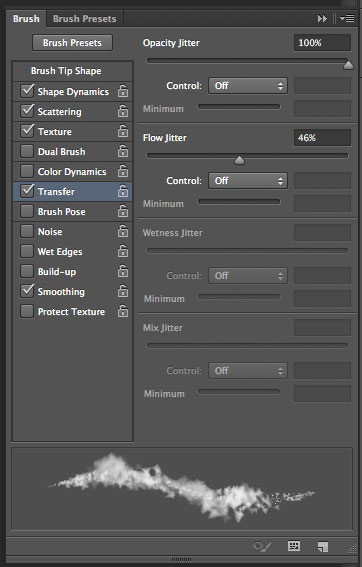
Шаг 21
Создайте новый слой (Ctrl +Shift + N) над фоновым и созданной кистью нарисуйте облака серого цвета.
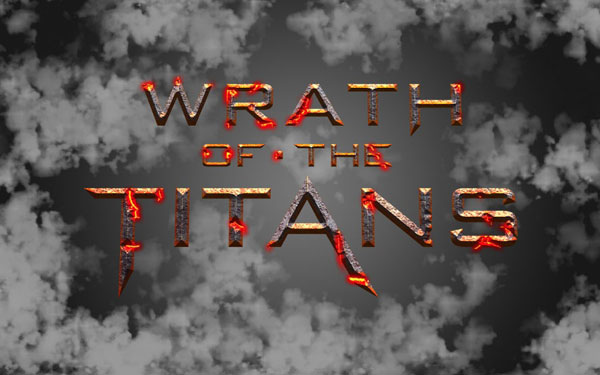
Шаг 22
Создайте ещё один слой, на этот раз под предыдущим. Той же кистью нарисуйте красные облака.
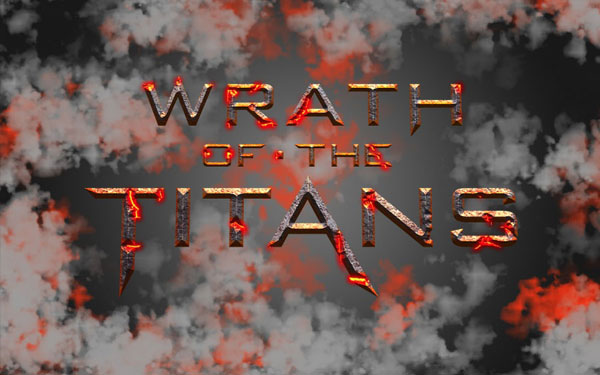
Шаг 23
Создайте ещё один слой поверх двух предыдущих и нарисуйте чёрные облака.
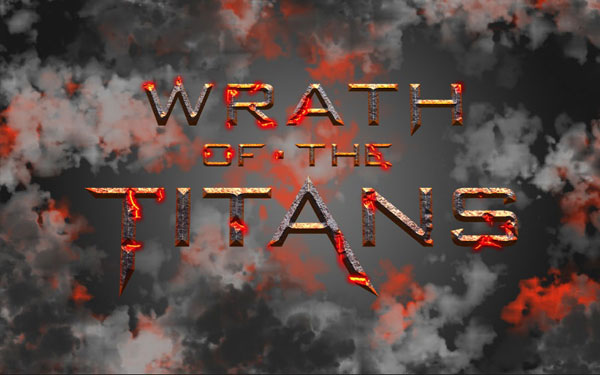
Шаг 24
Создайте новый слой над слоем с серыми облаками. Выберите инструмент Заливка (Paint Bucket Tool) (G), установите цвет заливки на #574f41 и кликните один раз на холсте, чтобы выполнить заливку. Установите Режим наложения (Blending Mode) этого слоя на Перекрытие (Overlay).
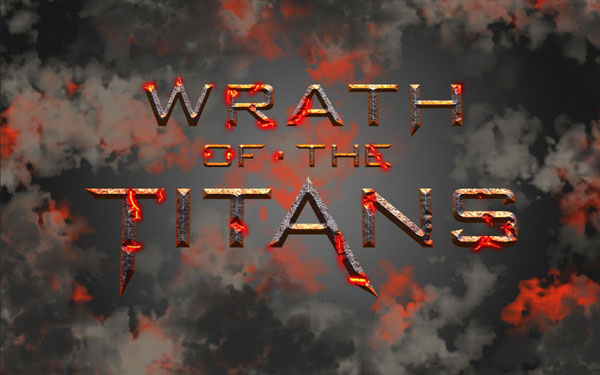
Шаг 25
Сейчас добавим вид земного шара из Google Map. Запустите это приложение и нажмите клавишу PrintScreen на клавиатуре. Вернитесь в наш документ в Фотошопе и вставьте скопированное изображение (Ctrl + V), расположите этот слой под всеми остальными, но поверх фонового.
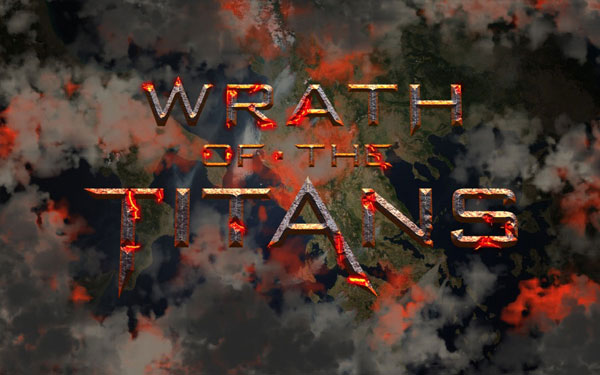
Шаг 26
Находясь на слое с земным шаром, перейдите в меню Изображение – Коррекции – Цветовой тон/Насыщенность (Image – Adjustments – Hue/Saturation):
Тон (Hue): 40
Насыщенность (Saturation): 15
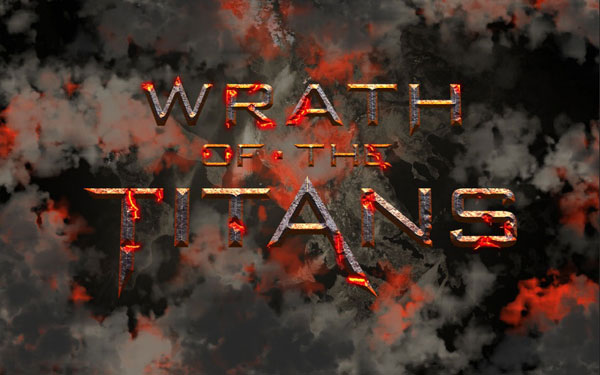
Шаг 27
Создайте новый слой поверх слоёв с облаками, но под текстовым. Залейте его радиальным градиентом от чёрного к белому из центра холста (мы уже делали подобное в начале урока). Установите Режим наложения (Blending Mode) этого слоя на Умножение (Multiply) и понизьте Непрозрачность (Opacity) до 80%. В результате получится эффект под названием виньетирование.
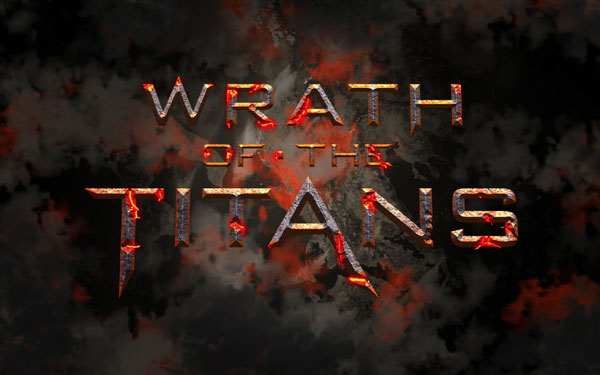
Шаг 28
Чтобы добавить частицы вокруг текста, создав иллюзию его разрушения, мы воспользуемся этим изображением. Загрузите и откройте его в Фотошопе в отдельном документе.

Шаг 29
Выделите частицы и инструментом Перемещение (Move Tool) (V) перетащите их в основной документ. Расположите возле тех участков текста, где плавится металл. Возможно Вам придётся сделать это несколько раз. Используйте разные участки изображения частиц, чтобы они не выглядели одинаково вокруг текста. Кликните правой кнопкой мыши на слое с текстом и выберите пункт Скопировать стиль слоя (Copy Layer Style). Затем кликните правой кнопкой мыши на слое с частицами и выберите пункт Вклеить стиль слоя (Paste Layer Style). Таким образом мы скопировали стили с текстового слоя на слой с частицами.
Объедините все слои с частицами (выберите их в палитре слоёв, удерживая Ctrl) и нажмите Ctrl + E. К полученному слою примените фильтр Радиальное размытие (Фильтр – Размытие – Радиальное размытие) (Filter – Blur – Radial Blur):
Количество (Amount): 10
Метод (Blur Method): Линейный (Zoom)
Качество (Quality): Лучшее (Best)
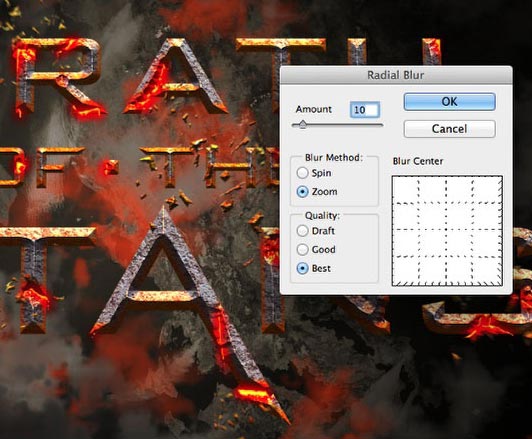
Шаг 30
Поверх всех слоёв создайте корректирующий слой Фотофильтр (Слой – Новый корректирующий слой – Фотофильтр) (Layer – New Adjustment Layer – Photo Filter). Используйте тёмно-жёлтый цвет и Плотность (Density) – 75%.
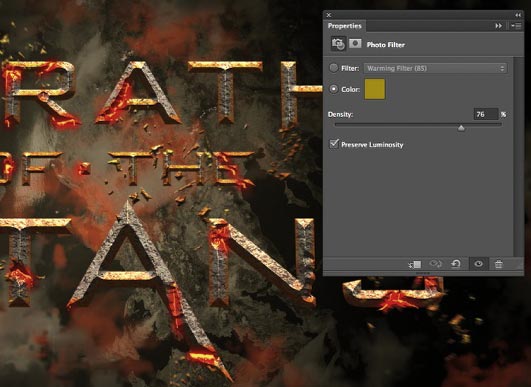
Шаг 31
Выберите все слои в палитре слоёв и перенесите на иконку создания нового слоя в нижней части окна. У Вас должны получиться копии всех слоёв. Нажмите Ctrl + E, чтобы объединить их в один слой. К полученному слою примените фильтр Радиальное размытие (Фильтр – Размытие – Радиальное размытие) (Filter – Blur – Radial Blur). Используйте те же параметры, что и шаге 29.
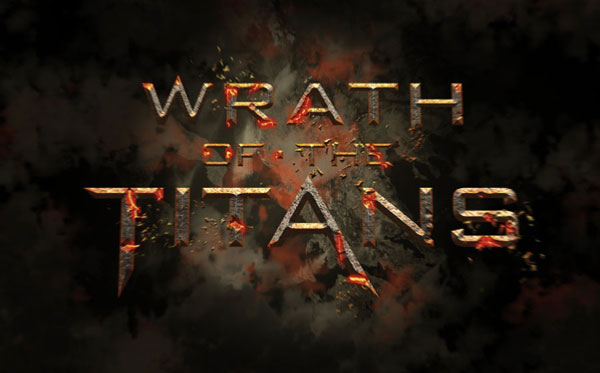
Завершение
Сделайте копию слоя из шага 31 и примените фильтр Размытие по гауссу (Фильтр – Размытие – Размытие по гауссу) (Filter – Blur – Gaussian Blur) со значением Радиуса (Radius) – 8 пикселей. Установите Режим наложения (Blending Mode) этого слоя на Осветление (Screen) и понизьте Непрозрачность (Opacity) до 50%.
На этом мы заканчиваем урок. Как видите, урок основан не на создании новой техники, а на использовании стандартных инструментов и приёмов, которые применяются в большинстве случаев, для получения желаемого результата.
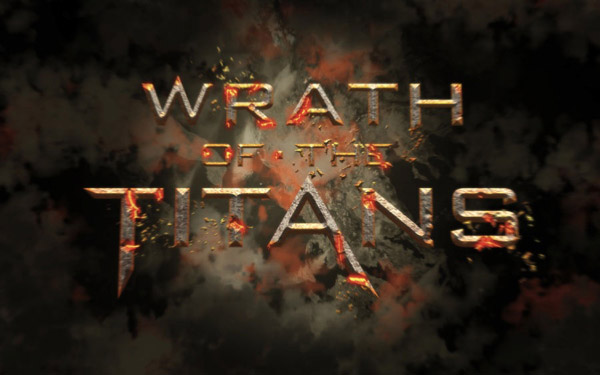
PSD файл
Ссылка на источник урока
Этот урок Фотошоп подготовлен для Вас командой сайта globator.net.
 Читайте также: Читайте также:
Если у Вас есть вопросы, можете задать их на нашем форуме.
Буду благодарен, если поделитесь ссылкой на эту страницу в одном из сервисов:
Присоединяйтесь к нам в Facebook (просто нажмите кнопку "Мне нравится"):
Понравился материал? Присоединяйтесь к нам в Твиттере @globatornet .
|


