|
Объявления:
Дорогие друзья, в этом уроке Фотошоп мы будем создавать сказочную деревню в джунглях.
Конечный результат:

Ресурсы урока:
Девушка
Дерево
Волшебный дом
Фея
Лес
Дерево 2
Дверь
Дерево 3
Мох и виноградная лоза
Японский сад
Старый дом
Птицы и бабочки
Шаг 1 – Создание основы для фона
Создайте новый документ в Фотошопе (Ctrl + N) с такими параметрами:
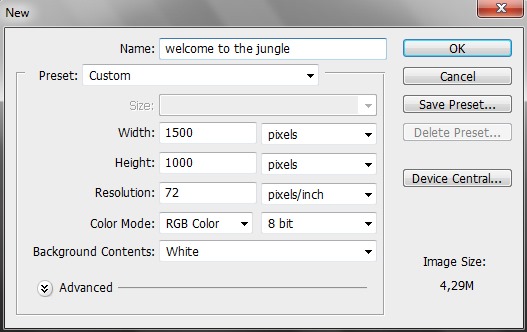
Выберите инструмент Градиент (Gradient Tool) (G) и протяните заливку от верхнего края холста вниз.
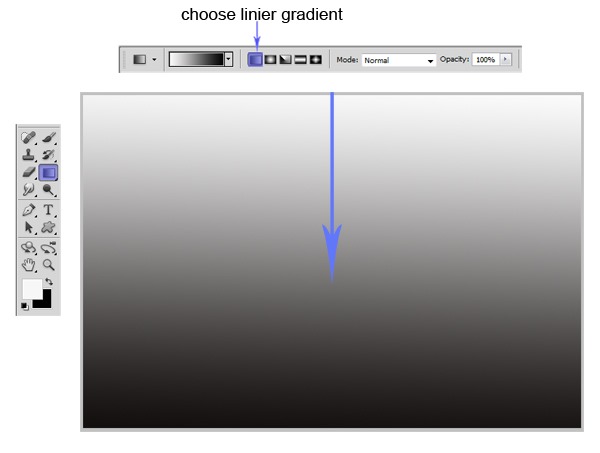
Шаг 2 – Создание переднего плана
Вставьте фотографию дерева в наш документ. Поместите слой дерева в группу (Ctrl + G) и назовите её «foreground 1». Кликните правой кнопкой мыши на группе и выберите пункт Преобразовать в смарт-объект (Convert to Smart Object).
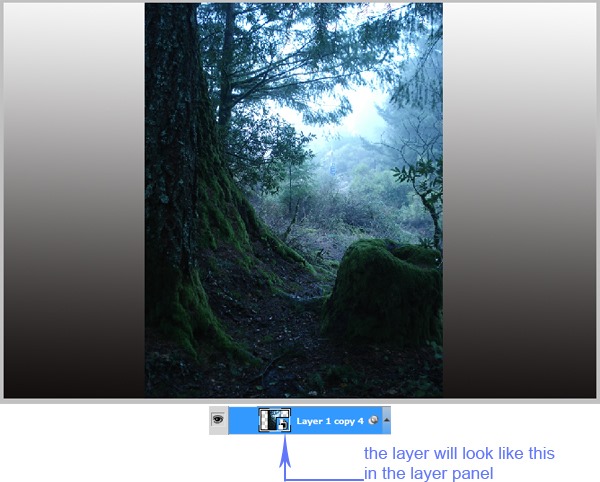
Инструментом Свободное трансформирование (Ctrl + T) растяните изображение, как показано на скриншоте. Удерживайте при этом клавишу Shift, чтобы сохранить пропорции.
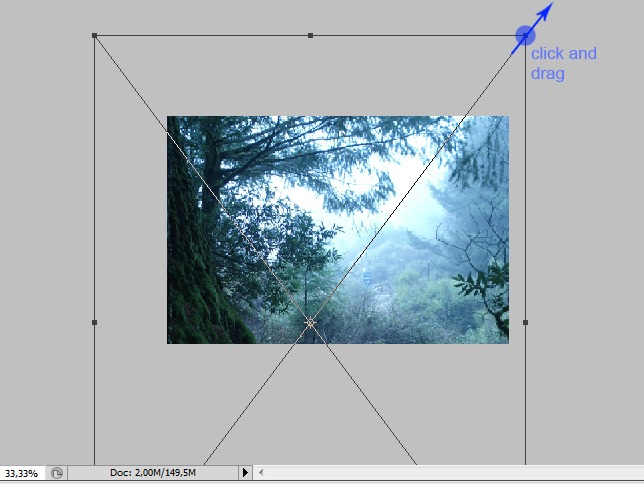

Перейдите в меню Фильтр – Другие – Заказной (Filter – Other – Customs). Введите следующие значения:
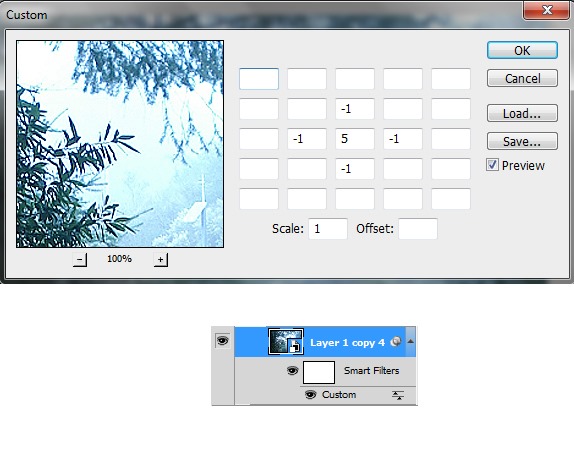
Результат:
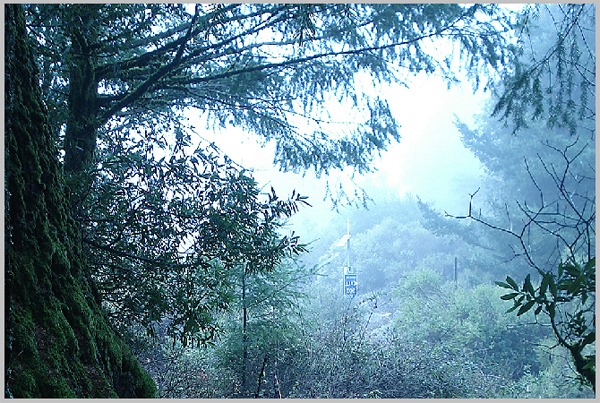
Из фотографии нам нужно только дерево. Чтобы скрыть остальную часть фотографии, мы воспользуемся маской. Добавьте её через меню Слой – Слой-маска – Показать все (Layer – Layer Mask – Reveal All) или кликните на иконке в нижней части палитры слоёв.
Инструментом Лассо (Lasso Tool) (L) выделите задний план и залейте её чёрным цветом при помощи инструмента Заливка (Paint Bucket Tool) (G).
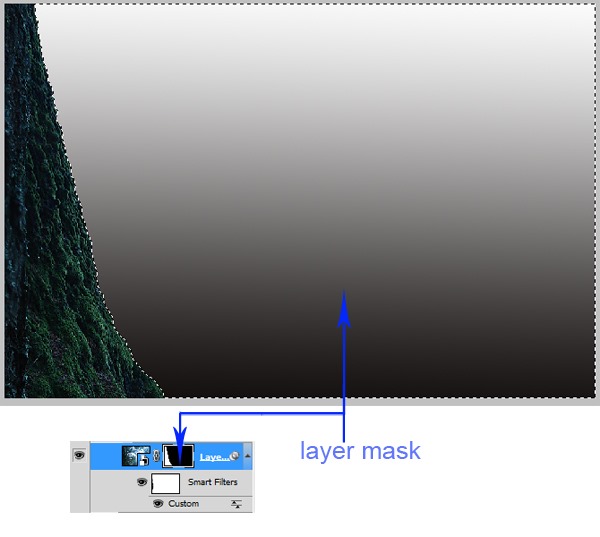
Шаг 3
Создайте копию дерева (Ctrl + J) и назовите группу «foreground 2». Инструментом Свободное трансформирование (Ctrl + T) поверните дерево в другую сторону, измените его форму и расположите на правой стороне.
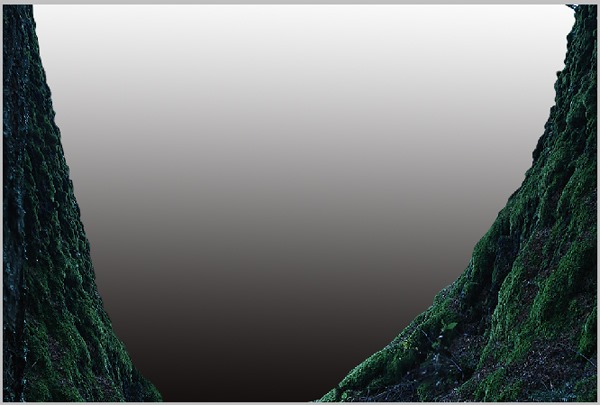
Создайте копию правого дерева и назовите группу «more foregound». Опустите её под группу правого дерева и сдвиньте в сторону, чтобы сделать ствол толще.
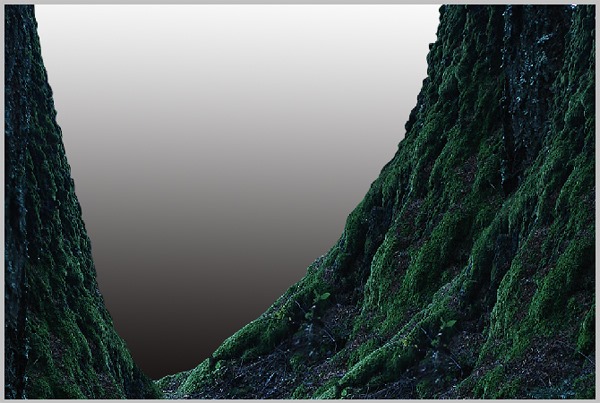
Создайте ещё одну копию и назовите её «another foreground». Поверните эту копию в другую сторону и расположите у основания левого дерева.
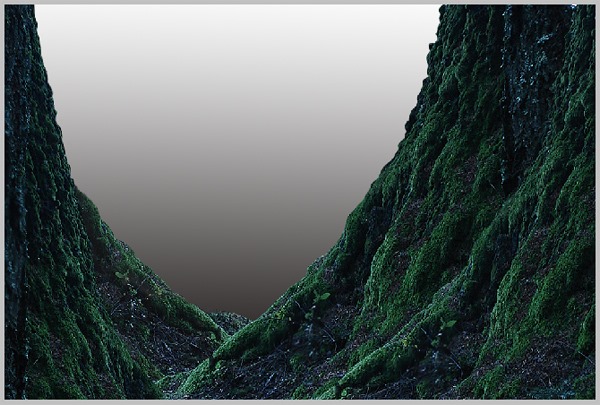
Шаг 4 – Задний план
Вставьте изображение леса в наш документ, преобразуйте его в смарт-объект и расположите под группами деревьев. Инструментом Свободное трансформирование (Ctrl + T) измените размер фона.

На слое с фоновым лесом перейдите в меню Фильтр – Другие – Заказной (Filter – Others – Custom) и введите те же значения, что и в прошлый раз.

К этому же слою примените фильтр Размытие по поверхности (Фильтр – Размытие – Размытие по поверхности) (Filter – Blur – Surface Blur):
Радиус (Radius): 30 пикселей
Порог (Threshold): 50 уровней
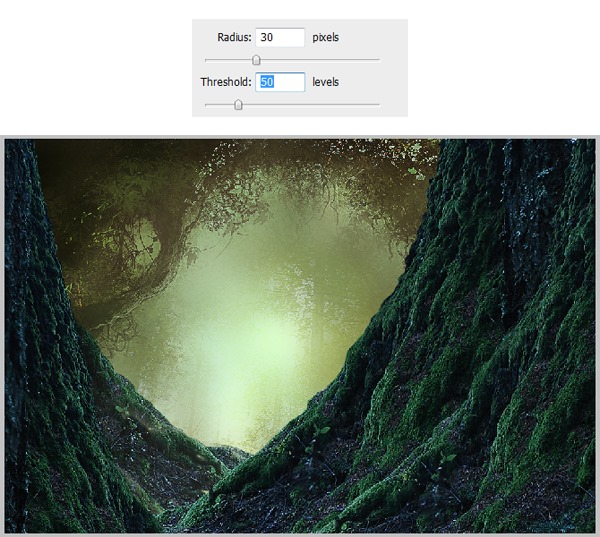
К фоновому лесу добавьте маску и выберите инструмент Кисть (Brush Tool) (B) с мягкими краями. На верхней панели установите Непрозрачность (Opacity) на 10-20%. Чёрным цветом на маске обрисуйте участки, отмеченные красным цветом на следующем скриншоте.
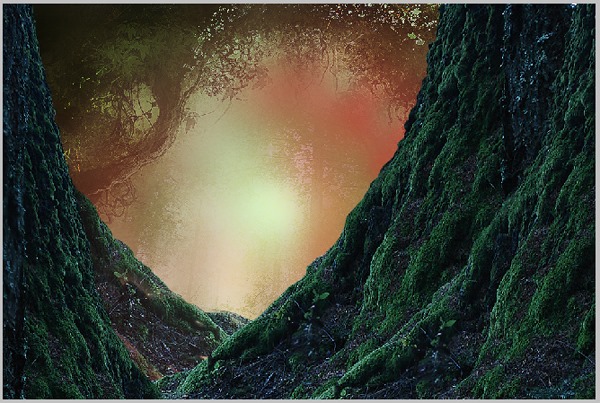
Результат:
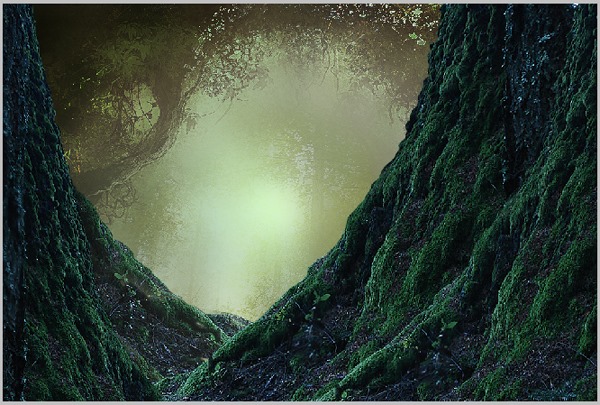
Кликните на маске смарт-фильтра в палитре слоёв и чёрным цветом обрисуйте верхнюю часть леса.
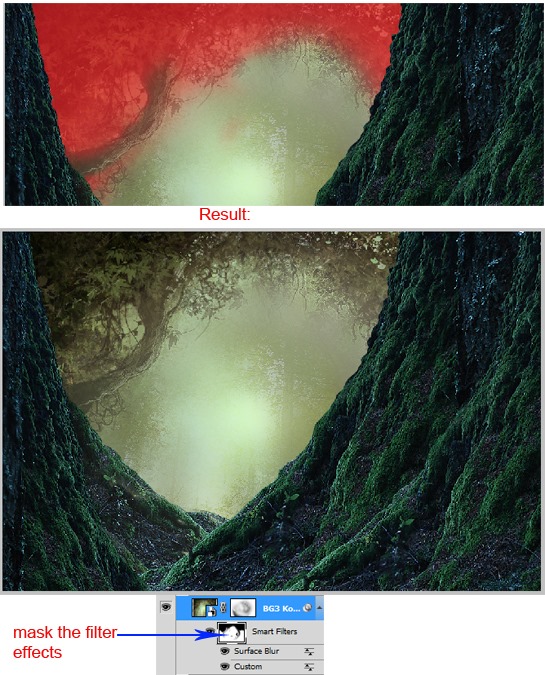
Шаг 5 – Ветки на заднем плане
Откройте фотографию дерева и вырежьте его часть левую нижнюю часть.
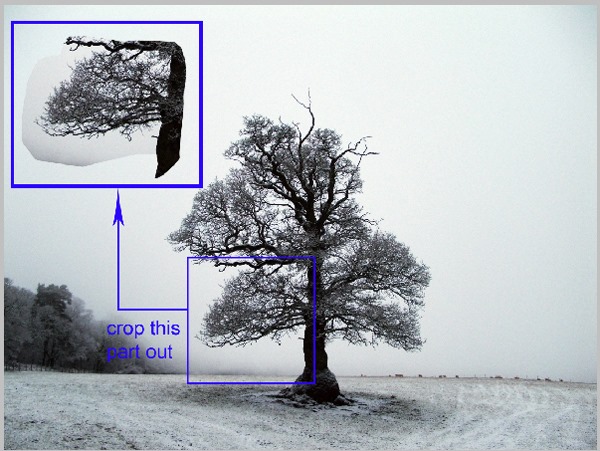
Перенесите ветку в наш документ и расположите позади правого дерева. Используйте маску, чтобы стереть всё лишнее.
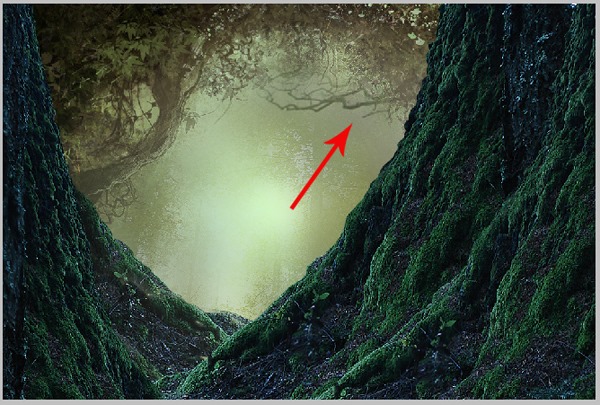
Шаг 6 – Земля
Вставьте фотографию необычного домика, преобразуйте его в смарт-объект и расположите его между передними деревьями, как показано на скриншоте.
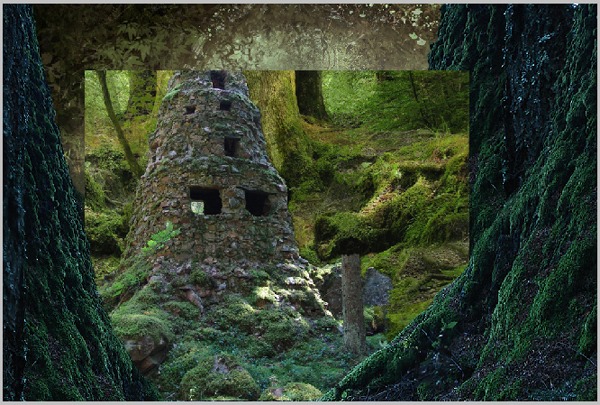
Создайте копию домика (Ctrl + J) и примените фильтр Аэрограф (Фильтр – Штрихи – Аэрограф) (Filter – Brush Strokes – Sprayed Strokes):
Длина штриха (Stroke Length): 3
Радиус разбрызгивания (Spray Radius): 5
Направление штрихов (Stroke Directions): По диагонали налево
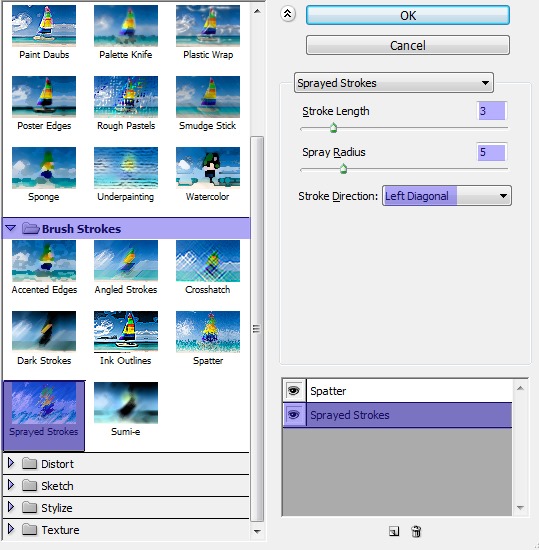
В этой же категории есть фильтр Разбрызгивание (Spatter):
Радиус разбрызгивания (Spray Radius): 5
Смягчение (Smoothness): 15
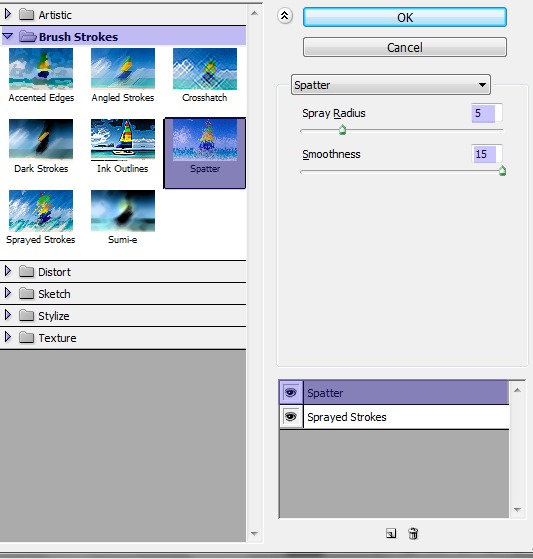
Результат:
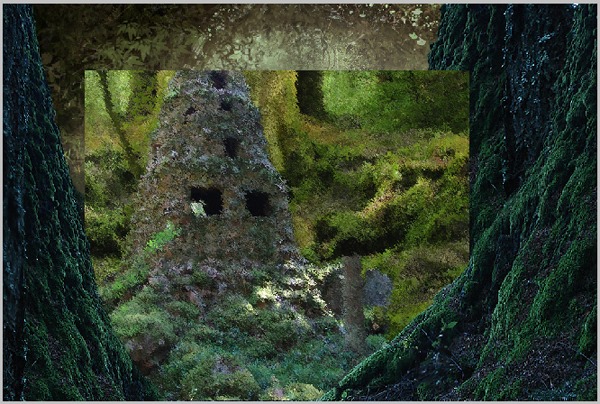
Размытие по поверхности (Фильтр – Размытие – Размытие по поверхности) (Filter – Blur – Surface Blur):
Радиус (Radius): 16 пикселей
Порог (Threshold): 58 уровней
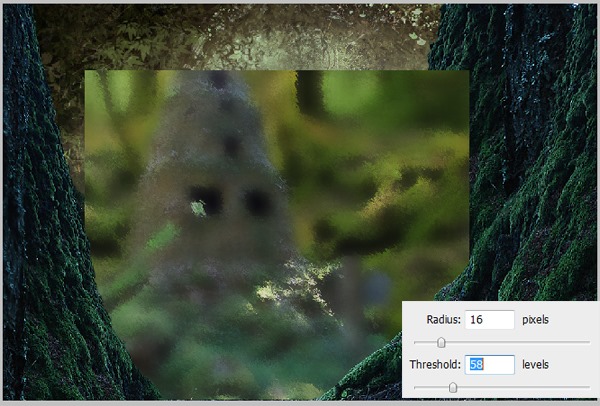
Понизьте непрозрачность слоя до 55%.
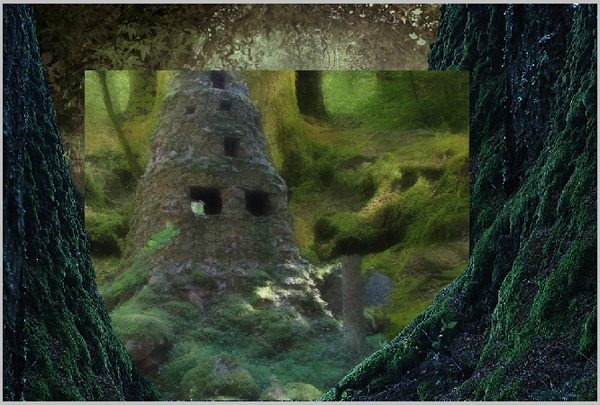
Создайте копию верхнего слоя домика и установите его Режим наложения на Мягкий свет (Soft Light), понизьте непрозрачность до 30%. Все слои домика поместите в группу (Ctrl + G) и назовите её «ground».
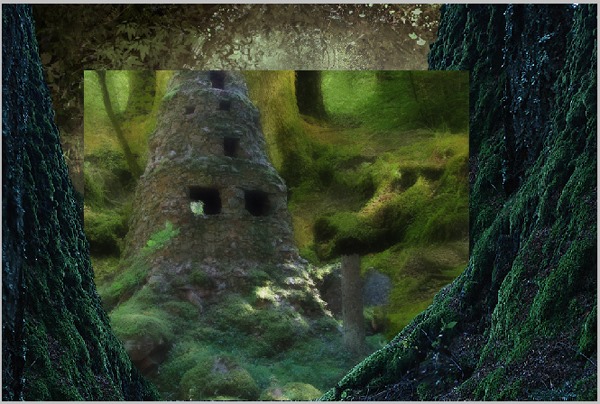
Шаг 7 – Цветовая коррекция
Внутри группы с домиками создайте корректирующий слой Цветовой тон/Насыщенность (Hue/Saturation) через иконку чёрно-белого круга в нижней части палитры слоёв.
Тон (Hue): +23
Насыщенность (Saturation): -12
Яркость (Lightness): +8
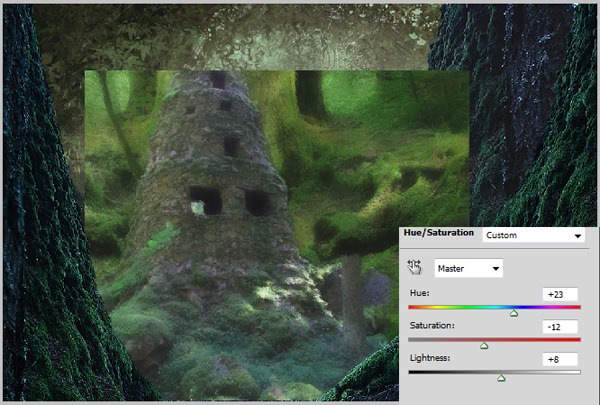
На маске корректирующего слоя обрисуйте чёрным цветом участки, отмеченные на скриншоте. Понизьте непрозрачность до 80%.
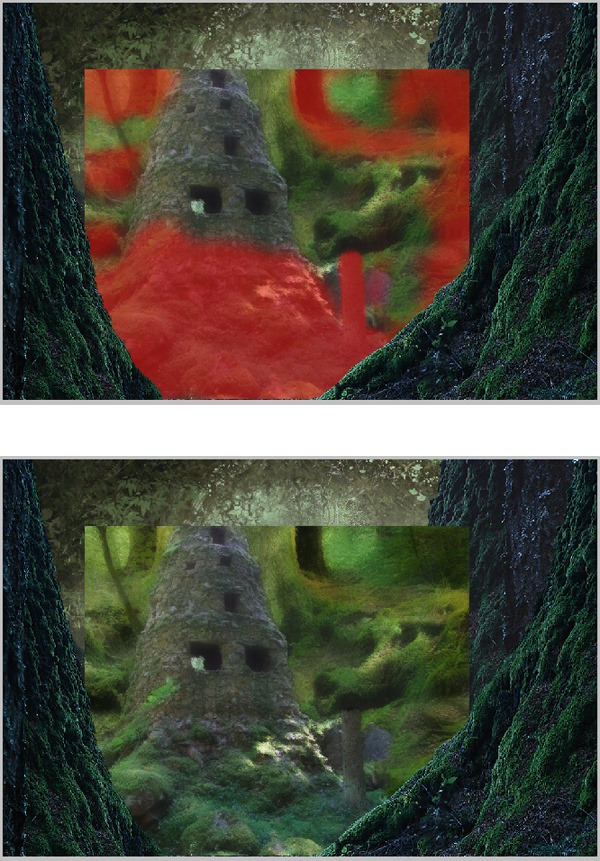
Шаг 8 – Маскировка
Так как нам нужна только земля, дом нужно стереть. Добавьте к группе домиков маску и чёрной мягкой кистью сотрите верхнюю часть.
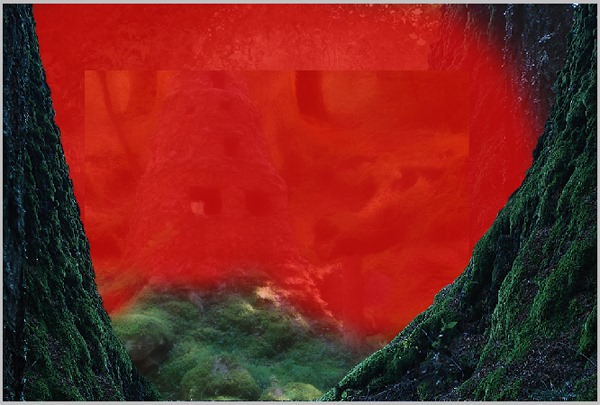
Результат:
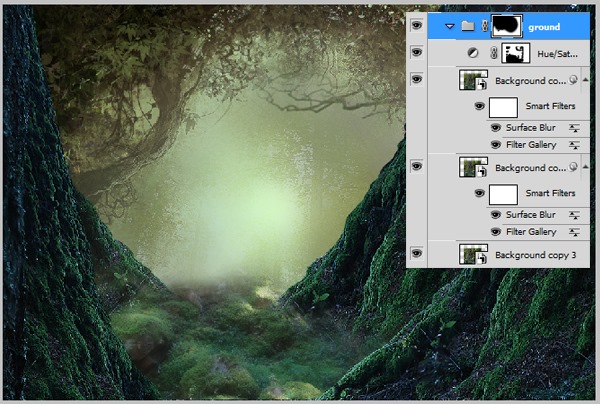
Шаг 9 – Подготовка каменного домика
Снова откройте фотографию каменного домика, вырежьте его в наш документ и преобразуйте в смарт-объект.

Шаг 10
К слою домика примените следующие фильтры:
Разбрызгивание (Spatter):
Радиус разбрызгивания (Spray Radius): 15
Смягчение (Smoothness): 10
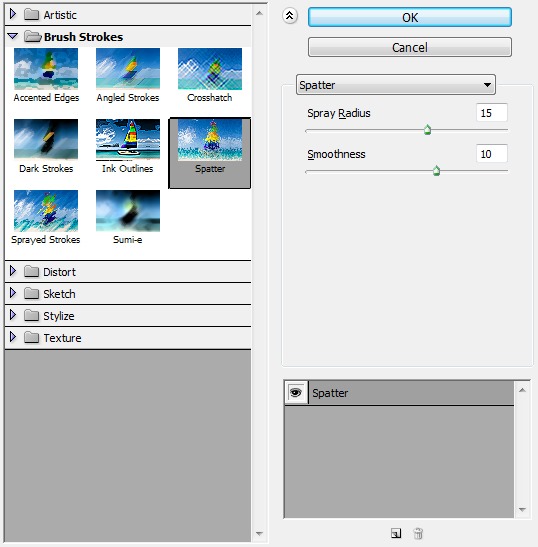
Заказной (Custom) фильтр:
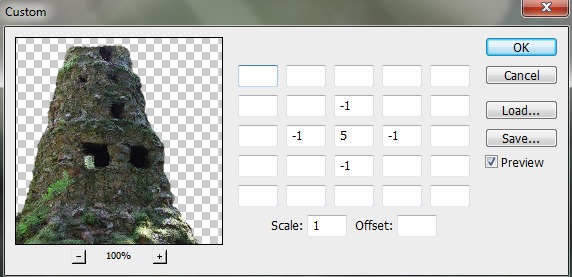
Размытие по поверхности (Surface Blur):
Радиус (Radius): 30 пикселей
Порог (Threshold): 41 уровень
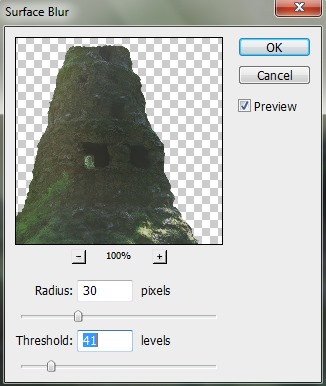
Результат:

Скройте эффект с самого домика, оставив его только у подножья.
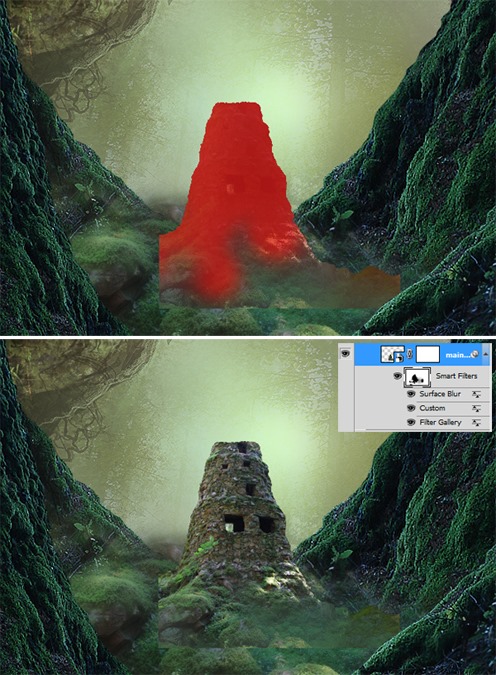
Добавьте маску к слою домика и смягчите края.

Шаг 11 – Верхняя часть домика
Выделите верхнюю часть домика и скопируйте её на отдельный слой (Ctrl + J). В режиме деформации заострите форму и наложите её на домик.
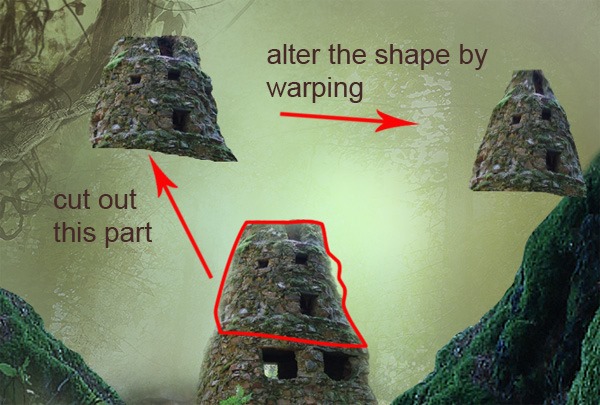
Результат:

Добавьте маску и смягчите края.

Шаг 12 – Дверь
Вставьте фотографию старого дома и уменьшите его.

Сотрите всё, кроме двери и ступенек.

Дверь нужно немного осветлить. Создайте новый слой с обтравочной маской внутри группы домика. Залейте его 50% серым цветом (Shift + F5) и установите Режим наложения на Перекрытие (Overlay). Белой кистью обрисуйте дверь и ступеньки.

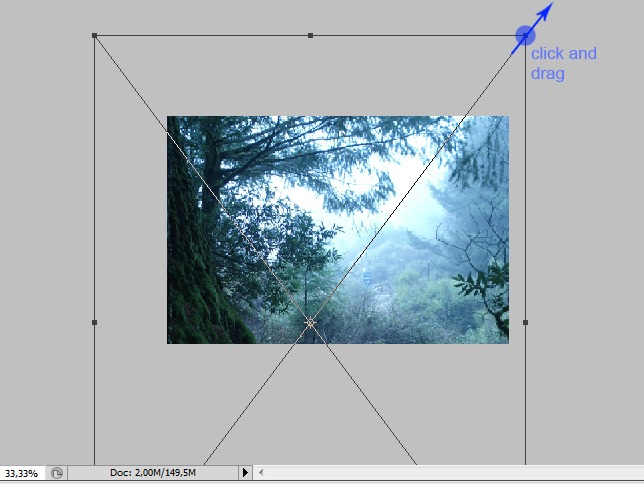
Шаг 13 – Свет на доме
Создайте новый слой с обтравочной маской над слоем дома. Выберите белую кисть с 10-20% непрозрачностью и обрисуйте дом, чтобы осветлить его.

Понизьте непрозрачность группы с домом до 75-80%.

Шаг 14 – Дорожка
Вставьте фотографию китайского сада в наш документ и расположите её, как показано на скриншоте.

Сотрите всё, кроме нескольких каменных плиток на земле.

Шаг 15 – Свет на переднем плане
Внутри группы «foreground 1» создайте новый слой с обтравочной маской над слоем «foreground». Выберите мягкую кисть с 10-20% непрозрачностью и белым цветом обрисуйте правый край дерева.

Обрисуйте остальные участки деревьев.

Шаг 16 – Создание домика в дереве
Из лесной фотографии вырежьте часть дерева в наш документ.
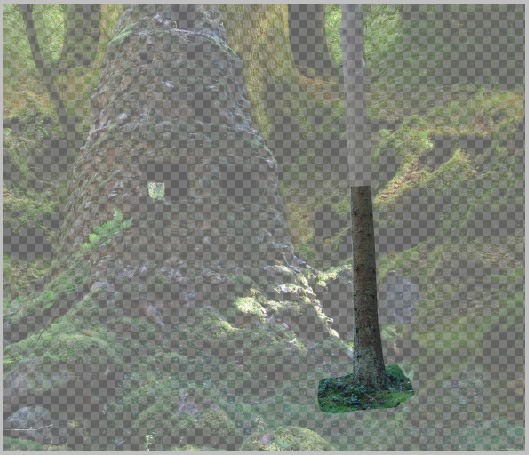
Откройте фотографию сада и вырежьте листву.
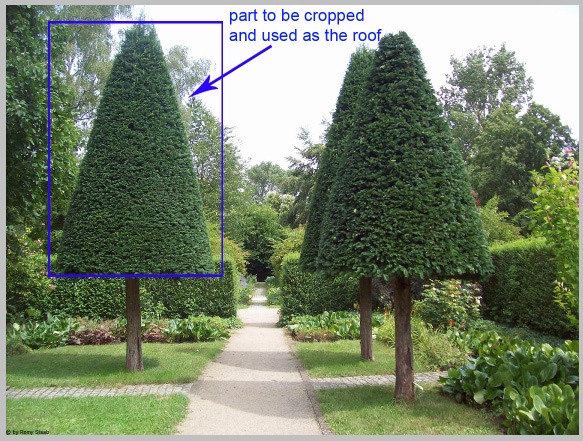
И в завершении вырежьте дверь со старого дома.
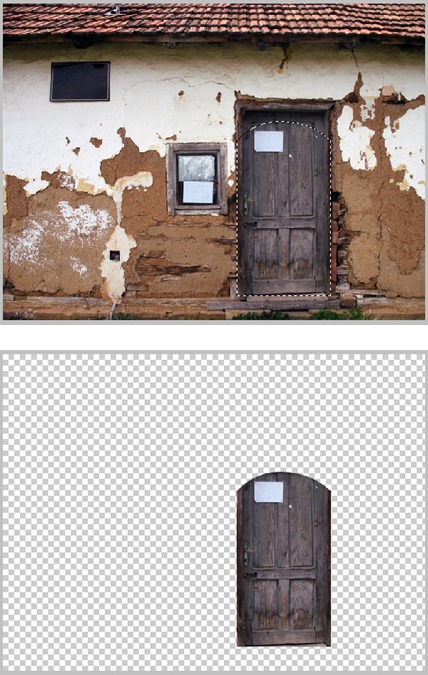
Шаг 17
Соедините ствол и листву. Используйте инструмент Свободное трансформирование (Ctrl + T) для изменения размера. Используйте маску, если понадобиться что-то стереть.
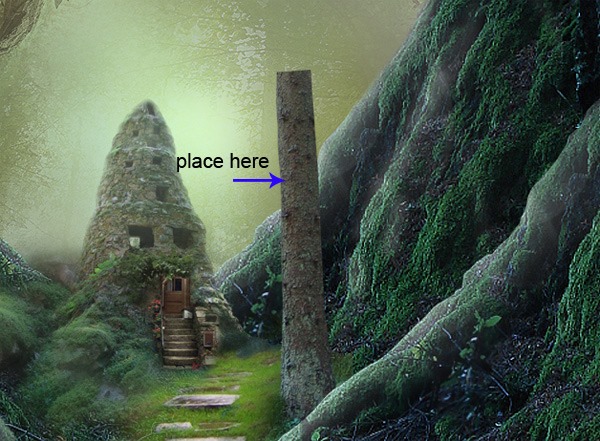

Вставьте дверь и примените к ней стиль Тиснение (Bevel & Emboss):
Стиль (Style): Обводящее тиснение (Pillow Emboss)
Метод (Technique): Плавное(Smooth)
Глубина (Depth): 184%
Направление (Direction): Вверх (Up)
Размер (Size): 1 пиксель
Смягчение (Soften): 2 пикселя
Угол (Angle): 112 градусов
Глобальное освещение (Use Global Light): Включено
Высота (Altitude): 32 градусов
Контур глянца (Gloss Contour): Линейный (Linear); Сглаживание (Anti-aliased): Включено
Режим подсветки (Highlight Mode): Осветление (Screen); Цвет (Color): Белый; Непрозрачность (Opacity): 75%
Режим тени (Shadow Mode): Умножение (Multiply); Цвет (Color): Чёрный; Непрозрачность (Opacity): 75%.
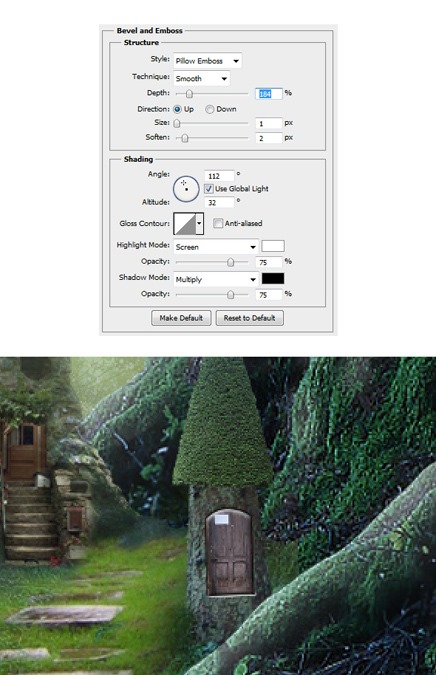
Добавьте виноградные ветки над дверью и поместите все слои домика в группу.
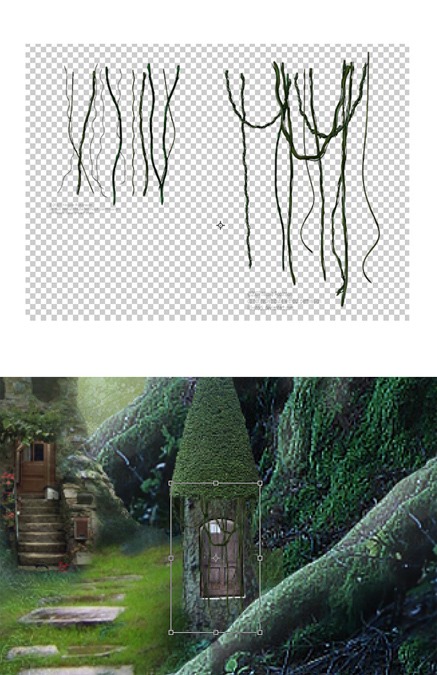
Шаг 18 – Свет на домике
Используйте технику 15-го шага, чтобы нарисовать свет на домике.

Шаг 19 – Остальные домики
Нужно создать похожие домики на заднем плане. Для этого создайте несколько копий домиков, уменьшите их размер и понизьте непрозрачность групп, чтобы растворить их в тумане. При помощи маски скройте то, что не должно быть чётко видно.
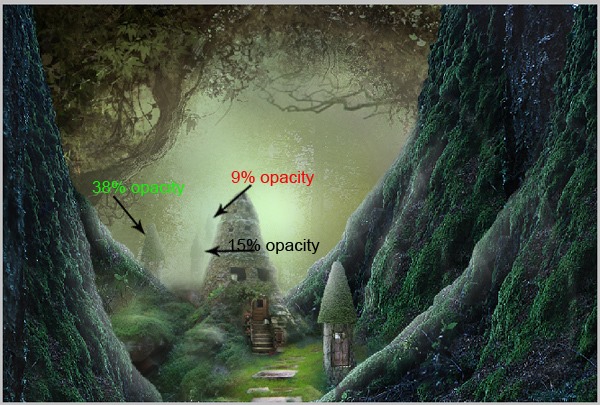
Каменные домики тоже нужно добавить на задний план.

Шаг 20 – Дальние фоновые элементы
Я решил не оставлять задний план пустым и заполнил его большими деревьями, которые использовались для переднего плана. Создайте их копии, уменьшите, поработайте с маской и понизьте непрозрачность до 65%.
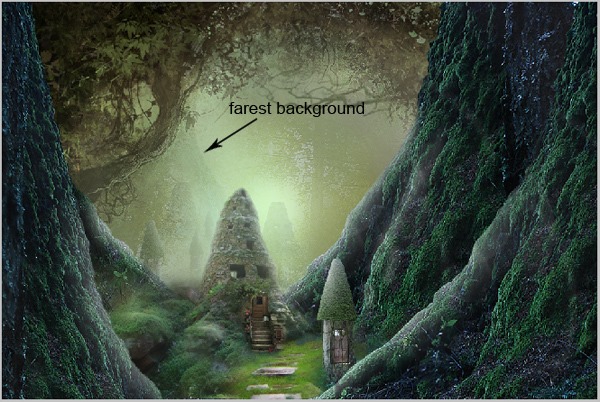
Непрозрачность дерева на правой стороне – 30%.
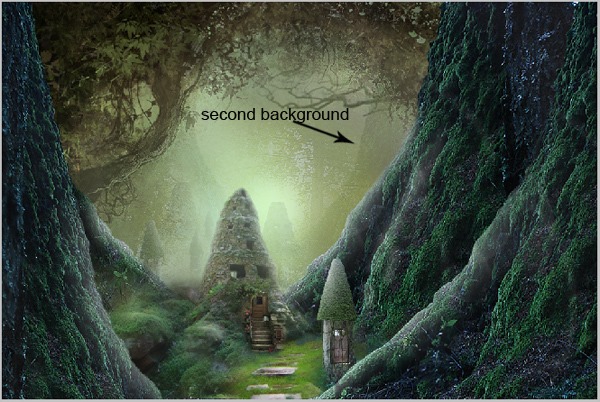
Шаг 21 – Ещё несколько объектов
Чтобы создать волшебную атмосферу, мы добавим цветы.

Добавьте больше фей и бабочек. Непрозрачность слоёв бабочек – 45-60%.

Шаг 22 – Свет
Создайте новый слой и белой мягкой кистью с 10-20% непрозрачностью нарисуйте свечение под феями.

Создайте новый слой и залейте его чёрным цветом. Установите Режим наложения этого слоя на Осветление основы (Color Dodge). Выберите маленькую белую кисть (1-5 пикселей) с непрозрачностью 60-100%. Нарисуйте светящиеся точки на объектах переднего плана. После этого увеличьте размер кисти до 5-10 пикселей и обрисуйте ступеньки.
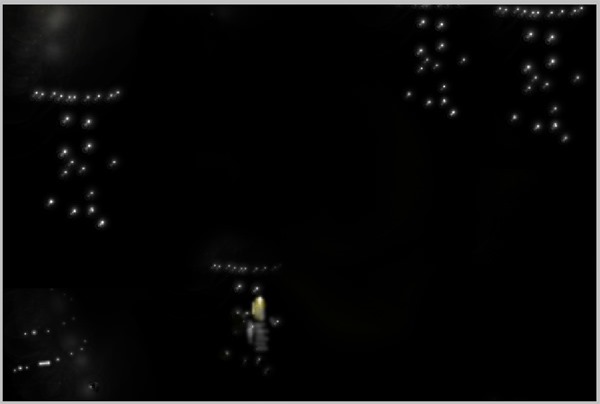

Шаг 23 – Ещё несколько объектов
Чтобы добавить элемент волшебства, я решил создать больше дверей. Создайте несколько копий слоя с дверью, уменьшите их и раскидайте по деревьям.

Добавьте птицу.

Шаг 24 – Подглядывающая девушка
Вырежьте девушку в наш документ и расположите её в левом углу.

Создайте новый слой с обтравочной маской над девушкой. Выберите чёрную кисть и затемните часть платья.

Шаг 25 – Цветовая коррекция
Поверх всех слоёв создайте корректирующий слой Микширование каналов (Channel Mixer). Мягкой кистью обрисуйте на маске участки, отмеченные красным цветом на скриншоте. Понизьте непрозрачность корректирующего слоя до 86%.
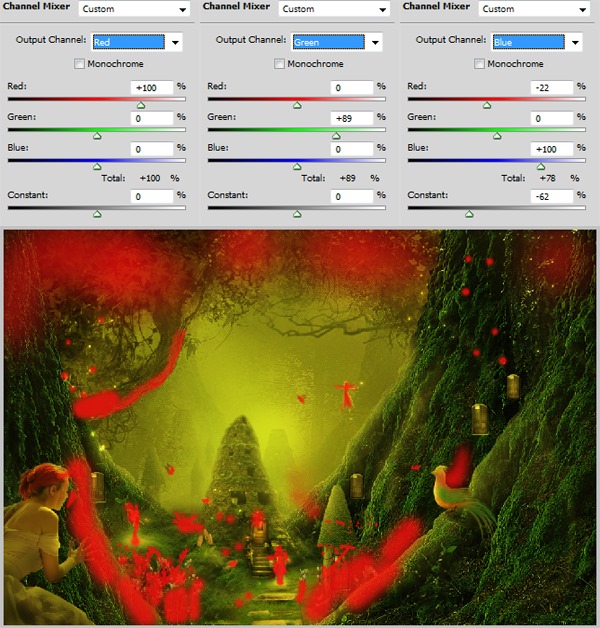
Создайте слой Фотофильтр (Photo Filter):
Фильтр (Filter): Глубокий жёлтый (Deep Yellow)
Плотность (Density): 70%
Сохранить прозрачность (Preserve Luminosity): Включено
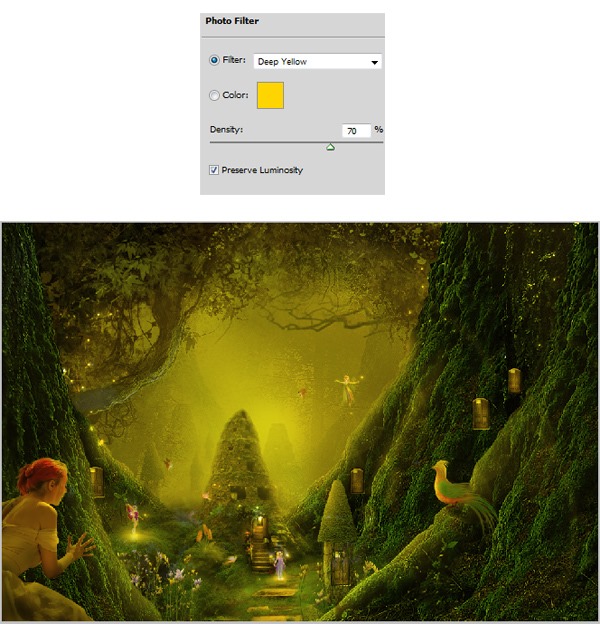
Кривые (Curves):
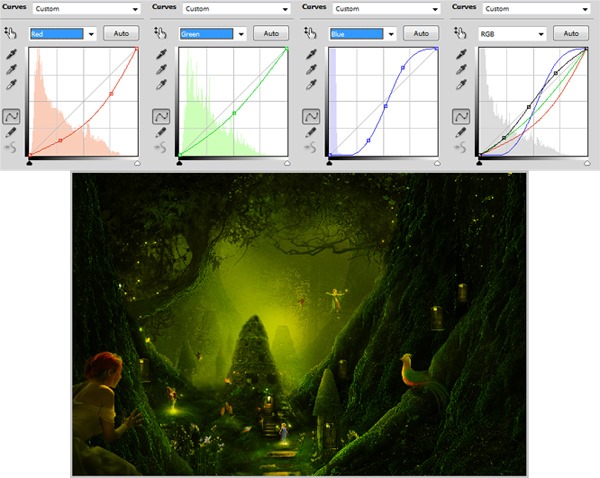
Создайте копию корректирующего слоя Кривые и сотрите на маске центральную часть холста.
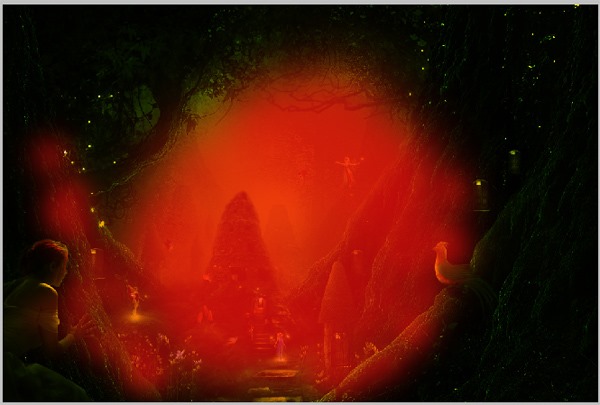
Вибрация (Vibrance): 0 / -18.
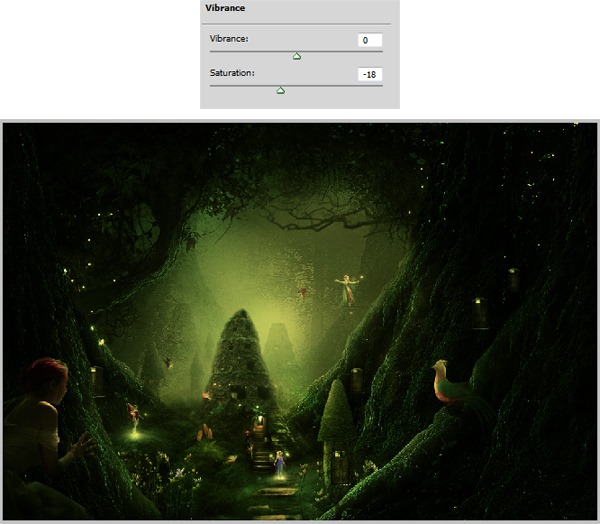
Цветовой баланс (Color Balance):
Средние тона (Midtones): -9 / 0 / +29.
Света (Highlights): +1 / -12 / -22.
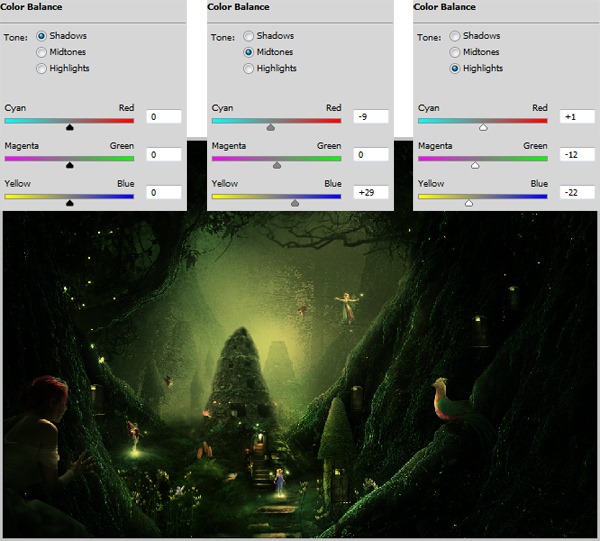
Результат:

Шаг 26 – Завершение
Выберите верхний слой в палитре слоёв и нажмите Ctrl + Alt + Shift + E. У Вас появится новый слой со всем содержимым холста. Преобразуйте его в смарт-объект и примените фильтр Цветовой контраст (Фильтр – Другие – Цветовой контраст) (Filter – Others – High Pass).
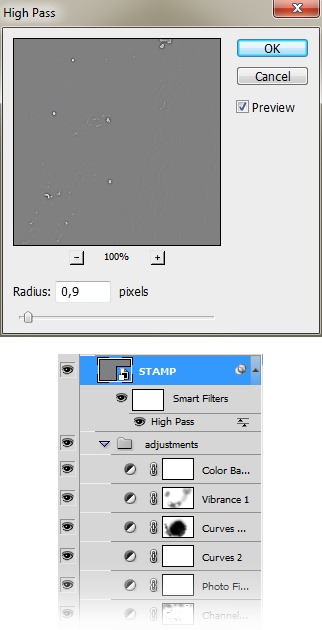
Кликните правой кнопкой мыши на названии фильтра в палитре слоёв.
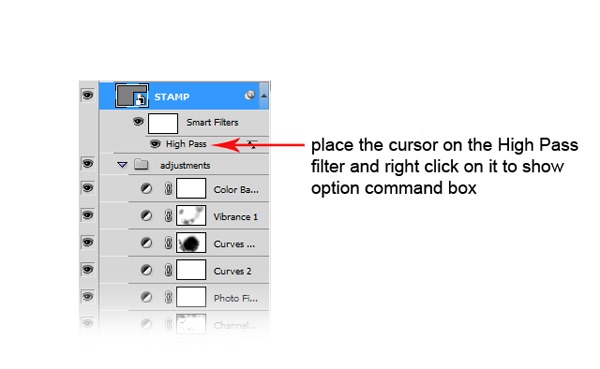
Выберите пункт Редактирование параметров сведения смарт-фильтров. Установите Режим наложения фильтра на Осветление (Screen) и понизьте непрозрачность до 17%.
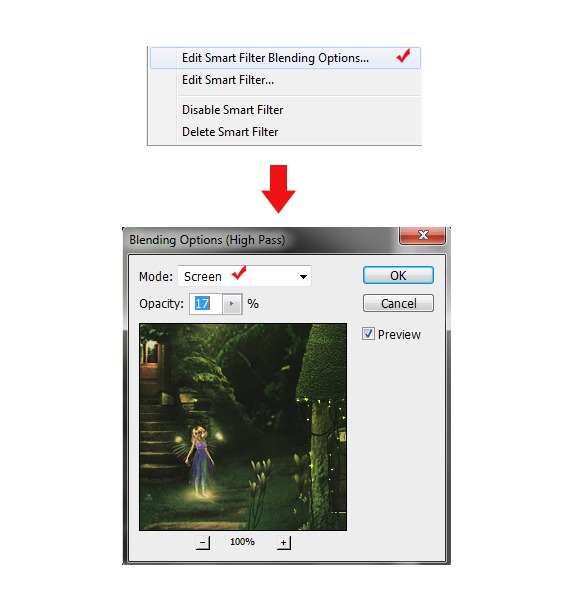

Обрисуйте маску смарт-фильтра, как показано на скриншоте.
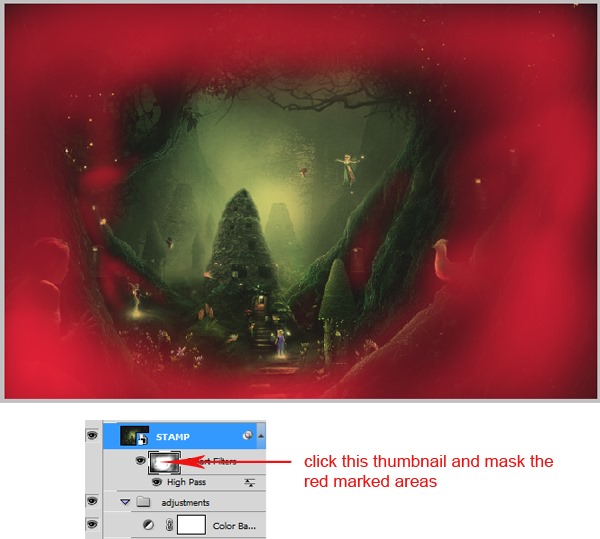
Результат:

Давайте немного обрежем правый край картинки.

Конечный результат:

Ссылка на источник урока
Этот урок Фотошоп подготовлен для Вас командой сайта http://globator.net/.
 Читайте также: Читайте также:
Если у Вас есть вопросы, можете задать их на нашем форуме.
Буду благодарен, если поделитесь ссылкой на эту страницу в одном из сервисов:
Присоединяйтесь к нам в Facebook (просто нажмите кнопку "Мне нравится"):
Понравился материал? Присоединяйтесь к нам в Твиттере @globatornet .
|


