|
Объявления:
Дорогие друзья, сегодня мы займемся созданием реаличтичной картины с падшим ангелом. Итак, открываем нашу любимую программу Adobe Photoshop  и приступаем. и приступаем.
Вот какой ангел у нас получится:

Ресурсы урока:
Девушка
Волосы
Крыло
Разбитая земля
Разбитая стена
Трубы
Следы от потёков
Грязная гранжевая текстура
Шаг 1
Создайте новый документ в Фотошопе (Ctrl + N) с параметрами, указанными на скриншоте.
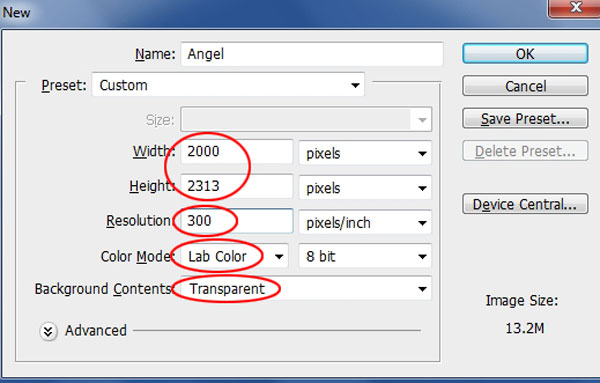
Шаг 2
Создайте новый слой (Ctrl + Shift + Alt + N) и залейте его цветом #181a1e при помощи инструмента Заливка (Paint Bucket Tool) (G). Назовите слой «BG»
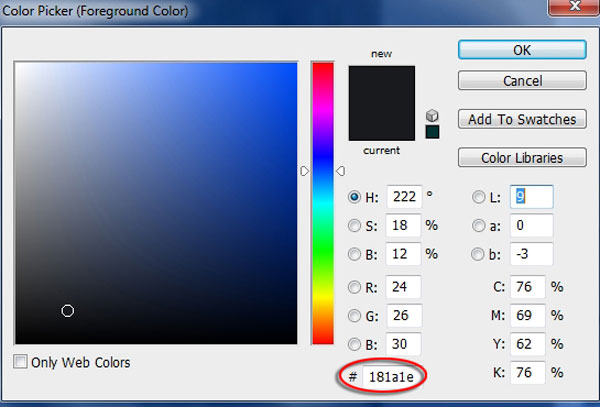
Шаг 3
Откройте фотографию разбитой стены в отдельном окне Фотошопа. Выделите весь холст (Ctrl + A), скопируйте его (Ctrl + C) и вставьте в основной документ (Ctrl + V). Назовите слой «Wall». Инструментом Свободное трансформирование (Ctrl + T) измените размер текстуры и расположите её, как показано ниже.
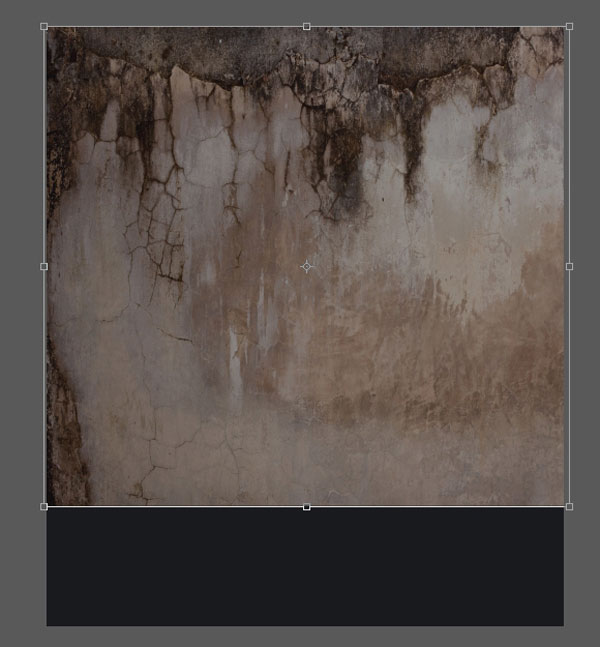
Установите Режим наложения на Мягкий свет (Soft Light).
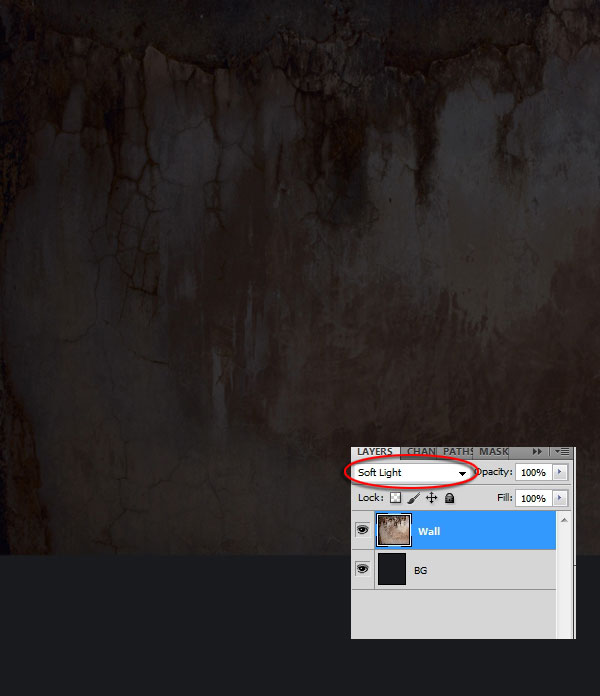
Шаг 4
Создайте корректирующий слой Цветовой тон/Насыщенность (Hue/Saturation) через иконку чёрно-белого круга в нижней части слоёв. Прежде чем кликнуть на иконке, зажмите клавишу Alt.
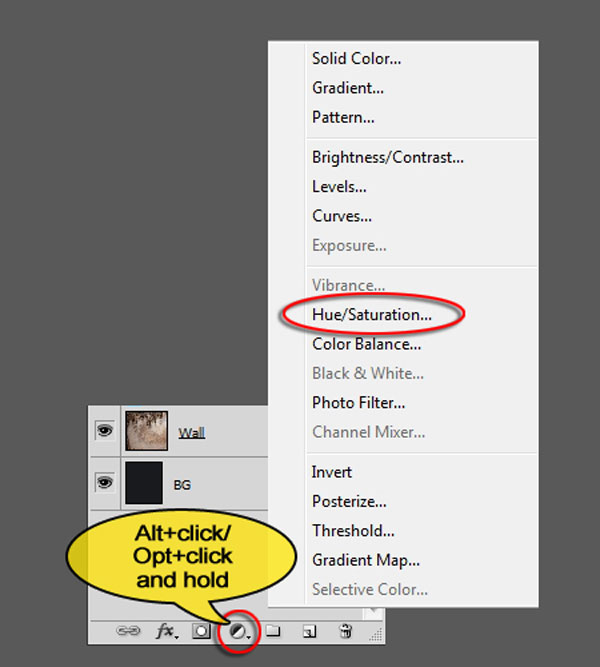
В окне параметров слоя включите обтравочную маску.
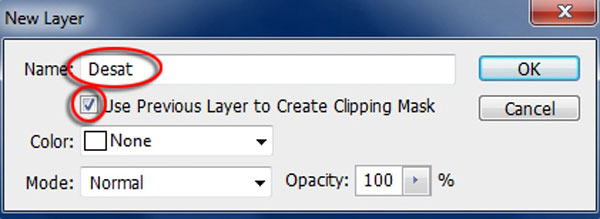
Введите следующие значения: 0 / -65 / -22.
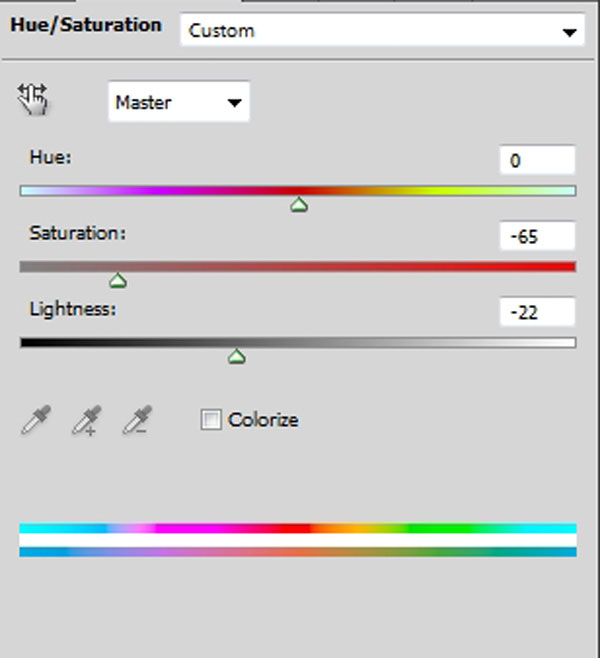
Выберите слой стены вместе с корректирующим слоем и поместите их в группу (Ctrl + G). Назовите её «Wall».
Шаг 5
Хоть стена и не играет основную роль в нашей сцене, она поможет передать идею, если мы добавим на неё несколько объектов. Откройте фотографию труб в Фотошопе. Нам нужно отделить трубы от стены. Создайте копию фонового слоя (Ctrl + J) на случай ошибки. Добавьте маску к копии (кликните на иконке маски в нижней части палитры слоёв). Выберите инструмент Перо (Pen Tool) (P) в режиме Контуров (Paths) и рисуйте контур вокруг каждого участка стены. После этого преобразуйте его в выделение (Ctrl + Enter) и залейте чёрным цветом. Заранее выберите чёрный цвет, чтобы заполнять выделенные участки при помощи сочетания клавиш Alt + Backspace.
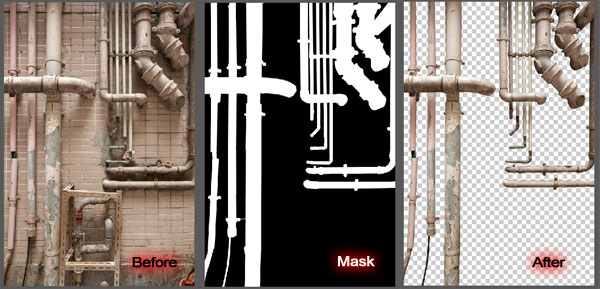
Кликните правой кнопкой мыши на имени слоя с маской и выберите пункт Создать дубликат слоя (Duplicate Layer). В появившемся окне выберите основной документ «Angel.psd». После нажатия кнопки ОК, слой будет скопирован в другой документ.
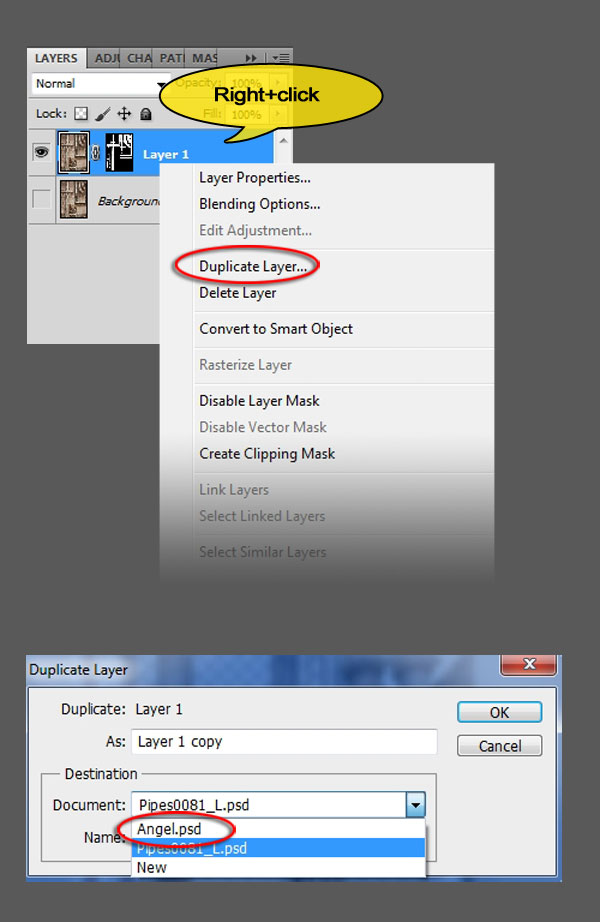
Шаг 6
Слой с трубами должен находиться над группой «Wall», назовите его «Pipes left». Инструментом Свободное трансформирование (Ctrl + T) измените размер, кликните правой кнопкой мыши на холсте и выберите пункт Отразить по горизонтали (Flip Horizontal).
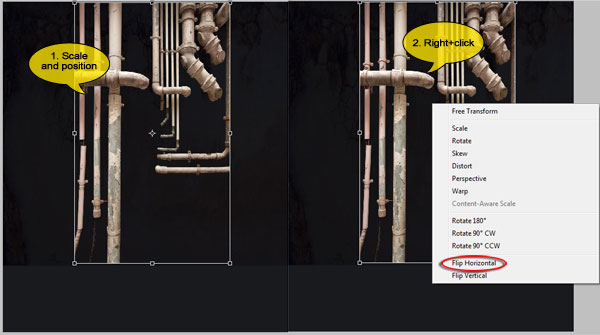
Кликните правой кнопкой мыши на маске и выберите пункт Применить слой-маску (Apply Layer Mask).

Инструментом Лассо (Lasso Tool) (L) выделите три трубы справа и вырежьте их на новый слой (Ctrl + Shift + J). Назовите его «Pipes right».
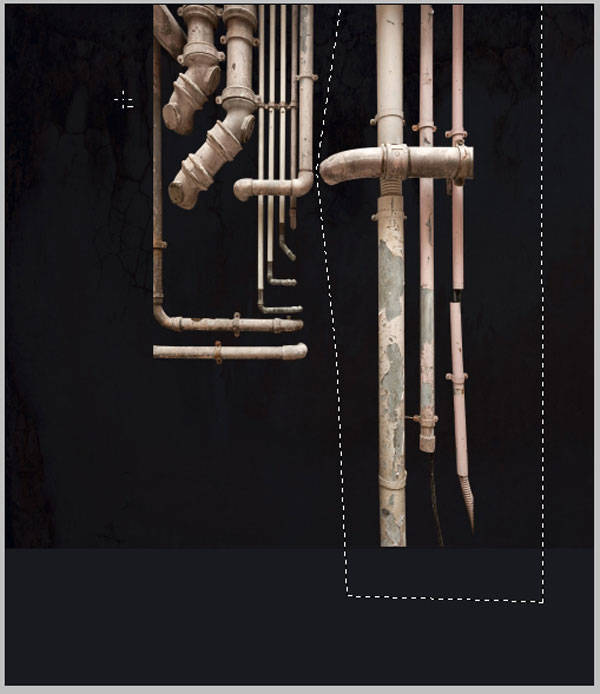
Инструментом Перемещение (Move Tool) (V) расположите трубы у правого и левого края холста.
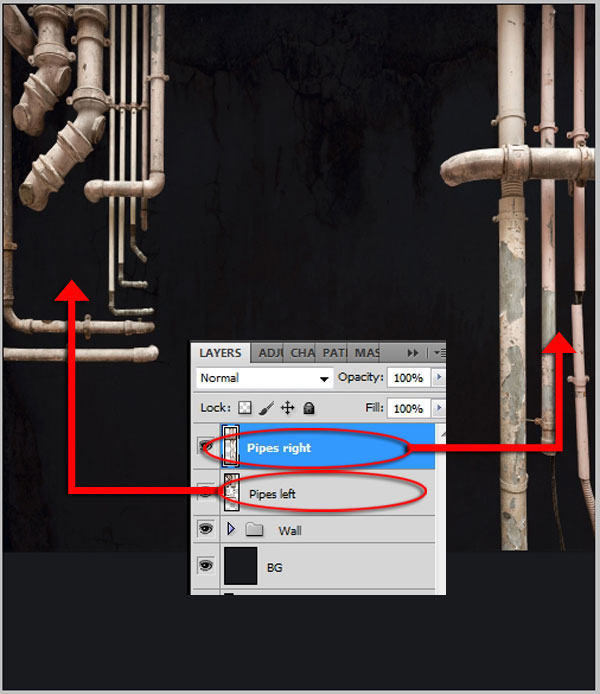
Шаг 7
Откройте изображение потёков. Инструментом Прямоугольная область (Rectangular Marquee Tool) (M) выделите часть потёков в центре и скопируйте её в буфер обмена (Ctrl + C). Не закрывайте этот документ, мы ещё не закончили.
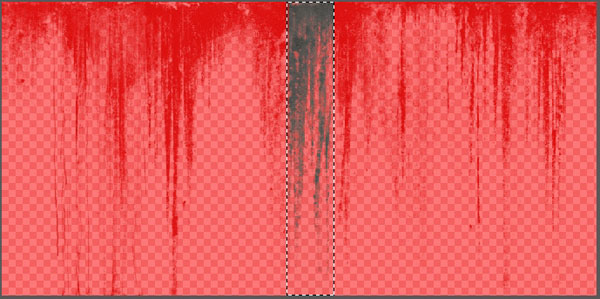
Перейдите в основной документ и вставьте потёки (Ctrl + V). Назовите слой «Drip» и опустите его под слой «Pipes left».
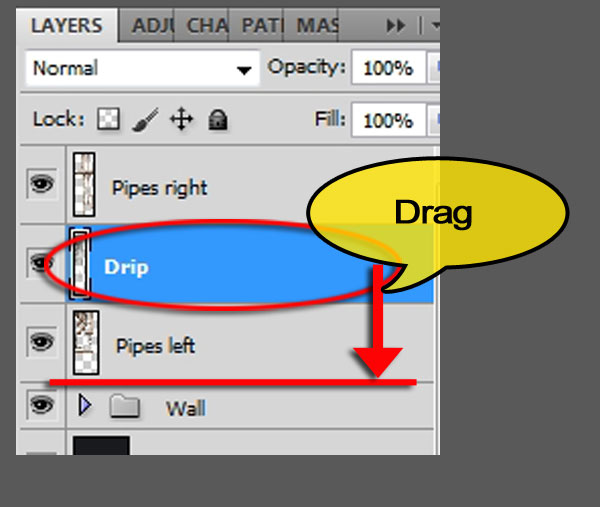
Инструментом Свободное трансформирование (Ctrl + T) растяните потёки.
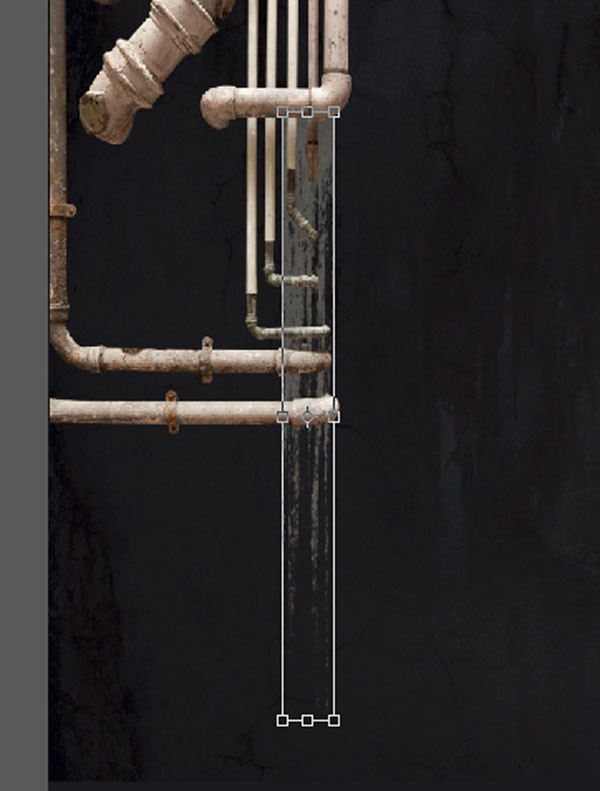
Установите Режим наложения на Умножение (Multiply). Затем создайте копию слоя (Ctrl + J) и назовите её «Drip 2». Измените размер второго потёка, как показано ниже.

Создайте ещё одну копию «Drip 3» и расположите её слева.

Шаг 8
Выберите слой «Pipes left» и примените к нему стиль Отбрасывание тени (Drop Shadow) через иконку fx в нижней части палитры слоёв.
Режим наложения (Blend Mode): Умножение (Multiply); Цвет (Color): Черный
Непрозрачность (Opacity): 75%
Угол (Angle): 68 градусов; Глобальное освещение (Use Global Light): Выключено
Смещение (Distance): 20 пикселей
Размах (Spread): 12%
Размер (Size): 16 пикселей
Контур (Contour): Линейный (Linear); Сглаживание (Anti-aliased): Выключено
Шум (Noise): 0%
Слой выбивает тень (Layer Knocks Out Drop Shadow): Включено
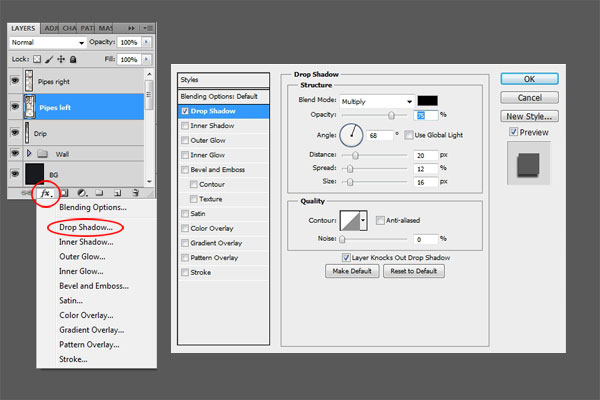
Внутренняя тень (Inner Shadow):
Режим наложения (Blend Mode): Умножение (Multiply); Цвет (Color): Чёрный
Непрозрачность (Opacity): 75%
Угол (Angle): 144 градусов; Глобальное освещение (Use Global Light): Выключено
Смещение (Distance): 29 пикселей
Стягивание (Choke): 28%
Размер (Size): 68 пикселей
Контур (Contour): Линейный (Linear); Сглаживание (Anti-aliased): Выключено
Шум (Noise): 0%
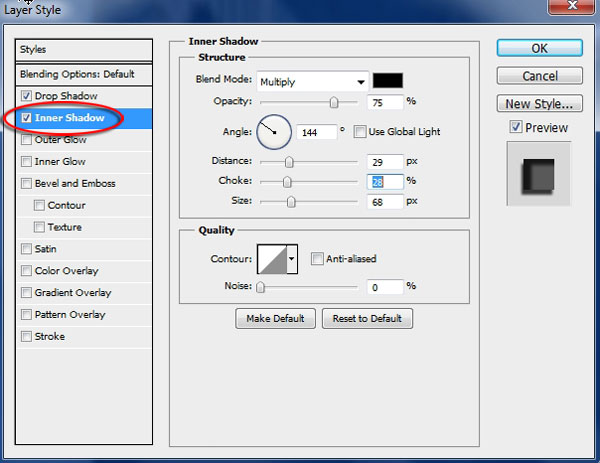
Шаг 9
Для левых труб создайте пару корректирующих слоёв:
Цветовой тон/Насыщенность (Hue/Saturation): 0 / -79 / 0.
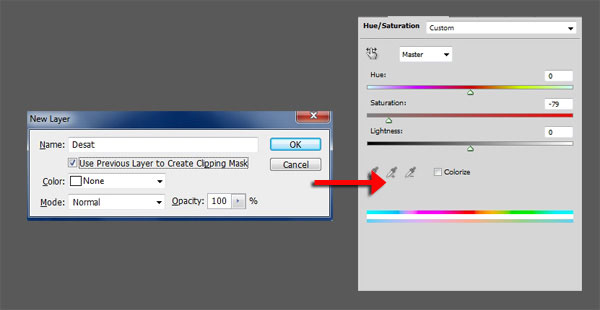
Кривые (Curves):
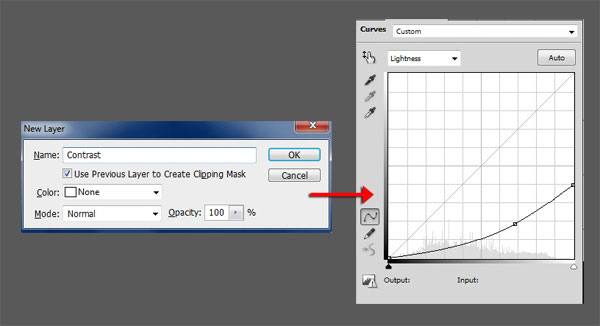
У обоих корректирующих слоёв должна быть обтравочная маска, чтобы они повлияли только на трубы на левой стороне. Объедините все слои левых труб в группу «Left pipes».
Шаг 10
Для труб на правой стороне нужно сделать то же самое. Вернитесь к изображение потёков и выделите левый потёк инструментом Прямоугольная область (Rectangular Marquee Tool) (M). Перенесите его в основной документ.
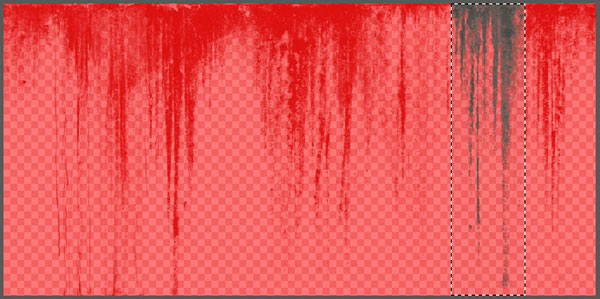
Расположите потёк, как показано ниже, и установите Режим наложения на Умножение (Multiply).

Шаг 11
Нужно перенесите стили с левых труб на правые. Зажмите клавишу Alt и перенесите иконку fx с одного слоя на другой.
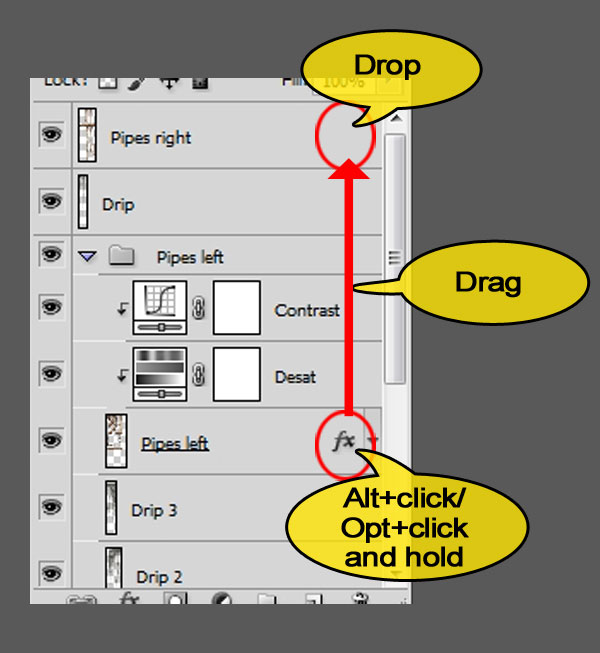
Источник света на нашей картине находится сверху в середине, поэтому тени правых труб должны падать под другим углом. Откройте стиль Внутренняя тень (Inner Shadow) и измените угол на 45 градусов.
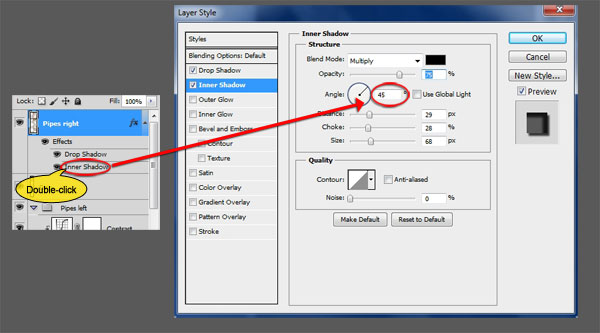
У стиля Отбрасывание тени (Drop Shadow) измените угол на 124 градуса.
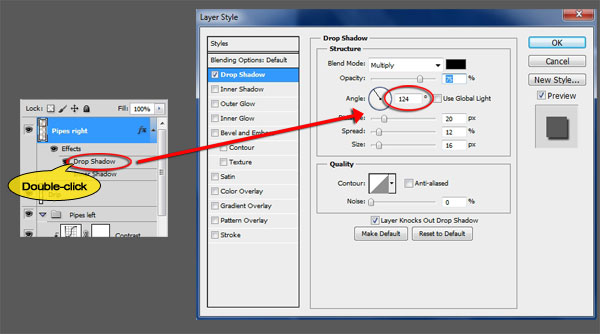
Шаг 12
Удерживая Alt, перенесите корректирующие слои наверх, чтобы скопировать их.
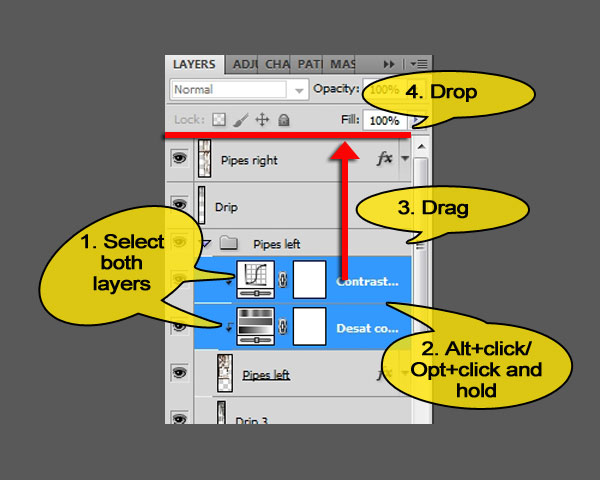
Сначала изображение станет слишком тёмным. Это произойдёт из-за отсутствия обтравочных масок у верхних корректирующих слоёв. Удерживая Alt кликните между корректирующими слоями (смотрите на левый скриншот ниже). Это самый простой способ создать обтравочную маску.
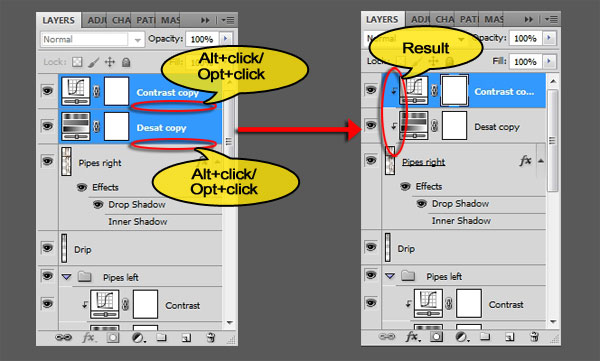
Шаг 13
Стена на данный момент выглядит слишком чистой. Вставьте в наш документ гранжевую текстуру и назовите слой «Grunge».
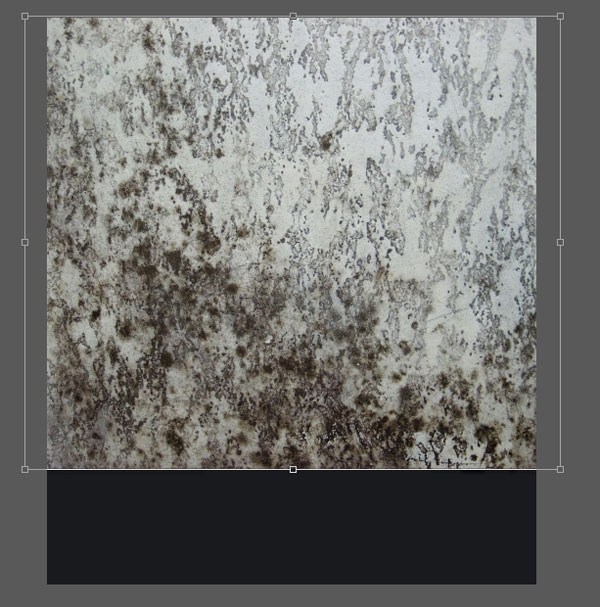
Установите Режим наложения на Перекрытие (Overlay) и понизьте Непрозрачность (Opacity) до 43%.
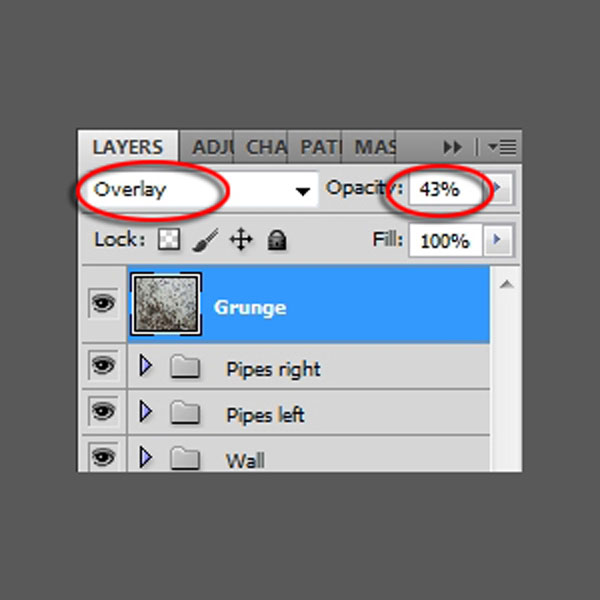
Мы закончили с задним планом. Палитра слоёв на данный момент должна выглядеть так:
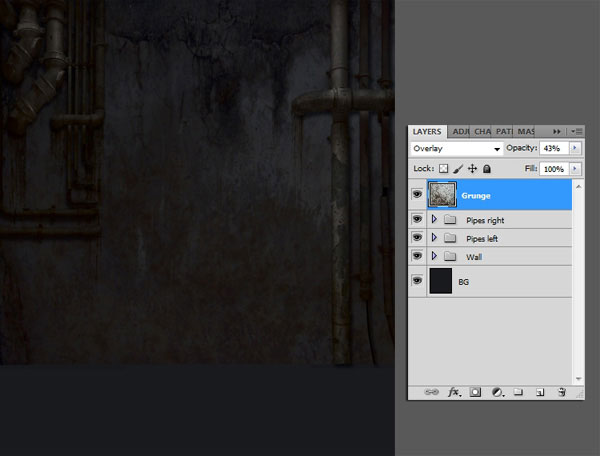
Шаг 14
Вставьте изображение разбитой земли и назовите слой «Floor». Инструментом Свободное трансформирование (Ctrl + T) сожмите его.

Кликните правой кнопкой мыши в режиме трансформирования и выберите режим Перспектива (Perspective). Потяните одну из нижних угловых точек в сторону. Нажмите Enter, чтобы применить изменения.
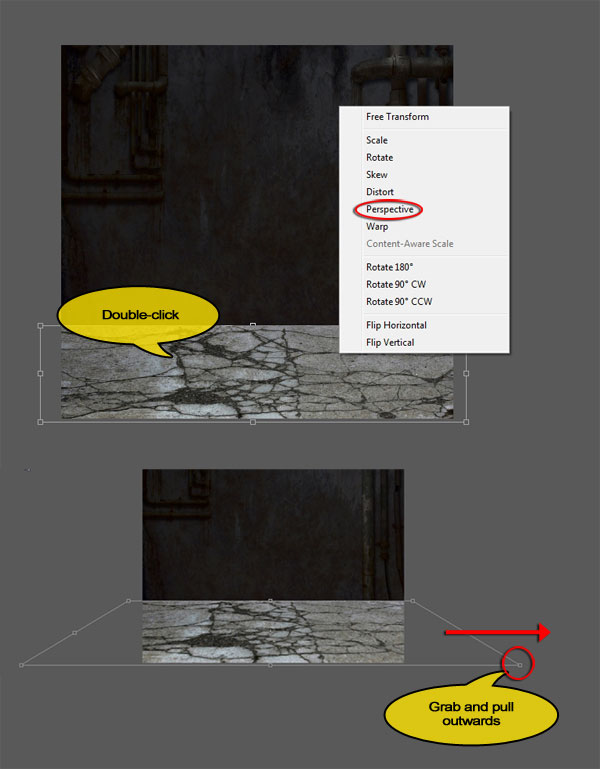
Шаг 15
Затемните землю при помощи корректирующего слоя Уровни (Levels): 51 / 0,54 / 255.
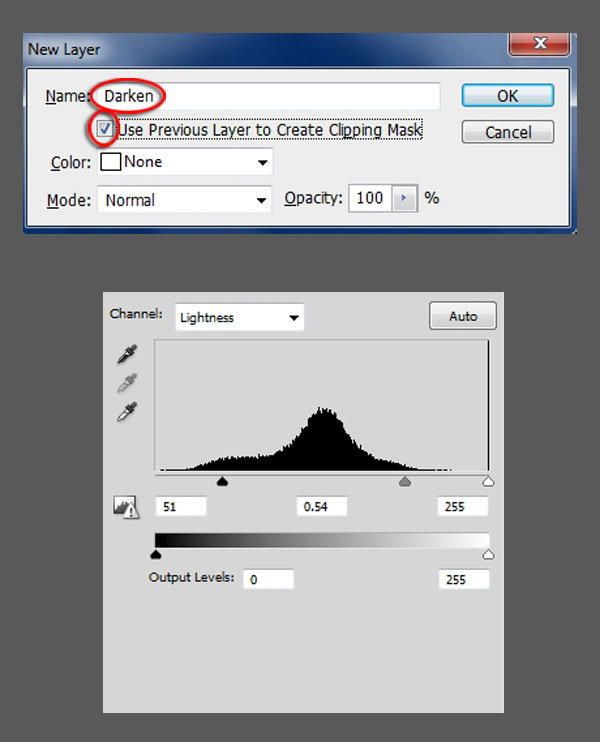
Некоторые участки земли станут совсем чёрными. Чтобы исправить это, выберите инструмент Кисть (Brush Tool) (B) мягкого типа и установите для него 50% непрозрачность. На маске корректирующего слоя чёрным цветом обрисуйте проблемные места.
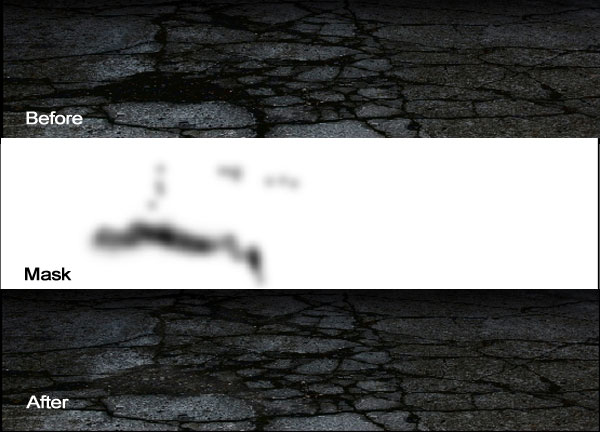
Создайте для земли корректирующий слой Цветовой баланс (Color Balance):
Тени (Shadows): + 9 / 0
Средние тона (Midtones): +9 / -9
Света (Highlights): +2 / -2
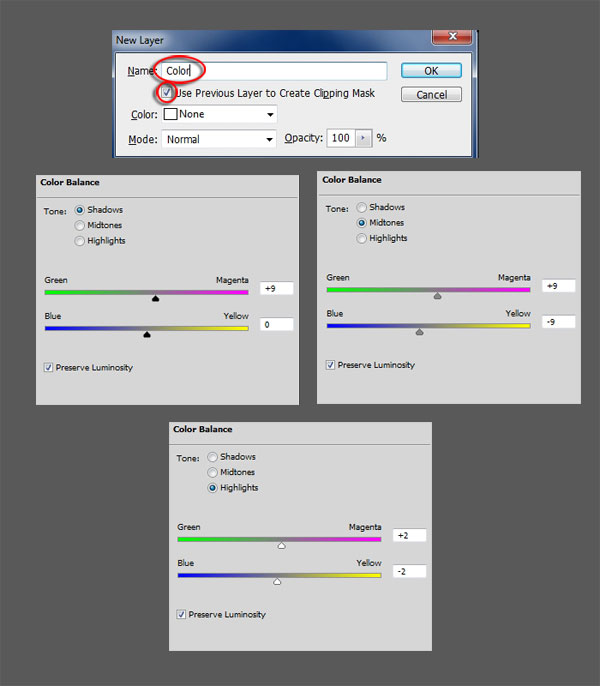
Создайте новый слой «Wall/floor shadow». Выберите мягкую кисть размером 90 пикселей с 10% непрозрачностью. Выберите цвет #08060c.
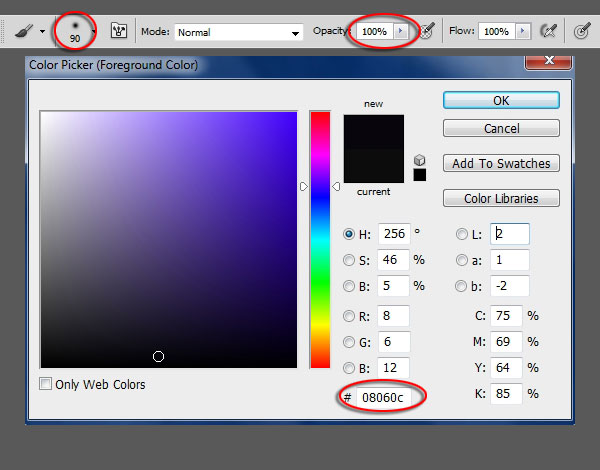
Нарисуйте прямую линию на границе между стеной и землёй. Чтобы нарисовать прямую линию, кликните на начальной точке, затем зажмите клавишу Shift и кликните на конечной точке.

Примените к линии фильтр Размытие в движении (Фильтр – Размытие – Размытие в движении) (Filter – Blur – Motion Blur): 90 градусов / 75 пикселей.
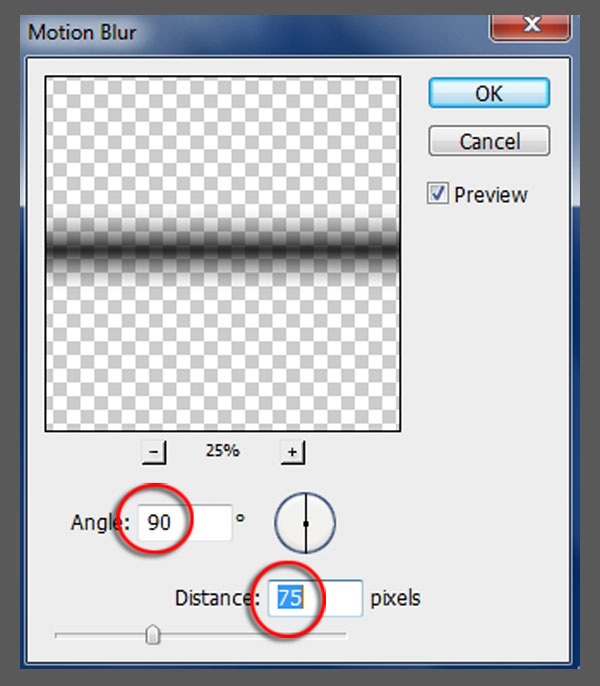
Установите Режим наложения на Перекрытие (Overlay) и понизьте непрозрачность до 85%.
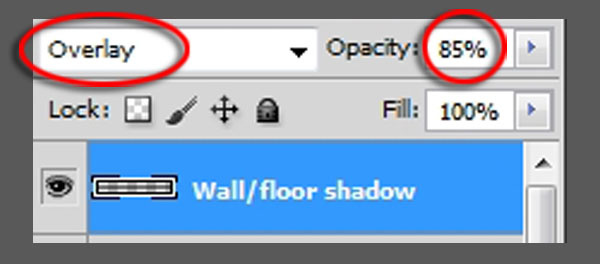
Объедините все слои стены и земли в группу «Environment».
Шаг 16
Откройте фотографию девушки в Фотошопе. Создайте копию фонового слоя (Ctrl + J) и выключите оригинал. Добавьте маску к копии и инструментом Перо (Pen Tool) (P) нарисуйте контур по краям силуэта девушки. Преобразуйте контур в выделение (Ctrl + Enter), инвертируйте его (Ctrl + Shift + I), чтобы был выделен фон, и залейте его чёрным цветом на маске.
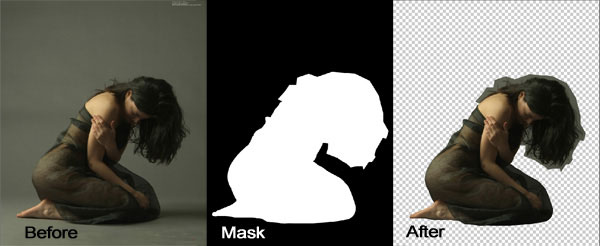
Теперь нужно удалить остатки фона вокруг волос. Мы воспользуемся функцией Уточнить маску (Refine Mask), которая доступна в версии CS5 и выше. Если у Вас более ранняя версия, Вам придётся повозиться с инструментами Перо (Pen Tool) (P) и Кисть (Brush Tool) (B).
Откройте окно Маски (Окно – Маски) (Window – Masks). Нажмите на кнопку Уточнить маску (Refine Mask), введите значения, показанные ниже. Установите Выход (Output to) на Новый слой со слой-маской (New Layer with Layer Mask).
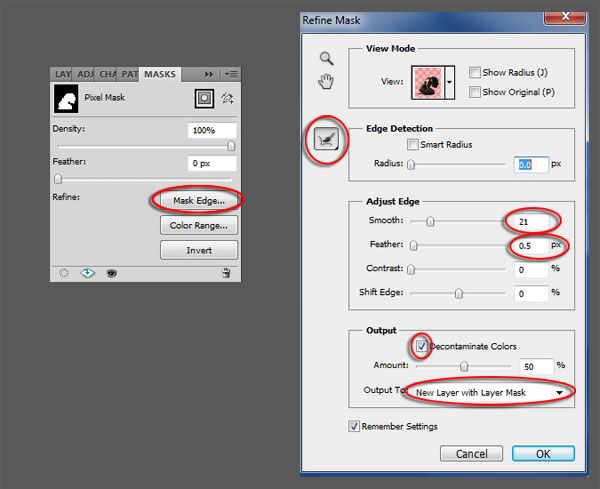
Приблизьте волосы и кистью обрисуйте их, как показано ниже. Серый фон между волосами должен исчезнуть.
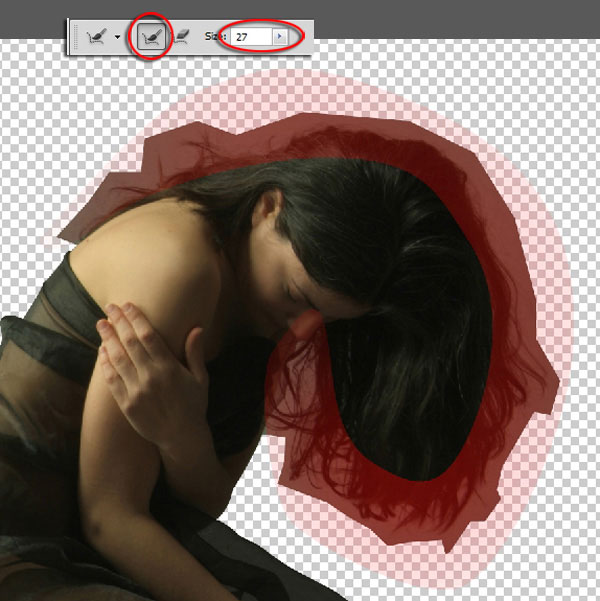
Если Вы ошибётесь и сотрёте лишнее, выберите ластик и на маске обрисуйте участки, которые нужно вернуть.
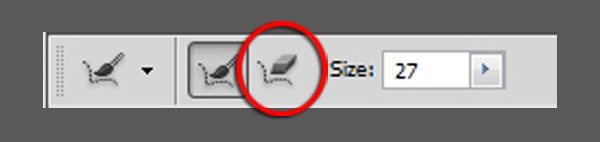
Когда Вы закончите, результат будет таким:
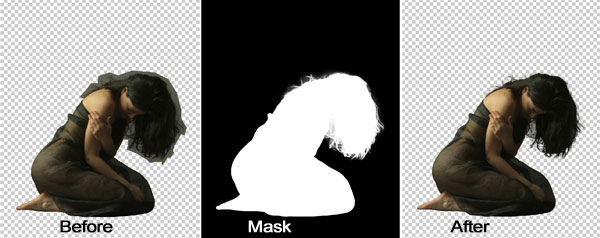
Шаг 17
Перенесите девушку в основной документ при помощи дублирования (мы уже делали это ранее).
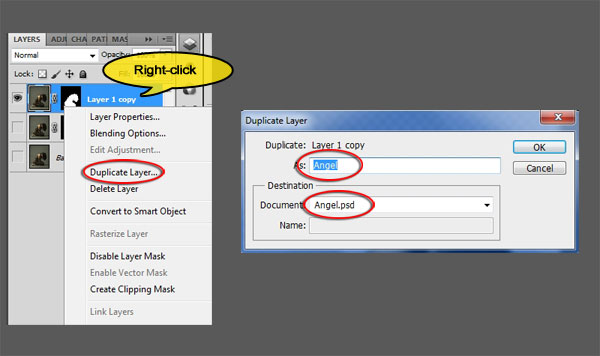
В основном документе активируйте инструмент Свободное трансформирование (Ctrl + T) и уменьшите девушку до 40%, используя верхнюю панель.
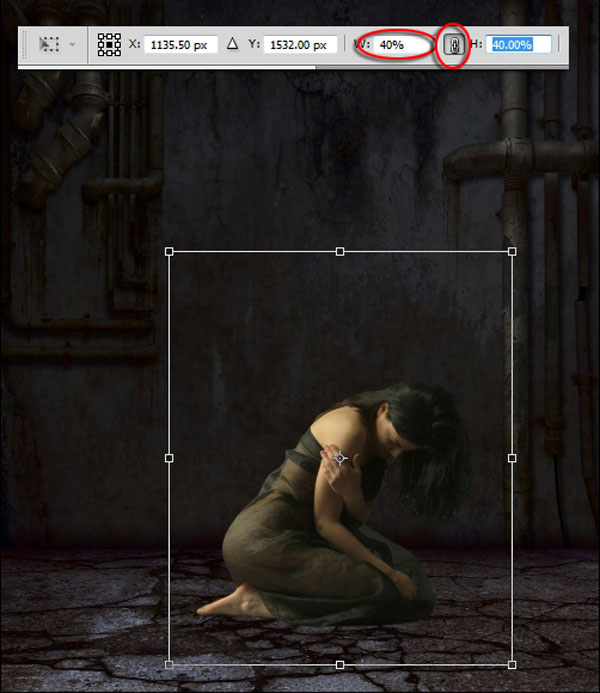
Вокруг волос всё ещё присутствует ореол. Вернитесь к инструменту Уточнить маску (Refine Mask) и поэкспериментируйте с настройками. Ниже я предоставил значения, которые подошли в моём случае, но чистка краёв всегда проходит методом проб и ошибок.
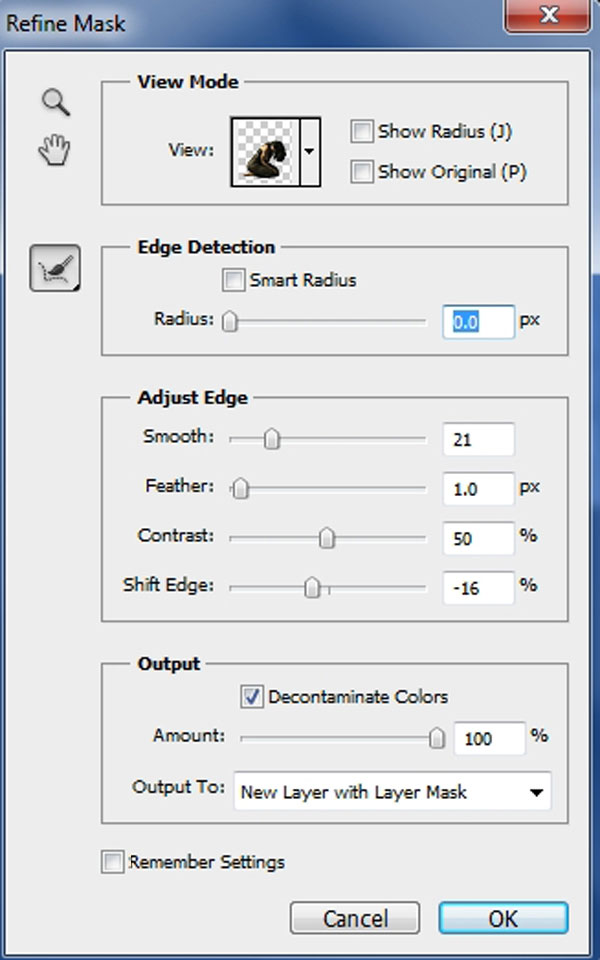
Шаг 18
Сейчас мы удлиним волосы. Откройте PSD файл с волосами и скопируйте слой «BLACK» в наш документ.
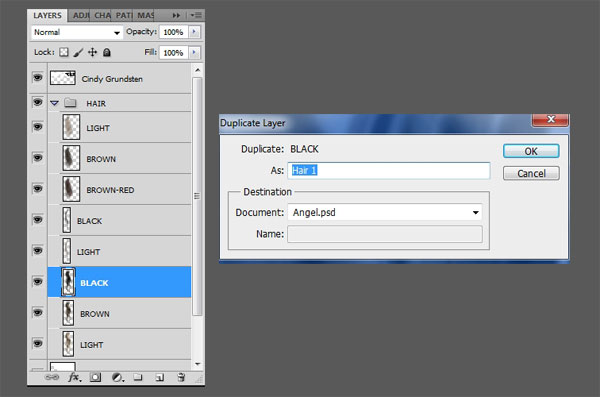
Выключите все фоновые слои и расположите волосы, как показано ниже.
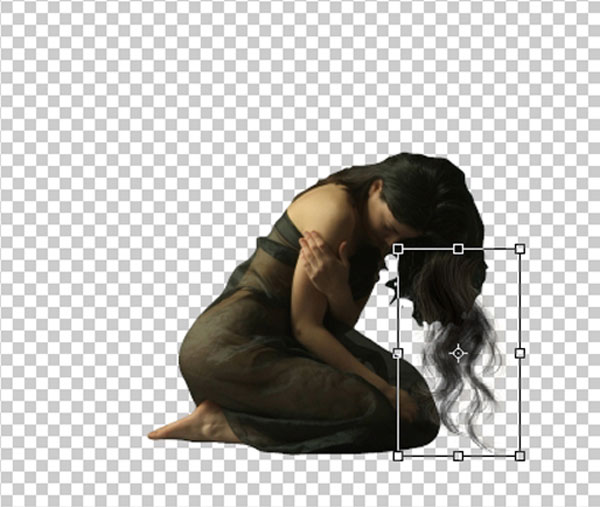
Создайте копию слоя волос (Ctrl + J) и поверните её в другую сторону (Редактирование – Трансформирование – Отразить по горизонтали) (Edit – Transform – Flip Horizontal). Перекройте часть лица волосами.
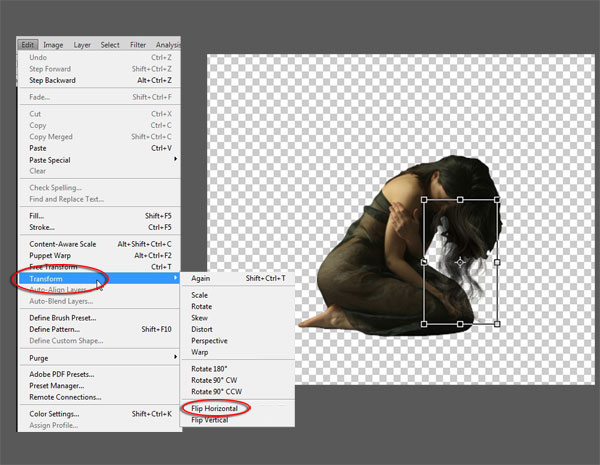
Создайте ещё две копии волос. Последнюю копию измените, как показано ниже.
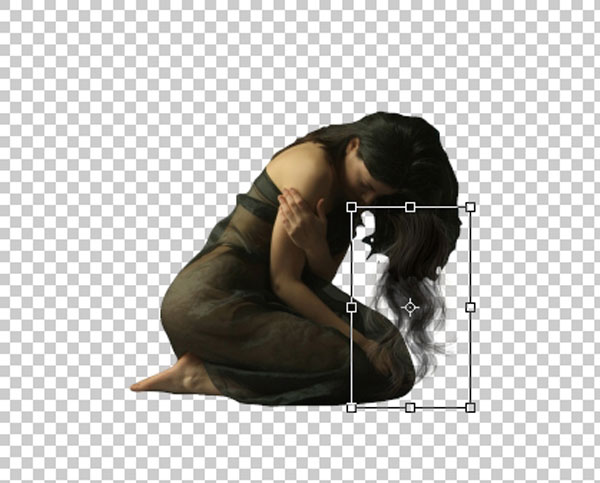
Шаг 19
Объедините все слои волос в группу «Hair». Раскройте группу и выделите первый слой волос «Hair 1» (удерживая Ctrl, кликните на миниатюре слоя). Затем зажмите клавиши Shift + Ctrl и кликните на миниатюрах других слоёв. К группе добавьте пиксельную маску.
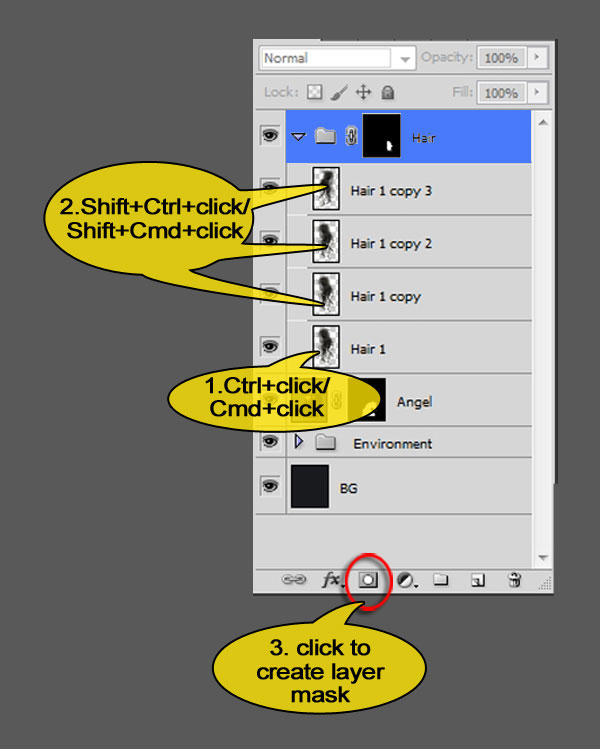
Выберите мягкую кисть размером 15 пикселей и при помощи маски скройте волосы, перекрывающие лицо. Затем понизьте непрозрачность кисти до 30% и сотрите верхнюю границу новых волос, чтобы они лучше соединялись с головой.
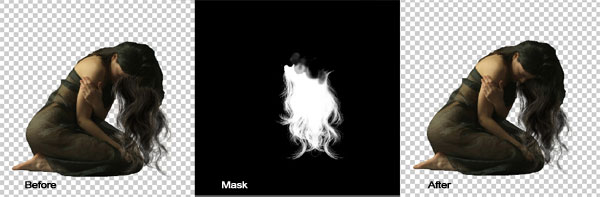
Шаг 20
Внутри группы создайте несколько корректирующих слоёв:
Кривые (Curves):
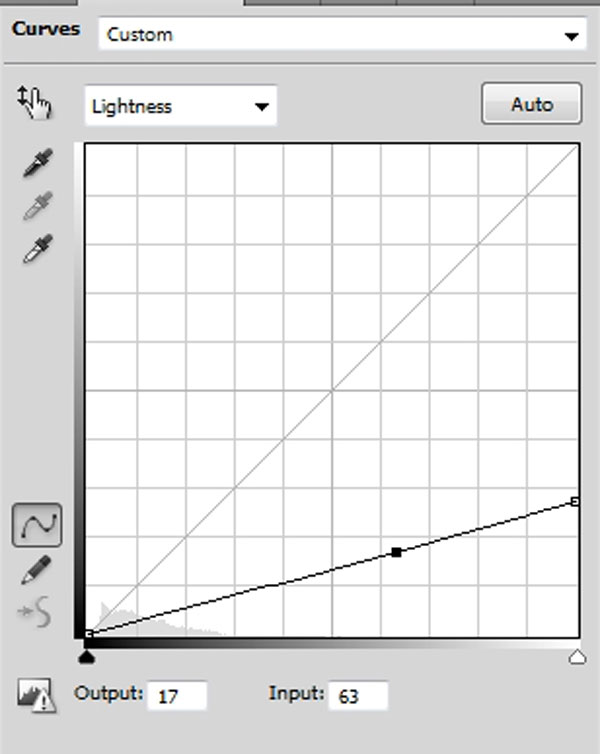
Назовите этот слой «Darken».
Цветовой тон/Насыщенность (Hue/Saturation): 0 / -60 / 0. Назовите слой «Desat».
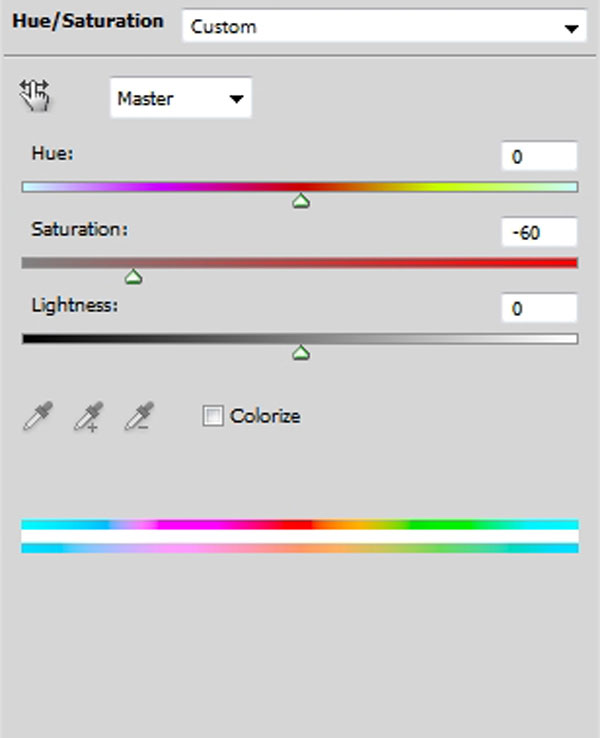
Шаг 21
Откройте изображение крыла в Фотошопе. Инструментом Лассо (Lasso Tool) (L) выделите его (без пера). Так как изображение не имеет фона, Вам не нужно очерчивать точную форму крыла.
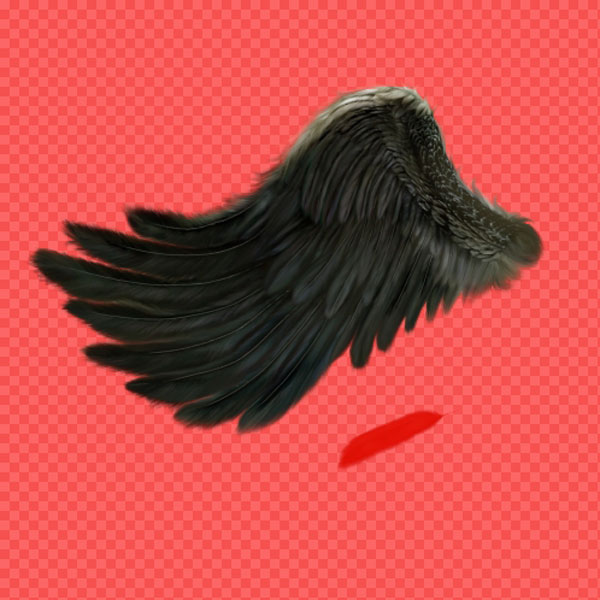
Перенесите крыло в наш документ и назовите слой «Front wing». Расположите его на спине девушки.
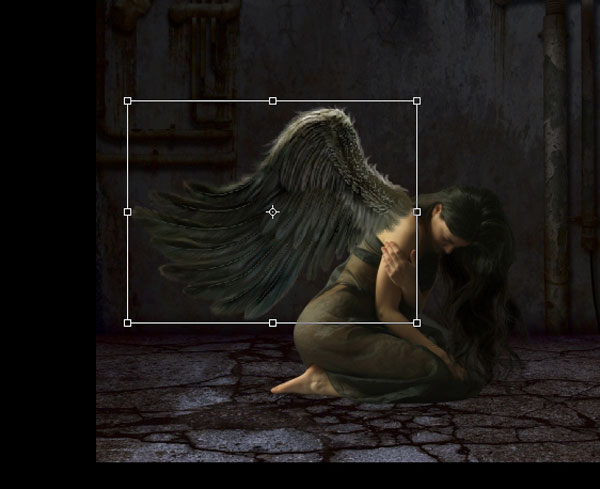
Создайте копию слоя пера (Ctrl + J) и назовите её «Back wing». Опустите этот слой под слой девушки.
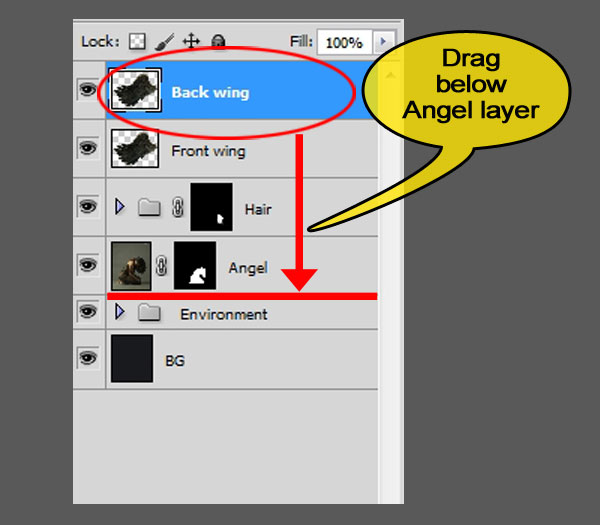
Инструментом Свободное трансформирование (Ctrl + T) немного поверните левое крыло девушки.

Шаг 22
Вернитесь на слой «Front wing» и добавьте ему маску. Выделите часть перьев на лопатке девушки инструментом Перо (Pen Tool) (P) или Лассо (Lasso Tool) (L). Залейте этот участок чёрным цветом.

Откройте окно Маски (Окно – Маски) (Window – Masks) и установите Растушевку (Feather) на 8 пикселей. Если у Вас нет этого окна, то примените фильтр Размытие по Гауссу (Gaussian Blur) со значением 8 пикселей.
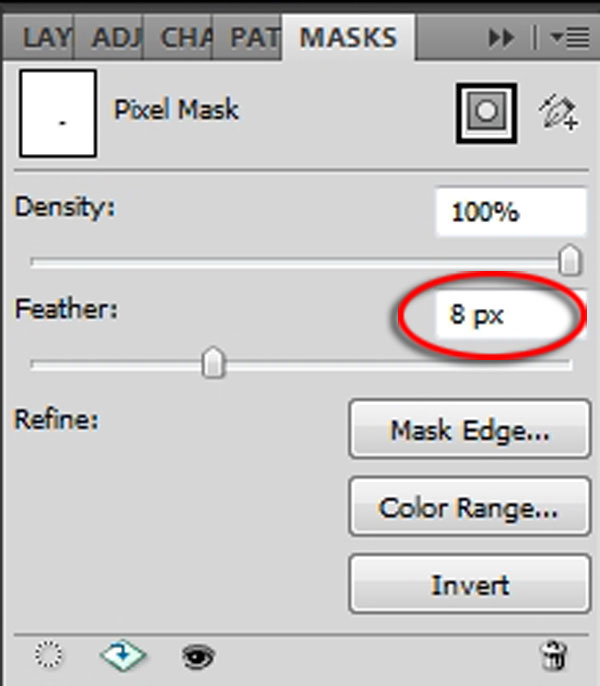
Выберите все слои ангела, кликните правой кнопкой мыши на любом из них и выберите пункт Преобразовать в смарт-объект (Convert to Smart Object). Назовите полученный слой «Angel».
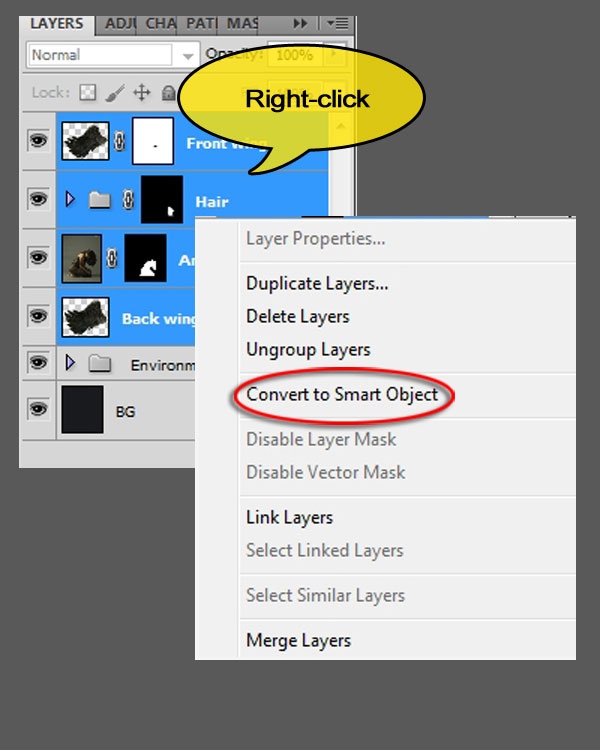
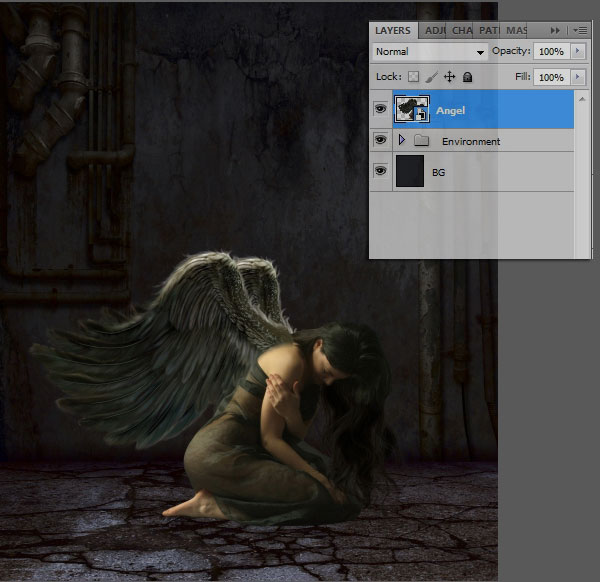
Шаг 23
К слою «Angel» примените стиль Отбрасывание тени (Drop Shadow):
Режим наложения (Blend Mode): Умножение (Multiply); Цвет (Color): Черный
Непрозрачность (Opacity): 75%
Угол (Angle): 120 градусов; Глобальное освещение (Use Global Light): Включено
Смещение (Distance): 20 пикселей
Размах (Spread): 12%
Размер (Size): 65 пикселей
Контур (Contour): Линейный (Linear); Сглаживание (Anti-aliased): Выключено
Шум (Noise): 0%
Слой выбивает тень (Layer Knocks Out Drop Shadow): Включено
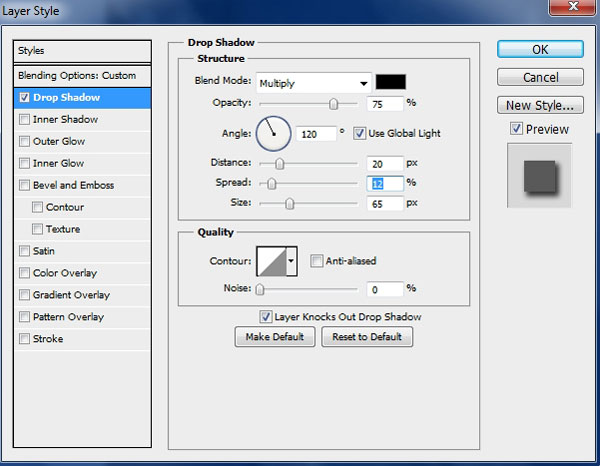
Кликните правой кнопкой мыши на иконке fx и выберите пункт Создать слой (Create Layer). После этого появится новый слой «Angel’s Drop Shadow».
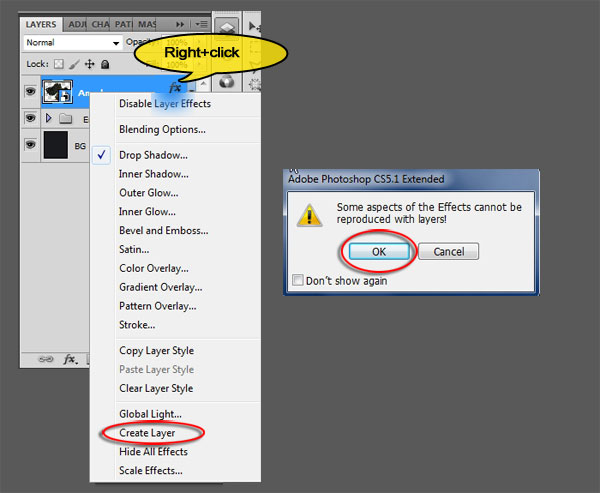
Инструментом Свободное трансформирование (Ctrl + T) сожмите тень.

Установите Режим наложения на Умножение (Multiply) и понизьте непрозрачность до 82%.
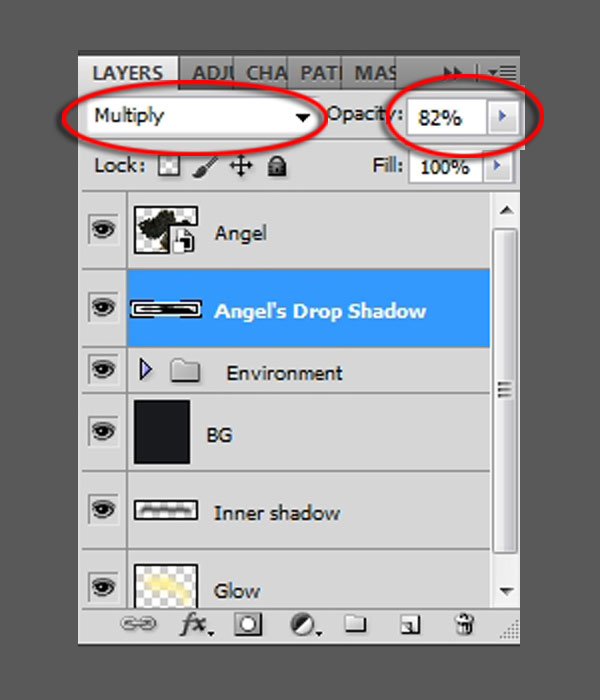
Примените фильтр Размытие по Гауссу (Фильтр – Размытие – Размытие по Гауссу) (Filter – Blur – Gaussian Blur) со значением 14,8 пикселя.
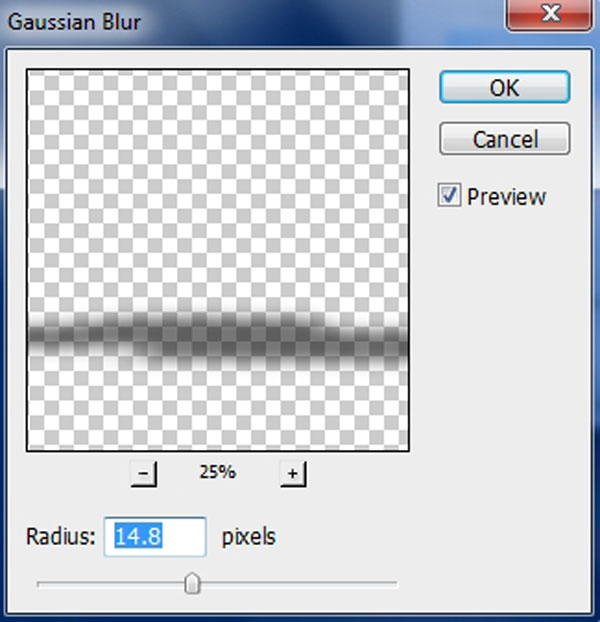
Шаг 24
Над слоем «Angel» создайте слой с обтравочной маской.
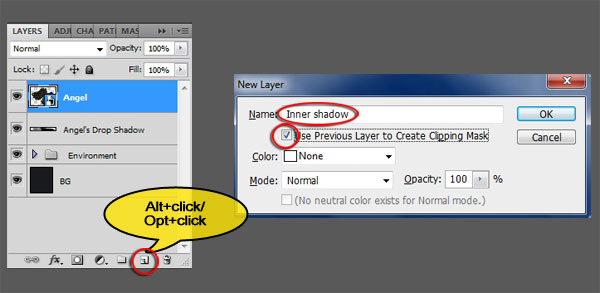
Выберите мягкую кисть размером 100 пикселей. Нарисуйте чёрную прямую линию от пальцев ног до колен.
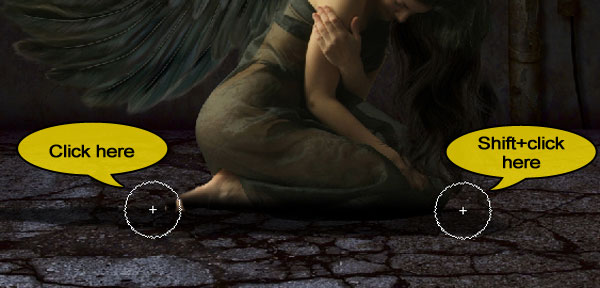
Примените фильтр Размытие по Гауссу со значением 20 пикселей. Установите Режим наложения на Перекрытие (Overlay).
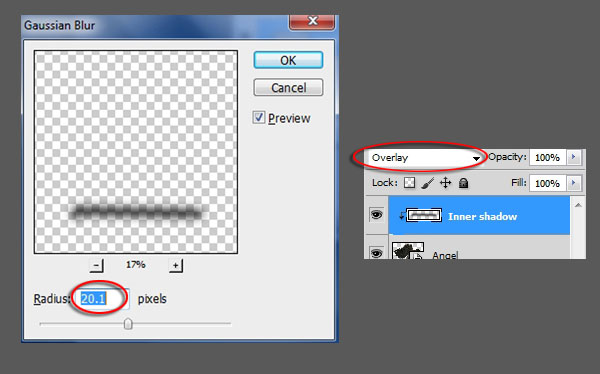
Шаг 25
Создайте новый слой «Glow» с обтравочной маской и выберите цвет #fffac5.
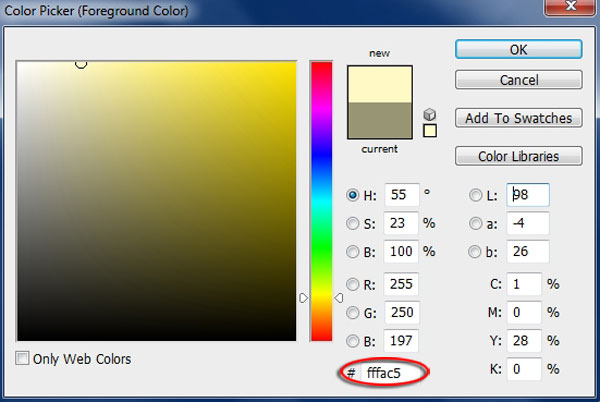
Выберите мягкую кисть размером 70 пикселей и обрисуйте край головы.
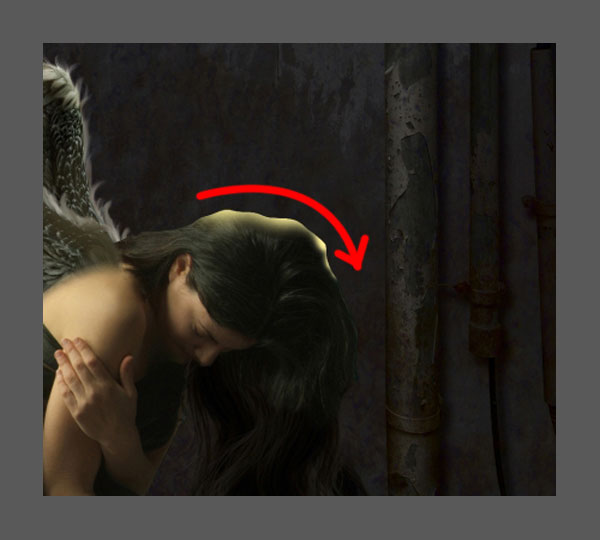
Примените фильтр Размытие по Гауссу со значением 18 пикселей. Установите Режим наложения на Яркий свет (Vivid Light) и понизьте непрозрачность до 55%.
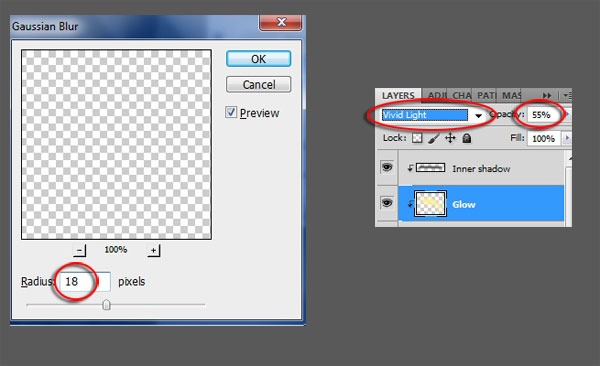
Объедините все слои ангела в группу «angel».
Шаг 26
Создайте новый слой над группой «Environment» и назовите его «Light circle». Инструментом Овальная область (Elliptical Marquee Tool) (M) создайте овальное выделение на земле. Заполните его цветом #fffac5.

Примените фильтр размытия со значением 30,8 пикселя.
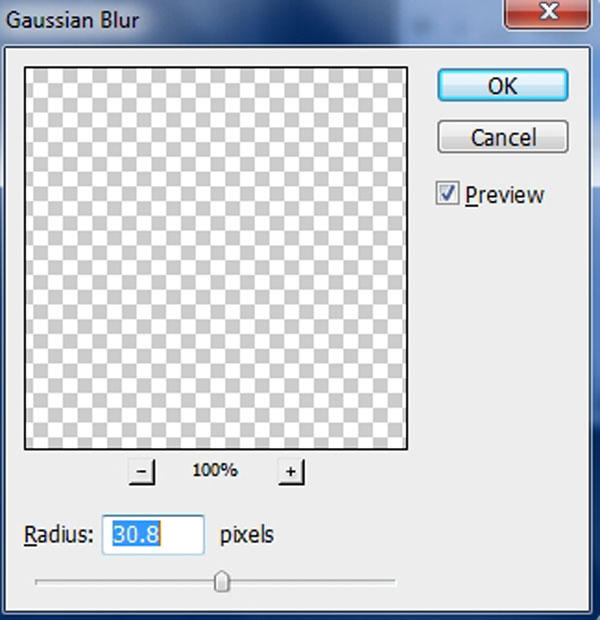
Понизьте непрозрачность до 29%.
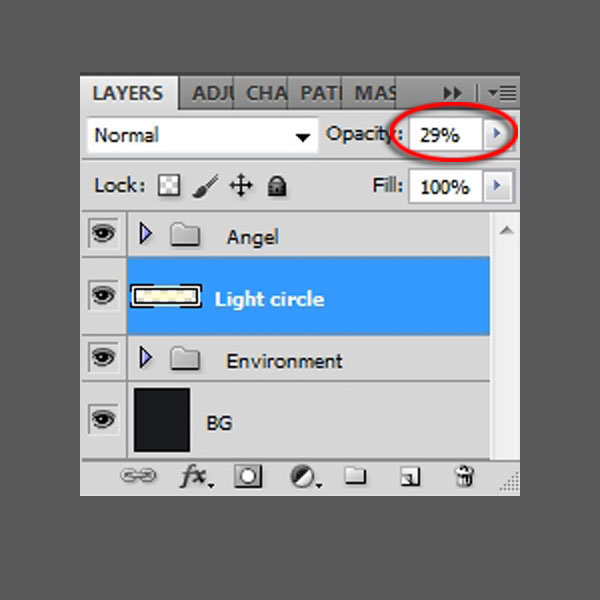
Шаг 27
Создайте новый слой «Light beam» над группой «Angel». Инструментом Многоугольное лассо (Polygonal Lasso Tool) (L) создайте выделение, показанное ниже. Залейте его цветом #fffac5.
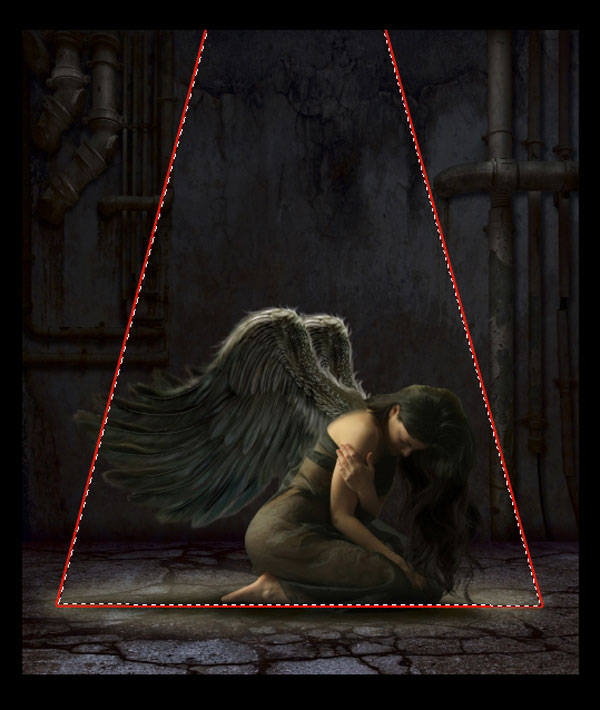
Примените фильтр размытия со значением 53,3 пикселя.
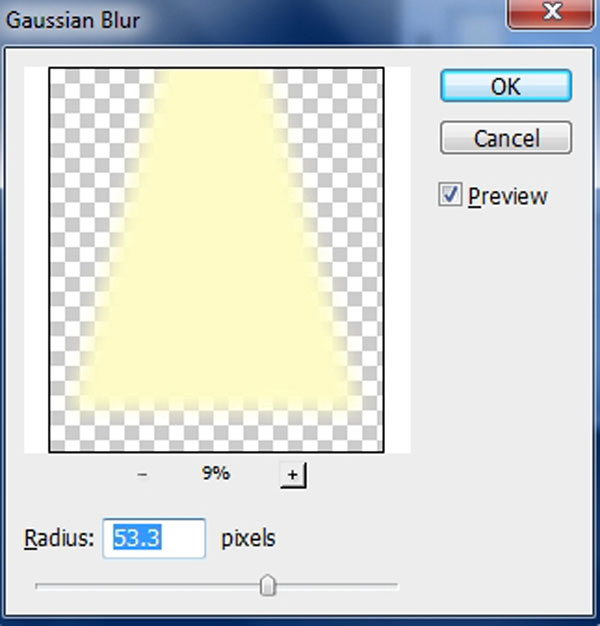
Добавьте маску и примените к ней фильтр шума (Фильтр – Шум – Добавить шум) (Filter – Noise – Add Noise):
Количество (Amount): 77,73%
Распределение (Distribution): Равномерное (Uniform)
Затем примените фильтр Размытие по Гауссу со значением 3,9 пикселя.
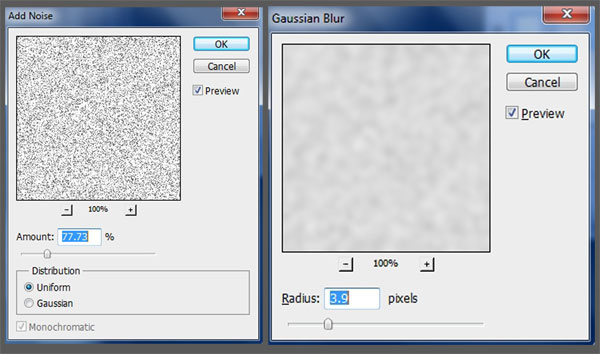
Откройте группу «Angel» и выделите смарт-объект «Angel». На маске слоя «Light Beam» заполните выделение цветом #4e4e4e.
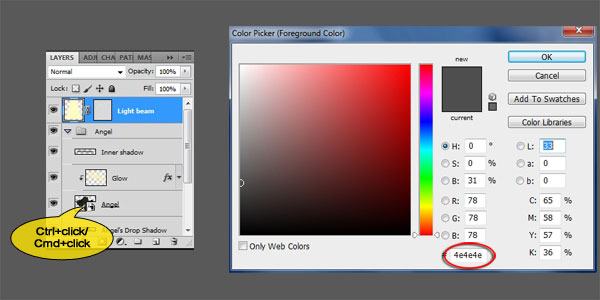
Уберите выделение (Ctrl + D) и выделите слой «Angel’s Drop Shadow». На той же маске залейте выделение цветом #2a2a2a.
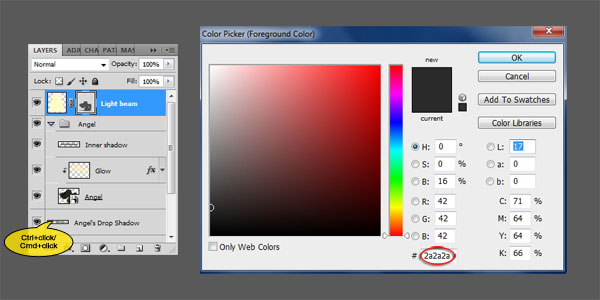
Понизьте непрозрачность слоя «Light Beam» до 22%.
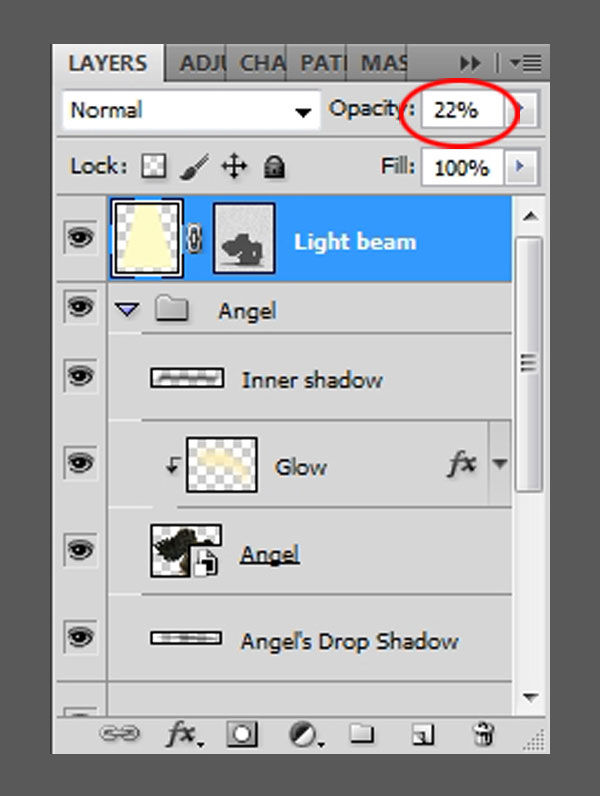
Шаг 28
На данный момент палитра слоёв выглядит так:
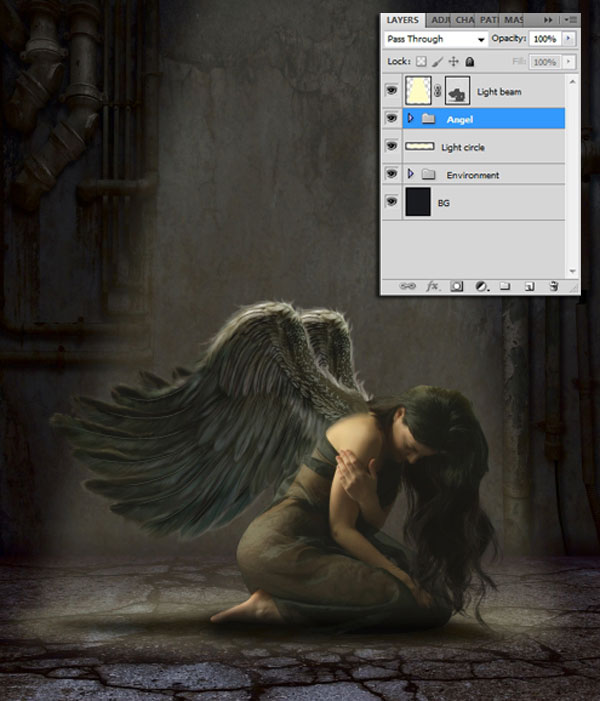
Вся картина выглядит слишком светлой. Над группой «Environment» создайте корректирующий слой Кривые (Curves). Назовите его «BG Darken».
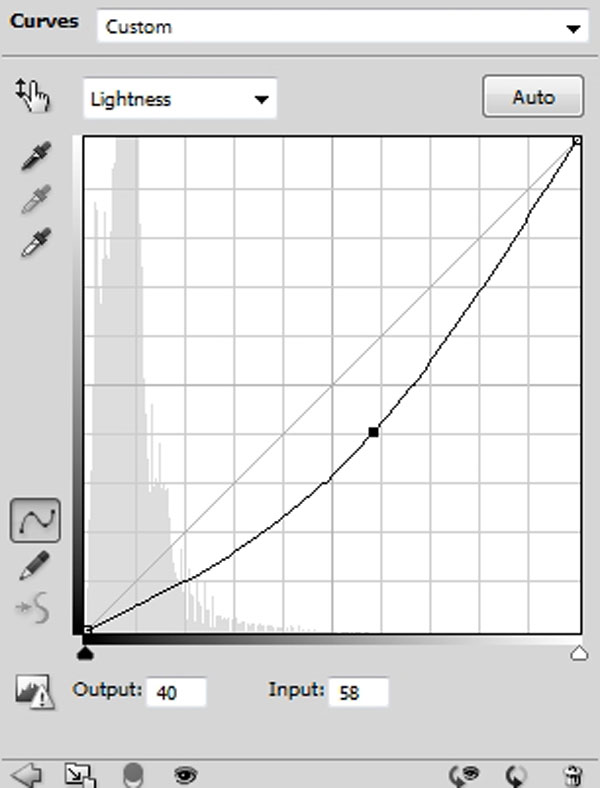
Создайте корректирующий слой Цветовой тон/Насыщенность (Hue/Saturation) и назовите его «BG Desat».
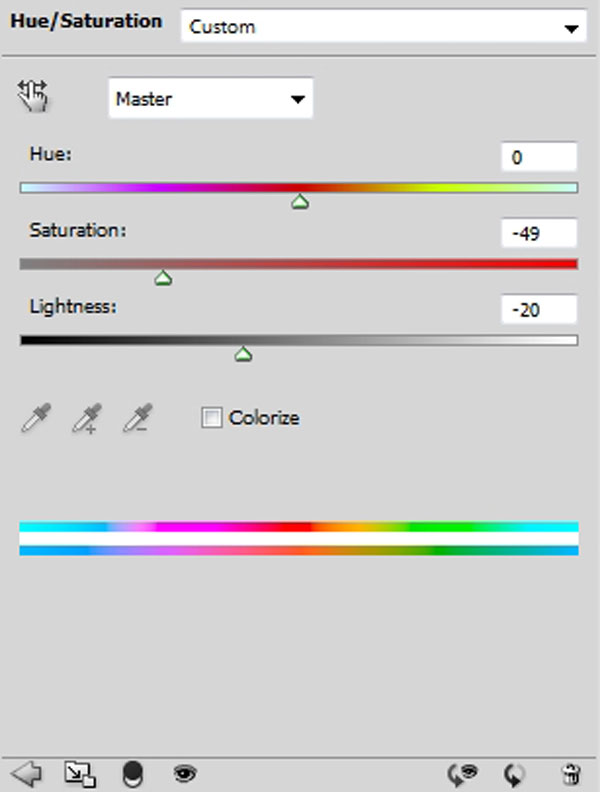
Шаг 29
Выберите слой «Light Beam», выделите его маску и инвертируйте выделение (Ctrl + Shift + I). Создайте корректирующий слой Уровни (Levels):
Lightness: 12 / 1,00 / 237
a: 30 / 1,00 / 255
b: 30 / 1,00 / 255
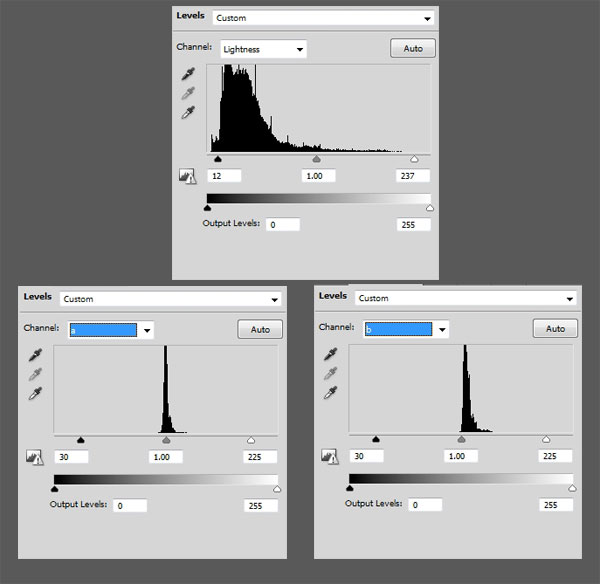
Шаг 30
Если Вы хотите сохранить изображение в формате JPEG, сначала сохраните его под другим именем Ctrl + Shift + S в PSD формате. Затем перейдите в меню Слой – Выполнить сведение (Layer – Flatten Image), чтобы объединить все слои. Переведите изображение в режим RGB (Изображение – Режим – RGB) (Image – Mode – RGB Color). Теперь можете сохранить JPEG файл.
Конечный результат:

Ссылка на источник урока
Этот урок подготовлен для Вас командой сайта globator.net.
 Читайте также: Читайте также:
Если у Вас есть вопросы, можете задать их на нашем форуме.
Буду благодарен, если поделитесь ссылкой на эту страницу в одном из сервисов:
Присоединяйтесь к нам в Facebook (просто нажмите кнопку "Мне нравится"):
Понравился материал? Присоединяйтесь к нам в Твиттере @globatornet .
|


