|
Объявления:
Дорогие друзья, в сегодняшнем уроке Фотошоп мы будем создавать стильный ретро постер в стиле гранж. Эти навыки всегда пригодятся, так как ретро довольно популярно как в веб-дизайне, так и в других сферах (полиграфия, плакаты, постеры, буклеты и т.д.).
Конечный результат:

Ресурсы урока:
Текстура мятой бумаги
Гранжевые текстуры
Акварельные кисти
Пятно краски
Точечные узоры
Медведь и птицы
Гитара
Шаг 1
Создайте новый документ в Фотошопе (Ctrl + N) размером 600х650 пикселей. Вставьте в него изображение помятой бумаги через меню Файл – Поместить (File – Place) или перетаскиванием мышью файла в окно Фотошопа.

Понизьте Непрозрачность (Opacity) слоя с мятой бумагой до 18%.
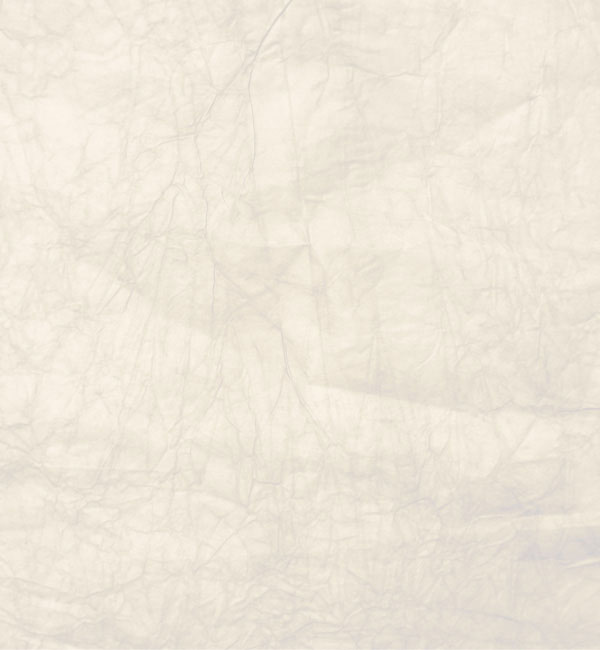
Шаг 2
Над слоем с бумагой создайте корректирующий слой Цветовой тон/Насыщенность (Hue/Saturation) через иконку чёрно-белого круга в нижней части палитры слоёв. Чтобы коррекция повлияла только на слой бумаги, создайте обтравочную маску: кликните правой кнопкой мыши на корректирующем слое и выберите пункт Создать обтравочную маску (Create Clipping Mask).
В настройках корректирующего слоя понизьте Насыщенность (Saturation) до -60.
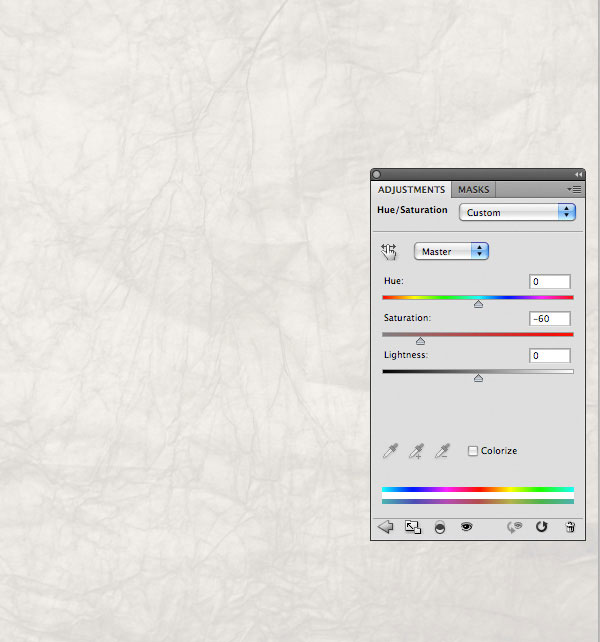
Шаг 3
Вставьте одну из гранжевых текстур в наш документ и установите её Режим наложения на Перекрытие (Overlay). Создайте для неё корректирующий слой Цветовой тон/Насыщенность (Hue/Saturation) с обтравочной маской (Ctrl + Alt + G) и в настройках понизьте Насыщенность (Saturation) до -100.

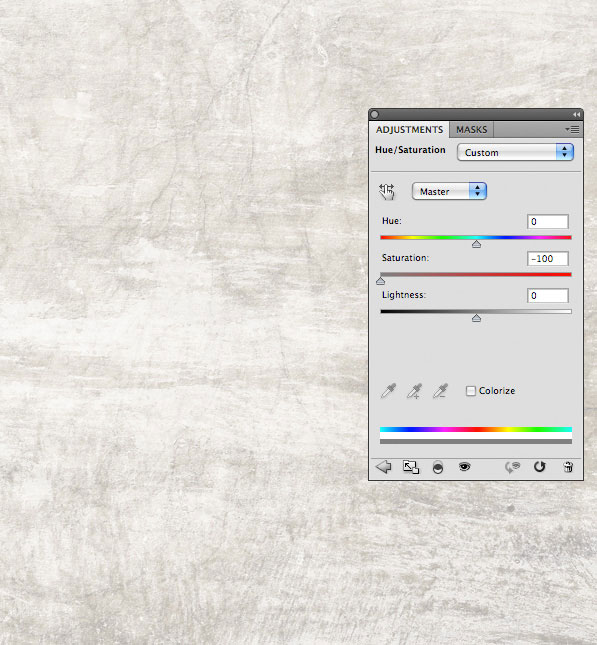
Шаг 4
Установите акварельные кисти в Фотошоп (инструкция по установке кистей). Создайте новый слой (Ctrl + Shift + Alt + N) и чёрным цветом обрисуйте холст.

Кликните дважды на слое с акварельными узорами, чтобы открыть окно стилей. Примените стиль Наложение градиента (Gradient Overlay):
Режим наложения (Blend Mode): Перекрытие (Overlay)
Непрозрачность (Opacity): 50%
Градиент (Gradient): от белого к чёрному; Инверсия (Reverse): Выключено
Стиль (Style): Радиальный (Radial); Выровнять по слою (Align with Layer): Включено
Угол (Angle): 90 градусов
Масштаб (Scale): 100%
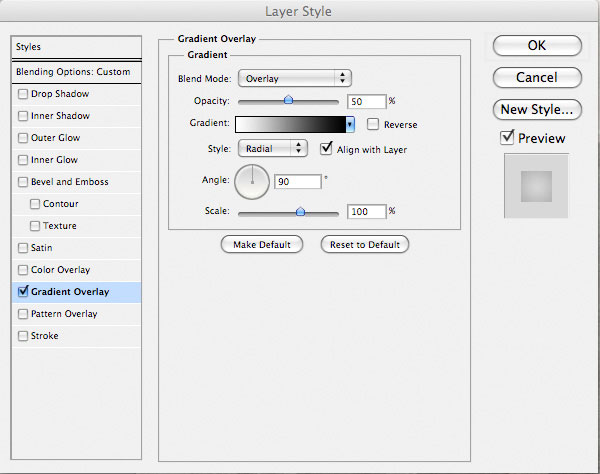
Понизьте Непрозрачность (Opacity) слоя до 60%, а Заливку (Fill) – до 35%.
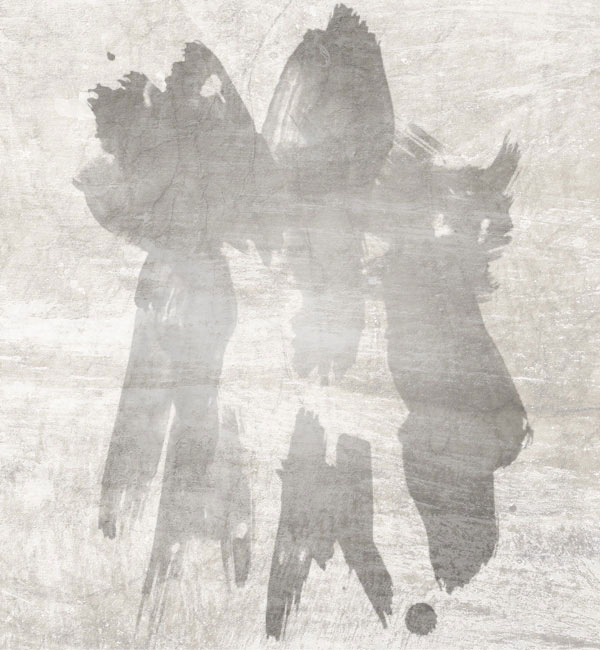
Шаг 5
Откройте изображение чёрного пятна в Фотошопе в отдельном окне. Перейдите в меню Выделение – Цветовой диапазон (Select – Color Range) и пипеткой кликните на чёрном пятне. В окне предпросмотра белым цветом отмечено то, что будет выделено. Нажмите ОК и увидите выделение.
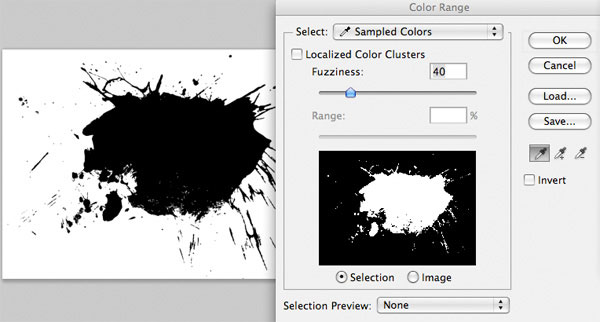
Инструментом Перемещение (Move Tool) (V) перенесите выделенное пятно в наш основной документ. Измените его размер при помощи инструмента Свободное трансформирование (Ctrl + T) и установите Режим наложения на Перекрытие (Overlay).
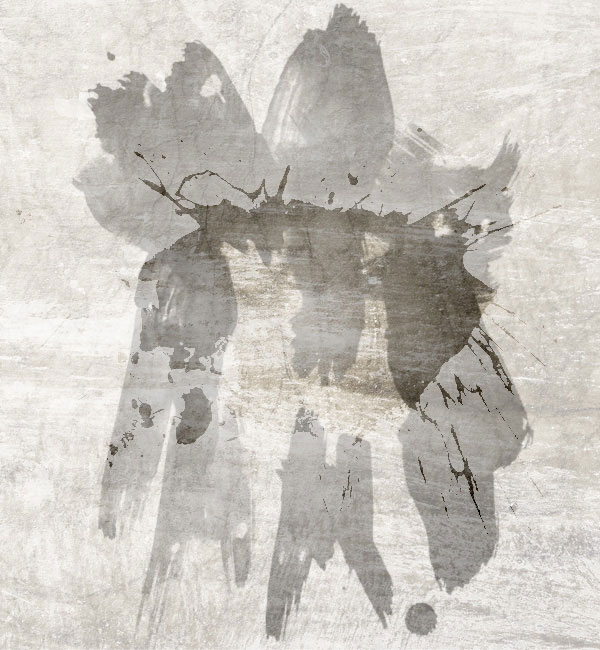
Шаг 6
Инструментом Произвольная фигура (Custom Shape Tool) (U) создайте несколько чёрных стрелок. Инструментом Свободное трансформирование (Ctrl +T) Вы можете вращать и наклонять стрелки. Каждый слой со стрелкой нужно растрировать: кликните на правой кнопкой мыши на слое и выберите пункт Растрировать слой (Rasterize Layer). После этого объедините все слои стрелок (выберите их и нажмите Ctrl + E). Полученный слой назовите «pattern arrows».
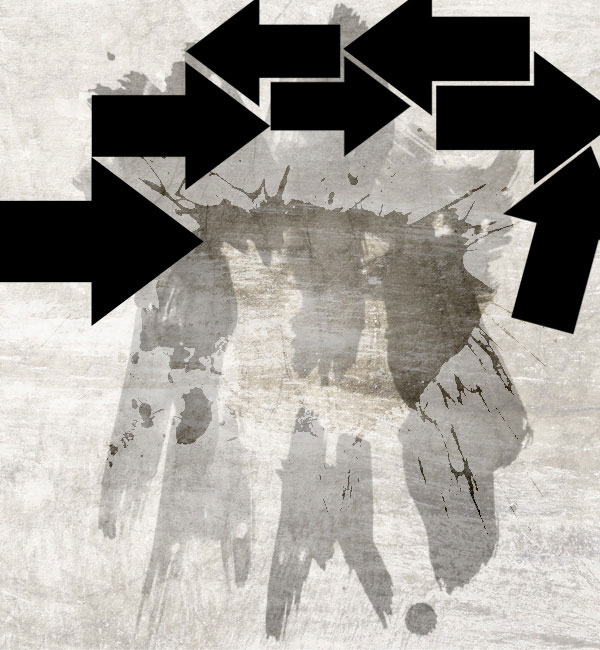
Найдите в Интернете узор, похожий на тот, который показан на скриншоте. К слою стрелок примените стиль Наложение узора (Pattern Overlay):
Режим наложения (Blend Mode): Свечение (Luminosity)
Непрозрачность (Opacity): 100%
Масштаб (Scale): 100%
Связать со слоем (Link with Layer): Включено
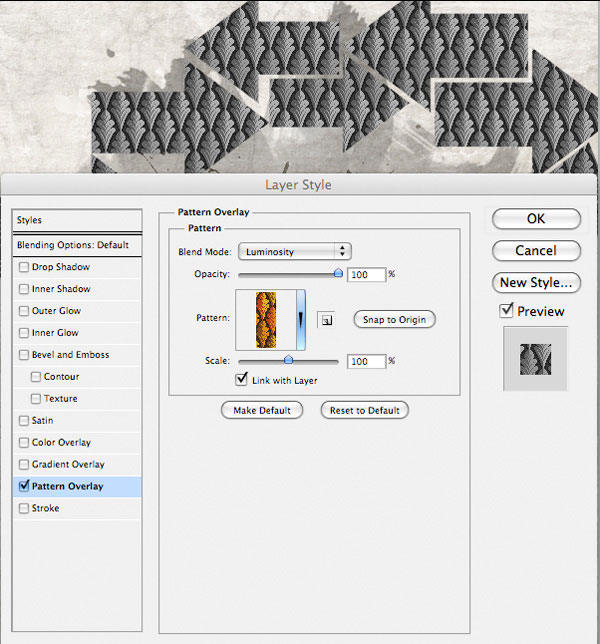
Понизьте непрозрачность слоя стрелок до 40%.
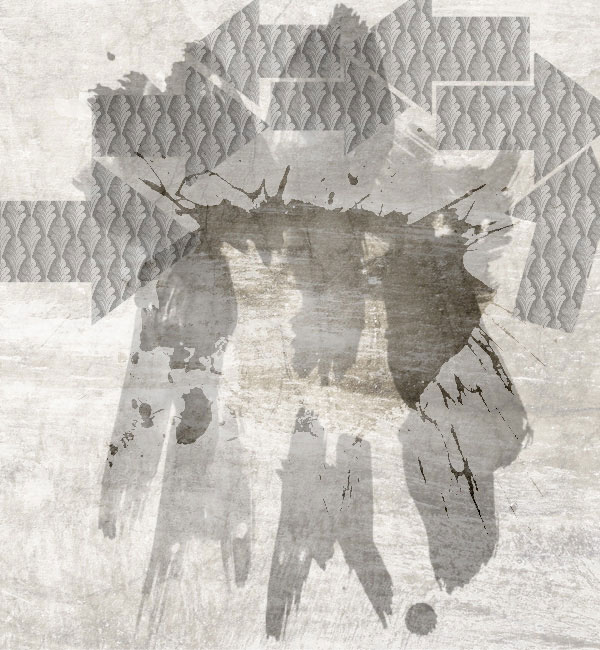
Шаг 7
Вставьте один из точечных узоров в наш документ и расположите его в левом верхнем углу.

Понизьте непрозрачность слоя до 35% и установите Режим наложения на Перекрытие (Overlay).
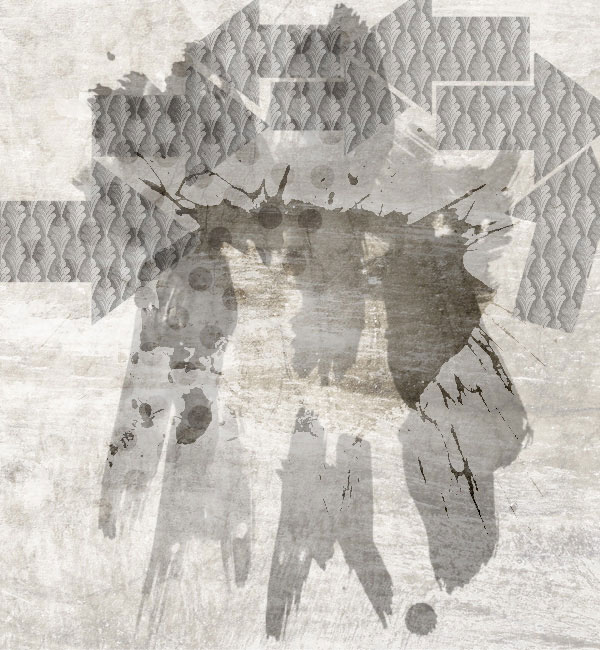
Вставьте ещё несколько точечных узоров. Поэкспериментируйте с непрозрачностью каждого слоя. Советую не выходить из диапазона 20-50% и использовать режимы Умножение (Multiply) и Перекрытие (Overlay).
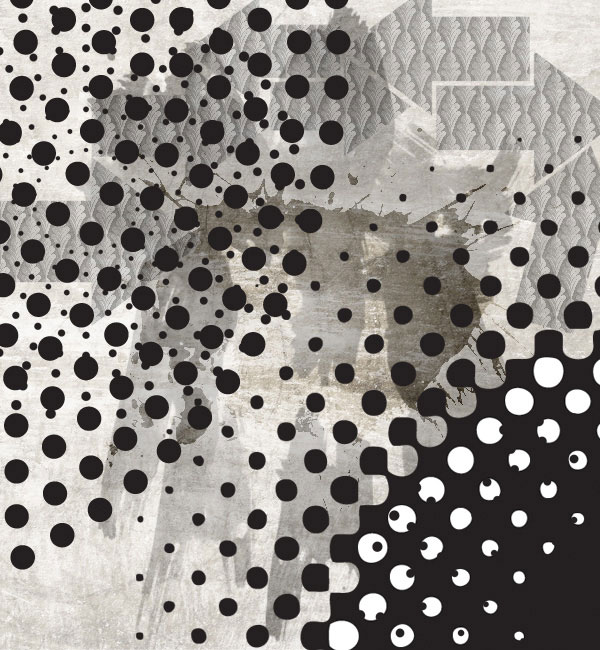
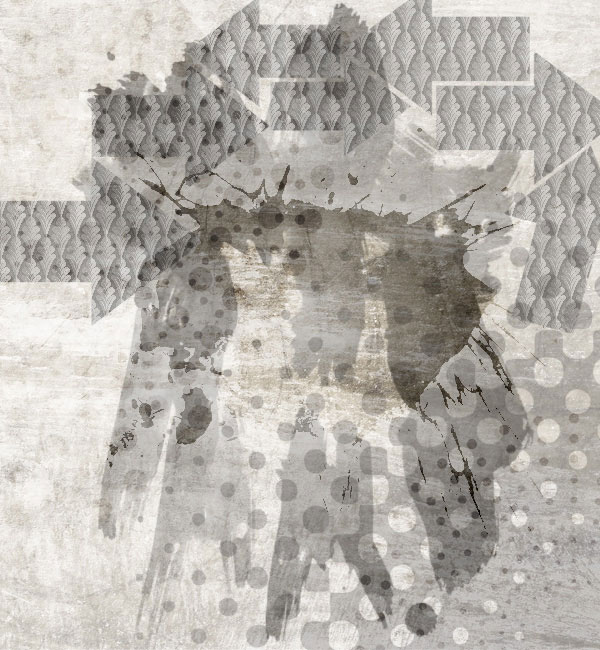
Шаг 8
Найдите фотографию сидящего человека. Извлеките его в наш документ и расположите в центре холста.

К слою с человеком добавьте маску (кликните на иконке маски в нижней части палитры слоёв). Выберите инструмент Кисть (Brush Tool ) (B) и чёрным цветом на маске обрисуйте верхнюю часть головы, чтобы скрыть её.
Понизьте непрозрачность кисти до 20% и обрисуйте тело человека, чтобы сделать его полупрозрачным.
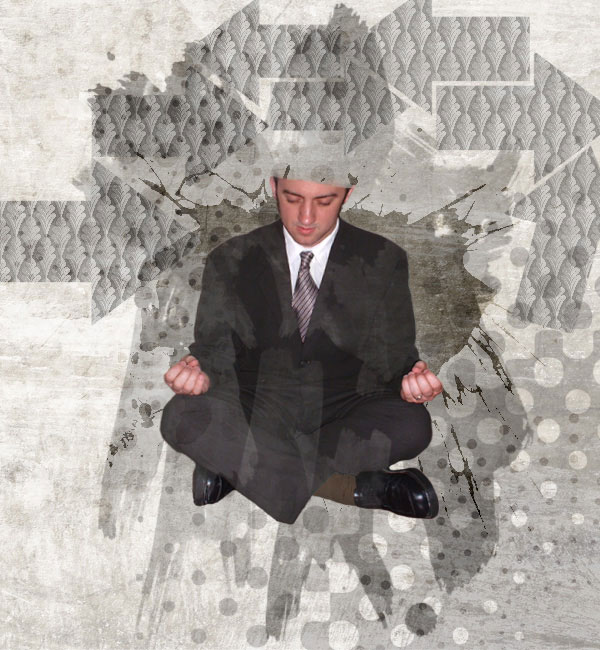
Шаг 9
Для человека создайте пару корректирующих слоёв:
Цветовой тон/Насыщенность (Hue/Saturation): 0 / -100 / 0.
Уровни (Levels): 73 / 1.13 / 201.
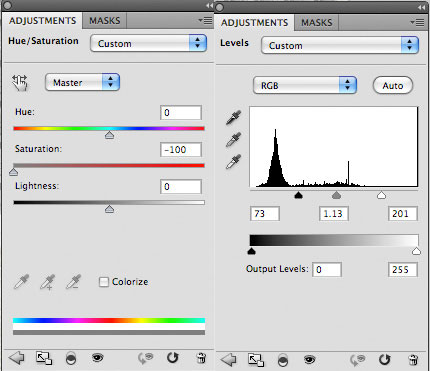

Шаг 10
Откройте изображение с головой медведя в Фотошопе. Инструментом Лассо (Lasso Tool) (L) создайте грубое выделение вокруг головы медведя. Инструментом Перемещение (Move Tool) (V) перенесите её в наш документ и инструментом Волшебная палочка (Magic Wand Tool) (W) выделите белый фон. Нажмите Delete, чтобы удалить его. Используйте инструмент Свободное трансформирование (Ctrl + T), чтобы изменить размер головы медведя и правильно расположить её на теле человека.

Для головы создайте два корректирующих слоя:
Цветовой тон/Насыщенность (Hue/Saturation): 0 / -100 / 0.
Уровни (Levels): 40 / 0.69 / 232.
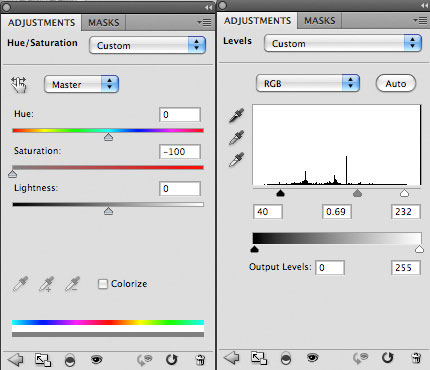

Шаг 11
Из того же изображения с головой медведя вырежьте ленту и расположите её поверх ног человека. Примените к ленте стиль Отбрасывание тени (Drop Shadow):
Режим наложения (Blend Mode): Умножение (Multiply); Цвет (Color): Черный
Непрозрачность (Opacity): 30%
Угол (Angle): 120 градусов; Глобальное освещение (Use Global Light): Включено
Смещение (Distance): 5 пикселей
Размах (Spread): 0%
Размер (Size): 5 пикселей
Контур (Contour): Линейный (Linear); Сглаживание (Anti-aliased): Выключено
Шум (Noise): 0%
Слой выбивает тень (Layer Knocks Out Drop Shadow): Включено
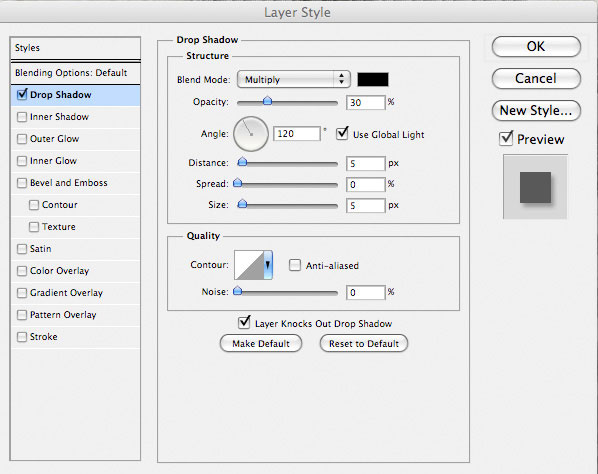

Шаг 12
Вставьте ворону в наш документ, создайте её копию (Ctrl + J) и расположите обеих ворон на двух концах ленты.

Шаг 13
Выберите инструмент Перо (Pen Tool) (P) и на верхней панели выберите режим Контуры (Paths). На фронтальной части ленты нарисуйте кривую линию. Затем выберите инструмент Горизонтальный текст (Horizontal Type Tool) (T), наведите курсор на кривую линию, чтобы он сменился, и кликните на ней. Напишите «ROCK FESTIVAL CIRCUT». Надпись должна повторять форму линии.

Под лентой напишите число «1989». Затем откройте окно Символ (Окно – Символ) (Window – Character) настройте шрифт, как показано на скриншоте.
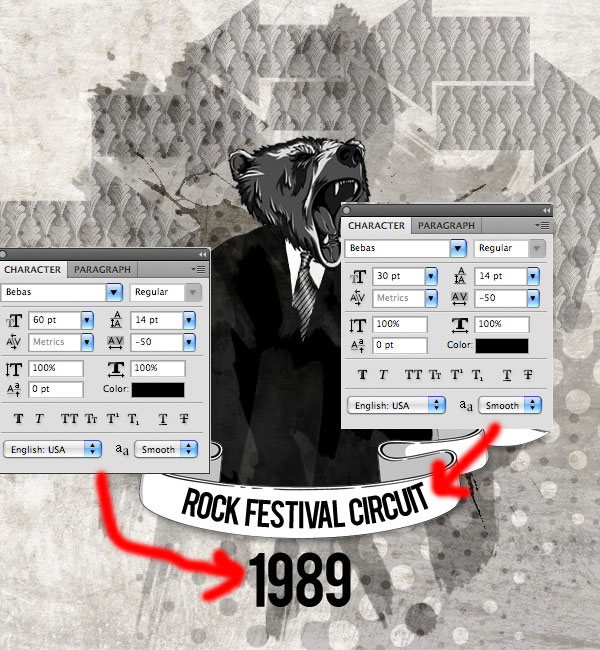
К каждому текстовому слою добавьте маску и акварельной кистью с малой непрозрачностью обрисуйте надпись и год.

Шаг 14
Сейчас мы создадим закругленную рамку. Выберите инструмент Прямоугольник с закруглёнными углами (Rounded Rectangle Tool) (U) и в настройках установите Радиус (Radius) на 10 пикселей. Создайте большой прямоугольник, оставив немного места по краям холста.
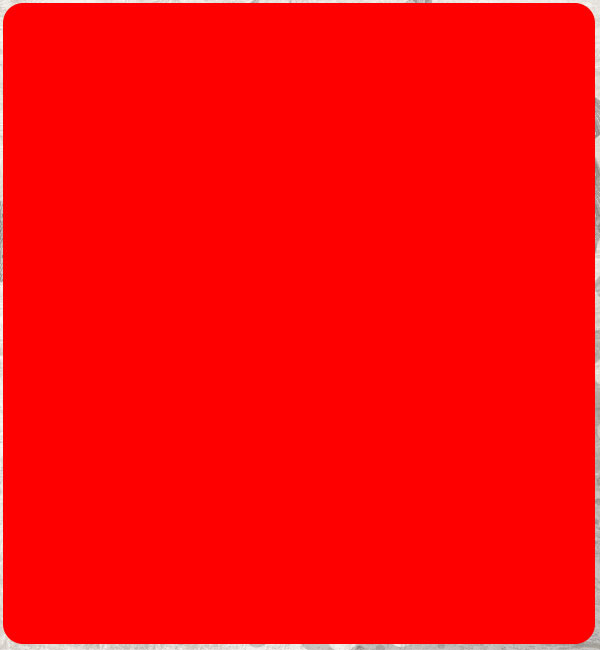
Примените к нему стиль Обводка (Stroke):
Размер (Size): 15 пикселя
Положение (Position): Снаружи (Outside)
Режим наложения (Blend Mode): Нормальный (Normal)
Непрозрачность (Opacity): 100%
Тип обводки (Stroke Type): Цвет (Color)
Цвет (Color): Чёрный
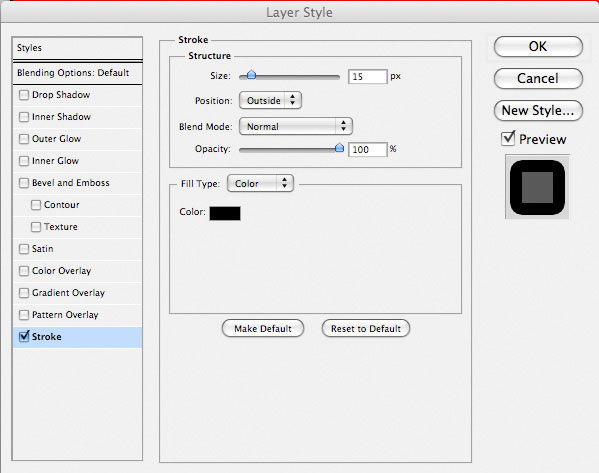
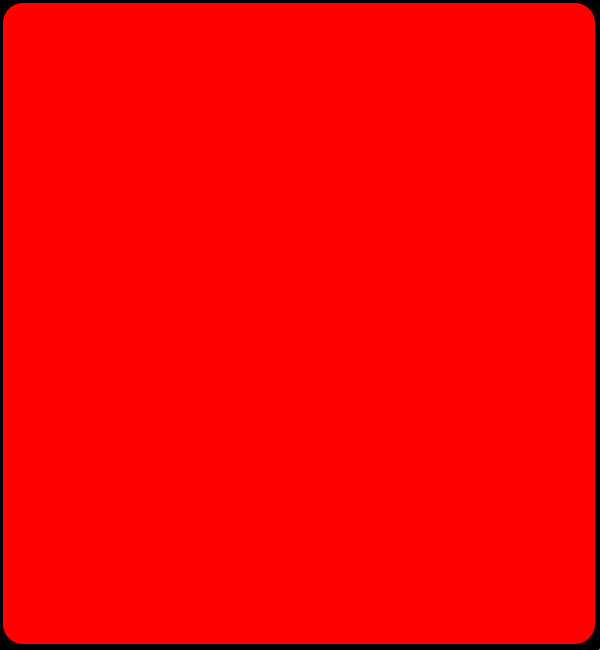
Понизьте Заливку (Fill) слоя с прямоугольником до 0%, чтобы оставить видимой только обводку. Затем понизьте Непрозрачность (Opacity) слоя до 40%, чтобы рамка стала полупрозрачной.
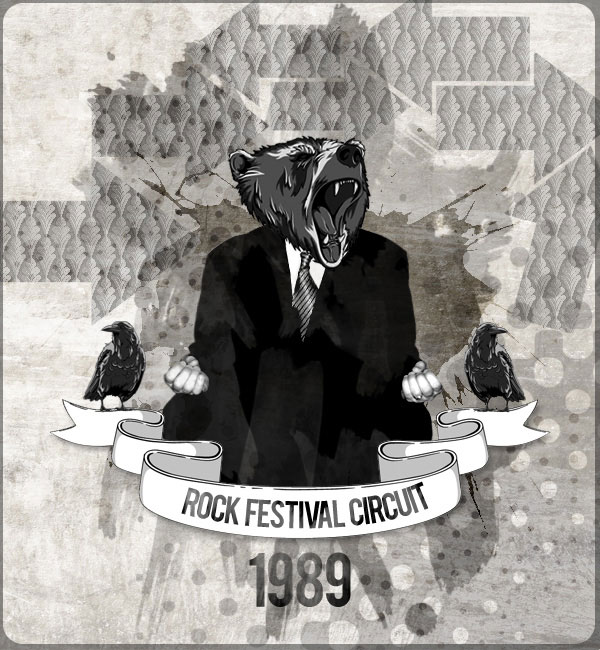
Шаг 15
Извлеките гитару в наш документ, наклоните её и расположите в левом углу. Понизьте непрозрачность слоя гитары до 30% и смените Режим наложения на Умножение (Multiply).
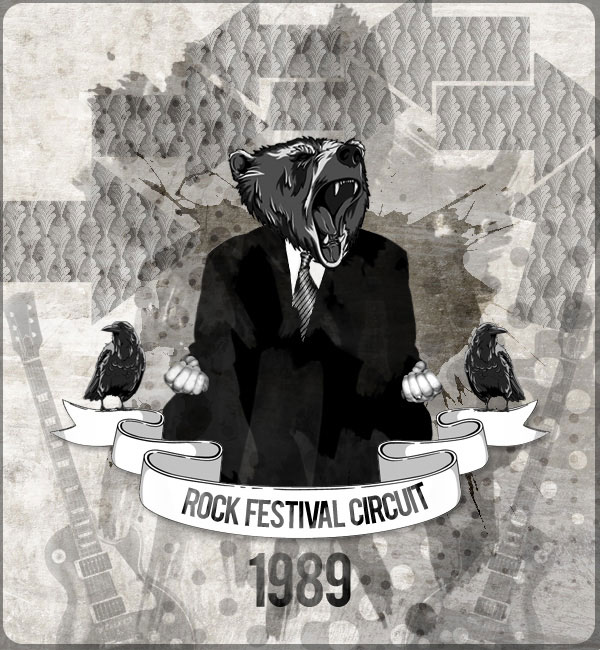
Шаг 16
Создайте новый слой «circle». Инструментом Овальная область (Elliptical Marquee Tool) (M) создайте большое круглое выделение, выходящее за пределы холста. Инструментом Заливка (Paint Bucket Tool) (G) залейте его чёрным цветом.
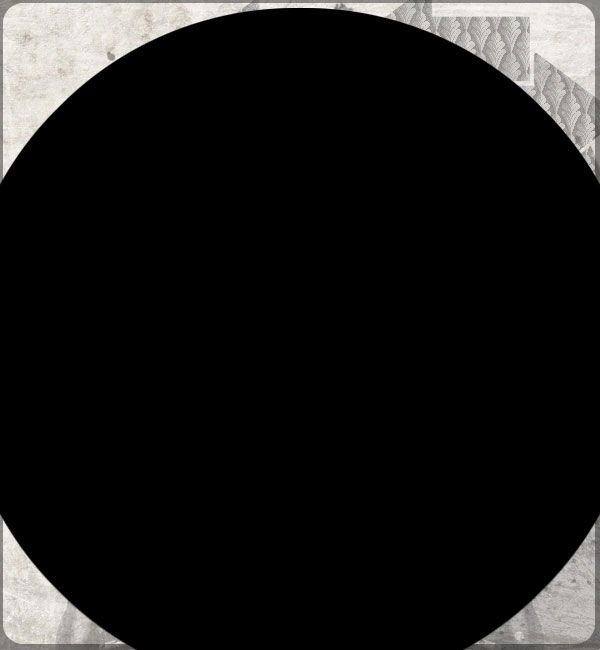
Не убирая выделение, перейдите в меню Выделение – Модификация – Сжать (Select – Modify – Contract). Введите значение 60 пикселей и нажмите ОК. Так как выделение выходит за пределы холста, оно не будет сжато обычным образом. Нажмите Delete, и Вы получите абстрактную форму, показанную ниже.
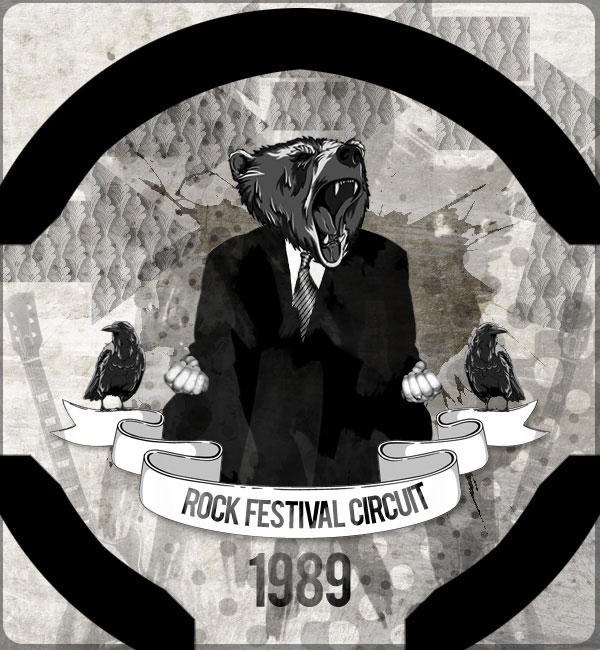
Понизьте непрозрачность слоя до 30%.

Шаг 17
Создайте новый слой «lens flare» и залейте его чёрным цветом. Установите Режим наложения на Осветление (Screen), чтобы скрыть чёрный цвет, и понизьте непрозрачность до 80%. Примените фильтр Блик (Фильтр – Рендеринг – Блик) (Filter – Render – Lens Flare).
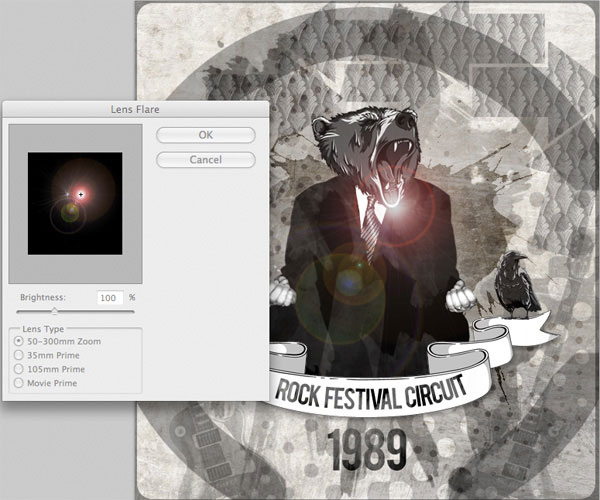
Для слоя с сиянием создайте корректирующий слой Цветовой тон/Насыщенность (Hue/Saturation), чтобы понизить насыщенность.
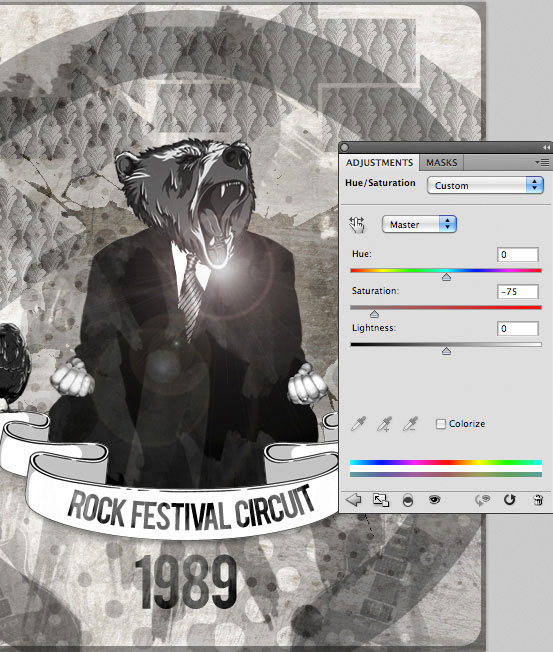
Шаг 18
Создайте слой «dodge/burn» и перейдите в меню Редактирование – Заливка (Edit – Fill). Выберите 50% серый цвет и режим Перекрытие (Overlay). Данный режим наложения скроет серый цвет и позволит Вам видеть всё, что Вы хотите обрисовать.
Выберите чёрную мягкую кисть и обрисуйте те участки изображения, которые должны стать темнее. Затем переключитесь на белый цвет и обрисуйте то, что должно стать светлее. Непрозрачность кисти должна находиться в диапазоне 10-20%,
Так выглядит серый слой при нормальном режиме наложения:
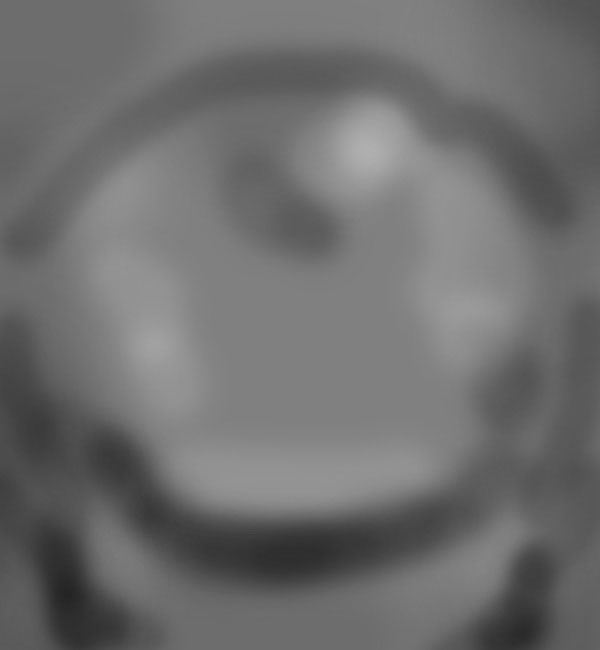
Результат:

Шаг 19
Поверх всех слоёв создайте корректирующий слой Карта градиента (Gradient Map) без обтравочной маски. Понизьте его непрозрачность до 5%, чтобы добавить слабый оттенок на всю картину.
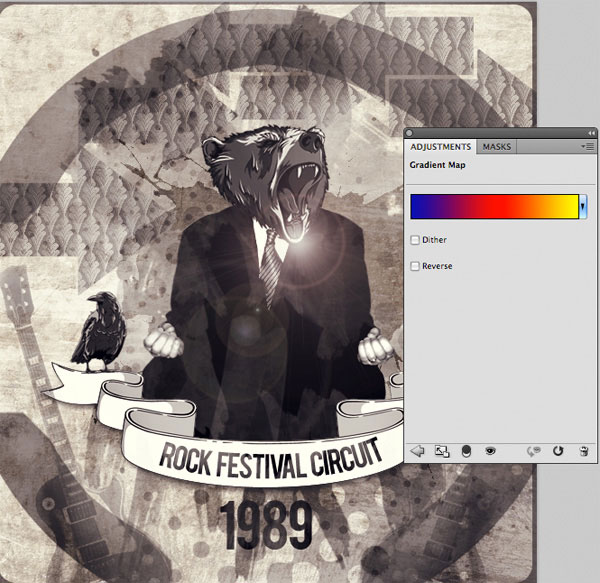
Конечный результат:

Ссылка на источник урока.
Этот урок Photoshop подготовлен для Вас командой сайта globator.net.
 Читайте также: Читайте также:
Если у Вас есть вопросы, можете задать их на нашем форуме.
Буду благодарен, если поделитесь ссылкой на эту страницу в одном из сервисов:
Присоединяйтесь к нам в Facebook (просто нажмите кнопку "Мне нравится"):
Понравился материал? Присоединяйтесь к нам в Твиттере @globatornet .
|


