|
Объявления:
Конечный результат:

Ресурсы урока:
Целующаяся пара
Поле
Частицы
Кисти взрыва
Костёр
Свечения
Шаг 1
Так как фотография с целующейся парой имеет не очень большой размер, нам придётся работать с холстом размером 1200х768 пикселей. Создайте такой документ (Ctrl + N) и вставьте в него изображение поля. Инструментом Свободное трансформирование (Ctrl + T) измените размер фотографии, чтобы оно соответствовало холсту.
Теперь нужно отделить целующуюся пару от фона. Откройте фотографию в отдельном документе Фотошопа. Используйте для извлечения любой удобный Вам способ. Например, можно использовать метод извлечения инструментом Перо (Pen Tool) (P), который подходит для большинства случаев. Выберите этот инструмент и в настройках установите режим Контуры (Paths). Нарисуйте контур вокруг людей, затем кликните правой кнопкой мыши на холсте и выберите пункт Образовать выделенную область (Make Selection) (либо нажмите Ctrl + Enter). Контур превратится в выделение. Инструментом Перемещение (Move Tool) (V) перенесите пару в наш первый документ. Небольшие участки между парнем и девушкой тоже нужно удалить. Выделите их и нажмите Delete.
При рисовании контура позади девушки, не уделяйте внимания деталям волос, мы их всё равно удалим.
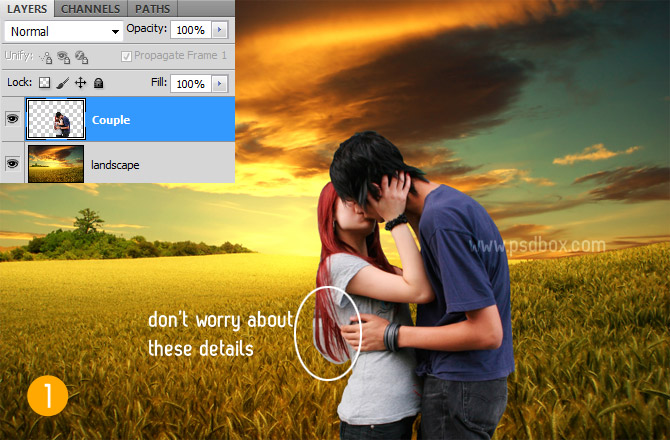
Шаг 2
К слою с парой добавьте пиксельную маску через меню Слой – Слой-маска – Показать все (Layer – Layer Mask – Reveal All) (либо через иконку маски в нижней части палитры слоёв). Далее нам понадобятся гранжевые кисти или кисти брызг. Импортируйте их в Фотошоп и выберите одну из них, чёрным цветом на маске обрисуйте спину девушки. На холсте обрисованные участки будут скрыты. Лучше использовать разные кисти, иначе узор будет повторяться.
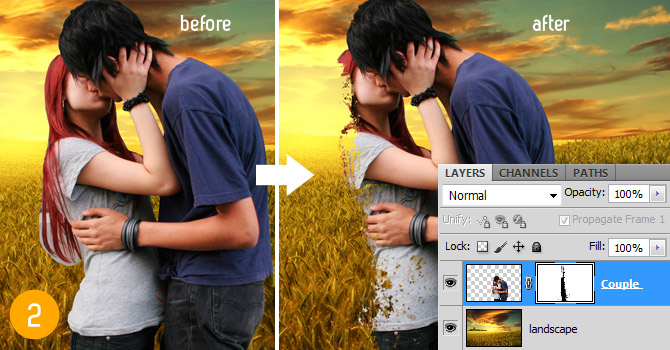
Шаг 3
Я решил добавить свечения на главных персонажей нашей картины. Для тела парня примените стили Внутренняя тень (Inner Shadow) и Внешнее свечение (Outer Glow). Чтобы перейти к стилям слоя с парнем и девушкой, нужно дважды кликнуть на нём.
Внутренняя тень (Inner Shadow):
Режим наложения (Blend Mode): Осветление основы (Color Dodge); Цвет (Color): #BA9752
Непрозрачность (Opacity): 100%
Угол (Angle): 30; Глобальное освещение (Use Global Light): Включено
Смещение (Distance): 6 пикселей
Стягивание (Choke): 0%
Размер (Size): 27 пикселей
Внешнее свечение (Outer Glow):
Режим наложения (Blend Mode): Осветление основы (Color Dodge)
Непрозрачность (Opacity): 26%
Шум (Noise): 0%
Цвет (Color): #B3952E
Метод (Technique): Мягкий (Softer)
Размах (Spread): 0%
Размер (Size): 169 пикселей
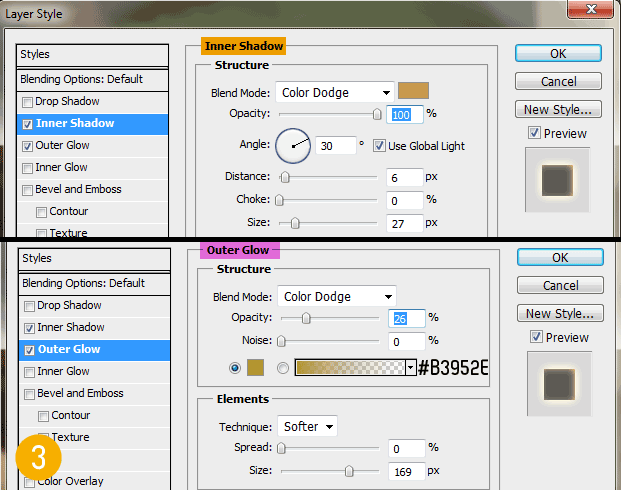
Шаг 4
Теперь мы займёмся цветовой/световой коррекцией при помощи корректирующих слоёв. Так как мы будем изменять цвета девушки с парнем, для каждого корректирующего слоя нужно создать обтравочную маску. Для этого кликните правой кнопкой мыши на слое и выберите пункт Создать обтравочную маску (Create Clipping Mask), либо воспользуйтесь сочетанием клавиш Ctrl + Alt + G.
Нужно создать два корректирующих слоя: Цветовой баланс (Color Balance) и Фотофильтр (Photo Filter), а также заливочный слой Цвет (Solid Color). Чтобы получить список корректирующих слоёв, кликните на иконке чёрно-белого круга в нижней части палитры слоёв.
Цветовой баланс (Color Balance):
Тени (Shadows): +6 / 0 / +2
Средние тона (Midtones): -5 / 0 / +6
Света (Highlights): -13 / +10 / -10
Фотофильтр (Photo Filter):
Цвет: оранжевый
Плотность (Density): 85%
Сохранить свечение (Preserve Luminosity): Включено
Цвет (Solid Color):
Цвет: #AE9D86
Режим наложения (Blending Mode): Тон (Hue)
Непрозрачность (Opacity): 75%

Чтобы лучше совместить разрушенную спину девушки с фоном, создайте новый слой (Ctrl + Shift + N) с обтравочной маской (Ctrl + Alt + G) над заливочным слоем. Установите Режим наложения (Blending Mode) наложения этого слоя на Осветление (Screen). Выберите инструмент Кисть (Brush Tool) (B) с мягкими краями среднего размера. Обрисуйте отмеченный ниже участок цветом #AF7E33.
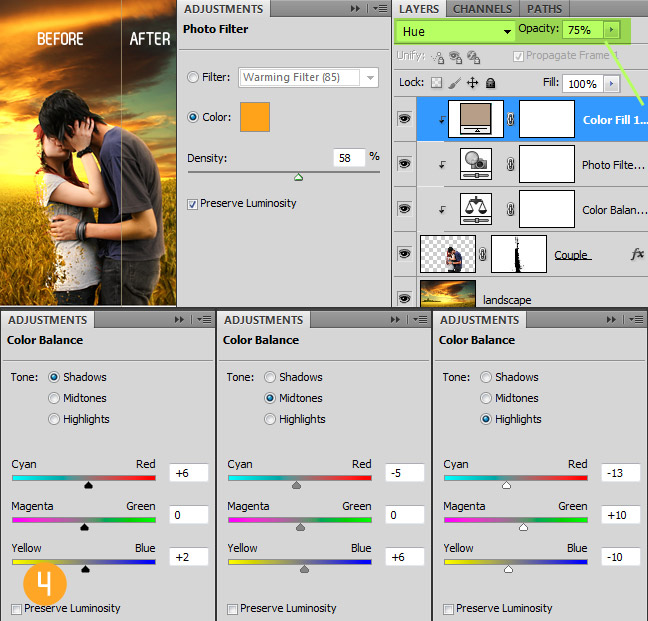
Шаг 5
Цвета на всей картине стали слишком яркими и насыщенными, поэтому нужно создать корректирующий слой Цветовой тон/Насыщенность (Hue/Saturation) поверх всех слоёв (без обтравочной маски). В настройках понизьте значение параметра Насыщенность (Saturation) до -20.
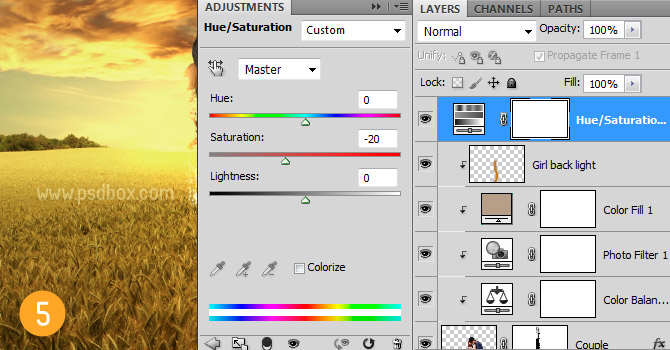
Шаг 6
Чтобы сфокусировать внимание на целующейся паре, мы добавим размытие на фон. Этот эффект называется глубиной поля.
Создайте копию фонового слоя (Ctrl + J), ведь фильтр Размытие при малой глубине резкости (Lens Blur) не может быть применён к смарт-объекту. Затем активируйте режим Быстрая маска (Q) и выберите инструмент Градиент (Gradient Tool) (G) и сделайте небольшую линейную заливку в нижней части холста, как показано ниже. Покиньте режим Быстрая маска (Q) и на холсте появится выделенная область. В пределах этой области мы применяем фильтр Размытие при малой глубине резкости (Фильтр – Размытие – Размытие при малой глубине резкости) (Filter – Blur – Lens Blur): Радиус (Radius) – 10 пикселей. При применении фильтра Вы должны находится на копии фонового слоя с полем. После применения фильтра трава возле парня с девушкой будет в фокусе, а остальное, по мере удаления, будет постепенно размываться.
Если размытие пошло в другую сторону, то нужно вернуться на одно действие назад (до применения фильтра), инвертировать выделение (Ctrl + Shift + I) и заново применить фильтр.
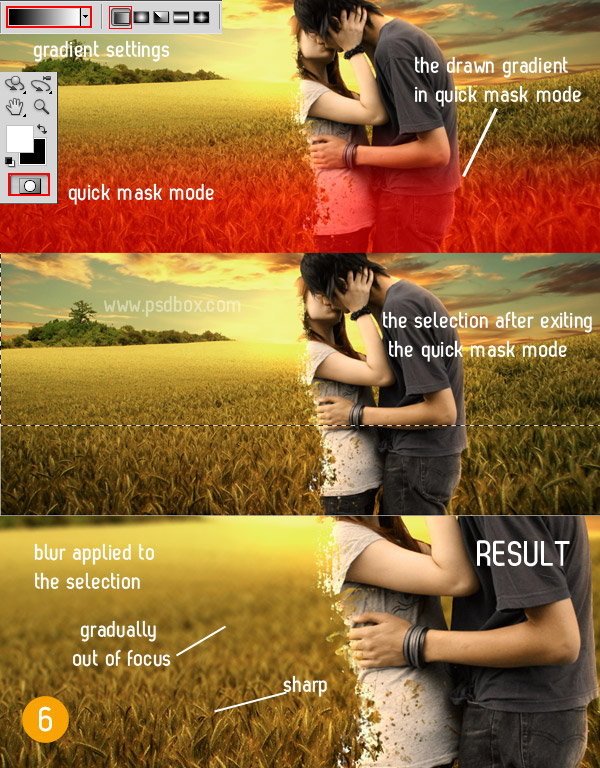
Шаг 7
Сейчас мы переходим к наиболее сложной части урока. Мы будем создавать эффект расщепления. Для этого нам понадобится несколько наборов кистей, пиксельная маски и слои с обтравочными масками.
Для начала создайте новый слой (Ctrl + Shift + N) под слоем с парнем и девушкой. Можете назвать его «Media Millitia», так как на нём мы будем применять кисти частиц автора Media Millitia (это набор кистей предоставлен в начале урока). Выберите одну из кистей данного набора и нарисуйте частицы позади девушки. Если Вам нужно стереть часть этих частиц, к слою «Media Militia» добавьте пиксельную маску и чёрным цветом обрисуйте то, что нужно убрать.

Чтобы нарисованные частицы действительно были похожи на часть тела девушки, создайте копию слоя с целующейся парой (Ctrl + J) и удалите с неё пиксельную маску. Чтобы удалить пиксельную маску со слоя, кликните на ней правой кнопкой мыши в палитре слоёв и выберите пункт Удалить слой-маску (Delete Layer Mask). Затем создайте обтравочную маску для копии, кликнув правой кнопкой мыши на копии и выбрав пункт Создать обтравочную маску (Create Clipping Mask) (либо через сочетание клавиш Ctrl + Alt + G). Инструментом Перемещение (Move Tool) (V) сдвиньте копию влево, чтобы текстура девушки встала на место частиц. Дополнительно можете применить стиль Внешнее свечение (Outer Glow) к слою частиц. Тогда в настройках этого стиля установите Режим наложения (Blend Mode) на Осветление основы (Color Dodge) и выберите тёмно-оранжевый цвет. Но даже без применения этого стиля, частицы будут выглядеть хорошо.

Повторите процесс, чтобы добавить больше частиц позади девушки.

Шаг 8
Используя кисти взрыва, предоставленные в начале урока, Вы можете добавить ещё больше частиц. При этом нужно использовать кисти маленького размера, чтобы заполнить пустые участки между частицами, нарисованными в предыдущем шаге.
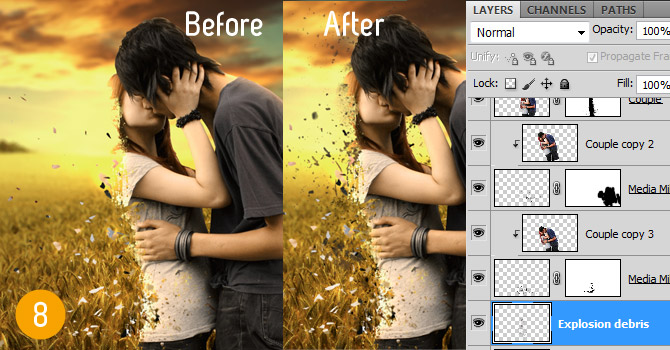
Шаг 9
Самая сложная часть урока закончена. Далее мы будем добавлять эффекты и создавать кинематографичный вид. Из набора свечений вставьте какое-нибудь сияние позади целующейся пары, под слоем с частицами. Установите Режим наложения (Blending Mode) этого слоя на Осветление (Screen), чтобы убрать чёрный фон.

Шаг 10
Вставьте изображение костра в наш документ над слоем с сиянием. Расположите изображение так, чтобы на холсте была только верхняя часть с искрами. Инструментом Свободное трансформирование (Ctrl + T) поверните слой с искрами костра, чтобы они были наклонены. Установите Режим наложения (Blending Mode) этого слоя на Осветление (Screen).
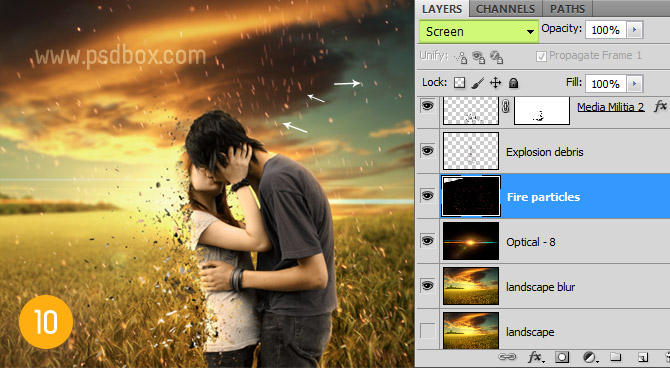
Шаг 11
Создадим ещё один световой эффект при помощи обычной кисти. Создайте новый слой (Ctrl + Shift + N) поверх всех слоёв и установите его Режим наложения (Blending Mode) на Осветление (Screen). Выберите инструмент Кисть (Brush Tool) (B) круглой формы с мягкими краями и установите цвет заливки на #A2824A. Нарисуйте два больших пятна в отмеченных на следующем скриншоте местах.
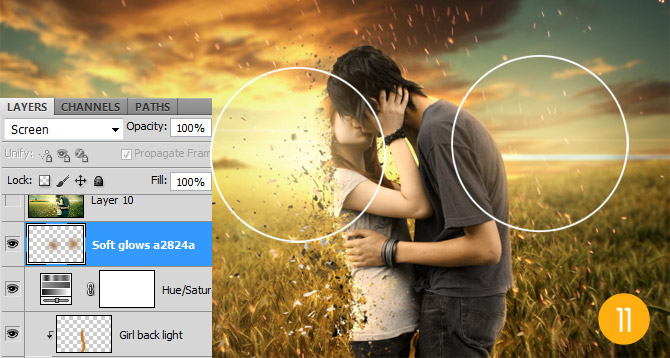
Шаг 12
Мы почти закончили урок, осталось сделать пару коррекций. Выберите самый верхней слой в палитре слоёв. Нажмите Shift + Ctrl + Alt + E, чтобы свести все нижние слои в один отдельный. Находясь на полученном слое, перейдите в меню Изображение – Коррекции – Варианты) (Image – Adjustments – Variations), выберите вариант Больше голубого (More Cyan). После этого установите Режим наложения (Blending Mode) на Замена светлым (Lighten) и понизьте Непрозрачность (Opacity) до 70%.
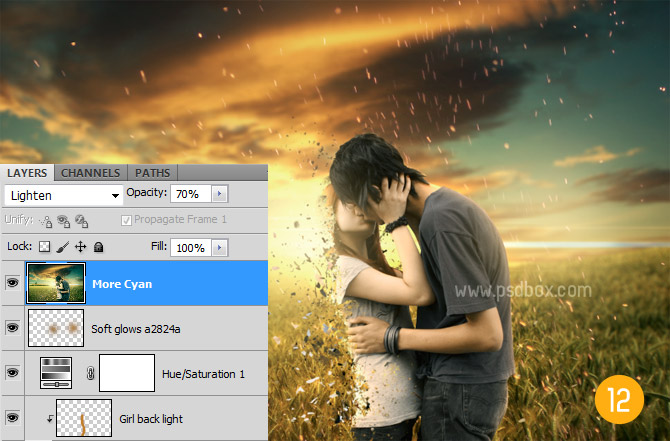
Шаг 13
Сведите все слои в один ещё раз (Shift + Ctrl + Alt + E). Полученный слой лучше преобразовать в смарт-объект, чтобы иметь возможность изменить настройки фильтра. Для этого кликните правой кнопкой мыши на слое и выберите пункт Преобразовать в смарт-объект (Convert to Smart Object). Затем к этому смарт-объекту примените фильтр Эффекты освещения (Фильтр – Рендеринг – Эффекты освещения) (Filter – Render – Lighting Effects). Используйте настройки, предоставленные на следующем скриншоте. Данный фильтр создать эффект виньетирования и делает картину немного сказочной. В завершении можно добавить немного резкости при помощи фильтров и на этом закончить урок.
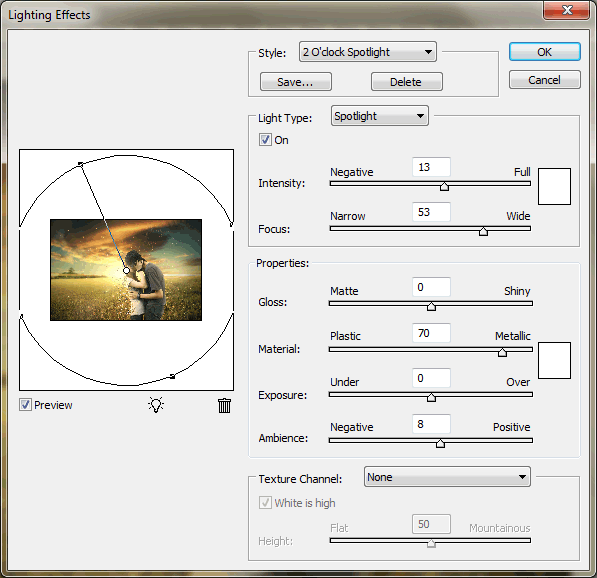
Конечный результат:

Ссылка на источник урока
Этот урок Photoshop подготовлен для Вас командой сайта globator.net.
 Читайте также: Читайте также:
Если у Вас есть вопросы, можете задать их на нашем форуме.
Буду благодарен, если поделитесь ссылкой на эту страницу в одном из сервисов:
Присоединяйтесь к нам в Facebook (просто нажмите кнопку "Мне нравится"):
Понравился материал? Присоединяйтесь к нам в Твиттере @globatornet .
|


