Дорогие друзья, в этом уроке мы создадим средневековую иллюстрацию, на которой будет изображён ужасающий мёртвый рыцарь. В процессе работы Вы освоите несколько способов извлечения объектов, методы соединения разных фотографий и прочие базовые навыки, которые нужны при работе с изображениями.
Вот что у нас получится в итоге:

Ресурсы урока:
Сердце
Часы
Ветки дерева
Смерть звезды
Мёртвое дерево
Текстура с трещинами
Шлем
Средневековый воин
Кровавый череп
Восход на Аляске
Рыцарские перчатки
Ворон
Абстрактная волна
Гранжевые кисти
Кисти трещин
Кисти пятен крови
Шаг 1
Откройте фотографию девушки-рыцаря в Фотошопе. Создайте копию фонового слоя (Ctrl + J).
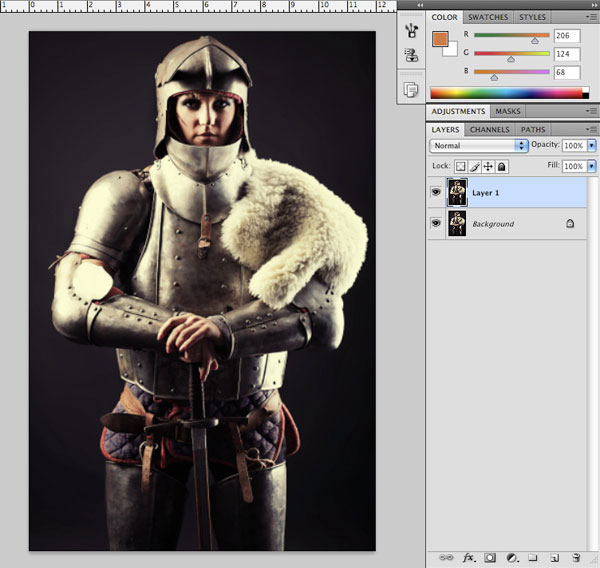
Добавьте маску к копии (кликните на иконке маски в нижней части палитры слоёв).
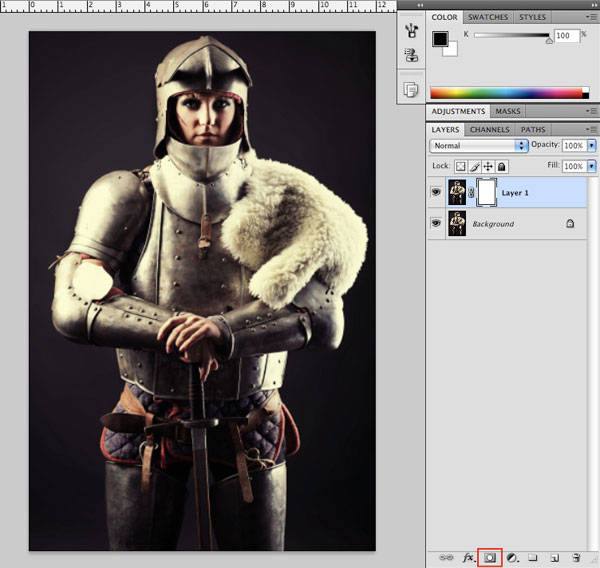
Шаг 2
Скройте оригинальный фоновый слой и выберите инструмент Перо (Pen Tool) (P). На верхней панели инструмента включите режим Контуры (Paths). Нарисуйте контур вокруг фона, проходящий по краям силуэта рыцаря.
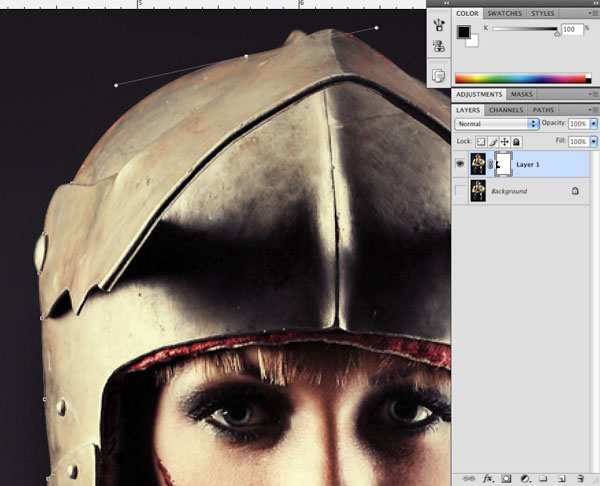
Не трогайте мех.
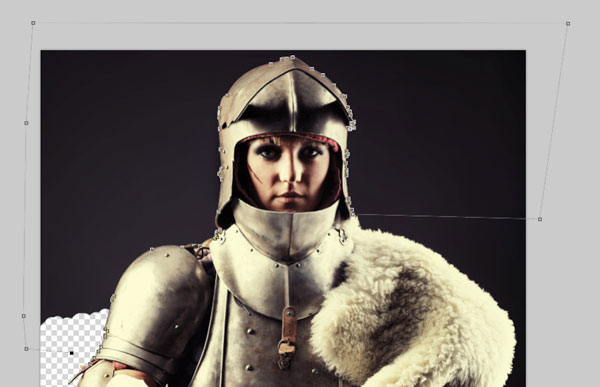
Когда закроете контур, кликните правой кнопкой мыши на холсте и выберите пункт Образовать выделенную область (Make Selection).
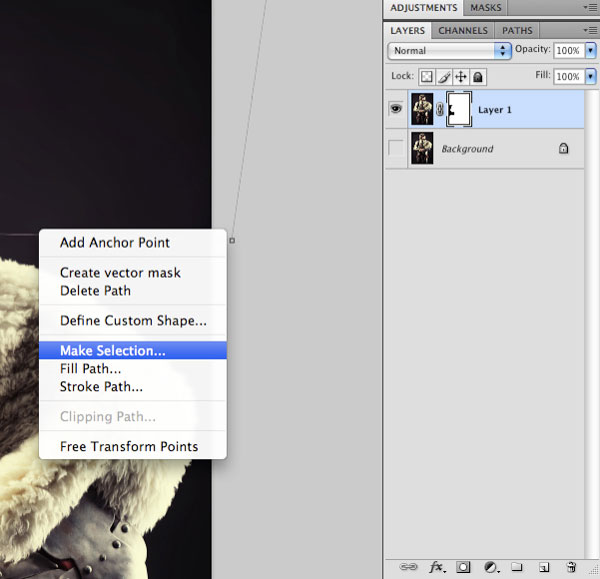
На маске залейте выделение чёрным цветом, чтобы скрыть фон.

Часть фона, находящуюся за меховой накидкой, сотрите при помощи кисти. Чтобы края меха были мягкими, регулируйте жёсткость кисти в настройках. Результат должен быть таким:
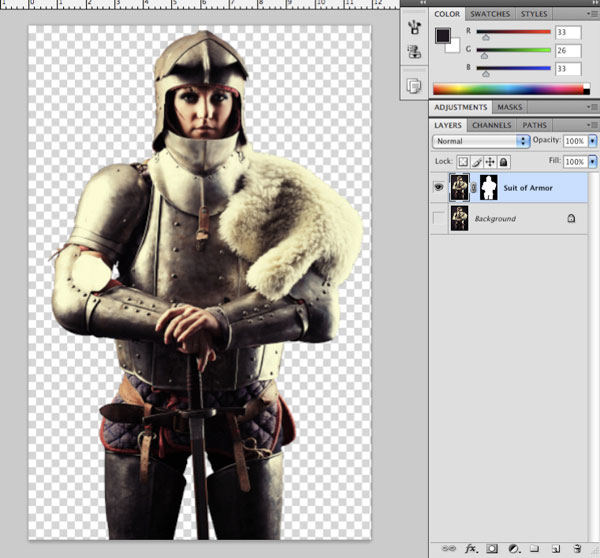
Шаг 3
Откройте фотографию черепа в Фотошопе и вырежьте его при помощи инструмента Перо (Pen Tool) (P).
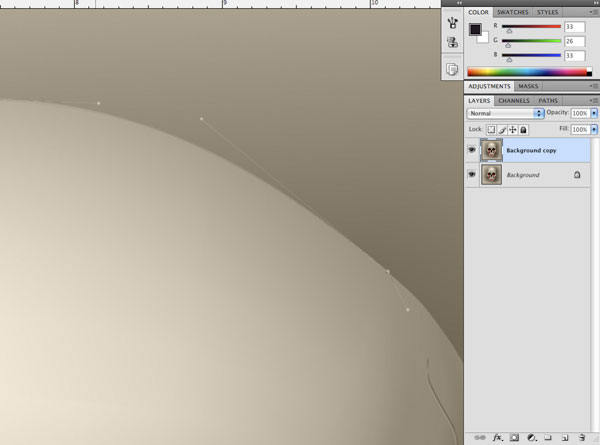
Когда контур будет закрыт, преобразуйте его в выделение (Ctrl + Enter), инвертируйте это выделение, чтобы выделить фон, и залейте чёрным цветом на маске.

Шаг 4
Создайте новый документ в Фотошопе размером 11х17 дюймов с разрешением 300 пиксель/дюйм.
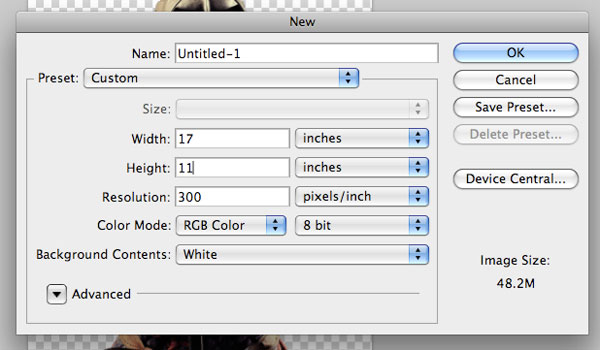
Кликните дважды на фоновом слое, чтобы разблокировать его.

Инструментом Перемещение (Move Tool) (V) перенесите рыцаря в новый документ. Если потребуется изменить размер, используйте режим Свободное трансформирование (Ctrl + T). Удерживайте клавишу Shift, чтобы сохранить пропорции. Зажав клавишу Alt, Вы сможете изменить размер объекта, не сдвигая его с места.

Шаг 5
Выберите инструмент Заливка (Paint Bucket Tool) (G) и цвет #595959.
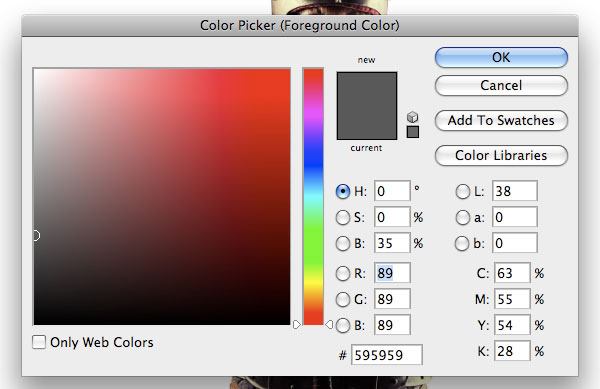
Залейте фон этим серым цветом. Затем выберите инструмент Градиент (Gradient Tool) (G) и настройте его, как показано ниже.

Протяните градиент из центра холста.

Шаг 6
Вставьте гранжевую текстуру в наш документ и расположите её под слоем с рыцарем. Измените размер текстуры так, чтобы светлая часть находилась в центре.

Установите режим наложения текстуры на Перекрытие (Overlay).

Шаг 7
Вернитесь к изображению черепа. Кликните правой кнопкой мыши на маске.
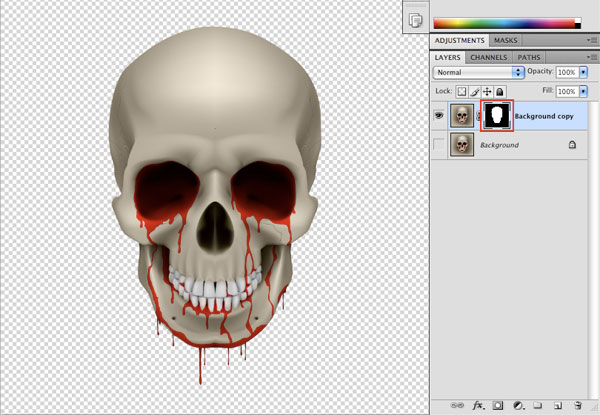
Выберите пункт Применить слой-маску (Apply Layer Mask).
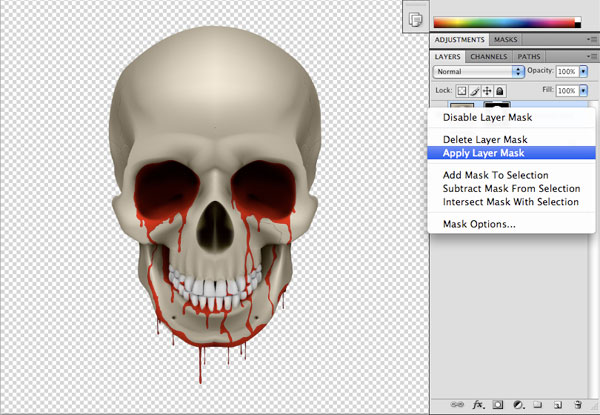
Шаг 8
Перенесите череп в основной документ, измените его размер и расположите поверх шлема.

Шаг 9
В процессе работы я решил, что портретная ориентация будет выглядеть лучше, чем альбомная. Перейдите в меню Изображение – Размер холста (Image – Canvas Size).
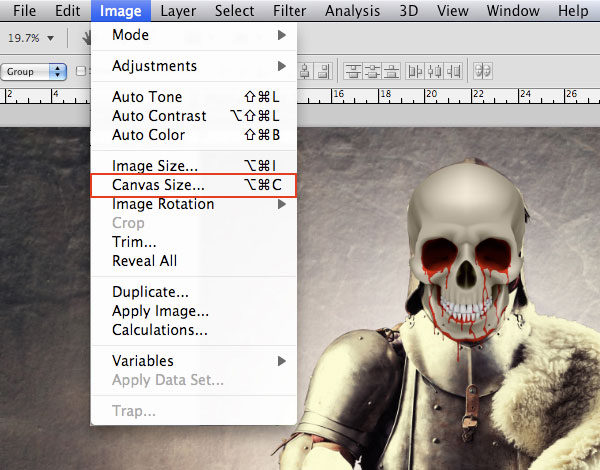
Поменяйте значение ширины и высоты местами.
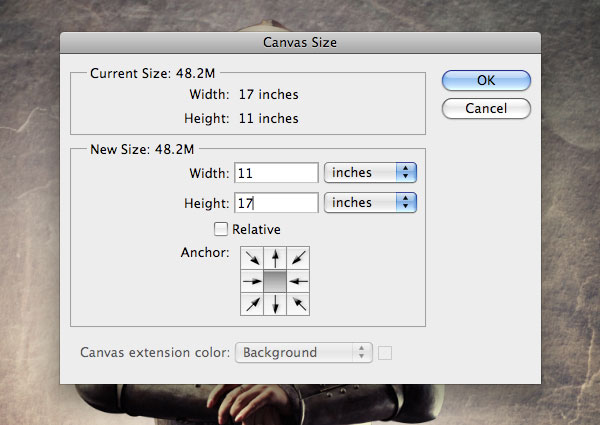
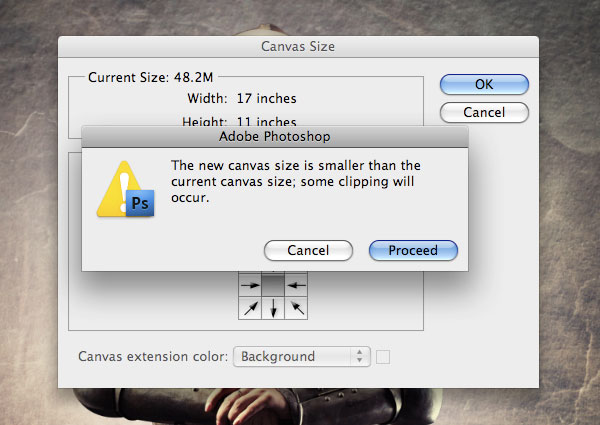
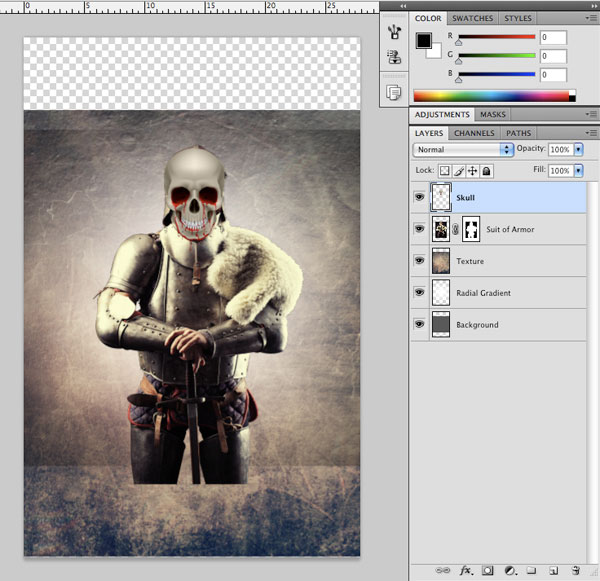
Поверните фоновые слои с текстурой и градиентом на 90 градусов при помощи инструмента Свободное трансформирование (Ctrl + T).
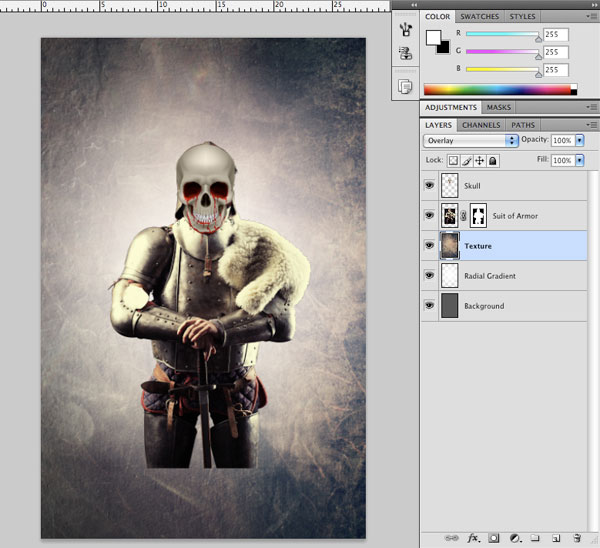
Выберите слои черепа и рыцаря.
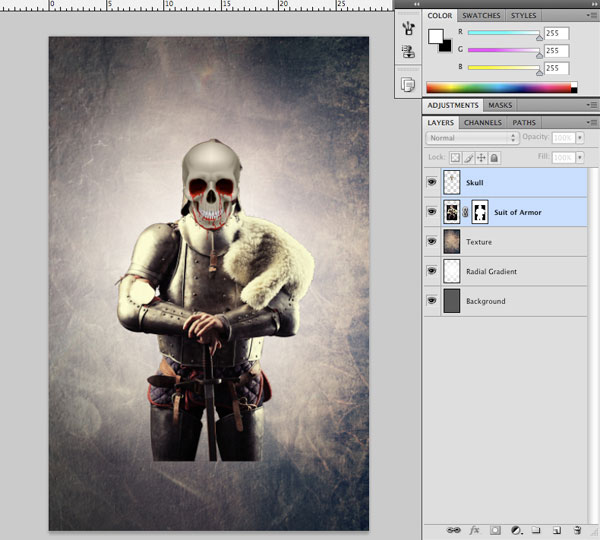
Активируйте режим Свободное трансформирование (Ctrl + T), зажмите клавиши Shift + Alt и увеличьте размер обоих объектов.
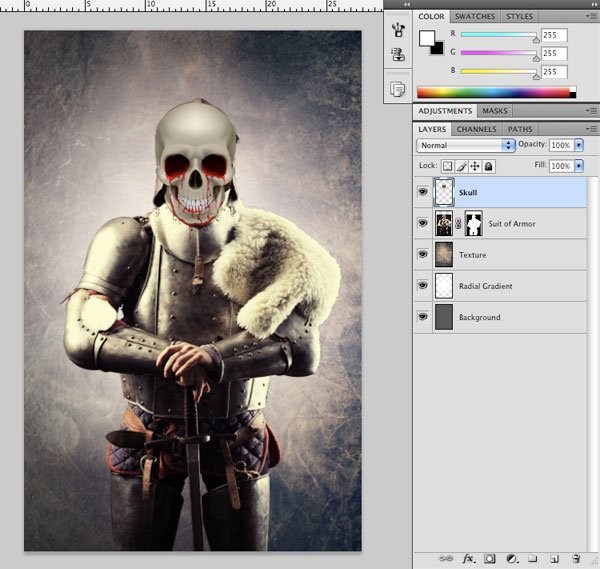
Шаг 10
К слою с черепом добавьте маску.
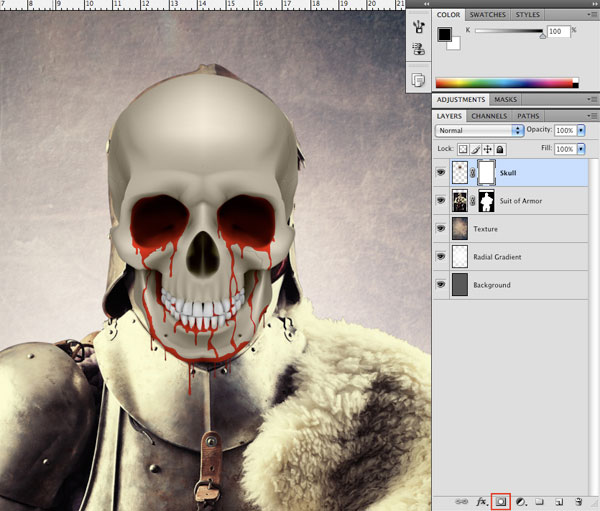
Выберите инструмент Кисть (Brush Tool) (B) с такими параметрами:

Сотрите часть черепа, чтобы поместить его под шлем.
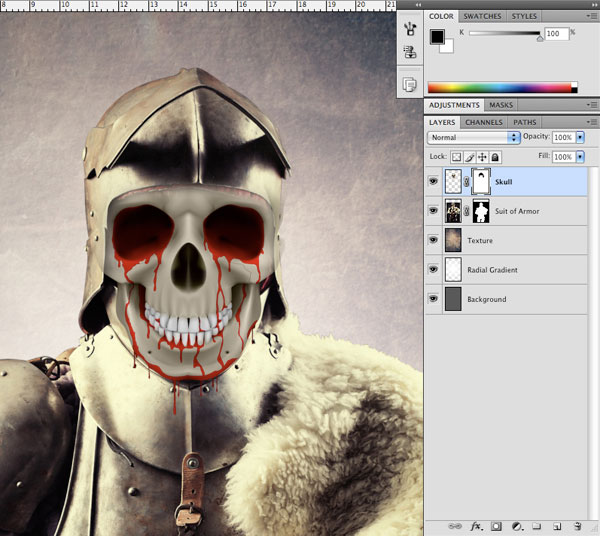
Увеличьте непрозрачность и жёсткость кисти до 100%.

Жёсткой кистью Вы сможете чётко очертить края черепа.
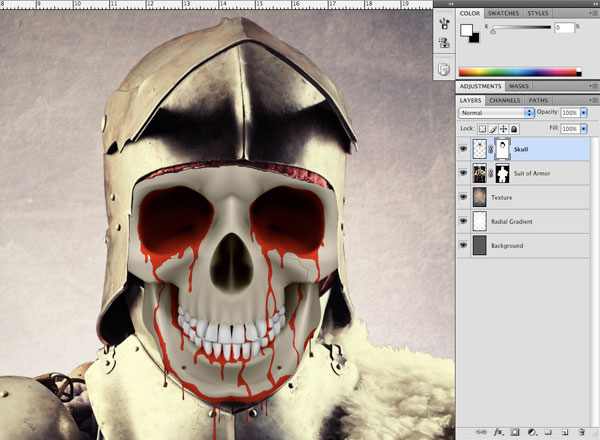
Шаг 11
Создайте новый слой поверх остальных и назовите его «Shadows».
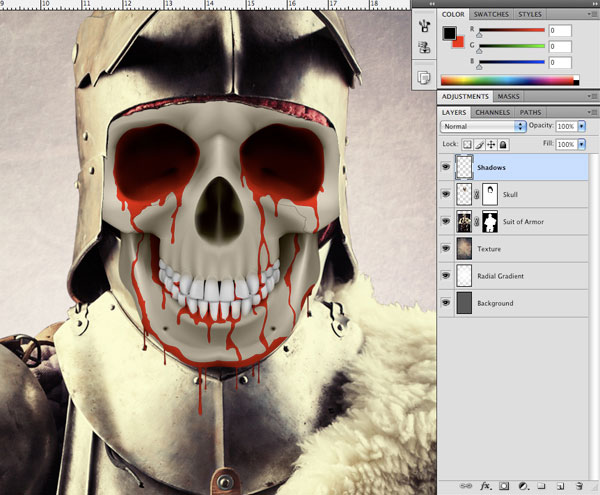
Кликните правой кнопкой мыши на слое «Shadows» и выберите пункт Создать обтравочную маску (Create Clipping Mask).
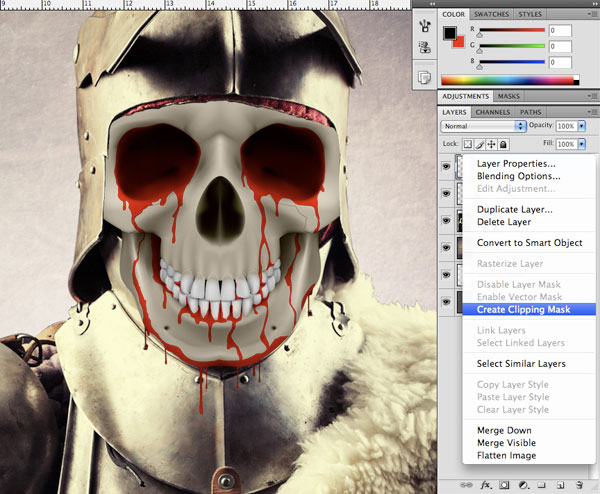
Настройте кисть так:

Чёрным цветом нарисуйте тени вдоль верхнего и боковых сторон черепа. Благодаря обтравочной маске Вы не выйдете за его пределы. О наличии этой маски Вы можете узнать о маленькой стрелке рядом с именем слоя, направленной вниз.
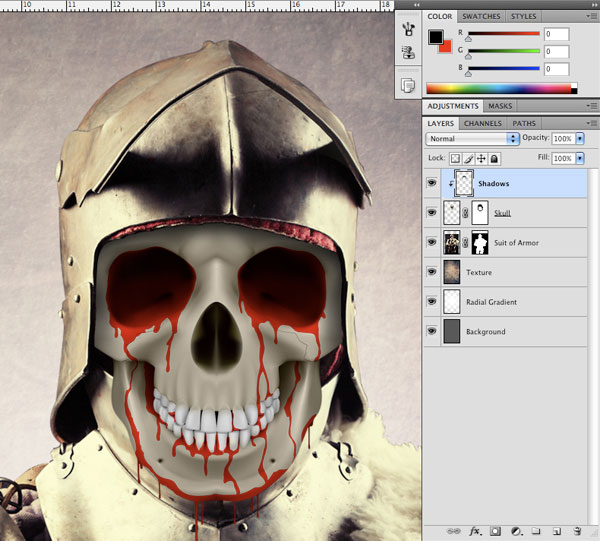
Шаг 12
Создайте новый слой между черепом и доспехами.
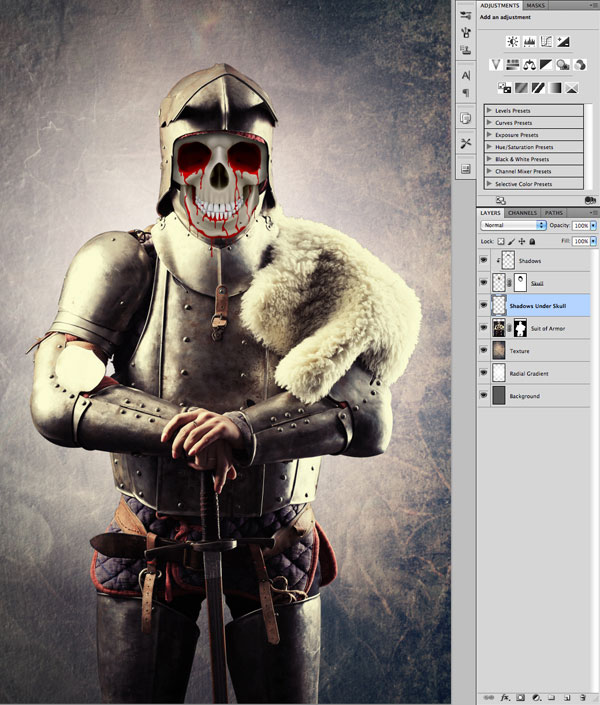
Назовите этот слой «Shadows Under Skull». Всегда важно сохранять хорошую организацию палитры слоёв. Это поможет Вам без труда найти нужный слой, когда их будет очень много.
Выберите мягкую кисть с малой непрозрачностью и нарисуйте тень под черепом.

Благодаря теням мы получаем иллюзию объёмности объектов.
Шаг 13
Над слоем черепа создайте корректирующий слой Цветовой тон/Насыщенность (Hue/Saturation).
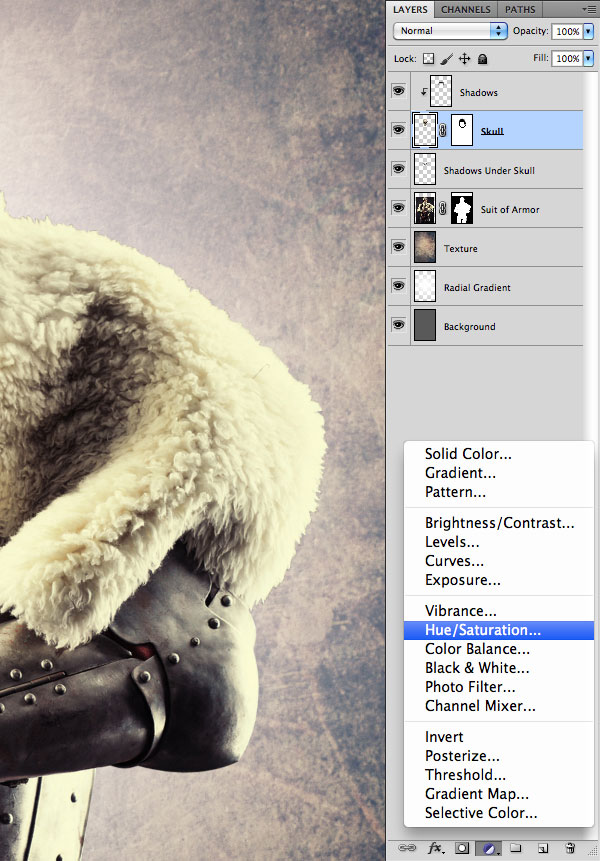
Введите значения, показанные на скриншоте, чтобы корректирующий слой повлиял только на череп. Понизьте непрозрачность до 50%.
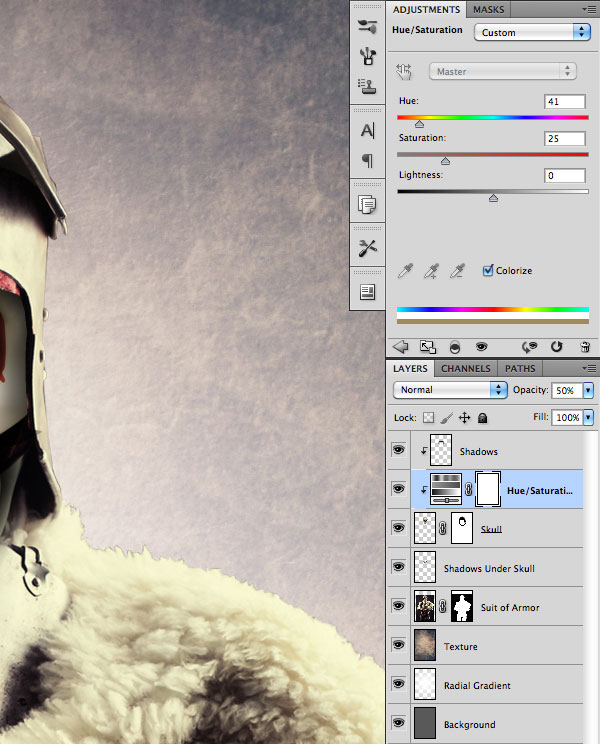
Мы изменили тона черепа, чтобы он лучше сочетался с бронёй. Когда Вы создаёте коллаж, очень важно, чтобы все объекты соответствовали общему тону. Раз на броне, шерсти и заднем плане преобладают кремовые оттенки, то и череп должен этому соответствовать.
Как видите обтравочная маска была создана автоматически, так как мы добавили корректирующий слое между двумя уже связанными слоями.
На данный момент череп смотрится неплохо, и думаю, что пора сохранить PSD файл. Советую делать это периодически, чтобы не потерять изменения в случая сбоя или ошибки программы.
Шаг 14
Создайте для черепа ещё один корректирующий слой – Кривые (Curves).
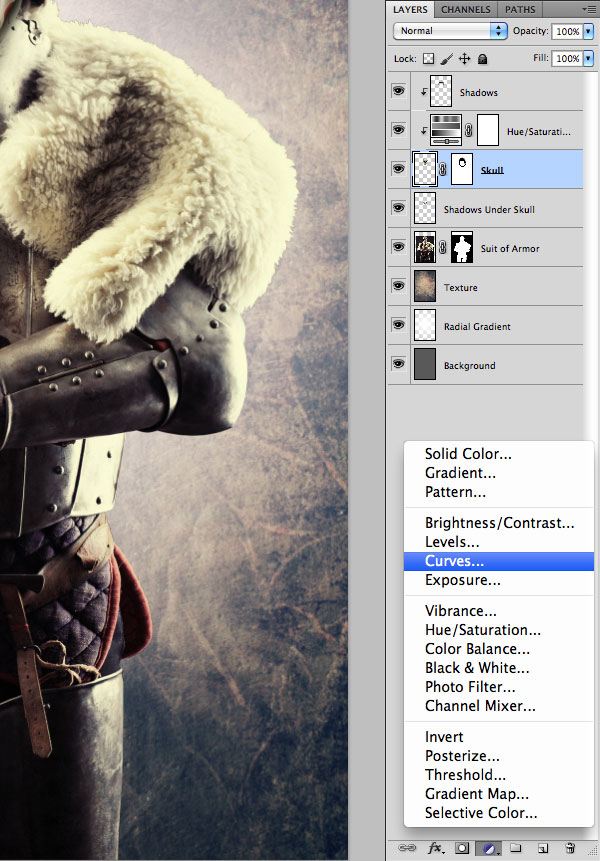
На следующем скриншоте показаны входные и выходные для двух точек кривой.
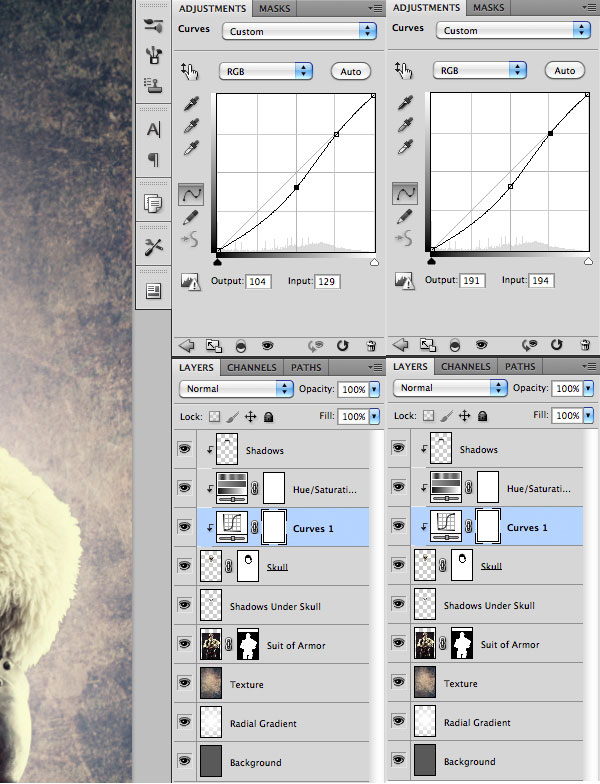
Шаг 15
Создайте новый слой над слоем текстуры и залейте его чёрным цветом. Заливку можно выполнять не только соответствующим инструментом, но и при помощи сочетания клавиш Ctrl + Backspace и Alt + Backspace.
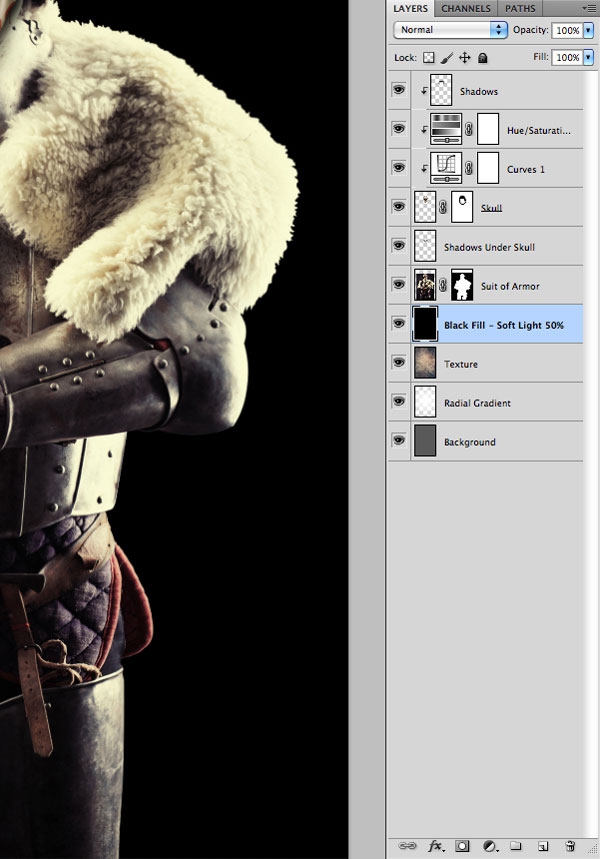
Установите режим наложения этого слоя на Мягкий свет (Soft Light) и понизьте непрозрачность до 50%.
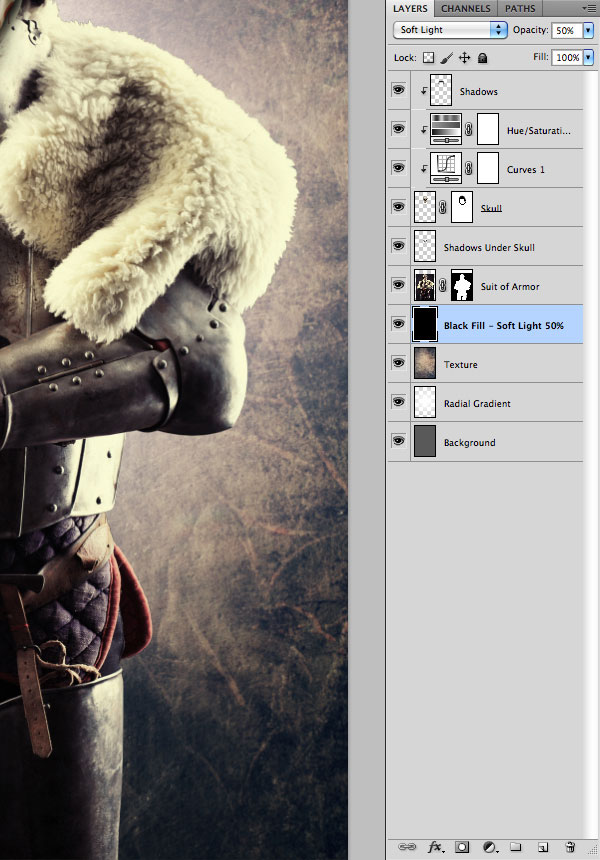
Благодаря чёрной заливке мы усилили контрастность и лучше выделили фокальную точку.
Шаг 16
Откройте изображение космоса в Фотошопе.
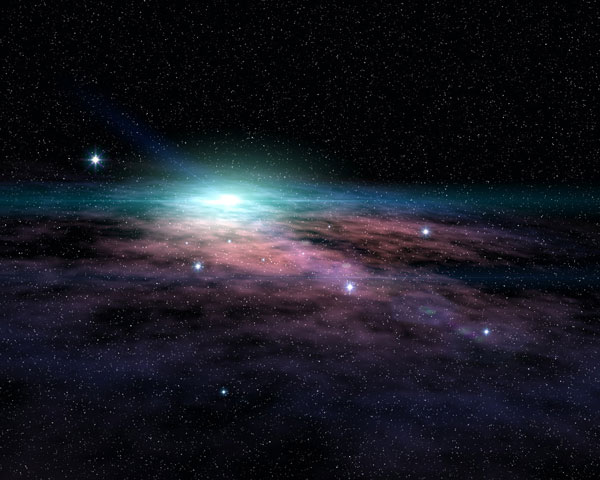
Перенесите его в основной документ и расположите над слоем текстуры. Растяните текстуру на весь холст и смените её режим наложения на Осветление (Screen).
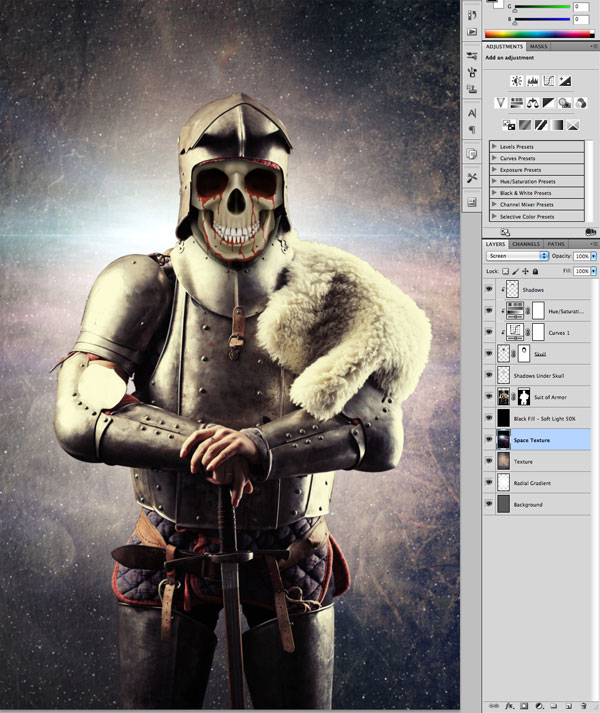
Добавьте маску к слою космоса.
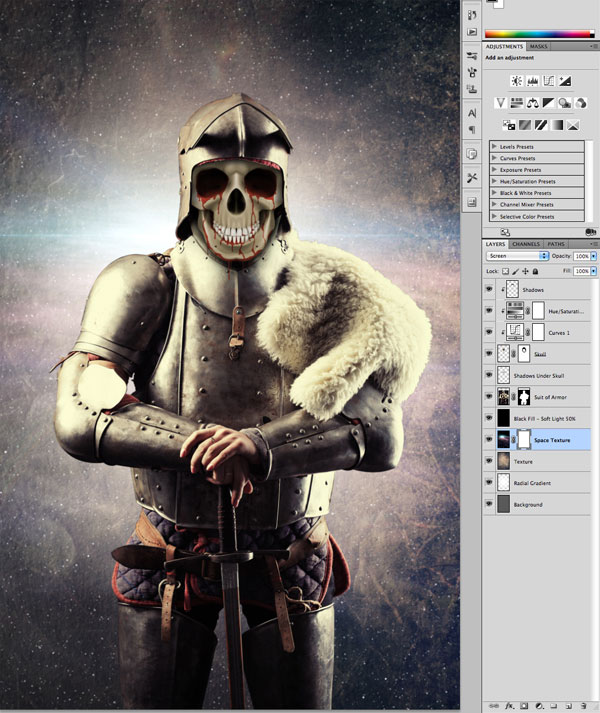
Выберите инструмент Градиент (Gradient Tool) (G) и настройте его так:

Протяните градиент на маске от верхнего края холста вниз.
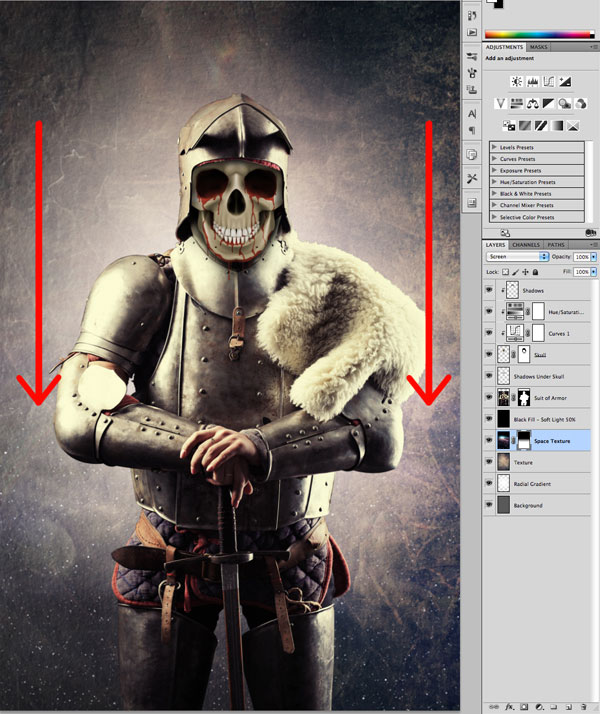
Создайте копию слоя с космосом (Ctrl + J) и поверните её в вертикальное положение.
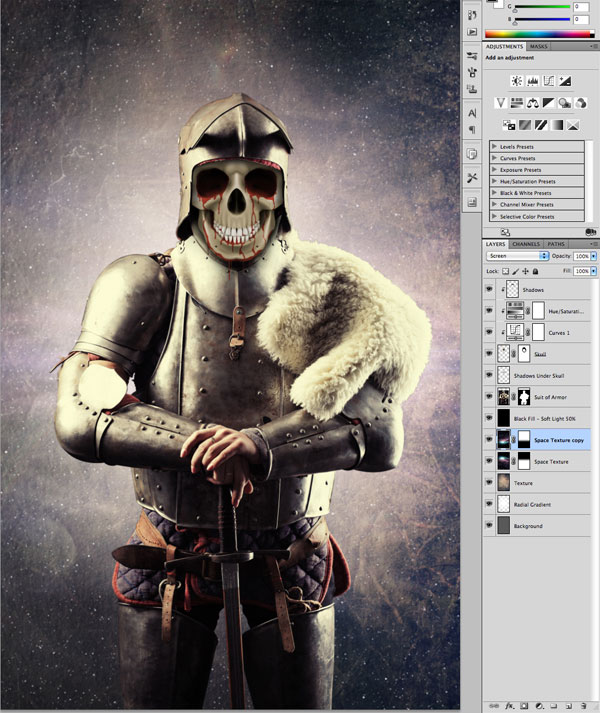
Объедините оба слоя космоса (Ctrl + E) и установите режим наложения полученного на Осветление (Screen). Объединение слоёв возвращает новому слою нормальный режим наложения.
Создайте копию слоя с чёрной заливкой (Ctrl + J).
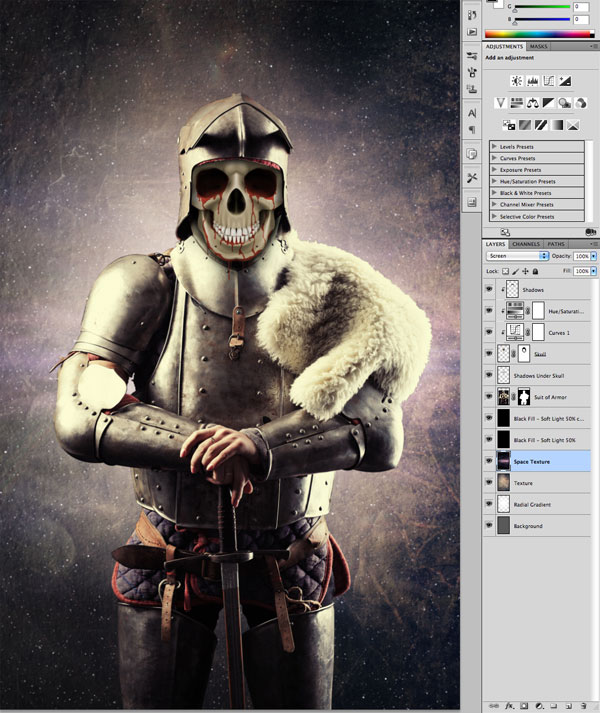
Шаг 17
Над слоем космоса создайте корректирующий слой Цветовой тон/Насыщенность (Hue/Saturation):
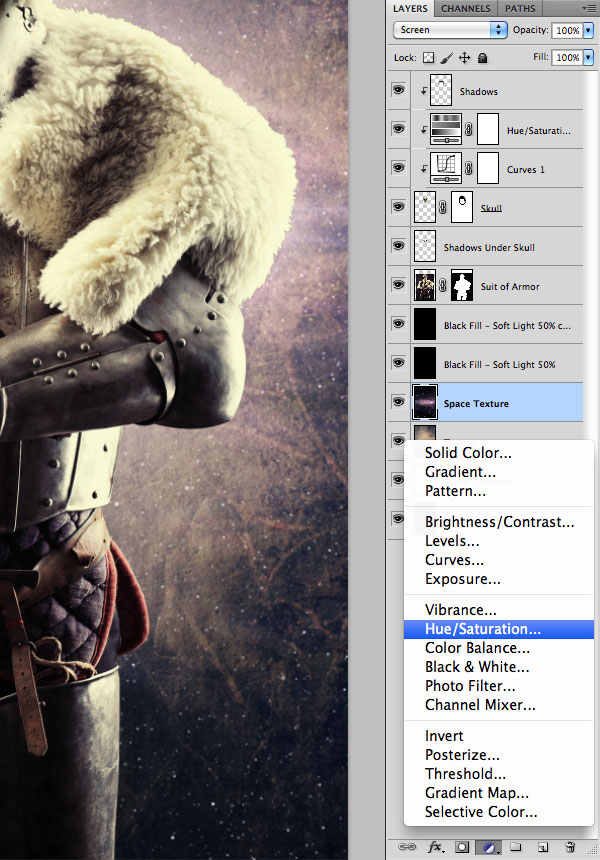
Создайте обтравочную маску (Ctrl + Alt + G).
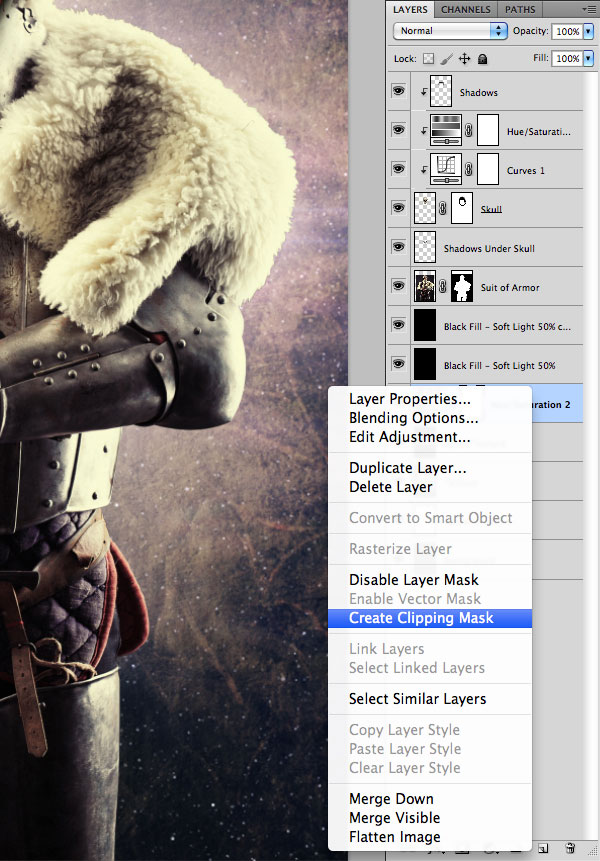
Понизьте Насыщенность (Saturation) до -100.
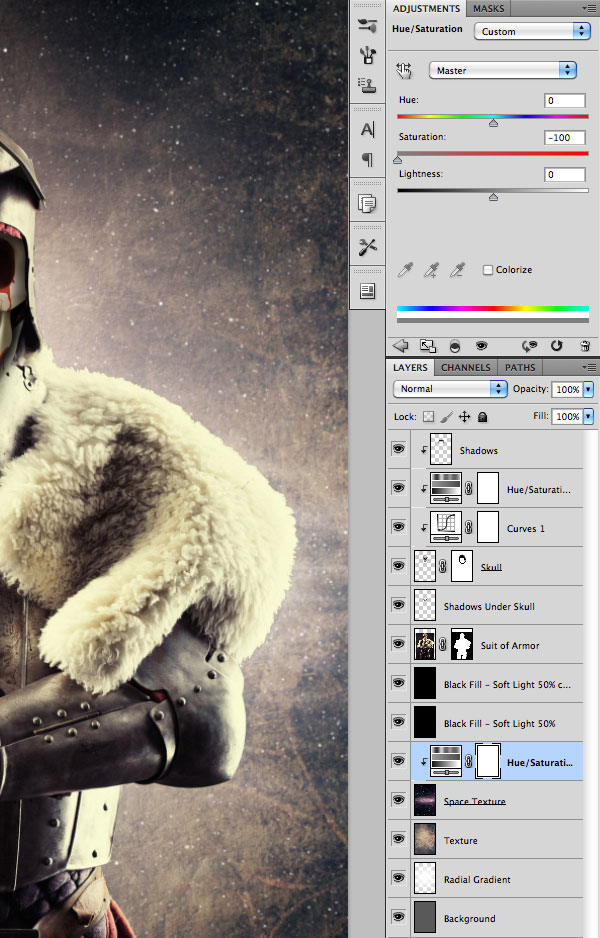
Понизьте непрозрачность первого слоя текстуры до 75%.
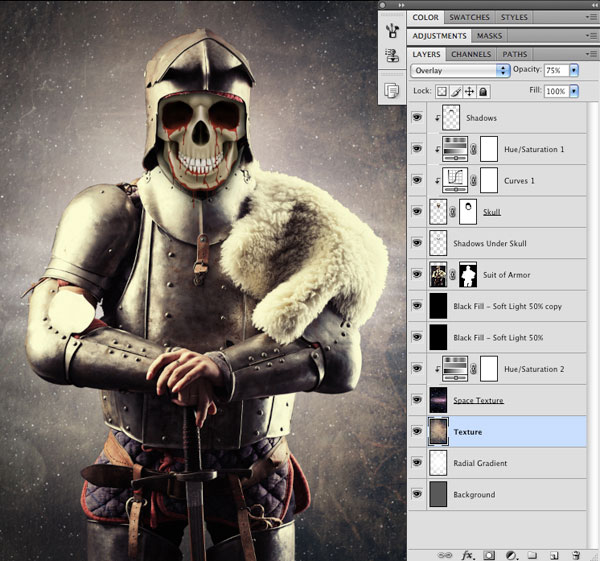
Шаг 18
Откройте фотографию горного ландшафта в Фотошопе.

Перенесите её в основной документ и расположите между слоями с текстурой и космосом. Растяните фотографию на весь холст.
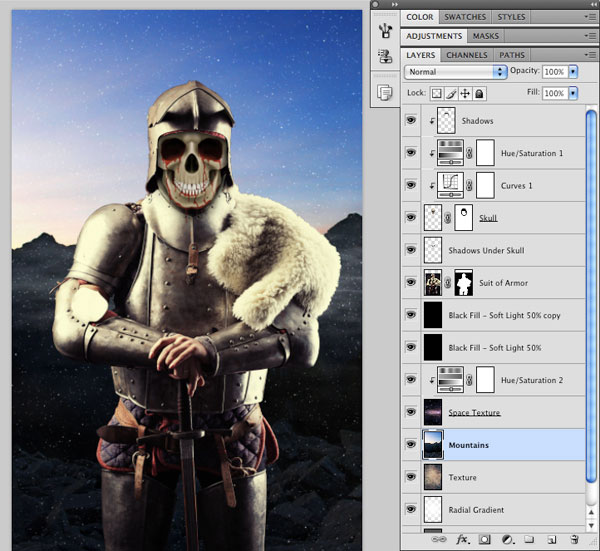
Установите режим наложения на Мягкий свет (Soft Light).
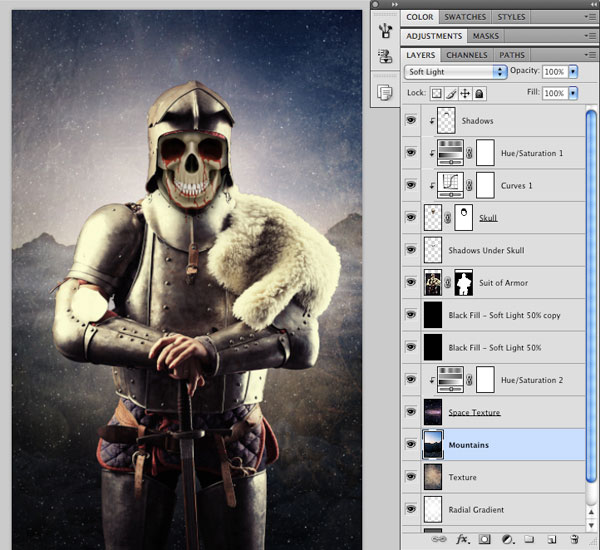
Создайте для гор корректирующий слой Цветовой тон/Насыщенность (Hue/Saturation) с обтравочной маской.
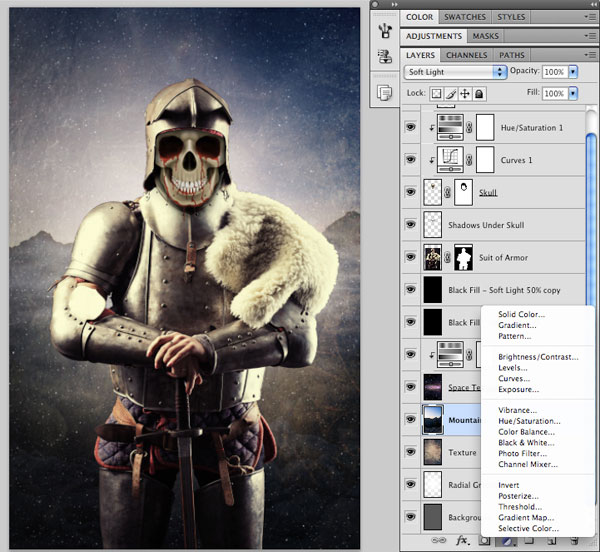
Понизьте насыщенность до -100.
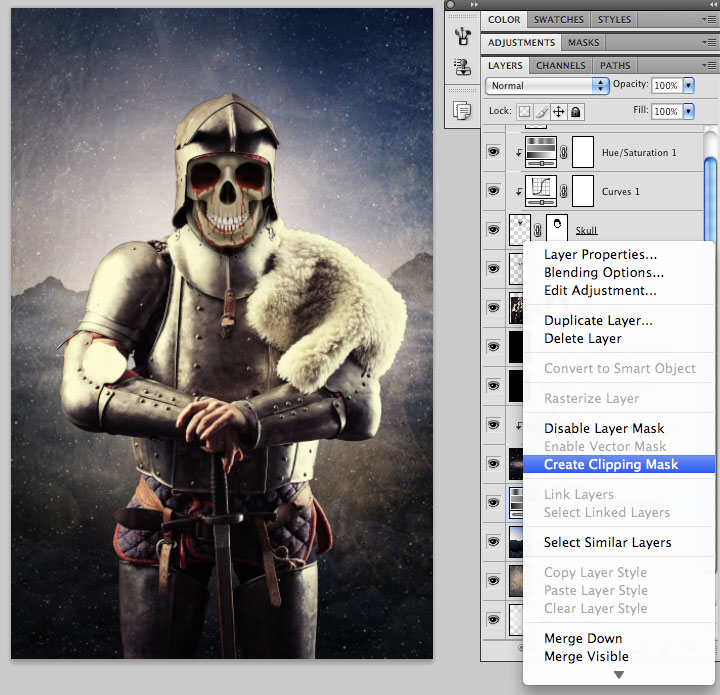
Шаг 19
К слою с горой добавьте маску.
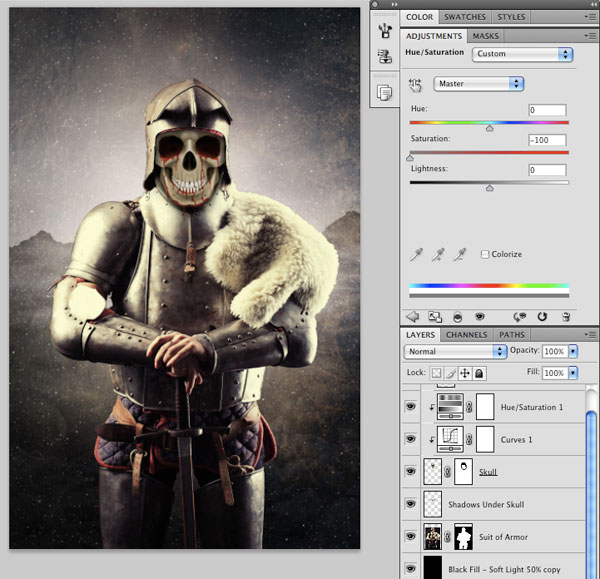
Выберите мягкую кисть и настройте её так:
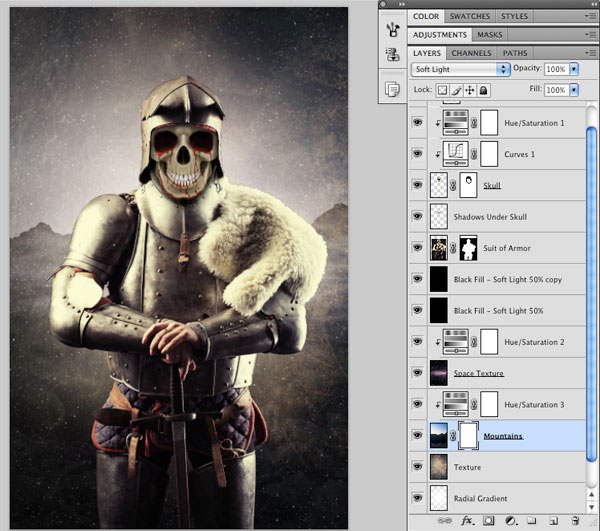
Сотрите тёмную часть фотографии гор, как показывают стрелки на скриншоте. Пройдитесь кистью по несколько раз.

Малая непрозрачность кисти даёт больше контроля над степенью видимости слоя. Если Вы сотрёте слишком много, то всегда можете переключиться на белый и вернуть то, что стёрли.
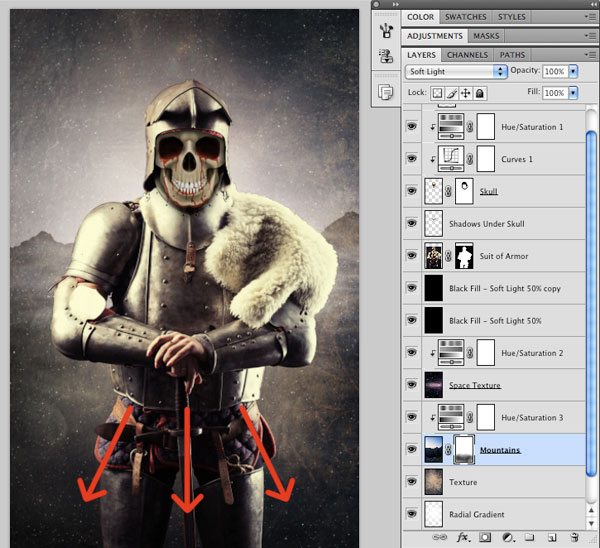
Шаг 20
Откройте изображение шлема в Фотошопе.

Инструментом Волшебная палочка (Magic Wand Tool) (W) выделите белый фон.

Инвертируйте выделение (Ctrl + Shift + I) и скопируйте шлем на отдельный слой (Ctrl + J). Скройте оригинальный слой со шлемом.

Перенесите шлем в основной документ и расположите его позади доспехов.
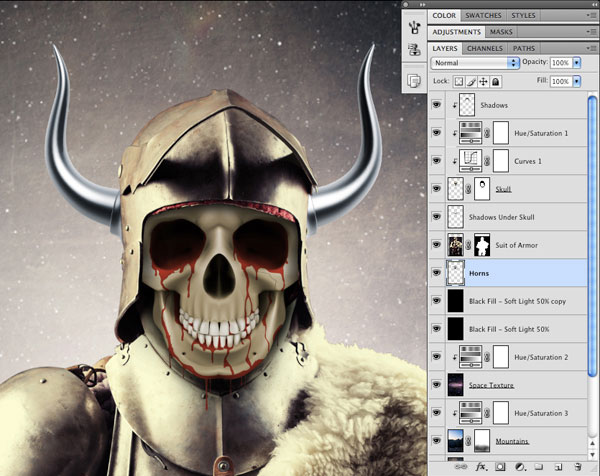
Создайте для шлема корректирующий слой Цветовой тон/Насыщенность (Hue/Saturation): 36 / 25 / 0.
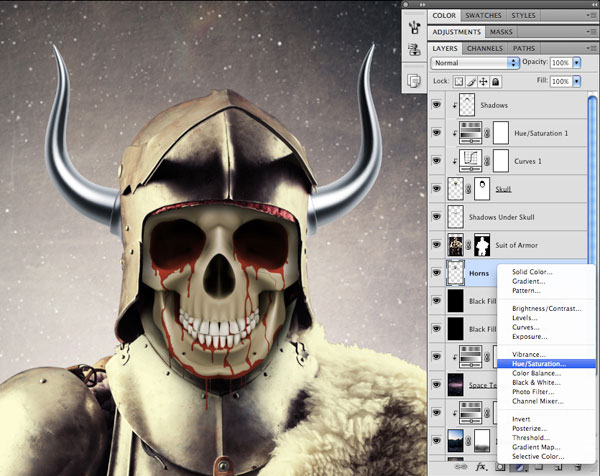
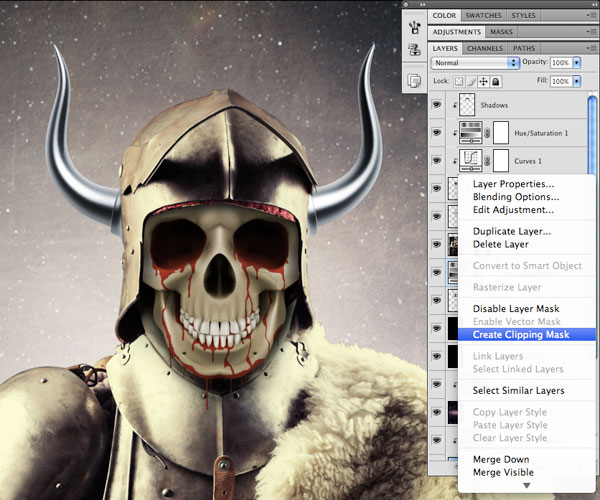
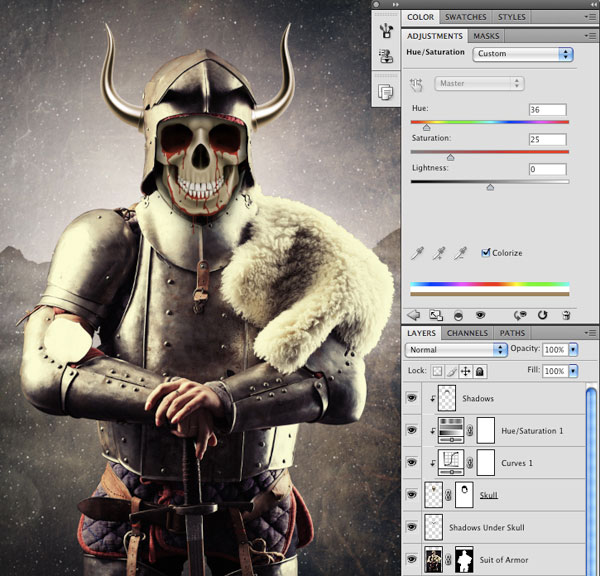
Рога шлема стали золотыми, что придаёт нашему персонажу более зловещий и пугающий вид.
Шаг 21
Откройте фотографию часов.

Инструментом Овальная область (Elliptical Marquee Tool) (M) выделите циферблат.

Скопируйте циферблат на отдельный слой (Ctrl + J) и перенесите его в основной документ. Расположите часы над двумя чёрными слоями и установите режим наложения на Мягкий свет (Soft LIght).
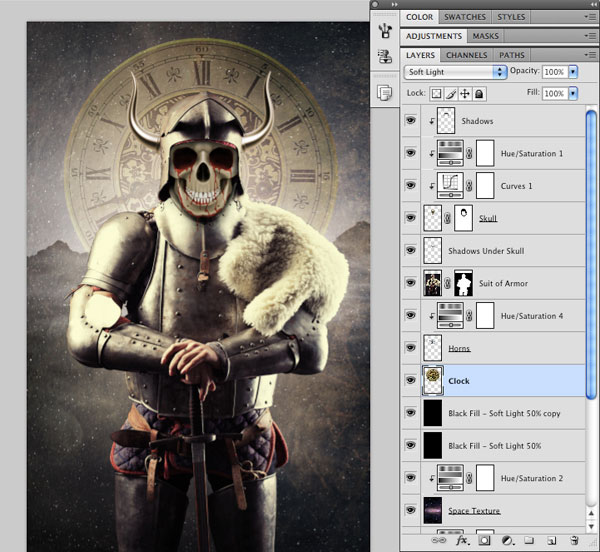
Шаг 22
Создайте новый слой над доспехами и выберите кисть чёрного цвета.
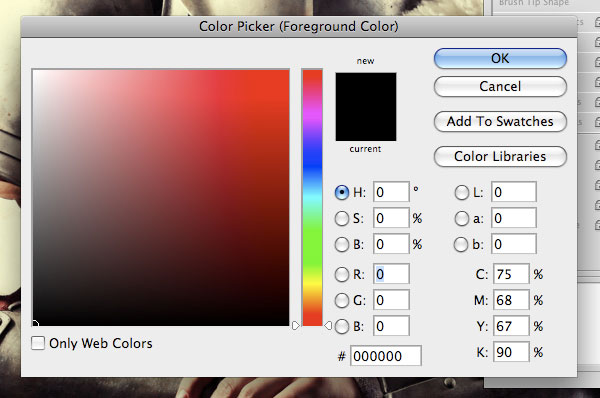
Откройте палитру кистей (F5), кликните на иконке в верхнем углу и выберите пункт Загрузить кисти (Load Brushes). В окне проводника выберите файл кистей трещин.
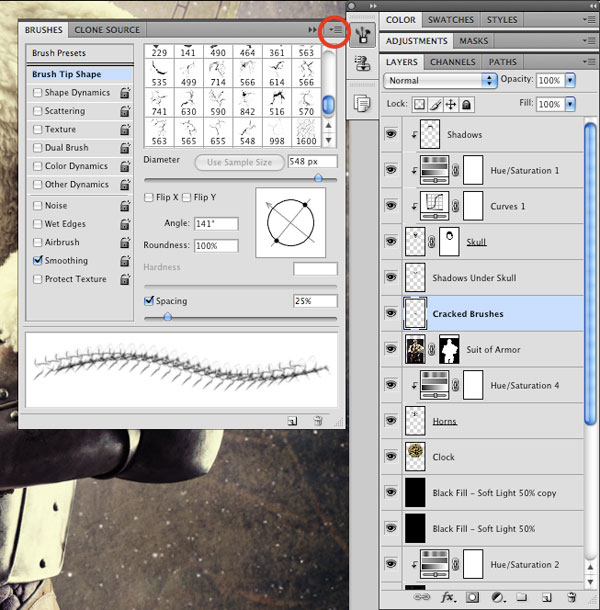
Новые кисти появятся в самом низу списка.
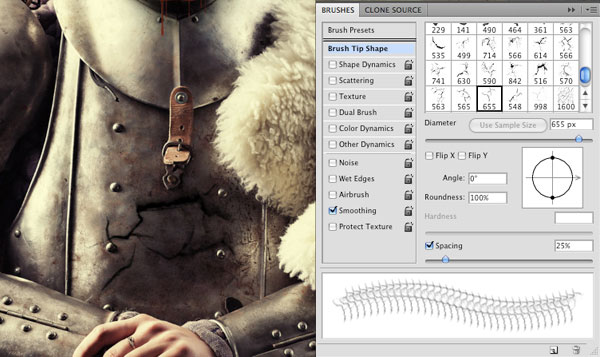
Нарисуйте трещины вокруг вмятины на доспехах. Постоянно поворачивайте кисть и изменяйте её размер, чтобы получить более реалистичную картинку.
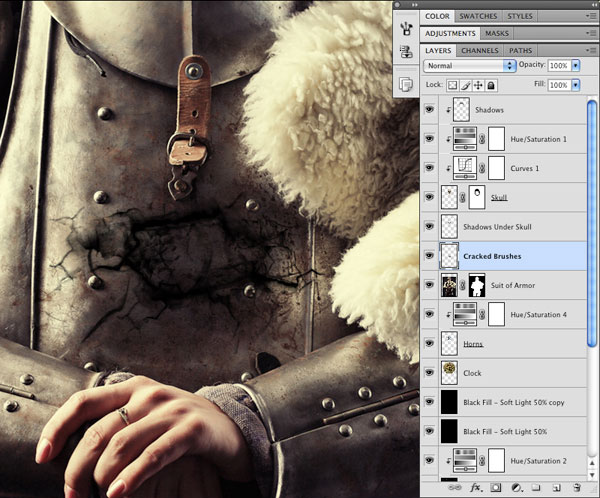
Чёрной мягкой кистью нарисуйте большое пятно, чтобы получить дыру.
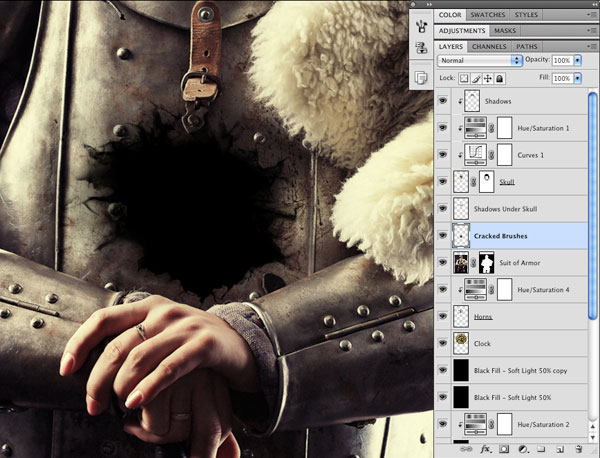
При помощи маски скройте лишние участки дыры.
Шаг 23
Откройте фотографию сердца.

Инструментом Лассо (Lasso Tool) (L) создайте выделение вокруг сердца.

Перенесите сердце в основной документ и расположите его над слоем с трещинами и дырой. Создайте обтравочную маску для слоя с сердцем (Ctrl + Alt + G), чтобы сердце находилось внутри доспехов. После этого добавьте маску к слою с сердцем.
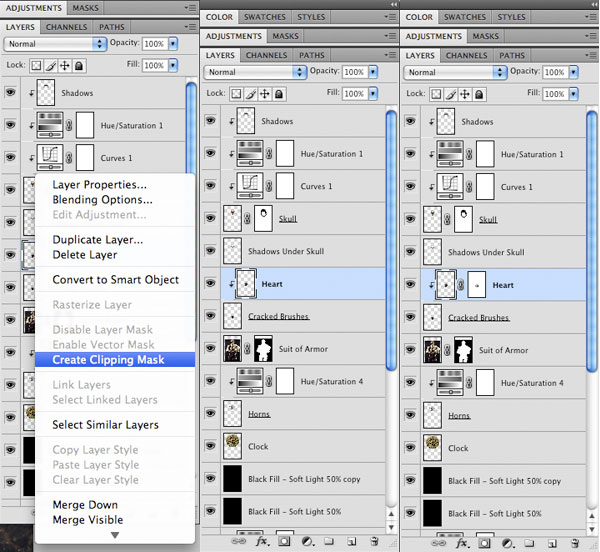
Выберите мягкую кисть с малой непрозрачностью и подотрите края сердца.
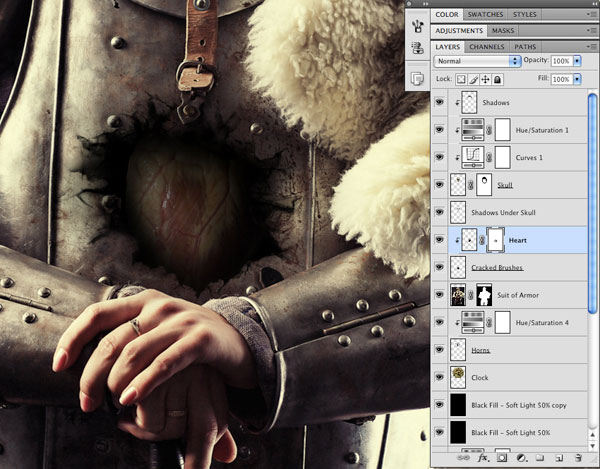
Создайте новый слой над слоем сердца и той же кистью с малой непрозрачностью нарисуйте тени на краях дыры.
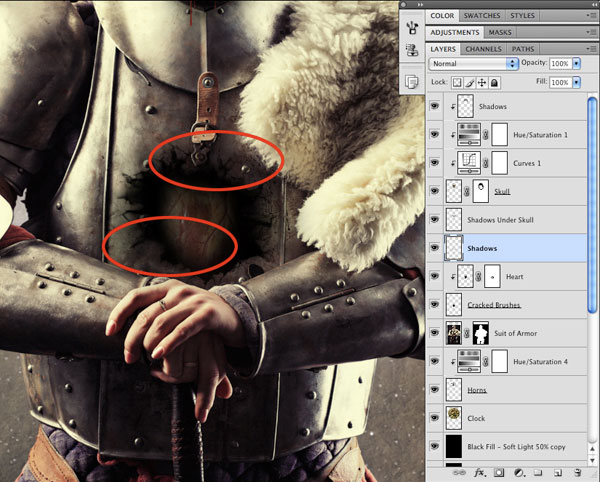
Шаг 24
Создайте новый слой поверх остальных. Добавьте больше трещин на доспехи. Это поможет передать идею того, что доспехи были сильно повреждены, а также объединит трещины с дырой посередине.
Продолжение урока:


