|
Объявления:
Дорогие друзья, в этом уроке мы создадим забавную ночную сцену с кошкой-колдуньей. В процессе я открою Вам разные техники, которые помогут Вам при создании коллажа. Мы будем очень много рисовать кистями для того, чтобы добиться реалистичного освещения, будем собирать фон из разных объектов, использовать фильтры и корректирующие слои, которые помогут создать нужную атмосферу.
Конечный результат урока:

Ресурсы урока:
Трава
Озеро
Кусты
Дерево
Небо
Луна
Кошка
Шляпа
Осенние листья
Камни
Сова
Большая книга
Маленькие книги
Свитки
Тыква
Кисти травы
Кисти символов
Абстрактное свечение
Световой луч
Шаг 1
Создайте новый документ в Фотошопе (Ctrl + N) размером 1000х1000 пикселей с белым фоном. Откройте фотографию дерева и травы в отдельном окне Фотошопа. Удалите белый фон любым удобным способом и перенесите траву с деревом в наш документ при помощи инструмента Перемещение (Move Tool) (V).
Не пугайтесь дерева и травы. Это не тот случай, когда отделить их от фона будет трудно. Разблокируйте фоновый слой (кликните дважды на нём). Выберите инструмент Волшебная палочка (Magic Wand Tool) (W), в его настройках установите Допуск (Tolerate) на 32 и выключите Смежные пиксели (Contiguous) (это важно). Кликните на любом участке белого фона. После этого будет выделен белый цвет по всему изображению. Расширьте выделение на 1-2 пикселя (Выделение – Модификация – Сжать) (Edit – Modify – Expand) и нажмите Delete, чтобы удалить белый фон. После этого дерево с травой можно переносить в основной документ.
Я уменьшил размер изображение травы и дерева до 60% при помощи режима Свободное трансформирование (Ctrl + T). Как нужно расположить траву на холсте, показано на втором скриншоте ниже.
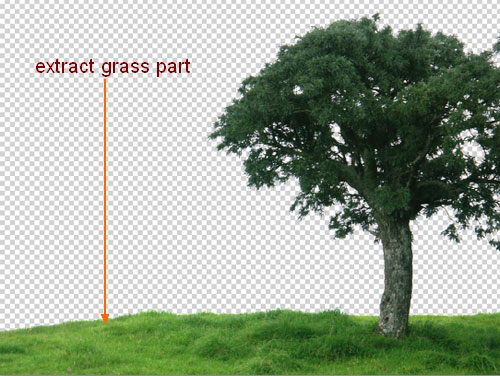
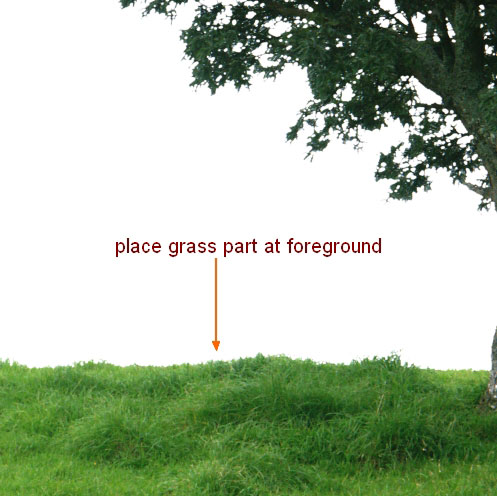
Добавьте пиксельную маску через иконку в нижней части палитры слоёв. Выберите инструмент Кисть (Brush Tool) (B) мягкого типа и пройдитесь чёрным цветом по краю травы.
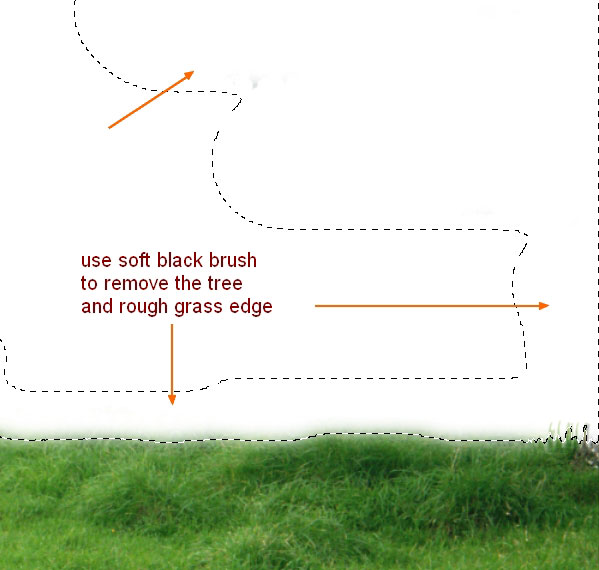
Шаг 2
Трава на данный момент слишком размыта. Примените фильтр Контурная резкость (Фильтр – Резкость – Контурная резкость) (Filter – Sharpen – Unsharp Mask).
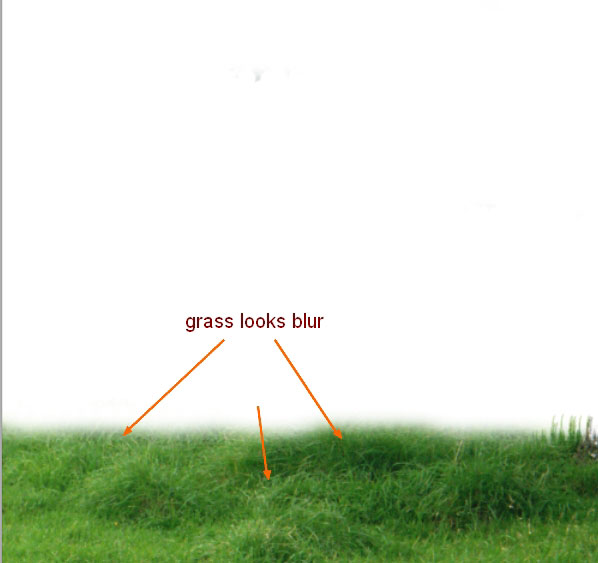
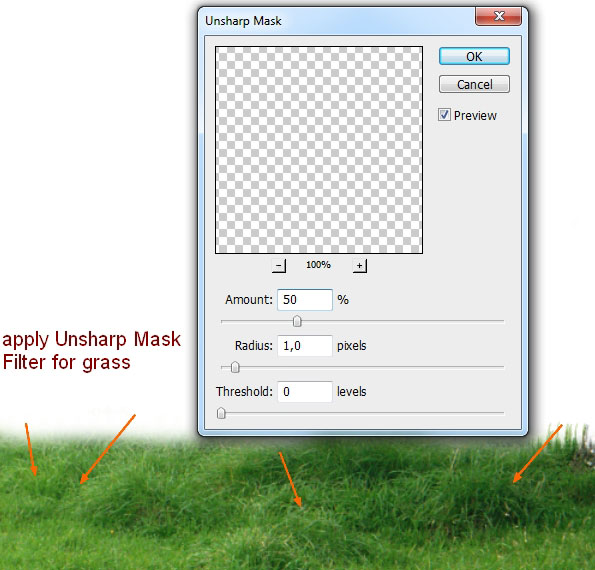
Шаг 3
Так как мы создаём ночную сцену, нужно затемнить траву. Сделайте это при помощи корректирующего слоя Кривые (Слой – Новый корректирующий слой – Кривые) (Layer – New Adjustment Layer – Curves). В окне параметров слоя включите обтравочную маску.
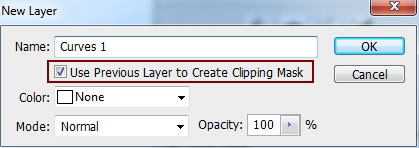
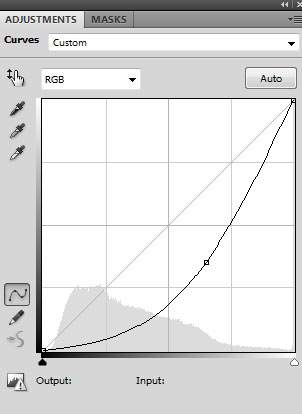
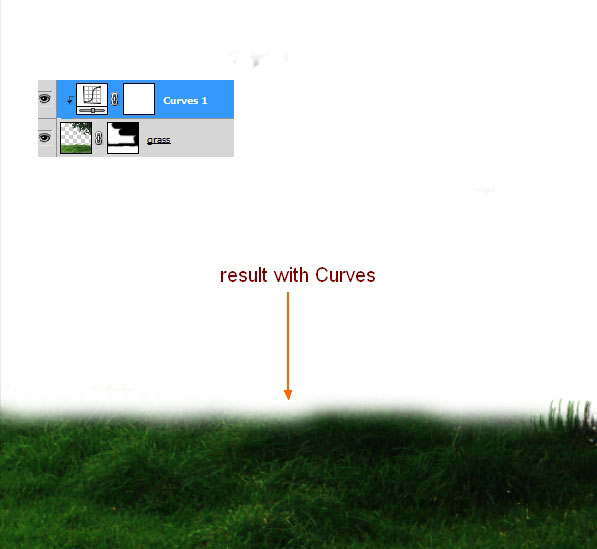
Шаг 4
Откройте фотографию озера и вырежьте нижнюю часть в основной документ.
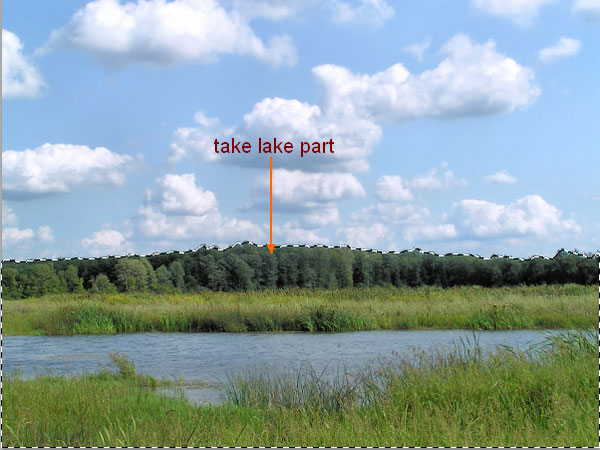
Расположите её под слоем травы.
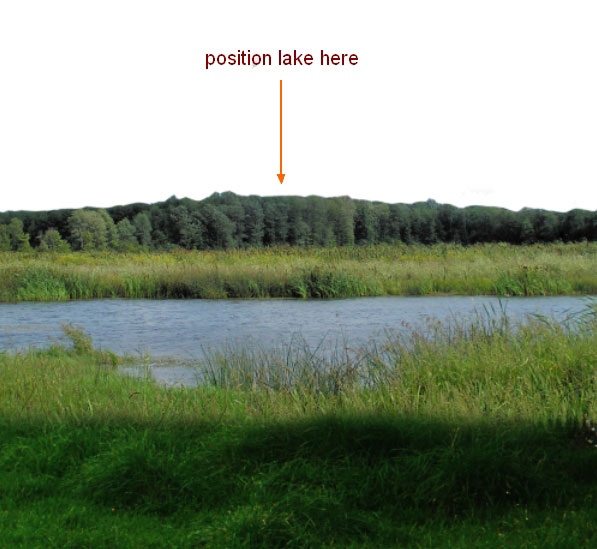
Назовите слой «lakeside» (кликните дважды на имени слоя, чтобы переименовать его). Создайте для нового слоя корректирующий слой Кривые (Curves) с обтравочной маской (Ctrl + Alt + G).
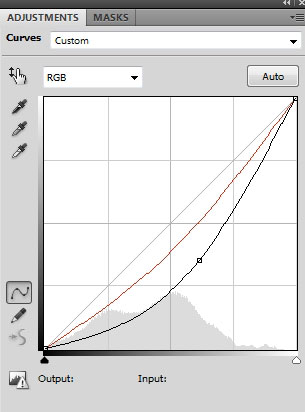
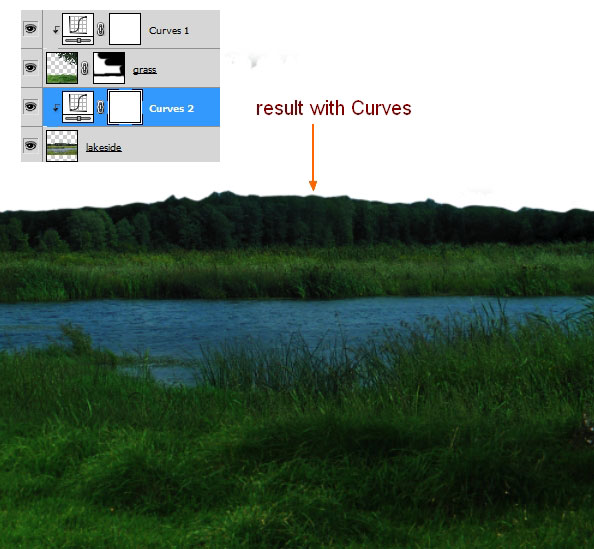
Шаг 5
Откройте другую фотографию озера и выделите деревья.
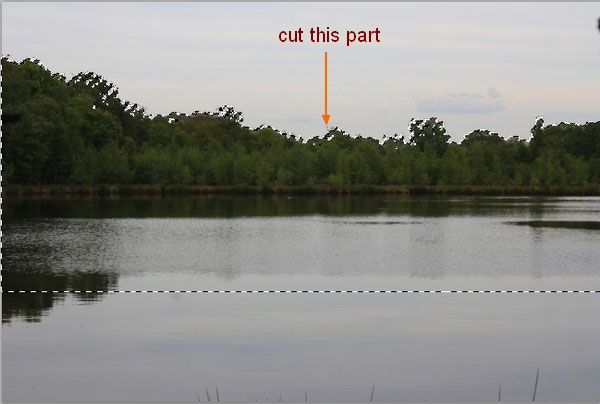
Перенесите их в наш документ.
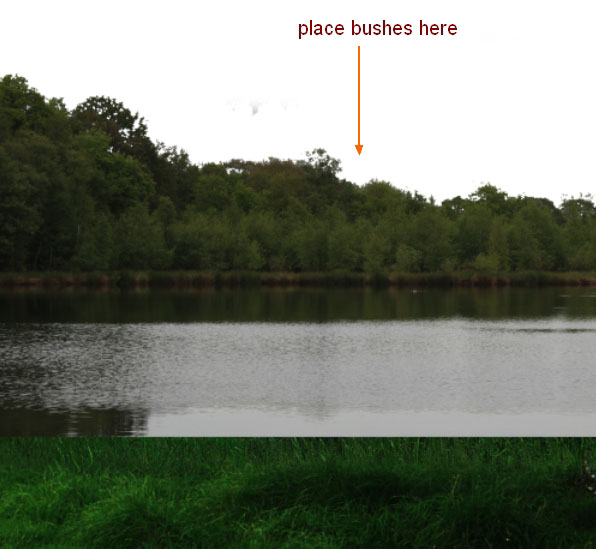
При помощи маски и мягкой кистью скройте то, что отмечено на следующем скриншоте.

Расположите этот слой над слоем травы.
Шаг 6
Создайте корректирующий слой Кривые (Curves) с обтравочной маской, чтобы увеличить количество зелёного цвеат.
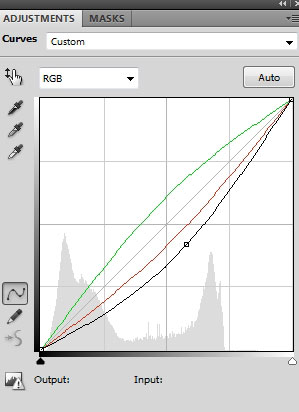
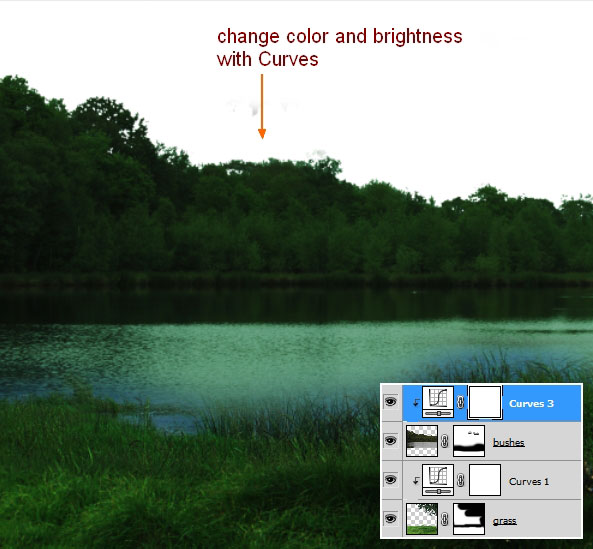
Шаг 7
Вставьте фотографию мрачного неба в наш документ и расположите её прямо над фоновым слоем. На скриншоте ниже я отметил самое светлое место на небе, где будет находиться Луна.
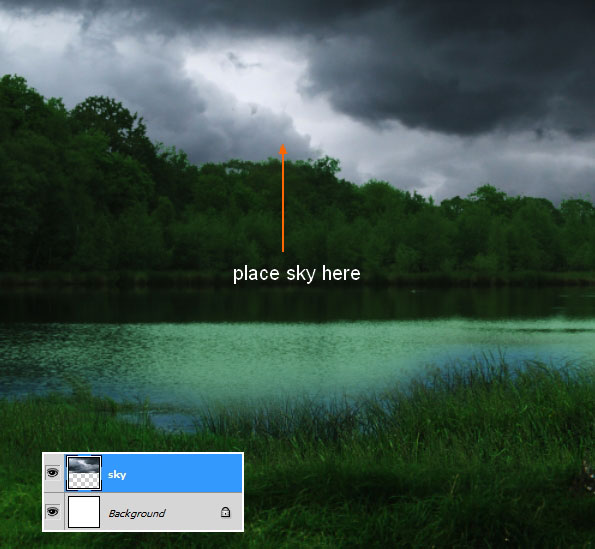
При помощи корректирующего слоя Цветовой тон/Насыщенность (Hue/Saturation) измените цвет неба.
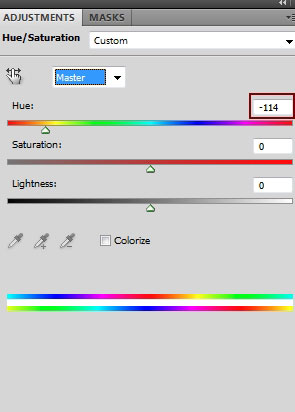
Результат:
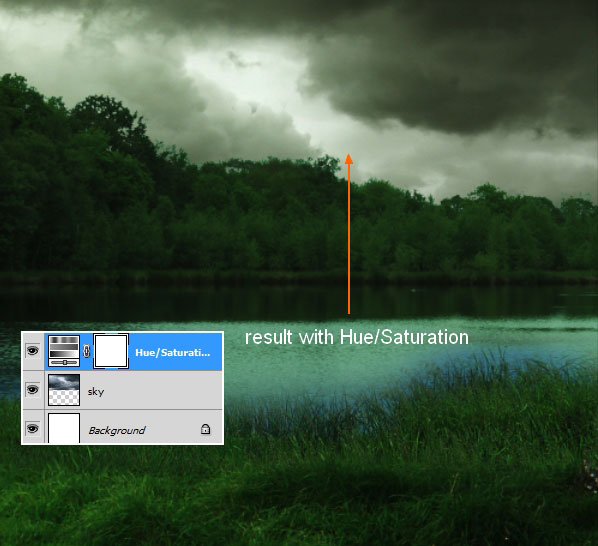
Шаг 8
Создайте новый слой (Ctrl + Shift + Alt + N) и чёрной мягкой кистью обрисуйте светлые участки неба, как показано ниже.
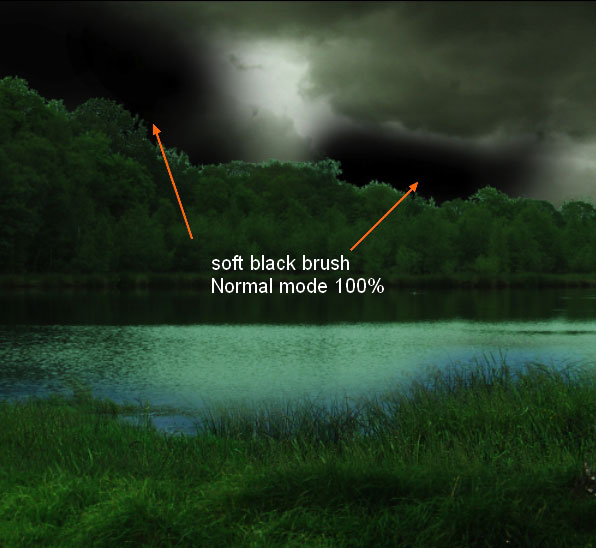
Установите Режим наложения на Мягкий свет (Soft Light).
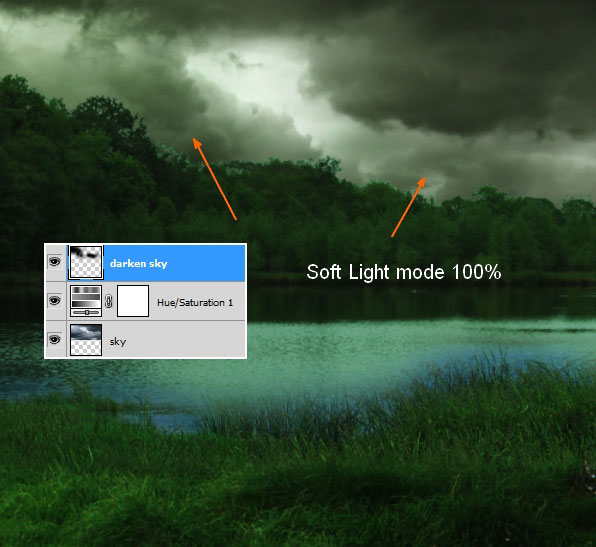
Шаг 9
Откройте изображение Луны и выделите её инструментом Прямоугольная область (Rectangular Marquee Tool) (M).

Перенесите Луну в наш документ.

При помощи маски скройте фон.

Шаг 10
Создайте новый слой (Ctrl + Shift + Alt + N) над слоем Луны. Белой мягкой кистью обрисуйте Луну, как показано ниже.

Установите Режим наложения на Мягкий свет (Soft Light).
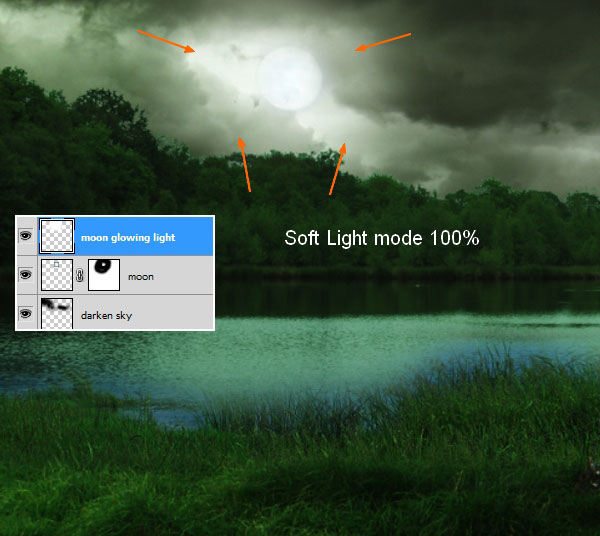
Шаг 11
Сейчас мы создадим отражение Луны на воде. Для начала нужно создать текстуру ряби и сохранить её как PSD файл (смотрите урок «Красивый ландшафт на фоне восхода солнца»).
Вернитесь в основной документ и создайте новый слой поверх остальных. Выберите инструмент Овальная область (Elliptical Marquee Tool) (M) и в настройках установите Растушевку (Feather) на 5 пикселей. Создайте овальное выделение вокруг Луны.
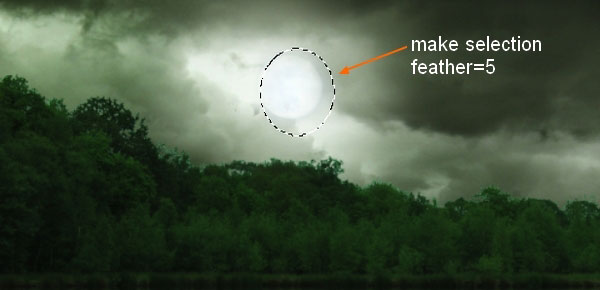
Заполните его белым цветом.
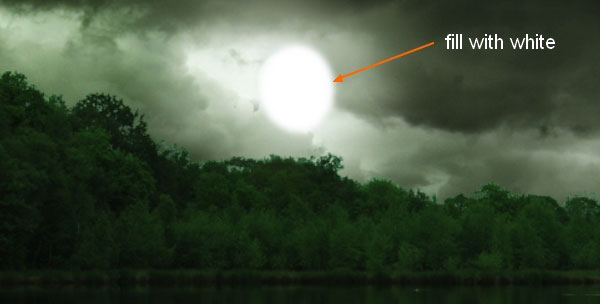
Примените фильтр Смещение (Фильтр – Искажение – Смещение) (Filter – Distort – Displace). Введите значения, показанные ниже, нажмите ОК и выберите PSD файл с рябью.
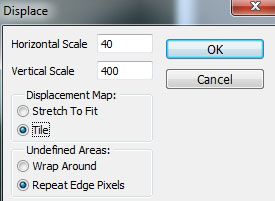
Результат:
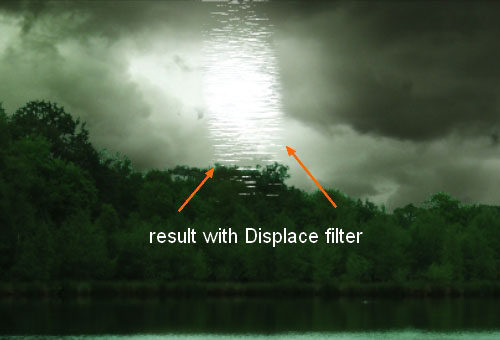
Инструментом Свободное трансформирование (Ctrl + T) измените форму отражения, как показано ниже.

Примените фильтр Размытие по Гауссу (Фильтр – Размытие – Размытие по Гауссу) (Filter – Blur – Gaussian Blur) со значением 1 пиксель.
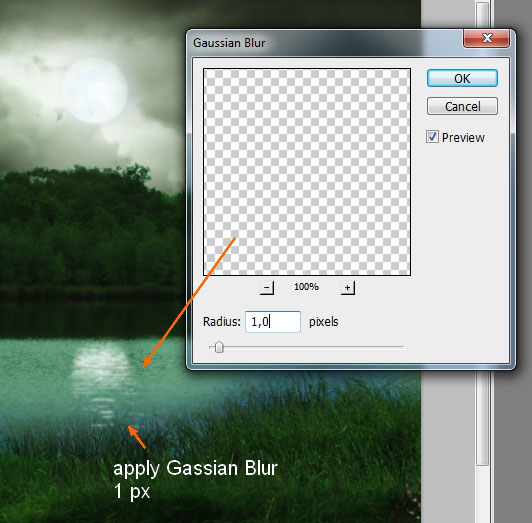
Понизьте непрозрачность отражения до 80% и при помощи маски скройте часть отражения около берега. Используйте кисть с непрозрачностью 40-50%.

Шаг 12
Создайте новый слой и белой кистью обрисуйте отражение на воде.

Установите Режим наложения на Мягкий свет (Soft Light).
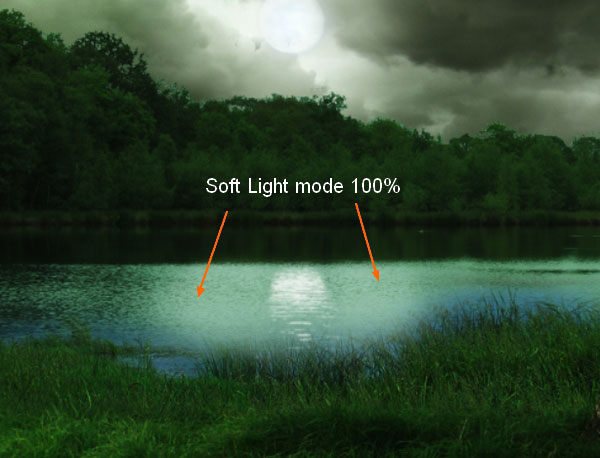
Шаг 13
Обратите внимание на то, что трава на переднем плане не сочетается с травой у воды.
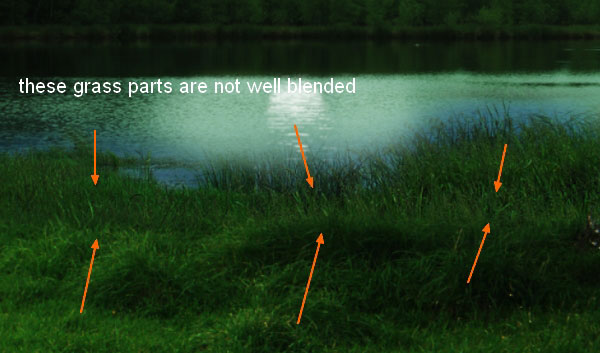
Также заметен белый контур у деревьев на заднем плане, который нужно убрать.
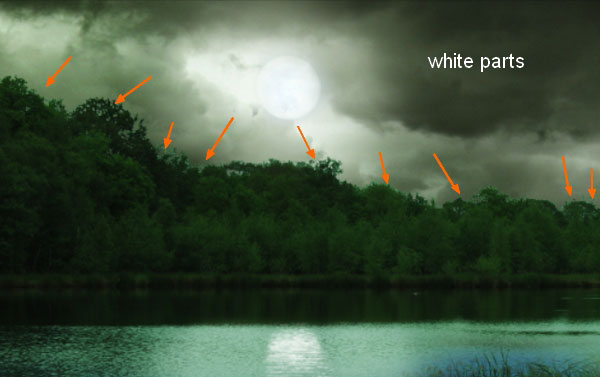
Создайте новый слой поверх остальных. Выберите инструмент Штамп (Clone Stamp Tool) (S). Нам нужна не обычная круглая кисть, а кисть травы, которая была предоставлена в начале урока. Установите её в Фотошопе, следуя инструкции. Я использовал кисти: 503, 504, 458, 224, 360. Зажмите клавишу Alt и определите источник клонирования (траву на переднем плане). Затем закрасьте проблемные участки на траве около воды.
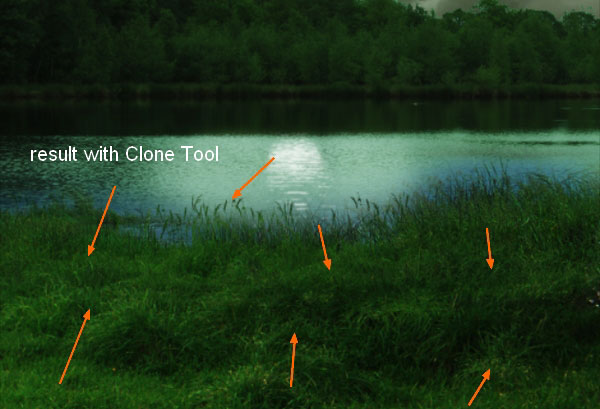
Создайте новый слой и выберите кисть №256. Уберите белый контур на деревьях вдали.
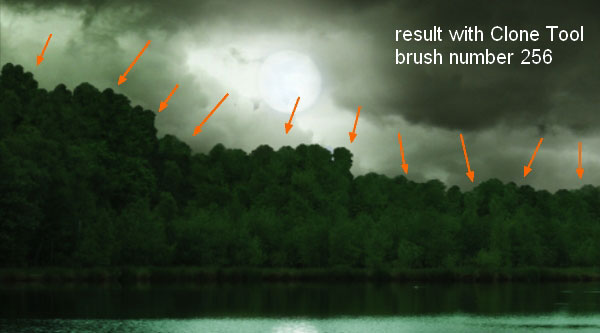
Шаг 14
Теперь мы усилим контрастность между передним и задним планом. На новом слое обрисуйте траву и отражение белой мягкой кистью.

Установите Режим наложения на Мягкий свет (Soft Light) и понизьте непрозрачность до 50%.

Создайте ещё один слой и чёрной мягкой кистью обрисуйте края холста, как показано ниже. Используйте кисть с 50-60% непрозрачностью.

Установите Режим наложения на Мягкий свет (Soft Light).

Шаг 15
Сейчас добавим туман. Создайте новый слой и установите цвета по умолчанию (D). Выберите инструмент Лассо (Lasso Tool) (L) и создайте выделение с 30-пиксельной растушевкой, как показано на скриншоте.
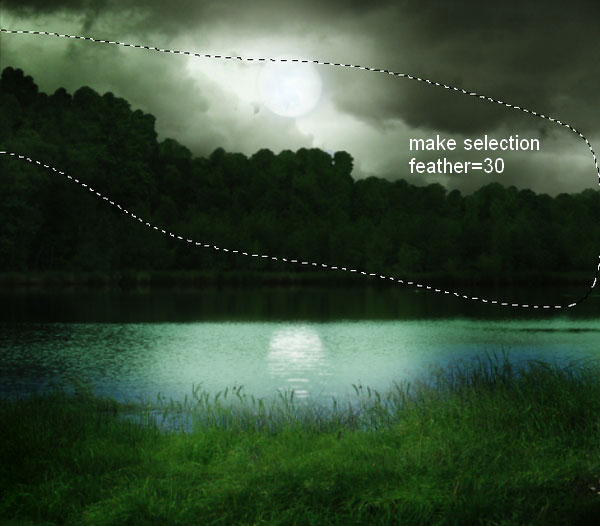
Примените фильтр Облака (Фильтр – Рендеринг – Облака) (Filter – Render – Clouds).
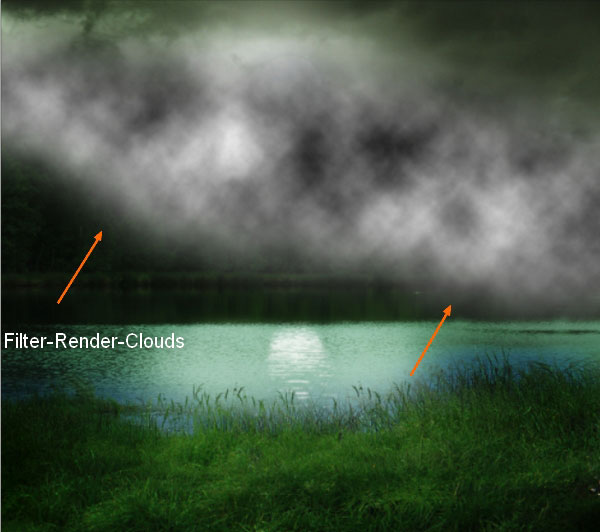
Понизьте непрозрачность этого слоя до 50% и выберите мягкую кисть с 40-60% непрозрачностью. Сотрите туман с луны и нижней части деревьев.

Создайте копию слоя тумана (Ctrl + J) и сотрите с неё всё, кроме небольшого участка под луной. Назовите слои «mist 1» и «mist 2».

Шаг 16
Откройте фотографию замка и вырежьте правое дерево в наш документ.
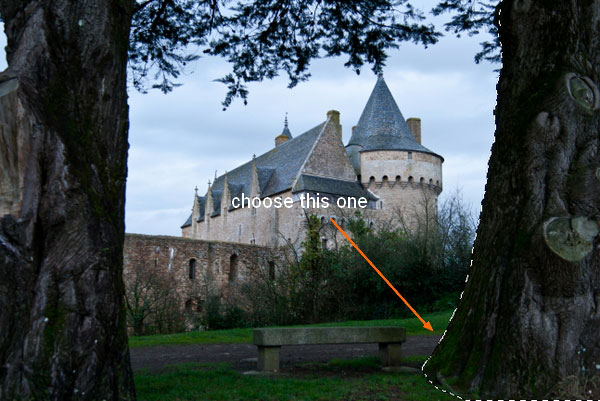

Добавьте маску и кистями травы обрисуйте нижнюю часть ствола.

Шаг 17
Чтобы изменить освещение дерева, мне понадобилось два слоя с обтравочной маской. На первом слое нужно обрисовать светло-серые участки дерева чёрной мягкой кистью. Режим наложения – Мягкий свет (Soft Light).


На втором слое нужно обрисовать левую сторону дерева белой кистью, так как эта часть получает свет от Луны. Режим наложения такой же, как и у первого слоя.

Шаг 18
Кликните дважды на слое с деревом, чтобы открыть окно стилей. Примените стиль Внутренняя тень (Inner Shadow):
Режим наложения (Blend Mode): Осветление основы (Color Dodge); Цвет (Color): Белый
Непрозрачность (Opacity): 55%
Угол (Angle): 120 градусов; Глобальное освещение (Use Global Light): Включено
Смещение (Distance): 10 пикселей
Стягивание (Choke): 0%
Размер (Size): 5 пикселей
Контур (Contour): Линейный (Linear); Сглаживание (Anti-aliased): Выключено
Шум (Noise): 0%
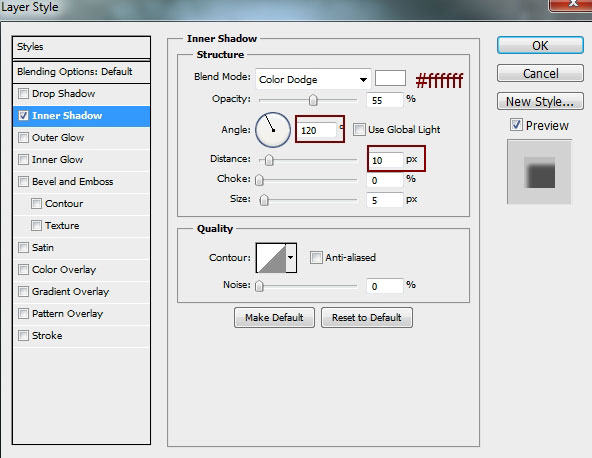
Результат:
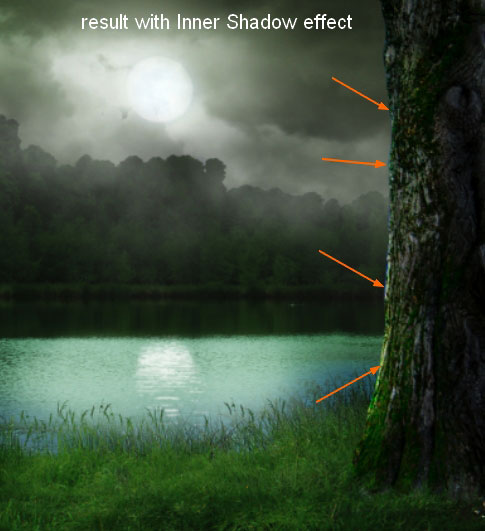
Шаг 19
Поверх всех слоёв создайте несколько корректирующих, чтобы изменить общий тон:
Выборочная коррекция цвета (Selective Color):
Зелёные (Greens): +19 / 0 / -76 / 0.
Голубые (Cyans): +58 / 0 / 0 / 0.
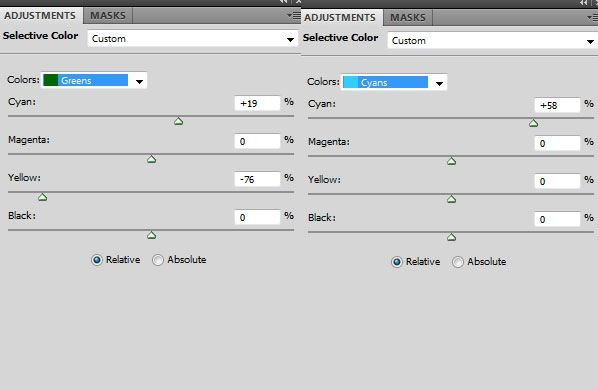
Кривые (Curves):
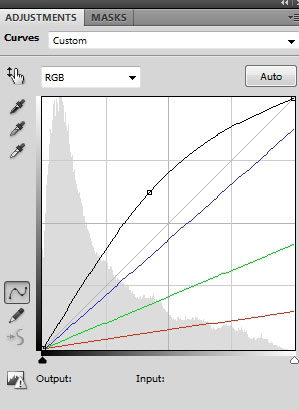
На втором корректирующем слое удалите синий оттенок с Луны и отражения на воде.
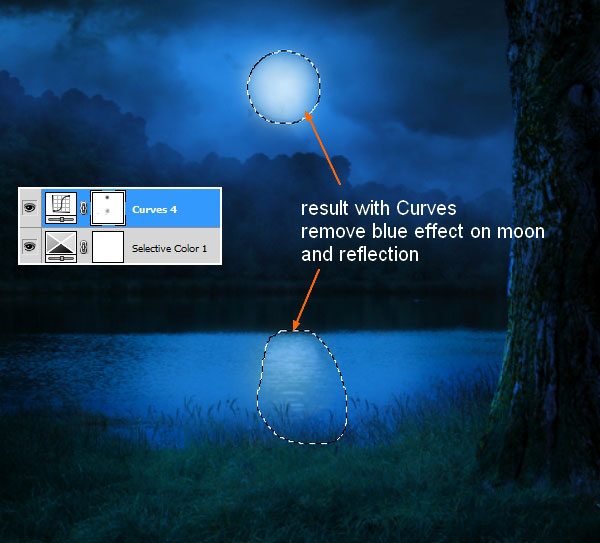
Микширование каналов (Channel Mixer):
Красный (Red): + 38 / -16 / -18.
Зелёный (Green): +2 / +102 / -2.
Синий (Blue): +32 / +2 / +86.
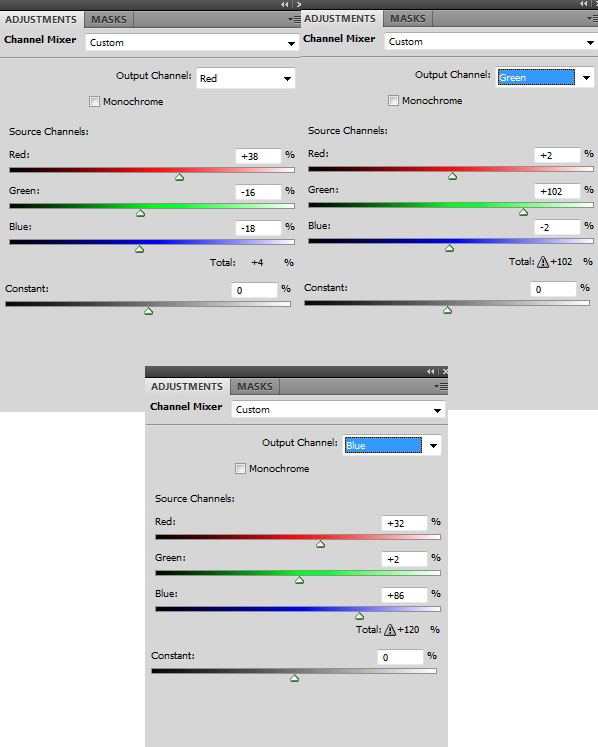
Сотрите эффект с Луны и отражения.
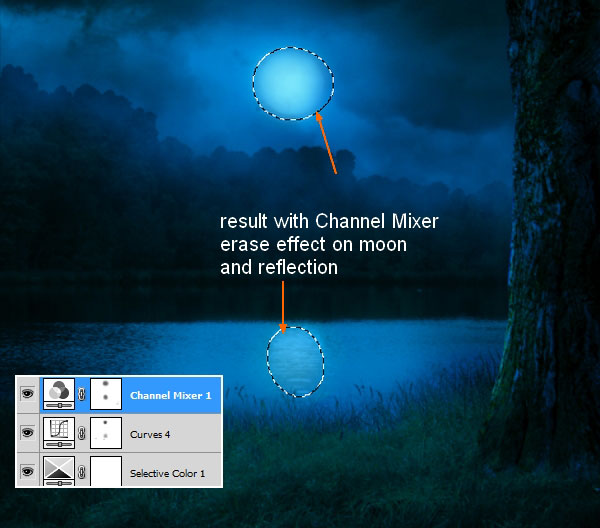
Цветовой тон/Насыщенность (Hue/Saturation):
Синие (Blues): -19 / 0 / 0.
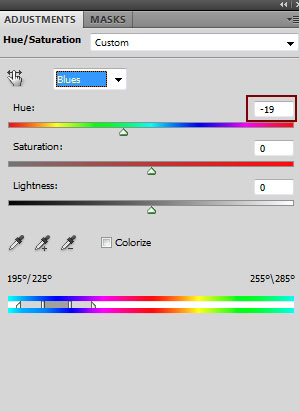
Результат:
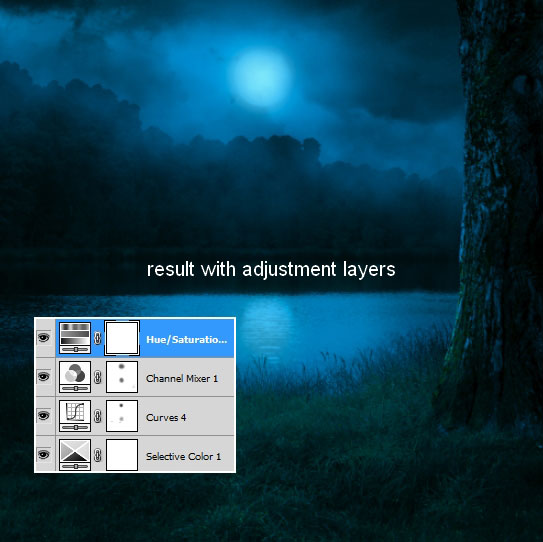
Шаг 20
Под слоями «mist» создайте новый слой «moonlight effect on grass». Выберите мягкую кисть цветом #4eaebf с непрозрачностью 24% и нажимом 15%. Обрисуйте среднюю часть травы.
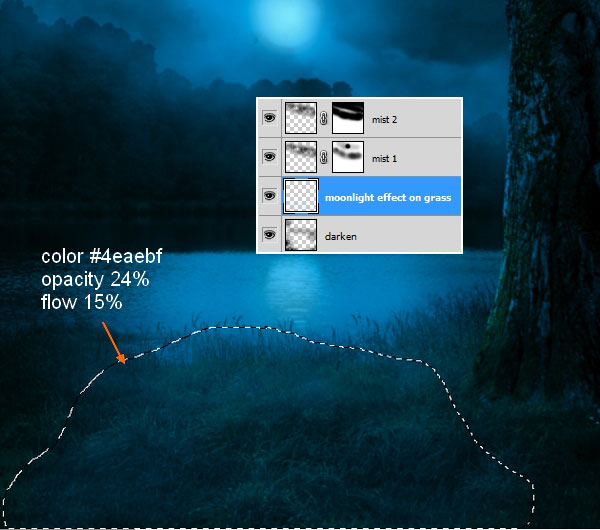
Создайте новый слой с обтравочной маской над слоями дерева и обрисуйте его левую сторону тем же цветом, но используйте кисть с 25% непрозрачностью и нажимом.
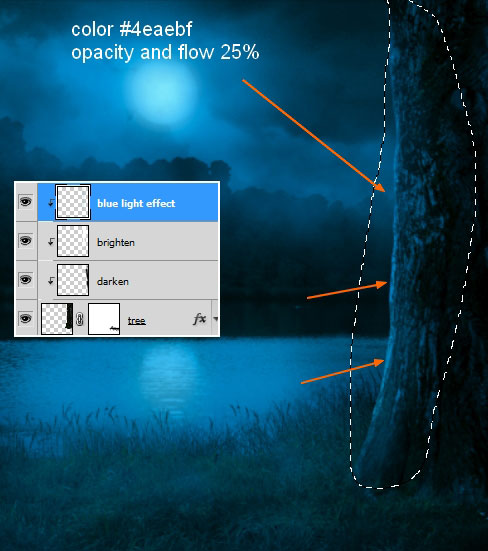
Шаг 21
Откройте фотографию с камнями и извлеките один из них в наш документ.
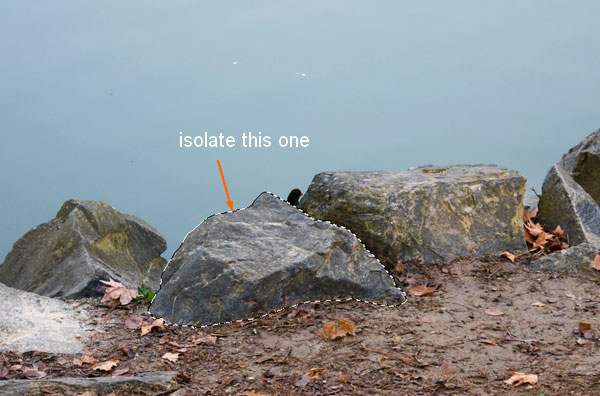
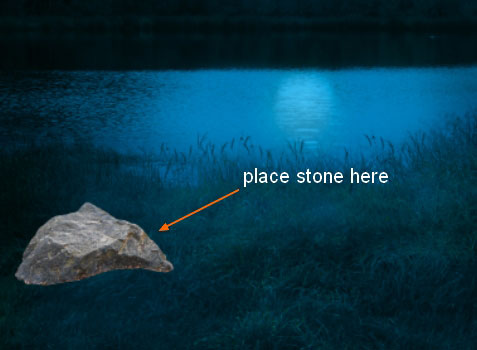
К слою с камнем добавьте маску и кистью травы обрисуйте нижнюю часть, чтобы погрузить камень в траву.
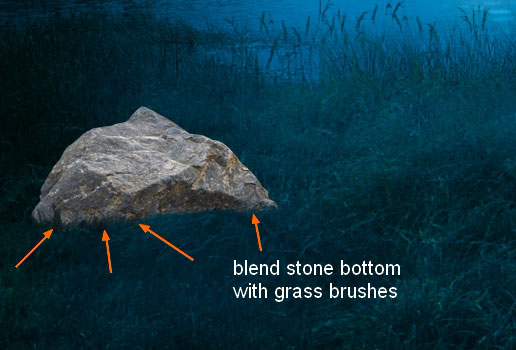
Шаг 22
Выделите часть камня:

Скопируйте её на отдельный слой (Ctrl + J) и поверните в другую сторону (Редактирование – Трансформирование – Отразить по горизонтали) (Edit – Transform – Flip Horizontal). Сдвиньте часть камня на его правую сторону.
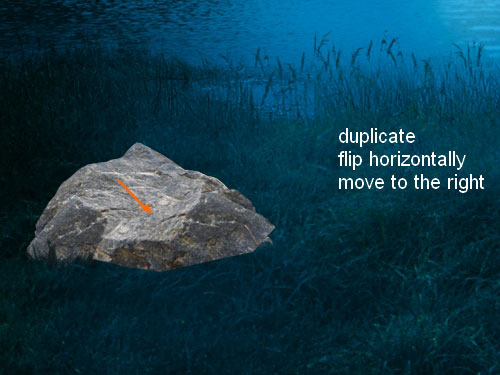
При помощи маски погрузите новую часть камня в траву.
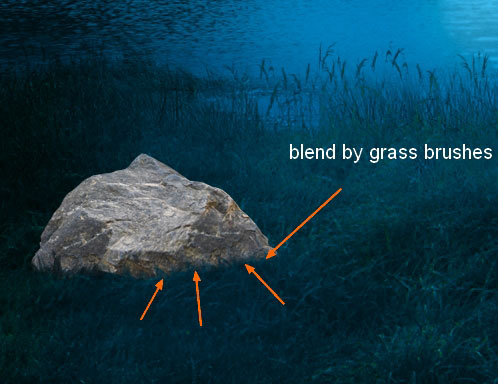
Назовите эти два слоя «stone part 1» и «stone part 2».
Шаг 23
Объедините оба слоя камня в группу (Ctrl + G) и установите её Режим наложения на Нормальный (Normal).
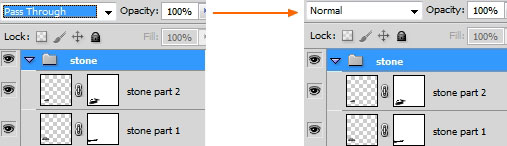
Внутри группы создайте корректирующий слой Кривые (Curves):
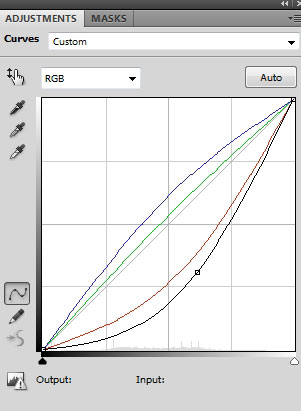
Если бы мы не вернули группе нормальный режим наложения, то корректирующий слой повлиял бы не только на камень, но и на всю картину.
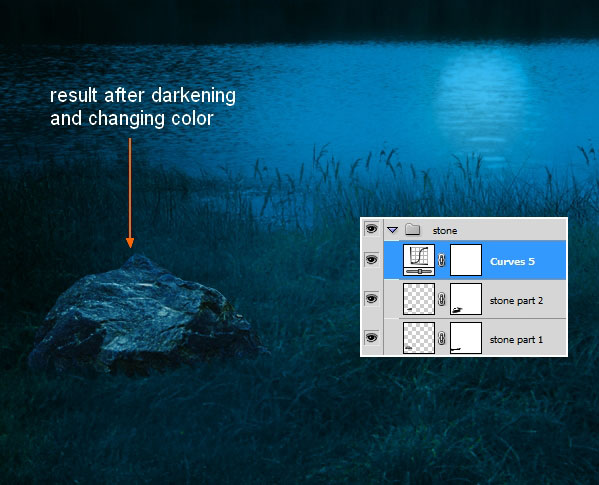
Шаг 24
На данный момент освещение на камне не соответствует нашему источнику света. Чтобы исправить это мы поработаем инструментами освещения и затемнения. Создайте новый слой через сочетание клавиш Ctrl + Shift + N. В окне параметров слоя включите обтравочную маску, установите режим наложения на Перекрытие (Overlay) и включите заливку 50% серым цветом.
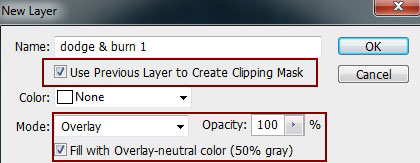
Вы не увидите никаких изменений, так как режим Перекрытие скрывает серый цвет. Но это даёт нам возможность осветлять и затемнять объект безвредным для его слоя способом.
Установите для инструментов Осветлитель (Dodge Tool) (O) и Затемнитель (Burn Tool) (O) диапазон Средние тона (Midtones) и Экспозицию (Exposure) – 20-30%. На следующем скриншоте показано, как нужно обрисовать камень в нормальном режиме наложения.

Режим Перекрытие (Overlay):

Сделайте то же самое не большой части камня справа.
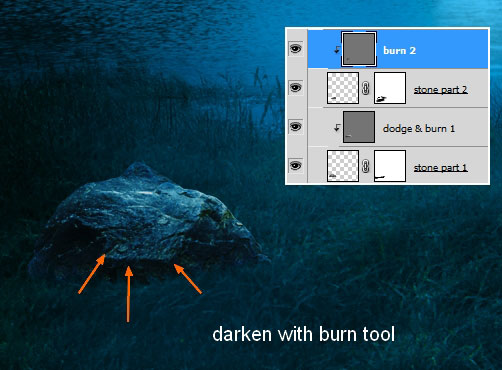
Шаг 25
Создайте новый слой под слоями камня. Удерживая Ctrl, кликните на миниатюре первого слоя камня. Затем зажмите клавиши Shift + Ctrl и кликните на миниатюре второго слоя камня.
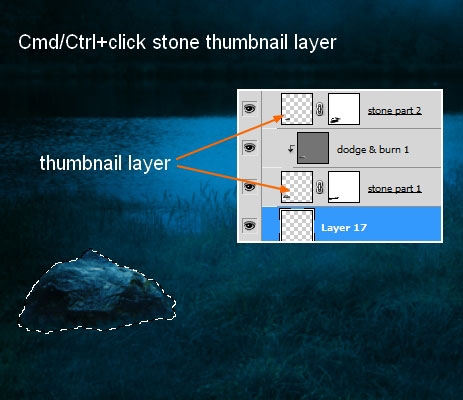
Заполните выделение чёрным цветом и переверните его (Редактирование – Трансформирование – Отразить по вертикали) (Edit – Transform – Flip Vertical). Инструментом Свободное трансформирование (Ctrl + T) измените форму тени, как показано ниже.
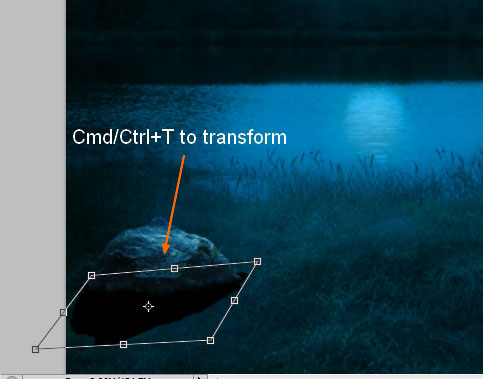
Понизьте непрозрачность тени до 30% и примените фильтр Размытие по Гауссу (Фильтр – Размытие – Размытие по Гауссу) (Filter – Blur – Gaussian Blur) со значением 2 пикселя. При помощи маски сделайте дальнюю часть тени слабее. Используйте кисть с малой непрозрачностью.
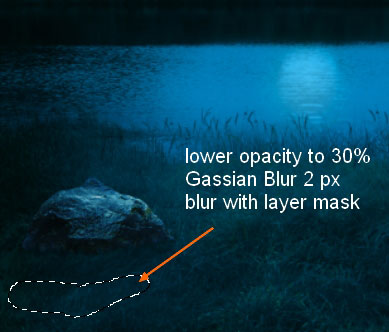
Шаг 26
Откройте фотографию совы в Фотошопе.

Создайте тень от совы таким же способом, как и от камня. Понизьте её непрозрачность до 50%.
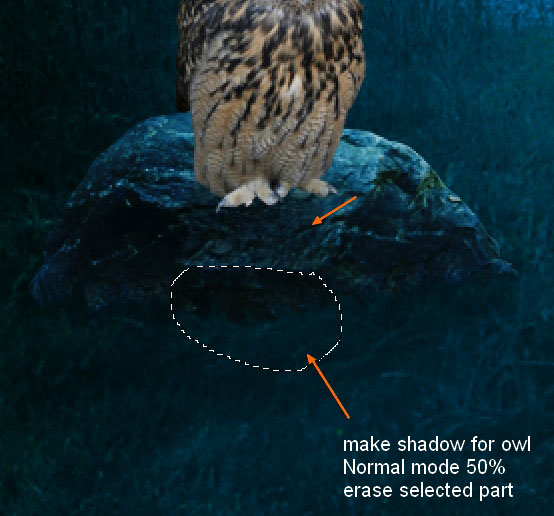
Назовите слой «owl shadow 1». Создайте новый слой «owl shadow 2» и выберите чёрную кисть с мягкими краями размером 6 пикселей с 50% непрозрачностью. Нарисуйте тень под лапами совы.
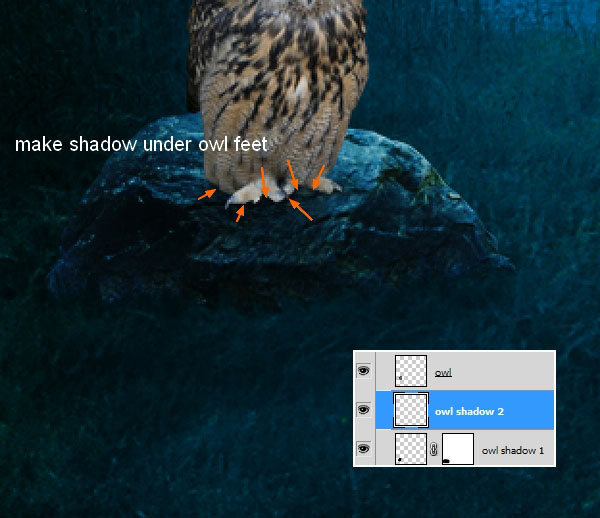
Шаг 27
Создайте для совы пару корректирующих слоёв:
Цветовой баланс (Color Balance):
Средние тона (Midtones): -40 / 0 / +36.
Тени (Shadows): -17 / +9 / +15.
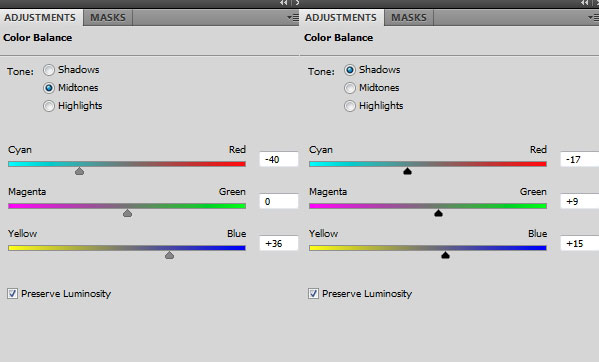
Кривые (Curves):
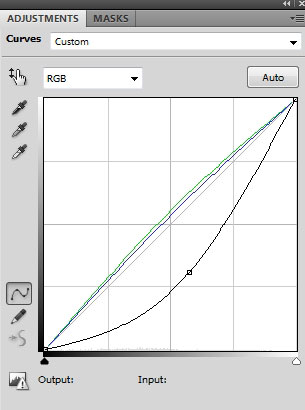
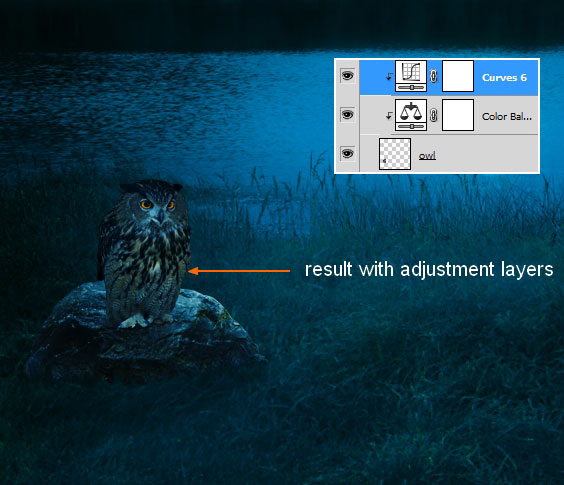
Шаг 28
К сове примените стиль Внутренняя тень (Inner Shadow):
Режим наложения (Blend Mode): Осветление основы (Color Dodge); Цвет (Color): #c8ebfb
Непрозрачность (Opacity): 60%
Угол (Angle): 60 градусов; Глобальное освещение (Use Global Light): Включено
Смещение (Distance): 10 пикселей
Стягивание (Choke): 0%
Размер (Size): 5 пикселей
Контур (Contour): Линейный (Linear); Сглаживание (Anti-aliased): Выключено
Шум (Noise): 0%
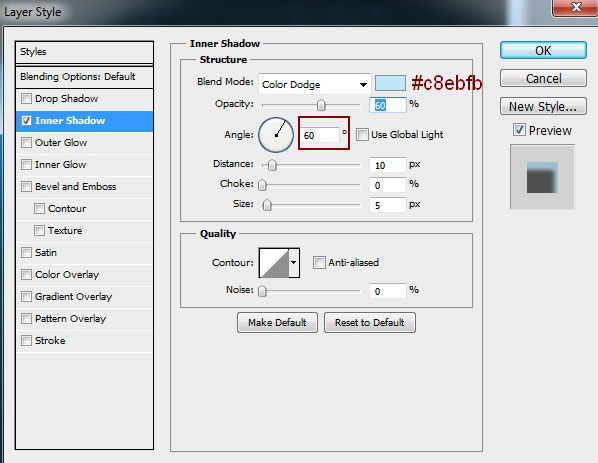
Результат:

Создайте новый слой с обтравочной маской (Ctrl + Alt + G) поверх корректирующих слоёв. Выберите мягкую кисть с 25% непрозрачностью и 30% нажимом. Обрисуйте правый край совы цветом #4eaebf.

Создайте ещё один слой и той же кистью обрисуйте левую сторону совы. Установите Режим наложения на Умножение (Multiply), чтобы затемнить её.

Шаг 29
Создайте новый слой, залитый 50% серым цветом. Обрисуйте сову инструментами осветления и затемнения, как показано ниже.

После смены режима наложения результат будет таким:
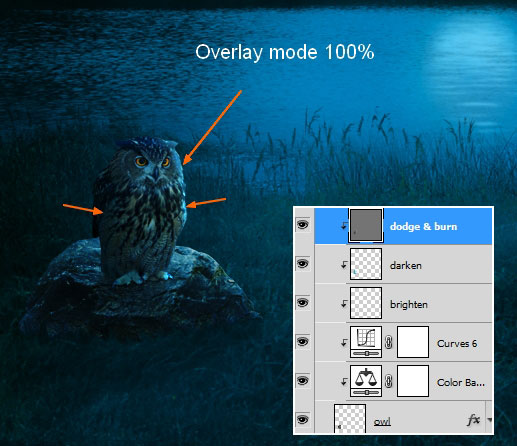
Шаг 30
Откройте фотографию кошки и отделите её от фона.
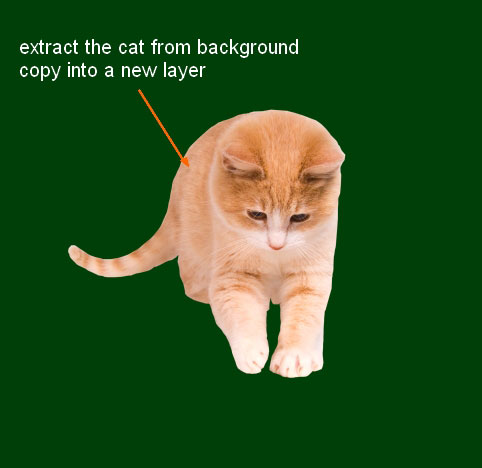
Чтобы создать пушистые края, выберите инструмент Палец (Smudge Tool) и настройте его, как показано ниже.
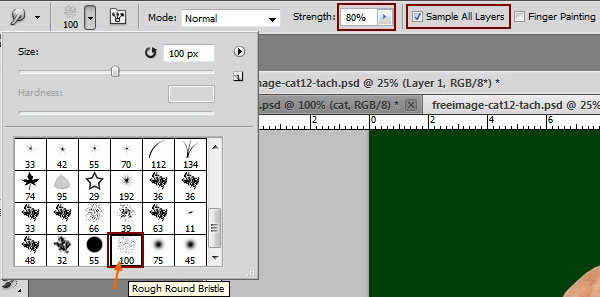
На новом слое размажьте края, как показывают стрелки на следующем скриншоте. Изменяйте размер кисти для разных участков.
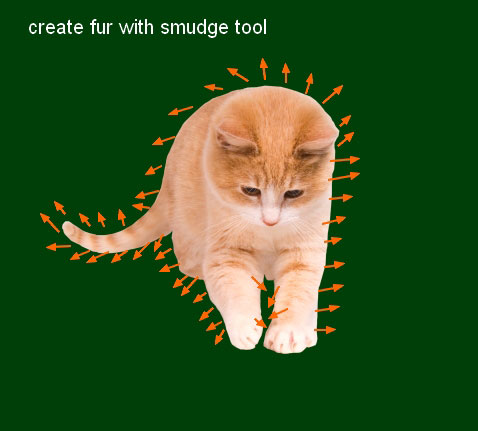
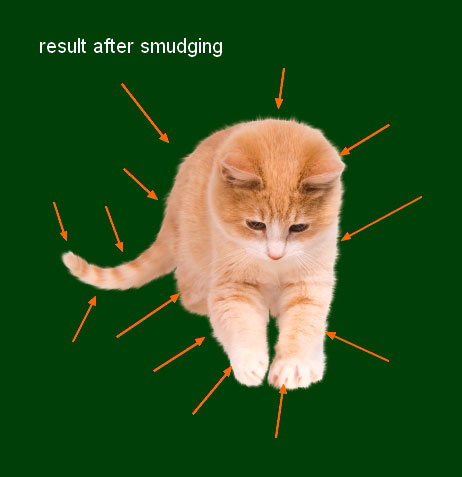
Если Вы, как и я, использовали отдельный слой для фона, то его нужно скрыть, как и первый фоновый слой с фотографией. Видимым должен остаться только слой с кошкой и слой с пушистыми краями. Нажмите Ctrl + Shift + Alt + E, чтобы объединить их на отдельном слое.
Шаг 31
Перенесите кошку в наш основной документ, измените размер и при помощи маски обработайте края.
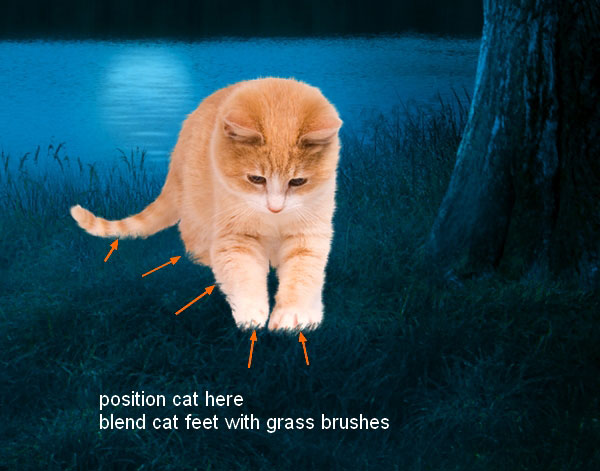
Создайте новый слой под кошкой и выберите мягкую кисть с 50% непрозрачностью. Нарисуйте тень в под хвостом и между ногами. Мы не будем рисовать тень перед кошкой, так как там будет книга.
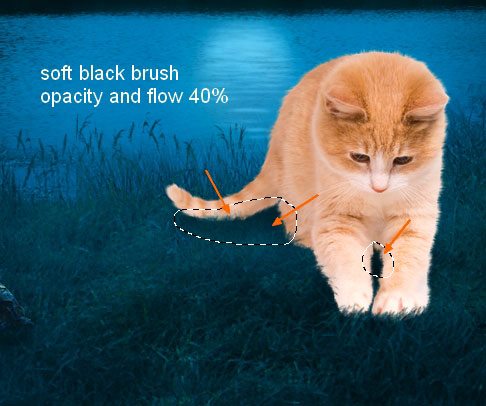
Шаг 32
Создайте для кошки корректирующий слой Кривые (Curves):
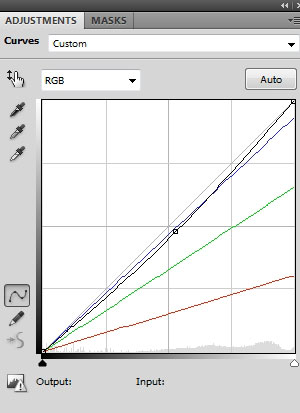
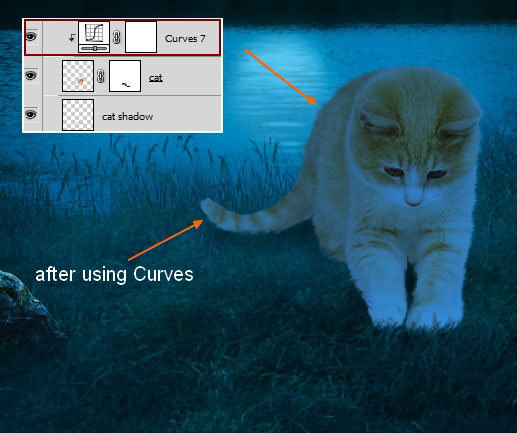
Шаг 33
Теперь мы займёмся созданием ночного света на кошке. Создайте новый слой с обтравочной маской и выберите кисть с 25% непрозрачностью и нажимом. Обрисуйте боковую часть кошку цветом #028ac0.
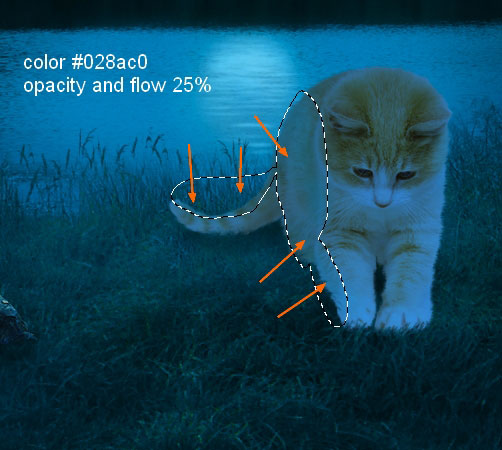
На новом слое обрисуйте другую часть кошки цветом #4eaebf. Используйте кисть с 20% непрозрачностью и 15% нажимом.
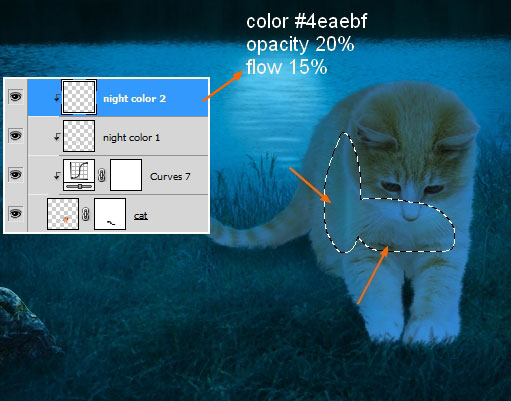
Назовите два этих слоя «night color 1» и «night color 2».
Шаг 34
Создайте новый слой с обтравочной маской и кистью с 25% непрозрачностью и нажимом обрисуйте область под головой кошки цветом #4eaebf. Установите Режим наложения на Умножение (Multiply), чтобы затемнить её.
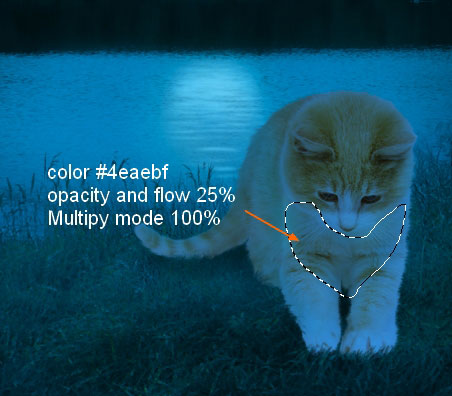
Инструментом Осветлитель (Dodge Tool) (O) осветлите края кошки, а инструментом Затемнитель (Burn Tool) (O) затемните область под головой.
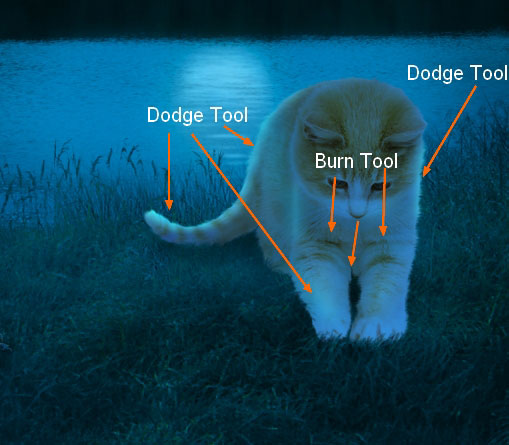
Следующая часть этого урока: Коллаж на Хэллоуин «Кошка-колдунья». Часть 2
 Читайте также: Читайте также:
Если у Вас есть вопросы, можете задать их на нашем форуме.
Буду благодарен, если поделитесь ссылкой на эту страницу в одном из сервисов:
Присоединяйтесь к нам в Facebook (просто нажмите кнопку "Мне нравится"):
Понравился материал? Присоединяйтесь к нам в Твиттере @globatornet .
|


