|
Объявления:
Если Вы не читали первую часть этого урока, то вот она: Коллаж на Хэллоуин «Кошка-колдунья». Часть 2
Шаг 35
Откройте фотографию девушки со шляпой. Извлеките шляпу в наш документ и наденьте её на кошку.

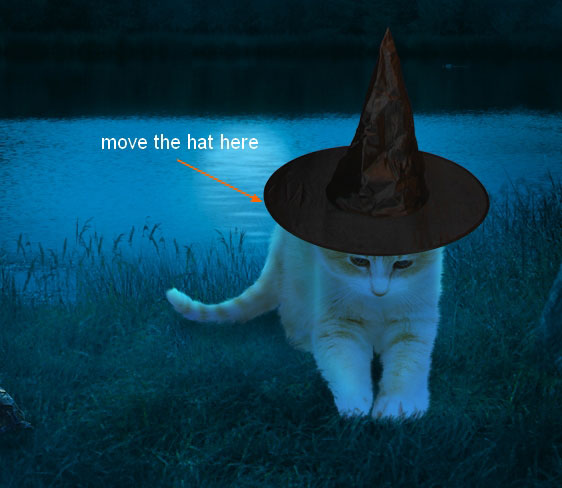
Создайте новый слой под шляпой и мягкой кистью с 50% непрозрачностью нарисуйте тень на голове кошки.
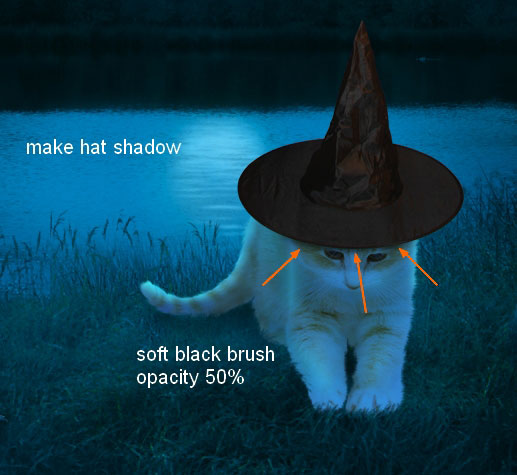
Шаг 36
Создайте новый слой с обтравочной маской над шляпой. Инструментом Штамп (Clone Stamp Tool) (S) удалите тёмные участки на конусе.
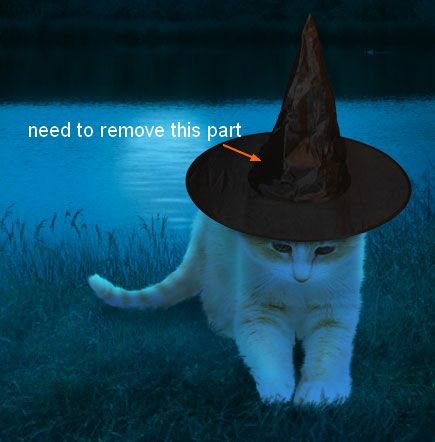
Результат:
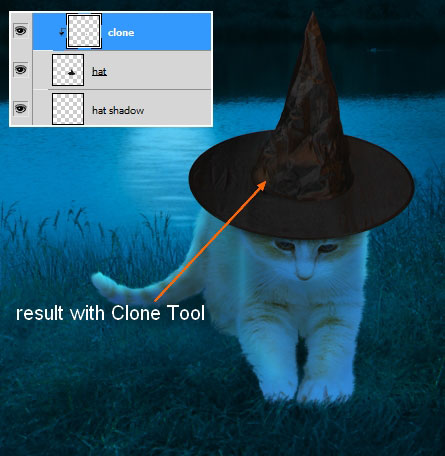
Шаг 37
Чтобы удалить красный оттенок со шляпы и добавить синий, создайте следующие корректирующие слои:
Цветовой тон/Насыщенность (Hue/Saturation):
Красные (Reds): 0 / -100 / 0.
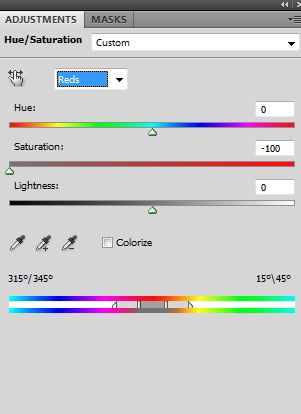
Цветовой баланс (Color Balance):
Средние тона (Midtones): -27 / 0 / +28.
Света (Highlights): -16 / 0 / +10.
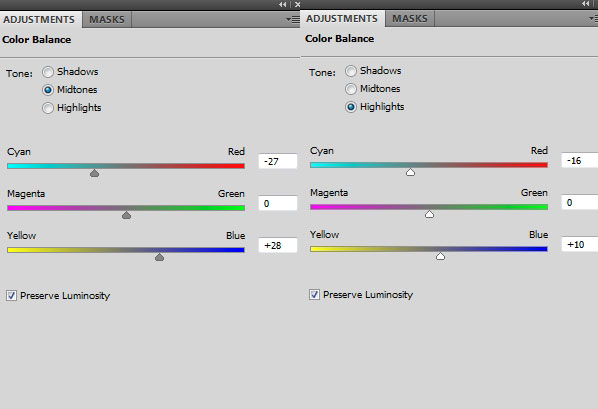
Результат:
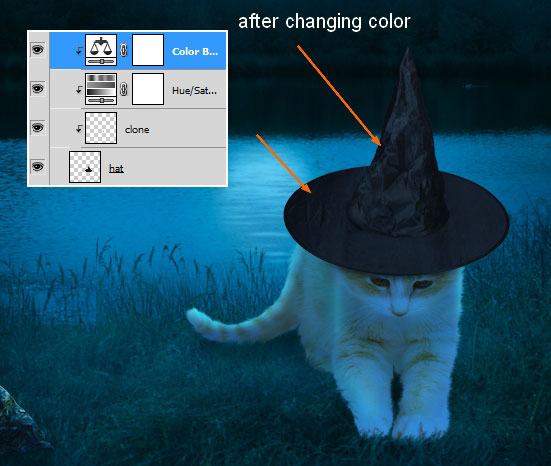
Шаг 38
Создайте новый слой и мягкой кистью с 75% непрозрачностью обрисуйте шляпу цветом #028ac0.

Создайте новый слой и обрисуйте края шляпы ещё раз. Установите Режим наложения на Мягкий свет (Soft Light).

Создайте ещё один слой и обрисуйте шляпу цветом #4eaebf. Используйте кисть с 25% непрозрачностью и нажимом.

Назовите эти три слоя «night color 1» - «night color 3».
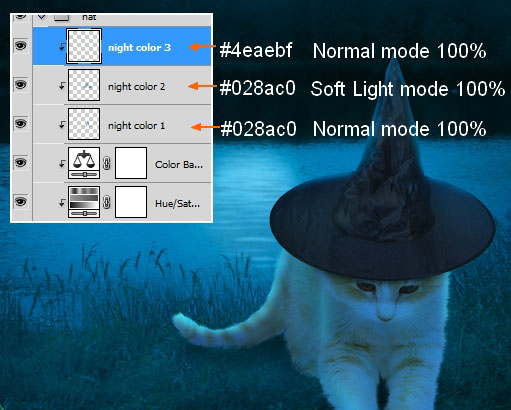
Шаг 39
Чтобы свечение на краях было ещё сильнее, примените стиль Внутренняя тень (Inner Shadow):
Режим наложения (Blend Mode): Осветление основы (Color Dodge); Цвет (Color): Белый
Непрозрачность (Opacity): 35%
Угол (Angle): 120 градусов; Глобальное освещение (Use Global Light): Включено
Смещение (Distance): 5 пикселей
Стягивание (Choke): 0%
Размер (Size): 5 пикселей
Контур (Contour): Линейный (Linear); Сглаживание (Anti-aliased): Выключено
Шум (Noise): 0%
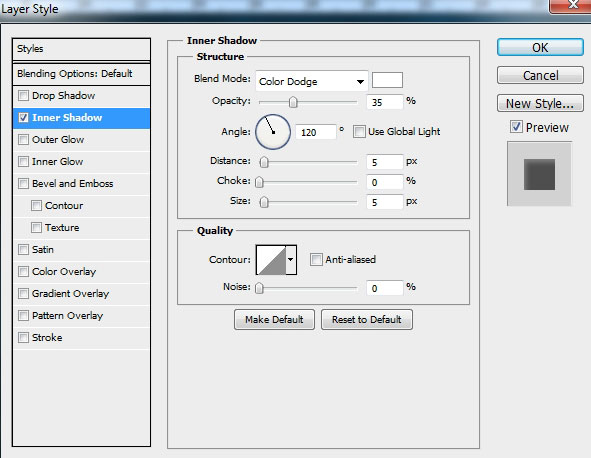
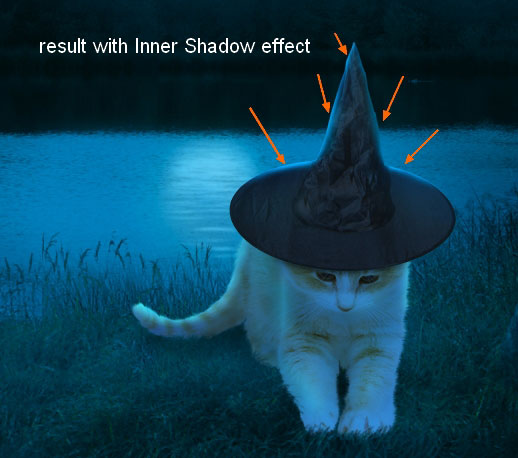
Шаг 40
Вставьте в наш документ осенние листья.
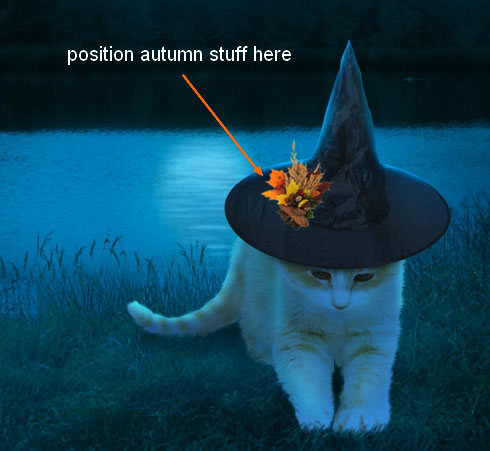
Нарисуйте тень от листьев.
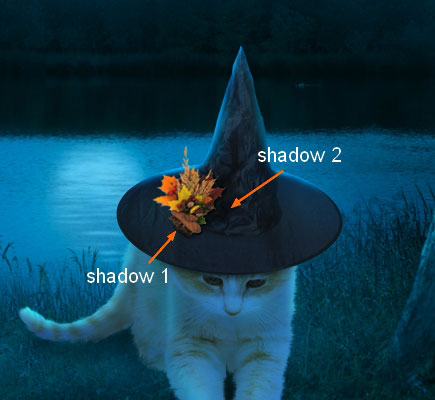
Шаг 41
Для листьев создайте следующие корректирующие слои:
Кривые (Curves):
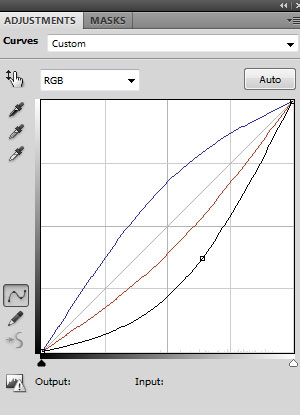
Цветовой тон/Насыщенность (Hue/Saturation):
Все (Master): +17 / 0 / 0.
Красные (Reds): 0 / -47 / 0.
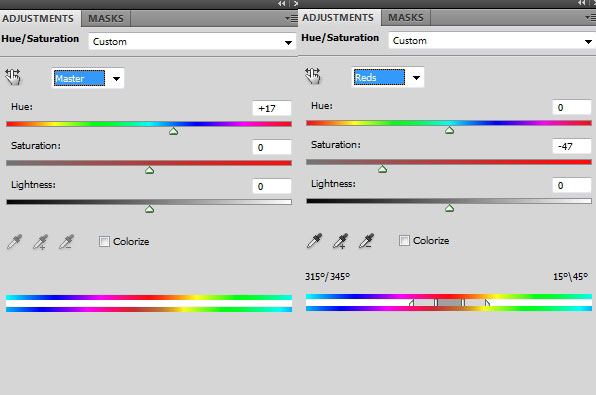
Результат:
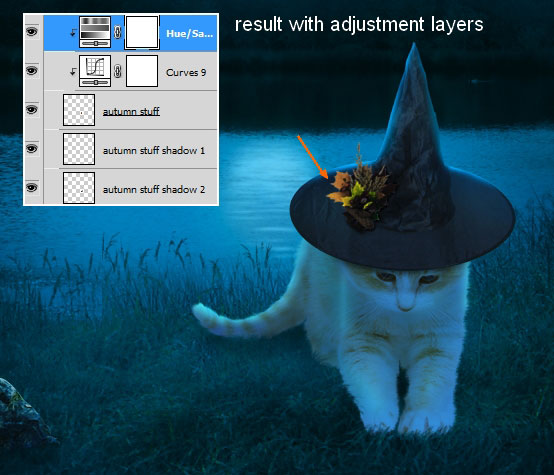
Шаг 42
На новом слое обрисуйте листья мягкой кистью цветом #028ac0. Используйте маленькую кисть (10-15 пикселей) с 20-25% непрозрачностью и нажимом.

Примените к листьям стиль Внутренняя тень (Inner Shadow):
Режим наложения (Blend Mode): Осветление основы (Color Dodge); Цвет (Color): #bcebfb
Непрозрачность (Opacity): 35%
Угол (Angle): 120 градусов; Глобальное освещение (Use Global Light): Включено
Смещение (Distance): 17 пикселей
Стягивание (Choke): 0%
Размер (Size): 5 пикселей
Контур (Contour): Линейный (Linear); Сглаживание (Anti-aliased): Выключено
Шум (Noise): 0%
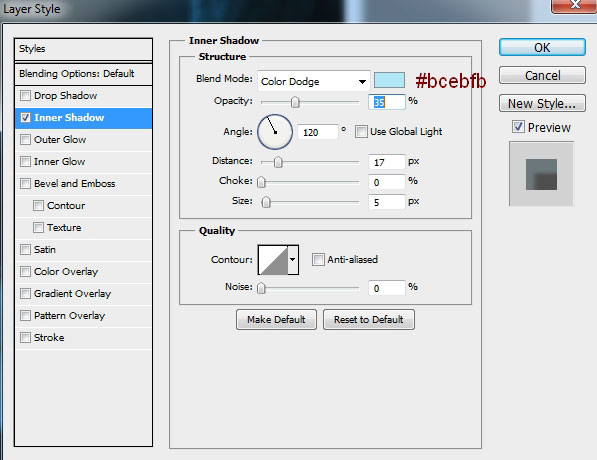
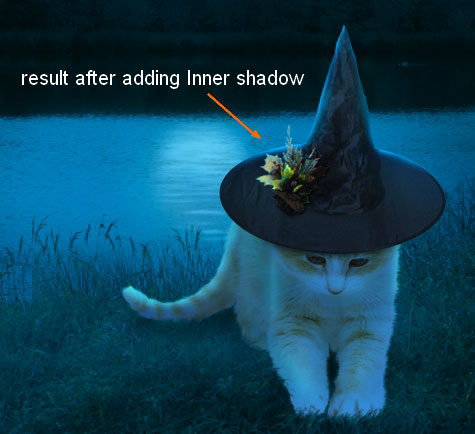
Шаг 43
Вырежьте книгу в наш документ и положите её перед кошкой.
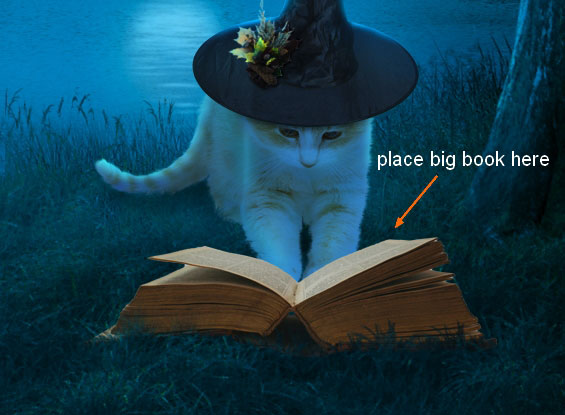
На новом слое нарисуйте тень под книгой. Установите непрозрачность слоя тени на 40%.
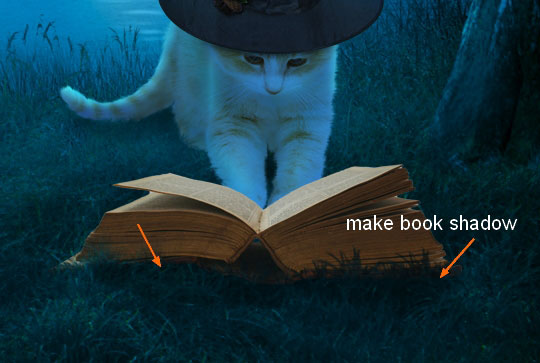
Шаг 44
Создайте для книги следующие корректирующие слои:
Цветовой тон/Насыщенность (Hue/Saturation):
Все (Master): 0/ -45 / 0.
Красные (Reds): 0 / -51 / 0.
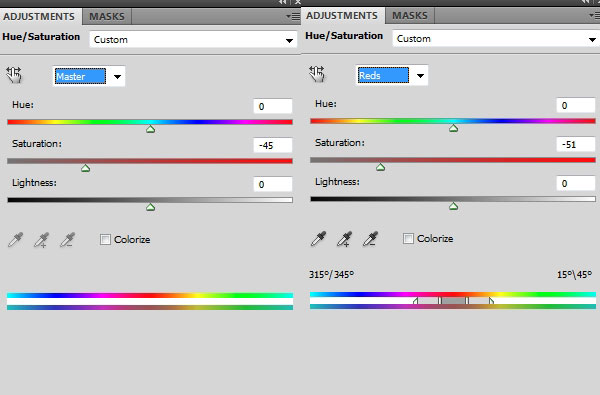
Кривые (Curves):
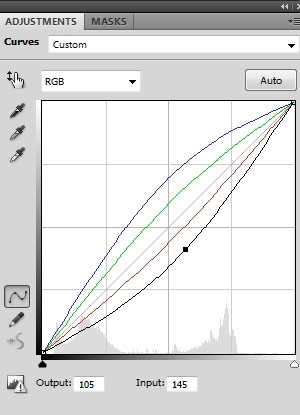
Результат:
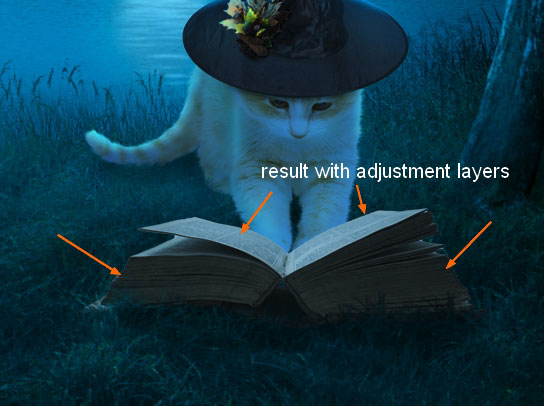
Шаг 45
Создайте новый слой и выберите большую мягкую кисть с 30% непрозрачностью и нажимом. Обрисуйте переднюю часть книги цветом #028ac0. Синий оттенок должен быть едва заметен, поэтому не рисуйте дважды на одном и том же месте.

Шаг 46
Вырежьте ещё три книги в наш документ.
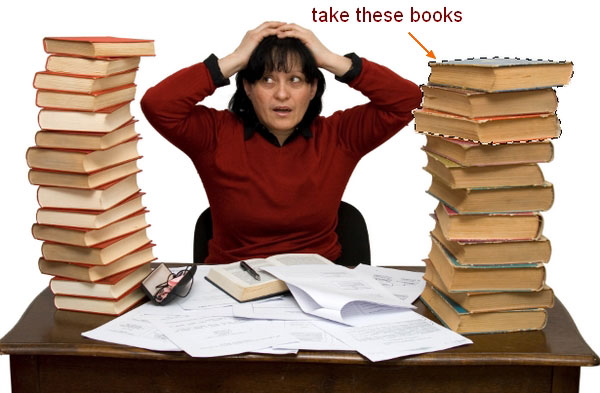
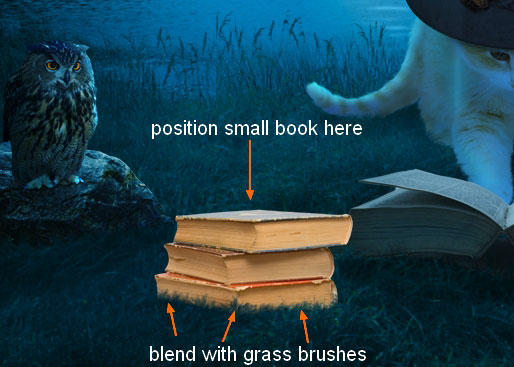
Назовите слой «small books». Нарисуйте тень от книг на траве.
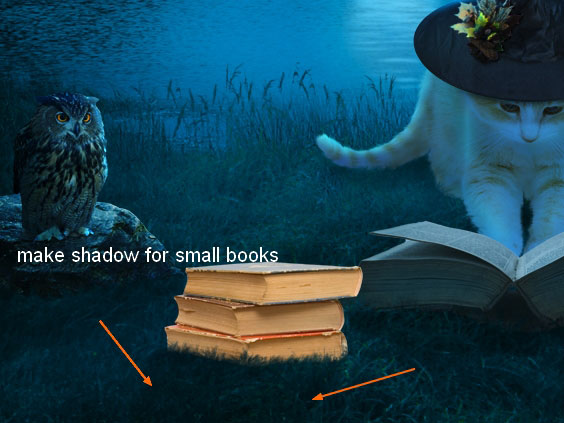
Шаг 47
Создайте для книг следующие корректирующие слои:
Цветовой тон/Насыщенность (Hue/Saturation): 0 / -48 / -32.
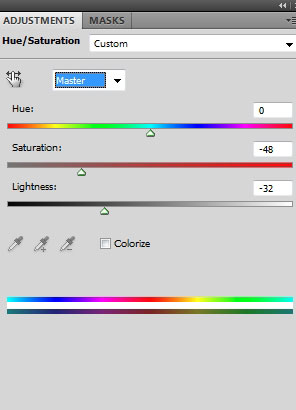
Цветовой баланс (Color Balance):
Средние тона Midtones): -29 / 0 / +25
Тени (Shadows): -28 / 0 / 0.
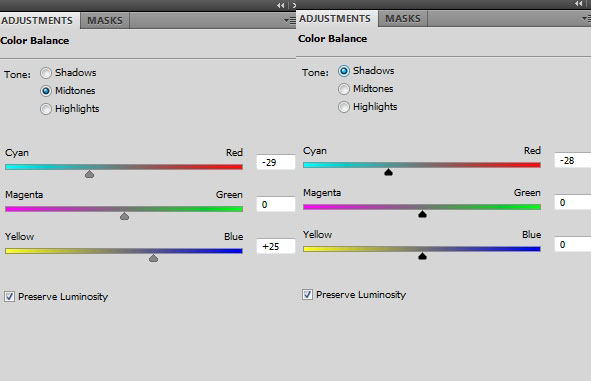
Результат:
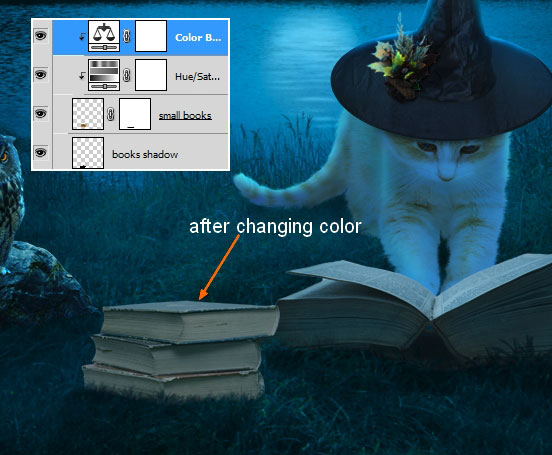
Шаг 48
Книги должны быть темнее, особенно их передняя часть, так как они не освещается Луной. Создайте новый слой и обрисуйте книги чёрной мягкой кистью. Установите Режим наложения на Мягкий свет (Soft Light).

На новом слое обрисуйте чёрным цветом левую сторону книг, так как она должна быть ещё темнее. Установите Режим наложения на Мягкий свет (Soft Light) и понизьте непрозрачность до 50%.
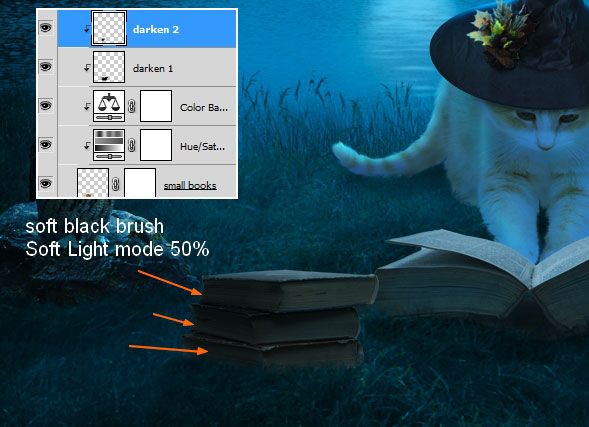
Создайте новый слой и обрисуйте книги цветом #028ac0. Используйте мягкую кисть с 25% нажимом и непрозрачностью.
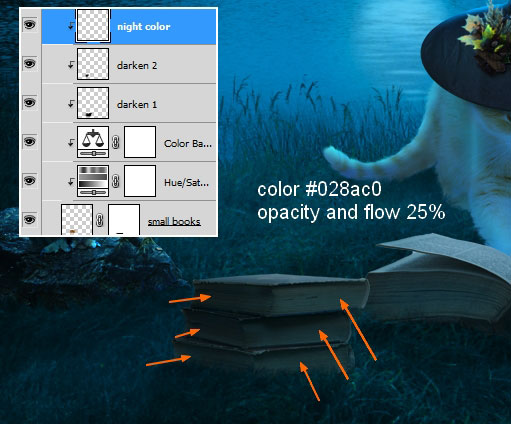
Шаг 49
Примените к слою книг стиль Внутренняя тень (Inner Shadow):
Режим наложения (Blend Mode): Осветление основы (Color Dodge); Цвет (Color): #9cdbf7
Непрозрачность (Opacity): 45%
Угол (Angle): 60 градусов; Глобальное освещение (Use Global Light): Включено
Смещение (Distance): 14 пикселей
Стягивание (Choke): 0%
Размер (Size): 5 пикселей
Контур (Contour): Линейный (Linear); Сглаживание (Anti-aliased): Выключено
Шум (Noise): 0%
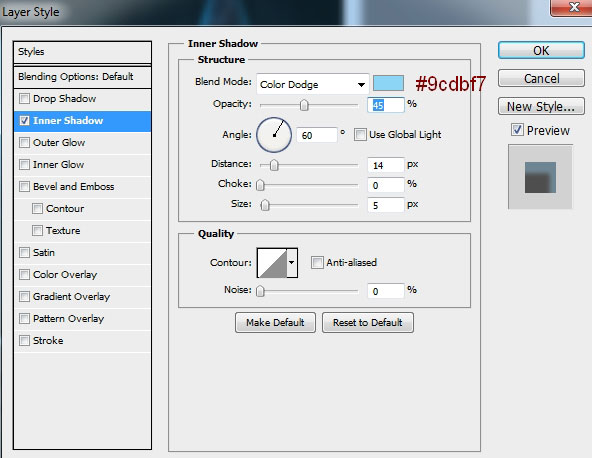

Шаг 50
Извлеките свиток и положите его на книги при помощи инструмента Свободное трансформирование (Ctrl + T).

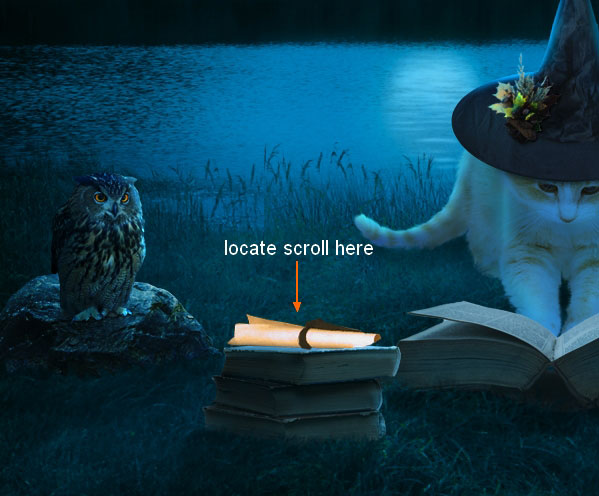
Нам недостаёт нижнего угла на правой стороне свитка. Инструментом Многоугольное лассо (Polygonal Lasso Tool) (L) выделите левую половину свитка.
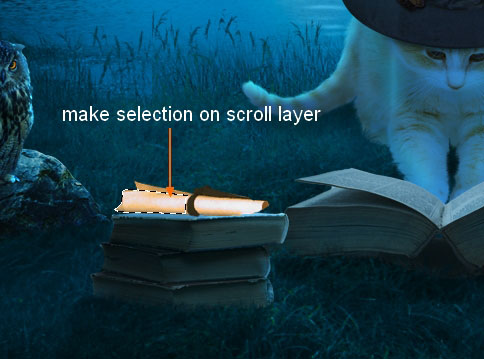
Скопируйте её на отдельный слой (Ctrl + J), поверните в другую сторону (Редактирование – Трансформирование – Отразить по горизонтали) (Edit – Transform – Flip Horizontal) и расположите поверх правой половины свитка. Назовите слои «scroll part 1» и «scroll part 2».
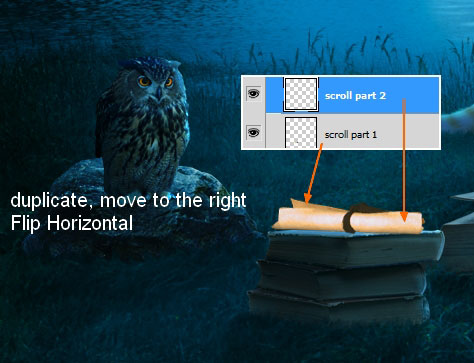
Под свитком нарисуйте тень.
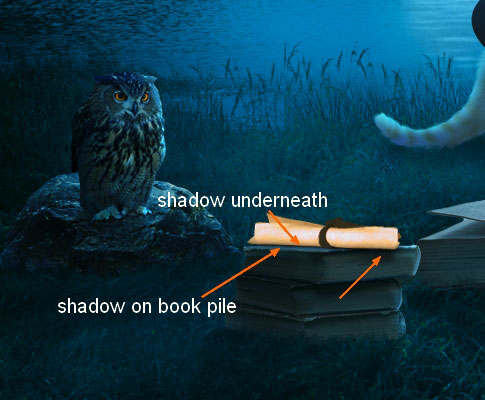
Шаг 51
Объедините все слои свитка в группу (Ctrl + G) и верните ей нормальный режим наложения. Внутри группы создайте следующие корректирующие слои:
Цветовой тон/Насыщенность (Hue/Saturation): 0 / -61 / -32.
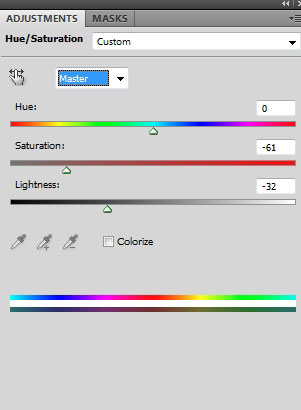
Кривые (Curves):
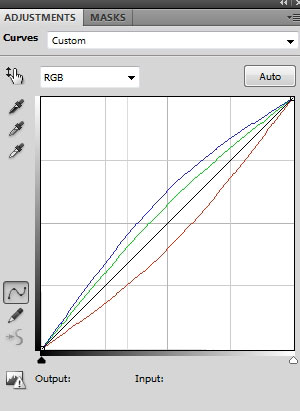
Результат:
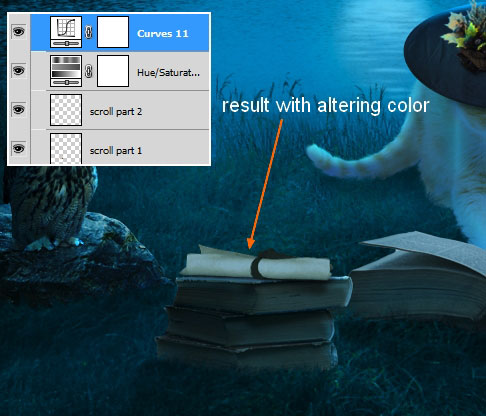
Шаг 52
Создайте новый слой внутри группы свитка. Залейте его 50% серым цветом и установите Режим наложения на Перекрытие (Overlay). Выделите слои свитка (удерживая Ctrl, кликните на миниатюрах слоёв). Затем добавьте маску к серому слою. После этого можно рисовать инструментами осветления и затемнения на свитке и не бояться того, что Вы выйдете за его пределы.
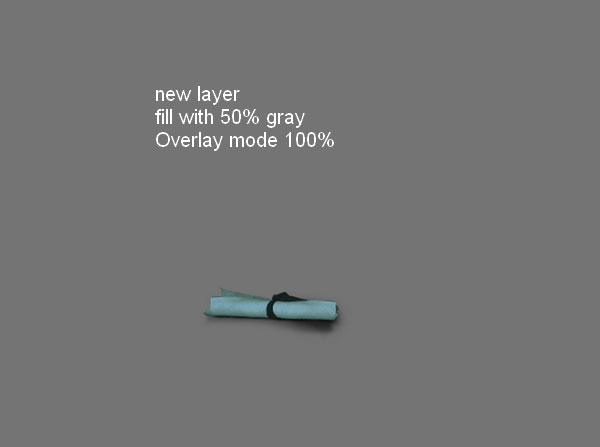
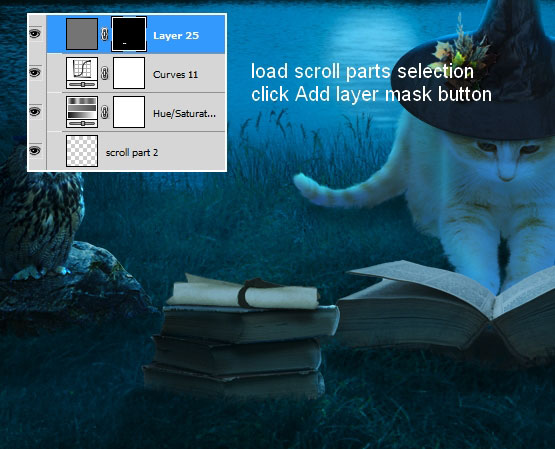


Шаг 53
Вырежьте тыкву в наш документ и расположите её справа от кошки.

Нарисуйте тень о тыквы на трава.

Шаг 54
Создайте для тыквы следующие корректирующие слои:
Цветовой тон/Насыщенность (Hue/Saturation):
Все (Master): 0/ -64 / 0.
Красные (Reds): -12 / 0 / 0.
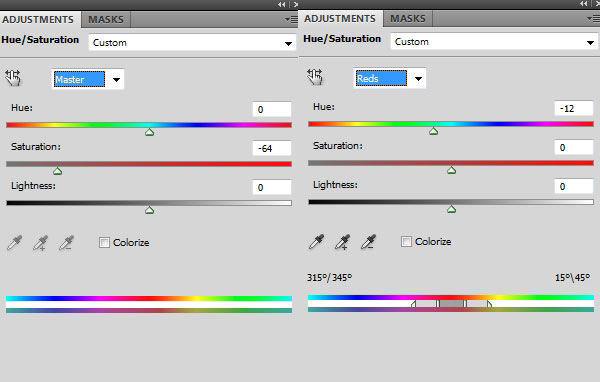
Уровни (Levels): 0 / 0,25 / 255.
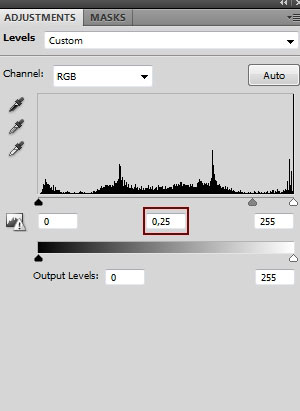
На маске слоя Уровни чёрным цветом обрисуйте левую сторону тыквы.
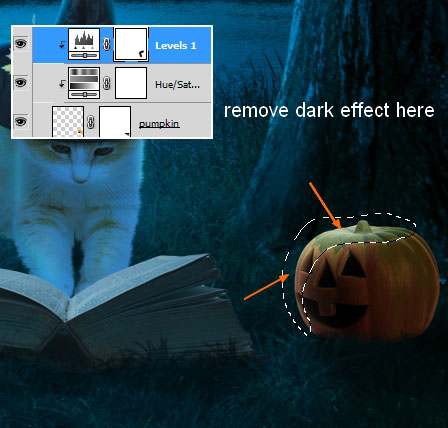
Выборочная коррекция цвета (Selective Color):
Красные(Reds): +3 / -49 / -61 / 0.
Зелёные (Green): 0 / +100 / -100 / 0.
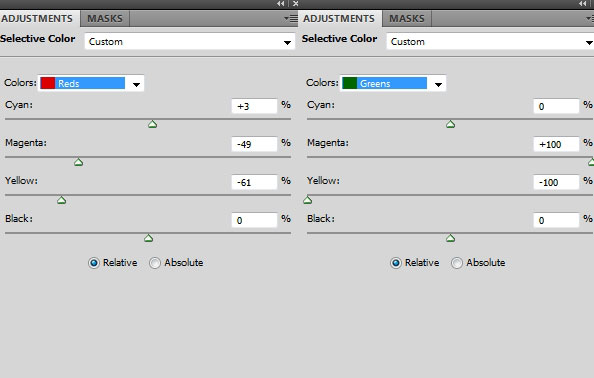
Цветовой баланс (Color Balance):
Средние тона Midtones): -30 / 0 / +23
Тени (Shadows): -45 / 0 / +40.
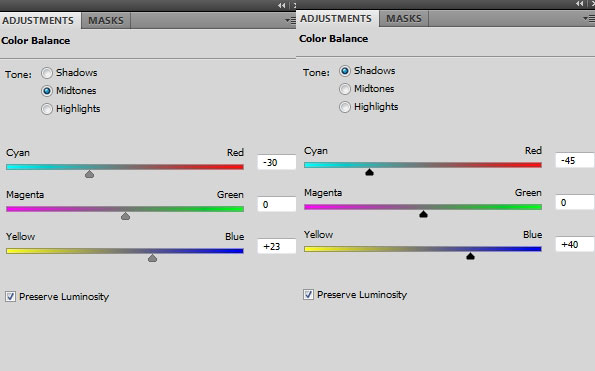
Чёрной кистью обрисуйте часть тыквы на маске.
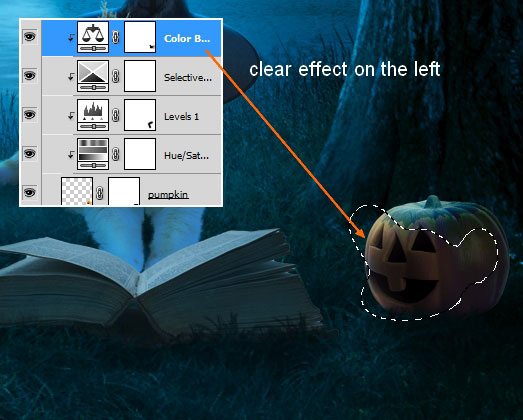
Шаг 55
Создайте новый слой и выберите мягкую кисть с 25% непрозрачностью и 30% нажимом. Обрисуйте тыкву цветом #4eaebf, но только не сильно, чтобы не потерять детали.

Создайте слой, залитый 50% серым цветом, и осветлите верхушку.
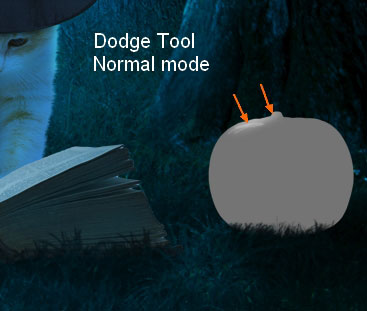
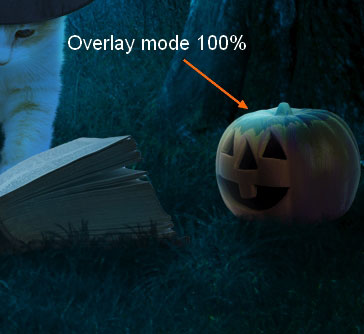
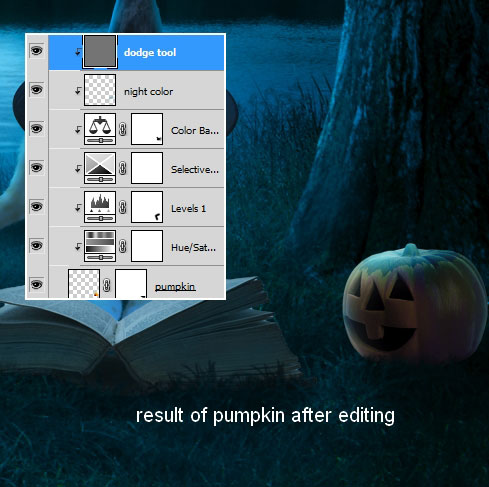
Шаг 56
Сейчас мы создадим свечение внутри тыквы. Создайте новый слой и выделите отверстия любым удобным инструментом.
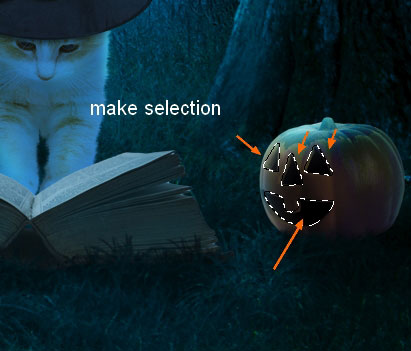
Залейте выделенные участки цветом #825c1b и установите Режим наложения на Линейный осветлитель (Linear Dodge).
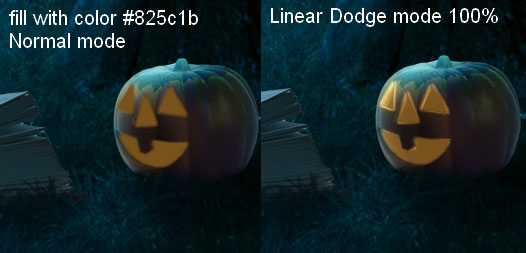
На новом слое обрисуйте «лицо» тыквы цветом #825c1b. Установите Режим наложения на Линейный осветлитель (Linear Dodge).

На новом слое обрисуйте центральные участки отверстий цветом #fadf9e. Установите Режим наложения на Перекрытие (Overlay).

Шаг 57
На книгу, кошку и траву должен падать свет от тыквы. Создайте новый слой и кистью цветом #9f5722 обрисуйте отмеченные на следующем скриншоте участки. Установите Режим наложения на Осветление основы (Color Dodge).

На новом слое обрисуйте часть ноги кошки цветом #fadf9e. Установите Режим наложения на Перекрытие (Overlay) и понизьте непрозрачность до 40%.

Выберите мягкую кисть с 15-20% непрозрачностью и обрисуйте угол книги цветом #bf8e4e.

Шаг 58
Создайте новый слой поверх остальных и нарисуйте символ цветом #2d1e05, используя кисть №805 из специального набора, предоставленного в начале урока.
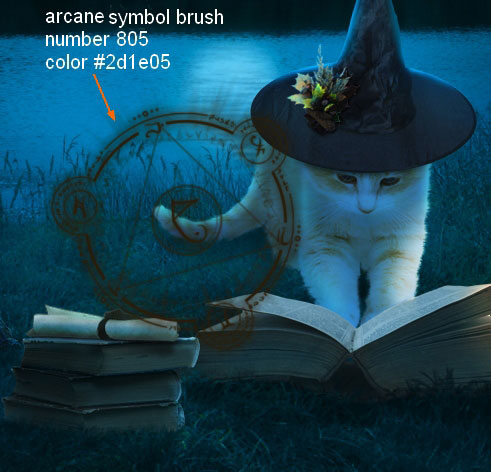
Поверните символ и выделите его верхнюю половину инструментом Многоугольное лассо (Polygonal Lasso Tool) (L).

Кликните правой кнопкой мыши на холсте и выберите пункт Вырезать на новый слой (Layer via Cut). Оригинальный слой символа можно выключить.
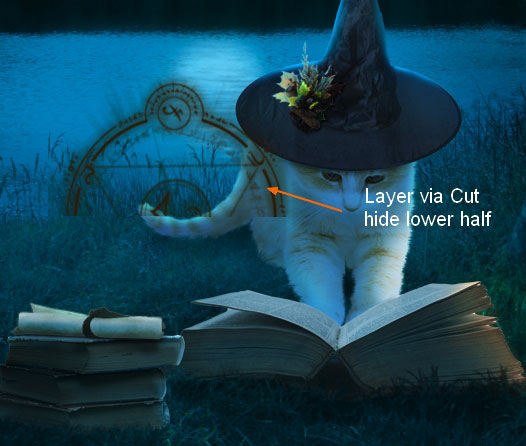
В режиме деформации (Редактирование – Трансформирование – Деформация) (Edit – Transform – Warp) измените форму символа и наложите его на страницу.
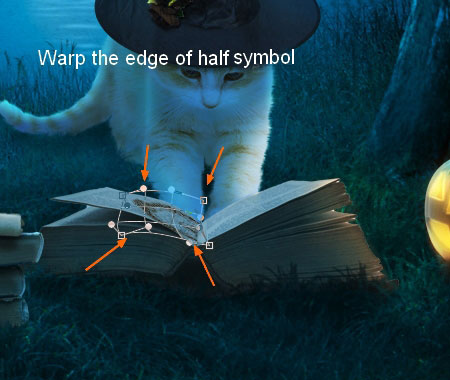
Сделайте то же самое со второй половиной символа.
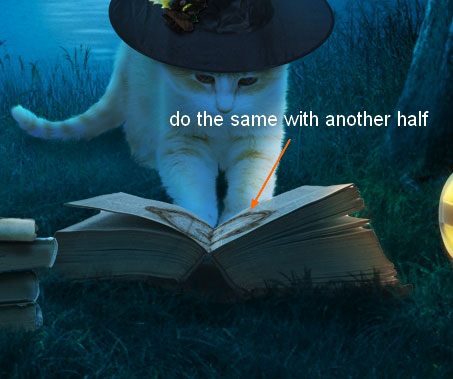
К обеим половинкам примените стиль Внешнее свечение (Outer Glow):
Режим наложения (Blend Mode): Осветление (Screen)
Непрозрачность (Opacity): 100%
Шум (Noise): 0%
Цвет (Color): Жёлтый
Метод (Technique): Мягкий (Softer)
Размах (Spread): 0%
Размер (Size): 5 пикселей
Контур (Contour): Линейный (Linear); Сглаживание (Anti-aliased): Выключено
Диапазон (Range): 50%
Колебание (Jitter): 0%
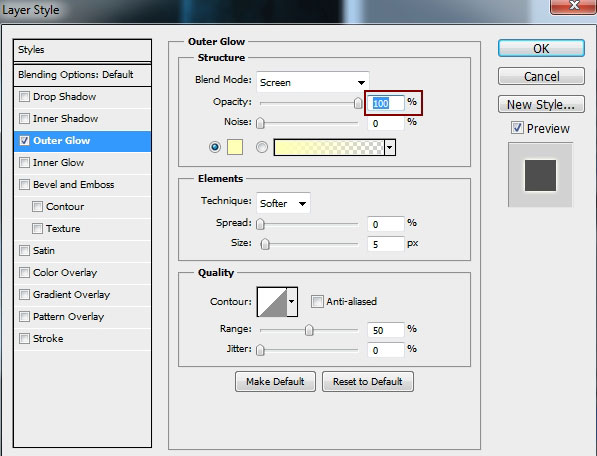
Результат:
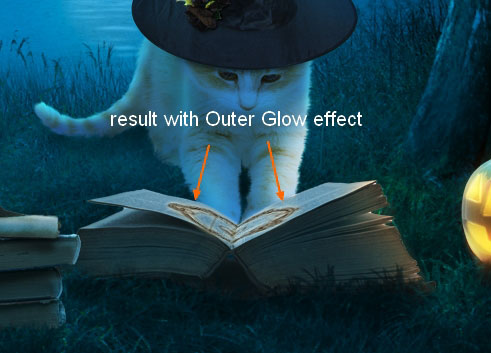
Шаг 59
Вставьте абстрактное свечение в наш документ и уменьшите его.
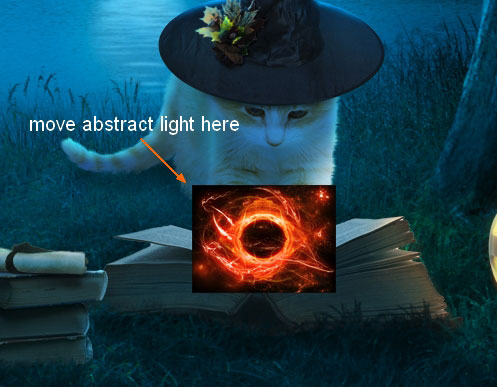
Установите Режим наложения на Осветление (Screen), чтобы скрыть чёрный фон. При помощи маски скройте лишние светящиеся линии.

Создайте копию кольца, чтобы сделать его ярче.
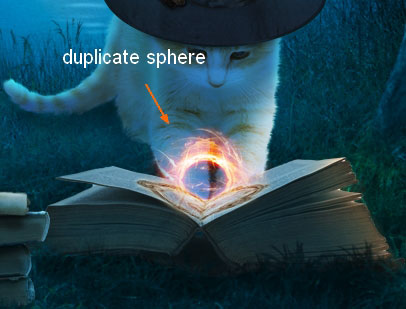
С изображения абстрактного свечения скопируйте искры в правом верхнем углу.
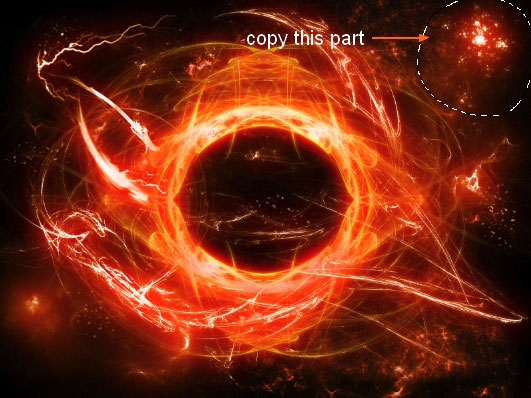
Вставьте их внутрь кольца и измените форму в режиме Деформации (Warp). Нам нужно создать объёмную сферу. Установите Режим наложения на Осветление (Screen) и при помощи маски скройте грубые края.
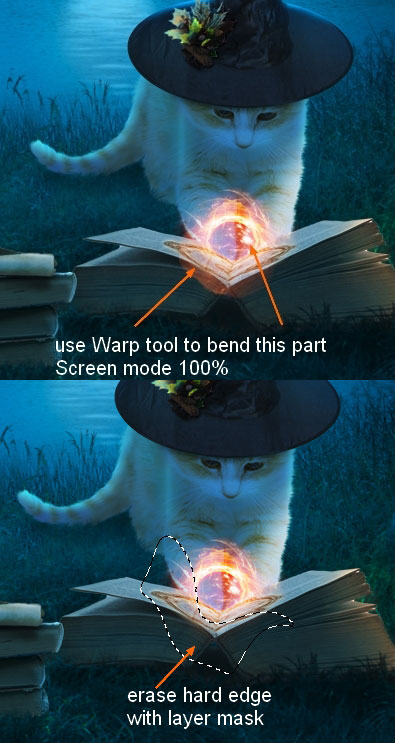
Скопируйте ещё пару светящихся элементов.
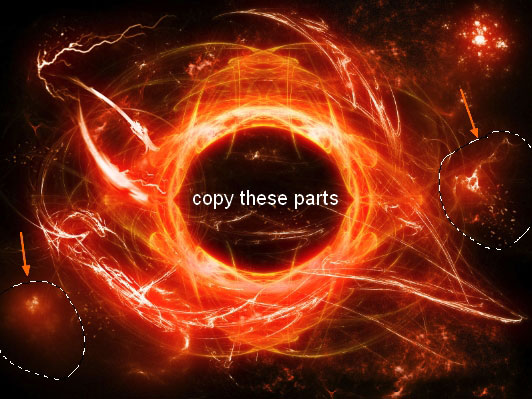
Режим наложения тот же.

Шаг 60
Вставьте световой луч и расположите его поверх сферы.
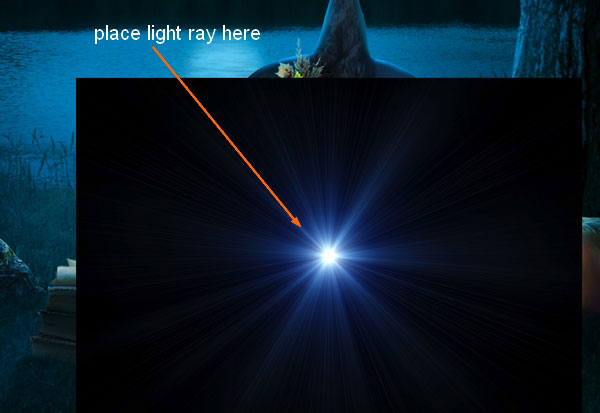
Установите Режим наложения на Осветление (Screen) и при помощи маски скройте свечение в центре сферы, а также часть лучей.
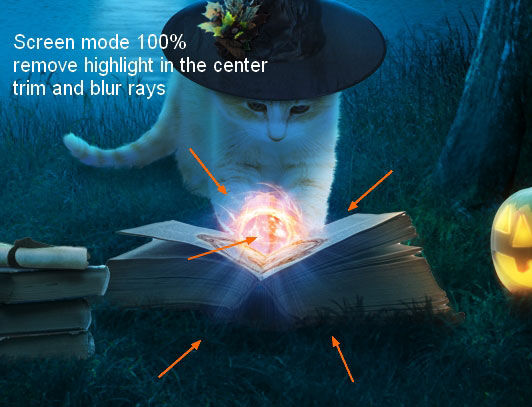
Для слоя лучей создайте корректирующий слой Цветовой баланс (Color Balance):
Средние тона (Midtones): +100 / 0 / -100.
Света (Highlights): 0 / 0 / -31.
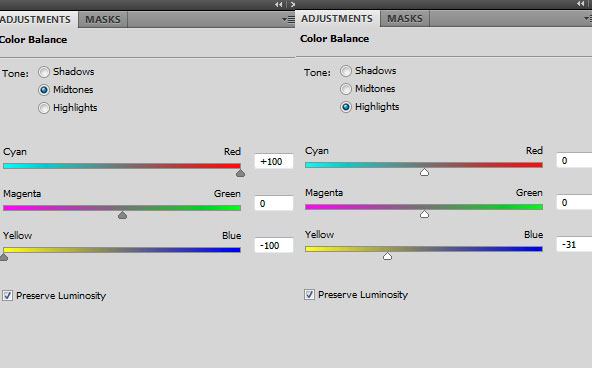
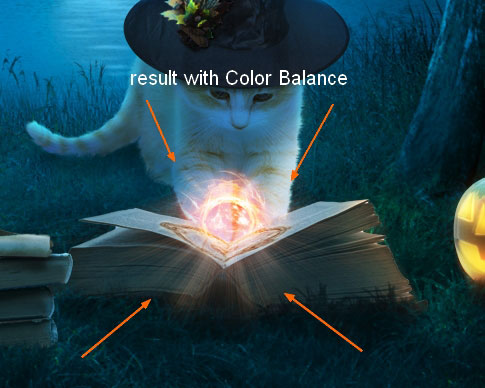
Объедините слои сферы в группу (Ctrl + G) и назовите её «glowing sphere».
Шаг 61
Сейчас мы осветим объекты, окружающие сферу. Создайте новый слой под группой сферы. Выберите мягкую кисть цветом #fbad73 и обрисуйте символы под сферой. Установите Режим наложения на Мягкий свет (Soft Light). Создайте копию слоя (Ctrl + J), чтобы повысить яркость света на страницах. Создайте ещё одну копию этого слоя и установите Режим наложения на Осветление (Screen). Назовите слои «light on book 1» - «light on book 3».
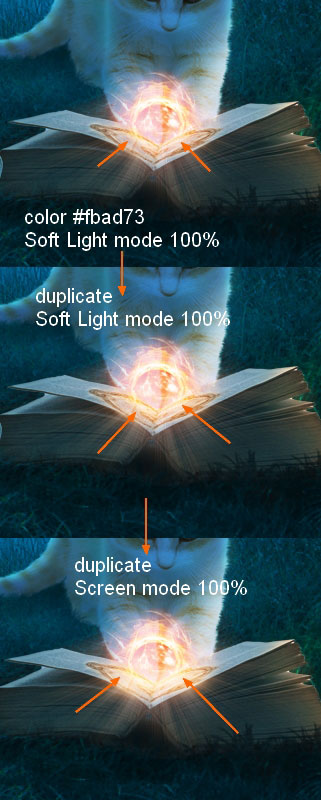
Создайте новый слой и мягкой кистью цветом #83572c обрисуйте остальную часть страниц. Установите Режим наложения на Линейный осветлитель (Linear Dodge) и назовите слой «light on book 4».

Теперь нарисуйте свет на кошке. Создайте новый слой и выберите кисть с 20% непрозрачностью и нажимом. Обрисуйте лицо, передние ноги цветом #fbad73. Создайте новый слой в режиме Цветность (Color) с 50% непрозрачностью. Обрисуйте кошку ещё раз цветом #fbc8a1.
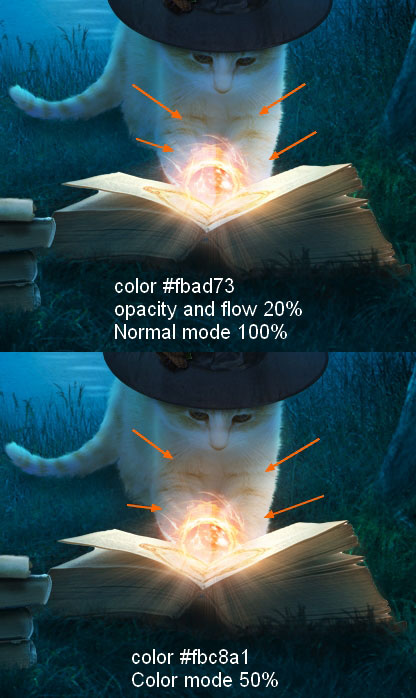
Создайте ещё два слоя в режиме Перекрытие (Overlay). Выберите первый слой и белой кистью обрисуйте ноги кошки. Затем выберите кисть цветом #e4bb75 и обрисуйте ноги, как показывает второй скриншот.
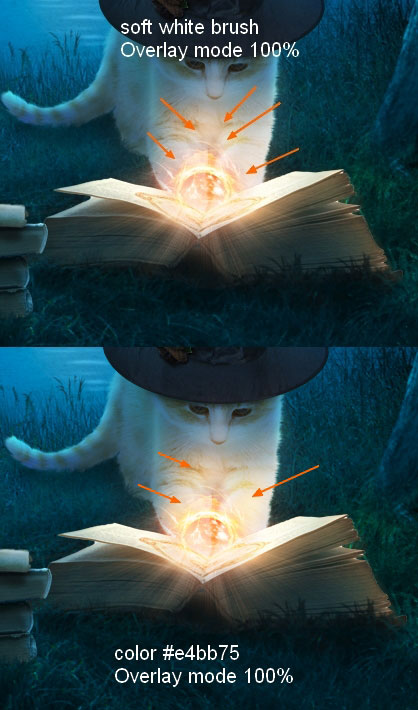
Создайте новый слой и выберите кисть с 20-23% непрозрачностью и нажимом. Обрисуйте лицо.

Назовите слои «light on cat 1» - «light on cat 5».
Шаг 62
Создайте новый слой и выберите кистью размером 20 пикселей. Нарисуйте пятно на носу цветом #e4bb75 и установите Режим наложения на Перекрытие (Overlay). Создайте ещё один слой и установите его Режим наложения на Линейный осветлитель (Linear Dodge). Уменьшите размер кисти до 8 пикселей и нарисуйте ещё одно пятно на носу.
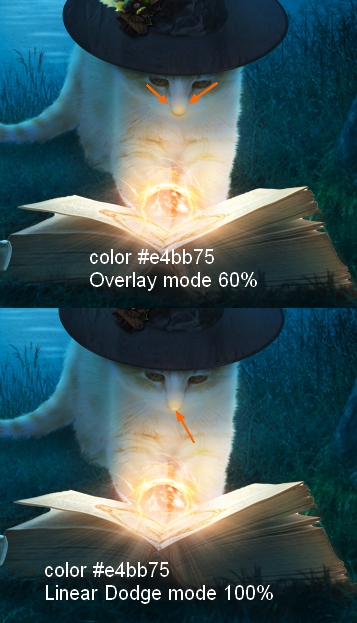
Создайте новый слой, уменьшите размер кисти до 3-5 пикселей и нарисуйте свечение на краях.

Шаг 63
Создайте новый слой и нарисуйте свечение на краях книг. Установите Режим наложения на Мягкий свет (Soft Light).

На новом слое осветлите траву. Установите Режим наложения на Перекрытие (Overlay) и понизьте непрозрачность до 50%.

Той же кистью обрисуйте глаза совы. Установите Режим наложения на Осветление основы (Color Dodge).

Шаг 64
Создайте новый слой поверх остальных и залейте его радиальным градиентом.
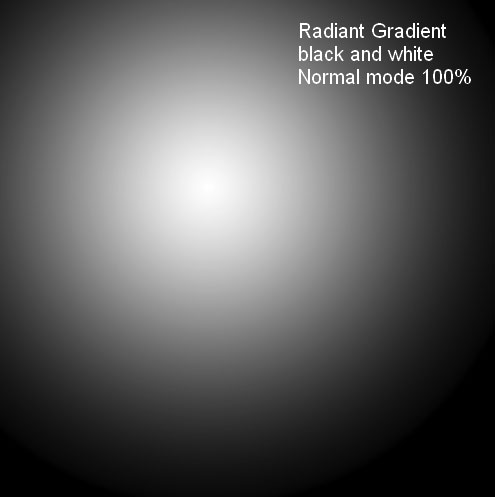
Установите Режим наложения на Мягкий свет (Soft Light). При помощи маски скройте заливку на следующих участках:

Шаг 65
Создайте несколько корректирующих слоёв для всей картины:
Цветовой баланс (Color Balance):
Средние тона (Midtones): +19 / -16 / -39.
Света (Highlights): +10 / +4 / -4.
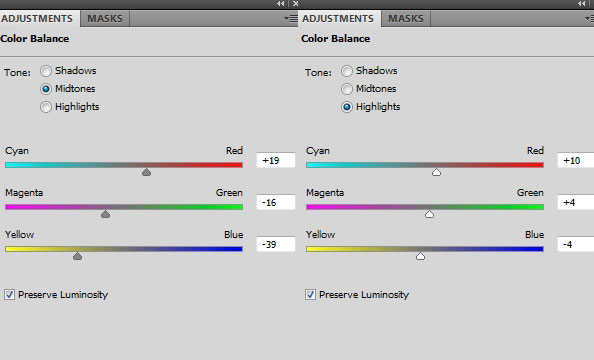
Уровни (Levels): 35 / 1,00 / 235.
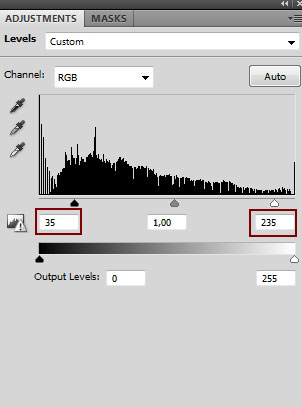
Обрисуйте маску этого слоя так:
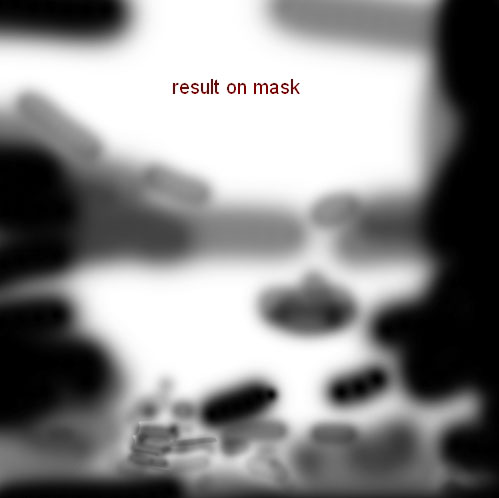

Шаг 66
Сведите все слои на один отдельный (Ctrl + Shift + Alt + E). Инструментом Прямоугольная область (Rectangular Marquee Tool) (M) выделите часть холста и примените 40-пиксельную растушевку.

Примените фильтр Размытие по Гауссу (Фильтр – Размытие – Размытие по Гауссу) (Filter – Blur – Gaussian Blur) со значением 3 пикселя. При помощи маски уберите размытие с кошки, шляпы, дерева и травы.
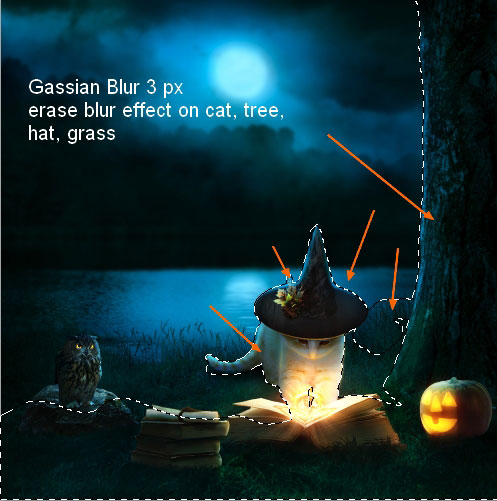
На этом мы заканчиваем урок. Надеюсь Вам он понравился, и Вы многое из него узнали.
Конечный результат:

Ссылка на источник урока
Этот урок Фотошоп подготовлен для Вас командой сайта globator.net.
 Читайте также: Читайте также:
Если у Вас есть вопросы, можете задать их на нашем форуме.
Буду благодарен, если поделитесь ссылкой на эту страницу в одном из сервисов:
Присоединяйтесь к нам в Facebook (просто нажмите кнопку "Мне нравится"):
Понравился материал? Присоединяйтесь к нам в Твиттере @globatornet .
|


