|
Объявления:
Дорогие друзья, представляю вашему вниманию первый из трех уроков по созданию красивого и эффектного фотомонтажа в программе Photoshop.
Вот что у нас получится в итоге:

Ресурсы урока:
Океан
Черепаха
Рамка
Портрет
Верёвка
Птица
Девушка
Дым
Воздушный шар 1
Воздушный шар 2
Воздушный шар 3
Ленточки
Рука
Окно
Вид из окна
Лестница
Лошадь
Девушка 2
Слон
Вертолёт
Кисти световых лучей
Дерево
Город
Шаг 1
Создайте новый документ в Фотошопе (Ctrl + N):
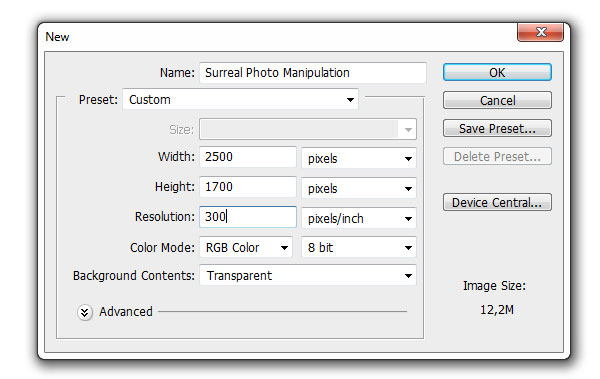
Шаг 2: Создание фона
Откройте изображение океана в отдельном окне Фотошопа. Выделите его (Ctrl + A), скопируйте (Ctrl + C) и вставьте в созданный документ (Ctrl + V).
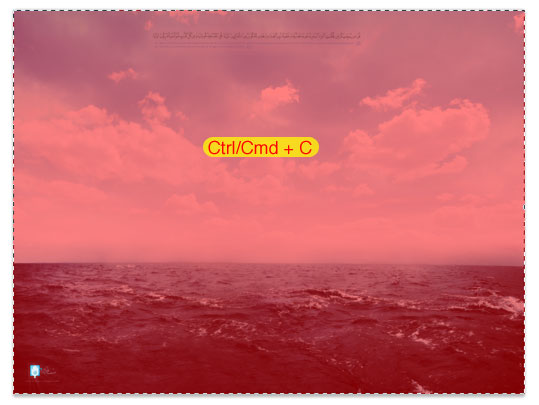
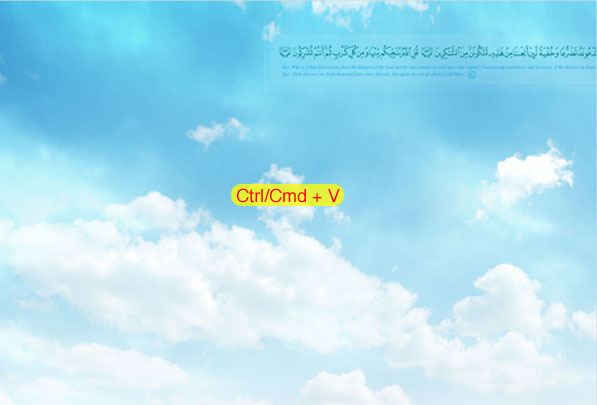
Также можете воспользоваться функцией Поместить (Файл – Поместить) (File – Place). Нужно растянуть изображение на весь холст. Активируйте инструмент Свободное трансформирование (Редактирование – Свободное трансформирование) (Edit – Free Transform).
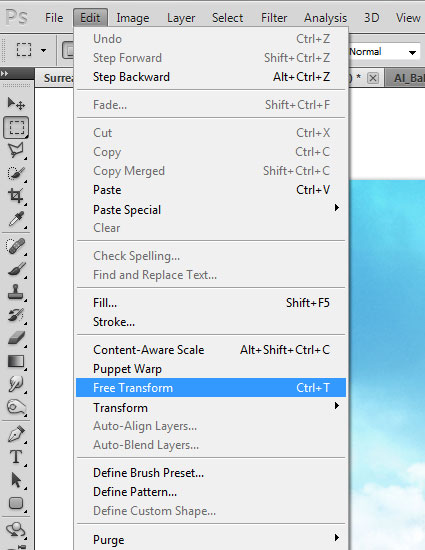
Удерживая Shift, растяните небо на всю ширину холста.
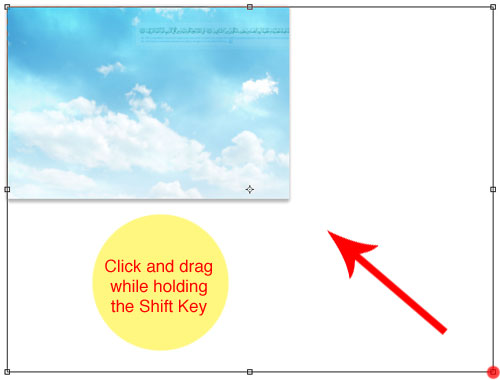

Результат:

Нужно избавиться от логотипа. Инструментом Быстрое выделение (Quick Selection Tool) (W) выделите его.
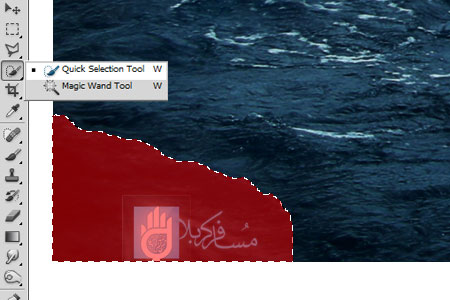
Откройте меню заливки (Редактирование – Заливка) (Edit – Fill). Выберите заливку с учётом содержимого (Content-Aware) и нажмите ОК.
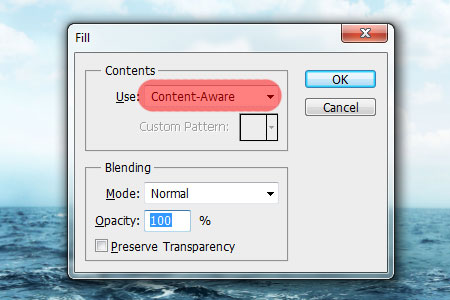
Результат:

Логотип сверху нужно замазать при помощи инструмента Штамп (Clone Stamp Tool) (S). Настройки кисти, показаны на втором скриншоте ниже.
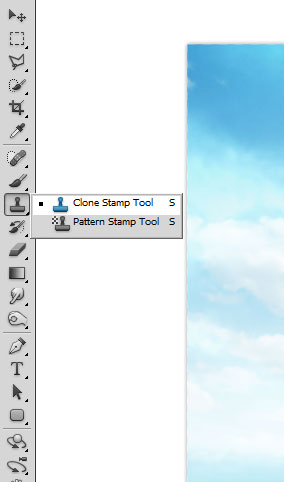
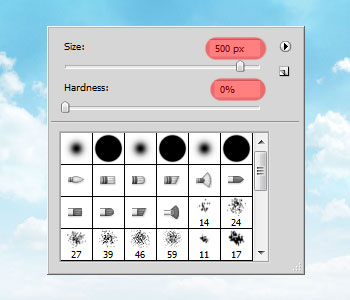
В качестве источника клонирования выберите участок, отмеченный красным кругом. Зелёные круги – это начало и конец мазка кисти.
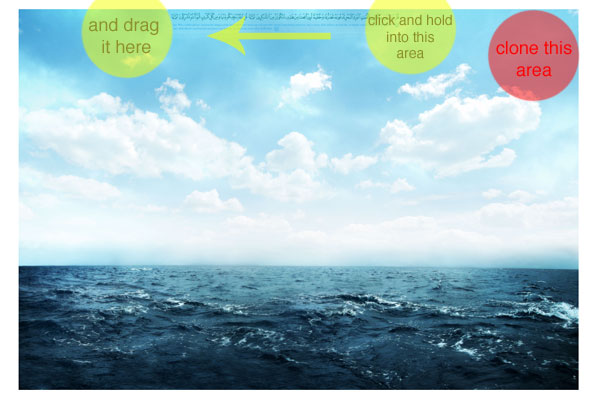
Результат:

Теперь создадим виньетирование. Примените фильтр Коррекция дисторсии (Фильтр – Коррекция дисторсии) (Filter – Lens Correction).
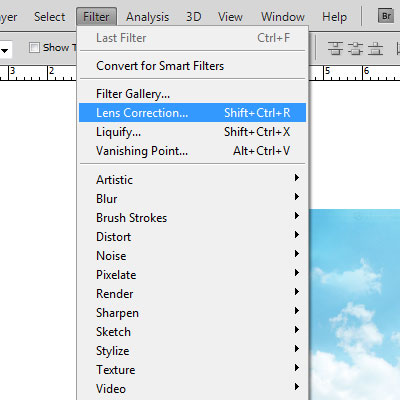
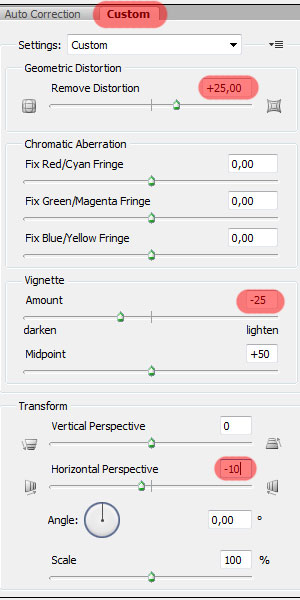
Результат:

Шаг 3: Цветокоррекция фона
Сейчас мы создадим несколько корректирующих слоёв. Быстрее всего их создавать через иконку чёрно-белого круга в нижней части палитры слоёв.
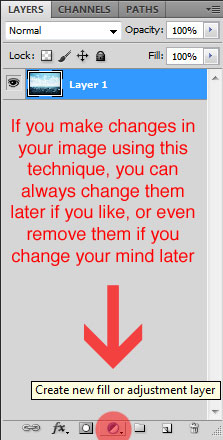
Кривые (Curves):
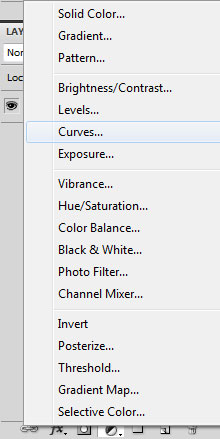
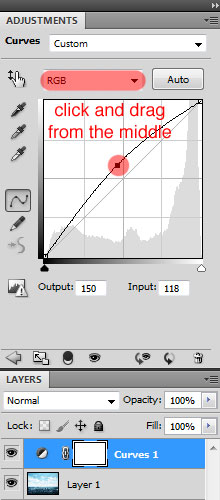
Нам нужно осветлить не небо, а океан. Поэтому на маске корректирующего слоя нужно закрасить небо чёрным цветом, используя мягкую кисть с жёсткостью 0-50%. Если Вы ошибётесь на маске, выберите белый цвет и отмените изменения.
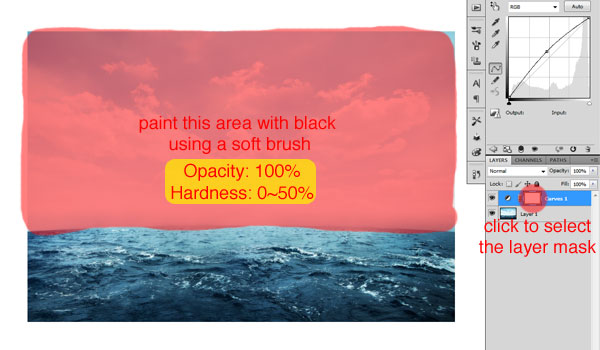
Результат:

Создайте корректирующий слой Экспозиция (Exposure): -0.20 / -0.1500 / 0.90.
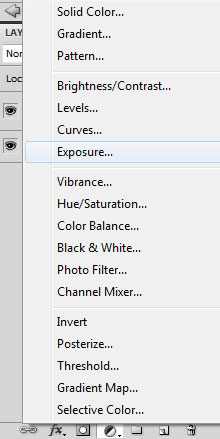
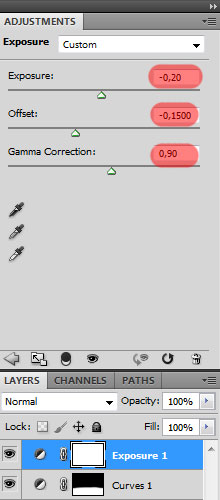
Обрисуйте океан чёрным цветом.
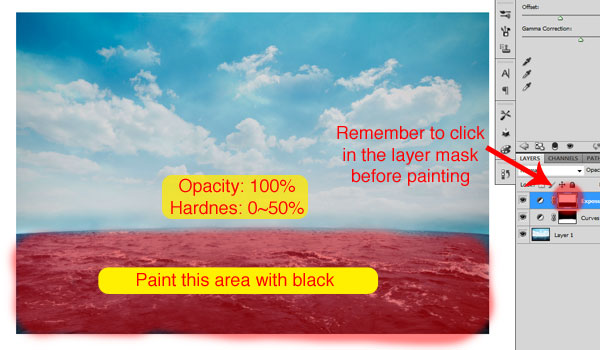

Яркость/Контрастность (Brightness/Contrast): 10 / 0.
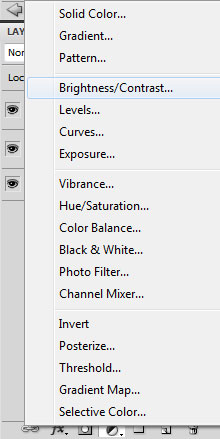
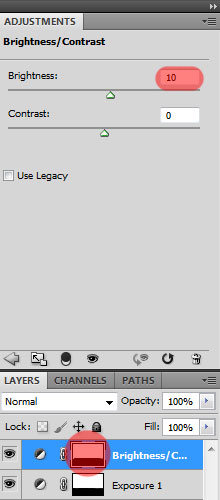
Карта градиента (Gradient Map): #ffa35e - #ffff86, Режим наложения – Цветность (Color), Непрозрачность (Opacity) – 35%. На маске нужно обрисовать океан чёрным цветом.
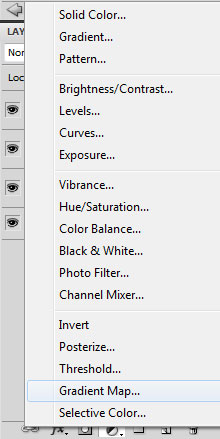
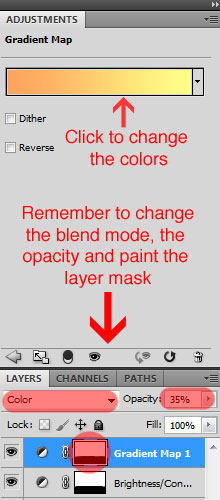
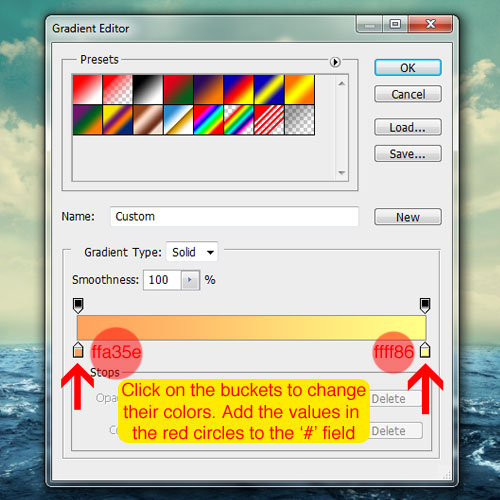
Фотофильтр (Photo Filter):
Фильтр (Filter): Жёлтый (Yellow)
Плотность (Density): 25%
Сохранить свечение (Preserve Luminosity): Включено
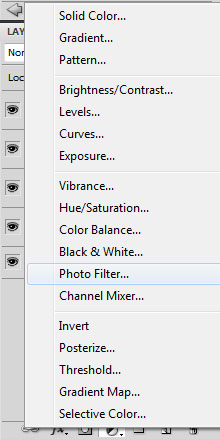
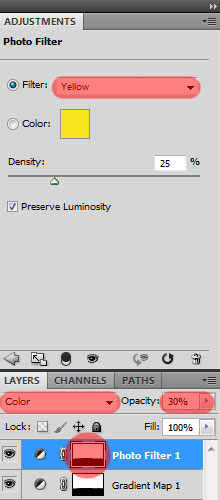
Результат:

Объедините все корректирующие слои в группу (Ctrl + G) и назовите её «Background».
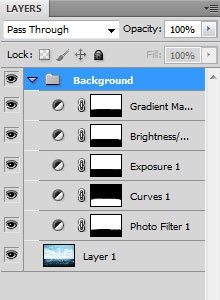
Шаг 4: Черепаха
Откройте фотографию черепахи в Фотошопе. Инструментом Быстрое выделение (Quick Selection Tool) (W) выделите её. Не старайтесь чётко выделить нижнюю часть, так как мы её скроем. Если Вам нужно удалить часть выделения, зажмите клавишу Alt.

Перенесите черепаху в наш документ и измените её размер при помощи инструмента Свободное трансформирование (Ctrl + T).
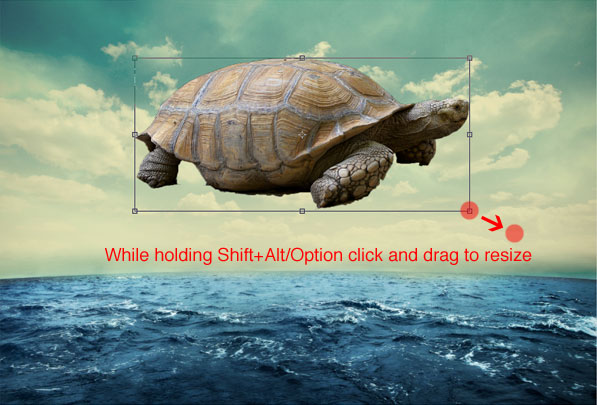

Добавьте маску к черепахе и мягкой кистью скройте нижнюю часть, чтобы погрузить её в воду.
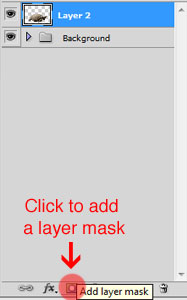

Уменьшите непрозрачность кисти до 30% и создайте на маске красивую линию (переход) между водой и черепахой.
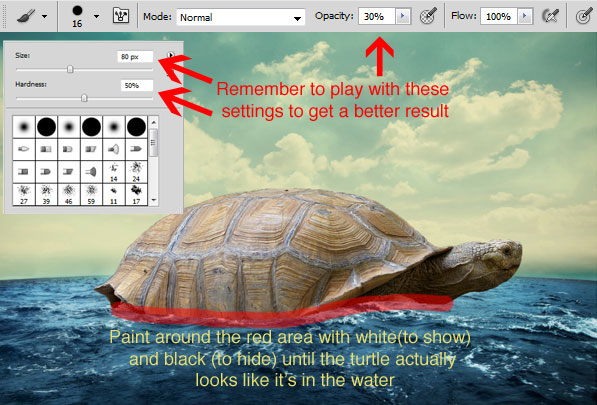
Уделите этому столько времени, сколько нужно. Погружение черепахи в воду сыграет большую роль, когда картина будет закончена.

Теперь мы изменим цвета черепахи. Создайте для неё корректирующий слой Карта градиента (Gradient Map). Дополнительные наборы градиентов можно найти, кликнув по этой стрелке.
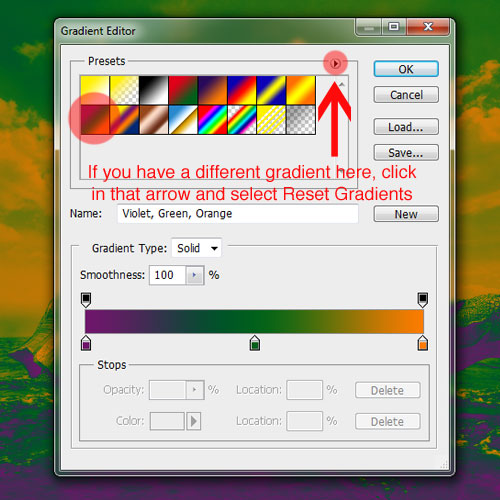
Установите Режим наложения на Цветность (Color) и понизьте непрозрачность до 15%.
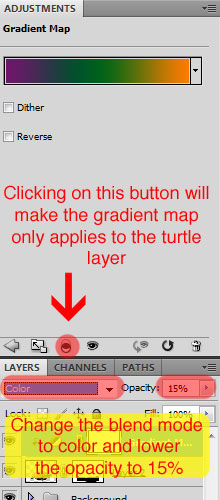

Создайте корректирующий слой Кривые (Curves) и настройте каждый канал отдельно.
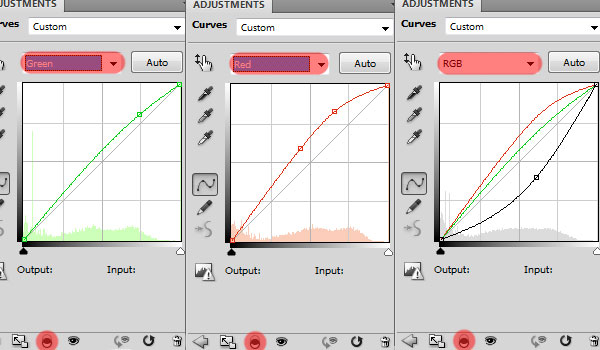
На маске обрисуйте участки, отмеченные красным цветом.
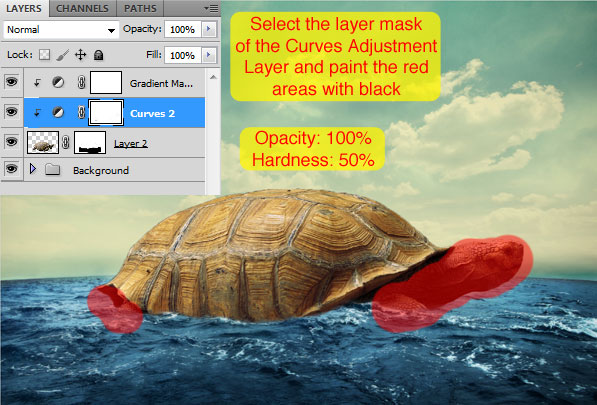

Цветовой баланс (Color Balance):
Средние тона (Midtones): -10 / 0 / +15.
Тени (Shadows): 0 / 0 / 10.
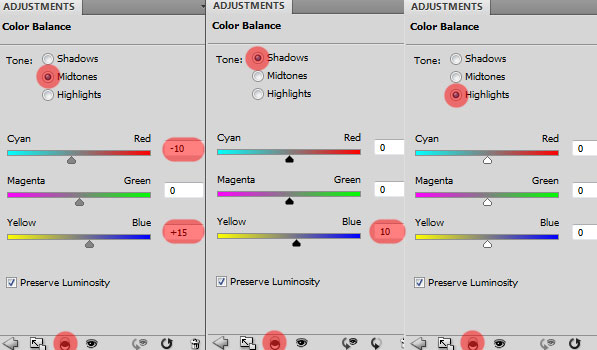
На маске обрисуйте чёрным цветом панцирь.
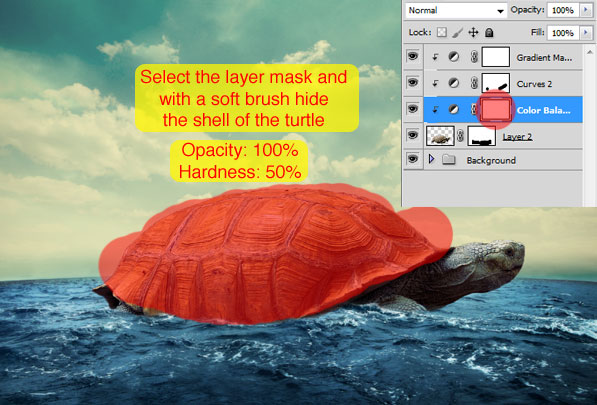
Результат:

Объедините все слои черепахи в группу «Turtle» (Ctrl + G).
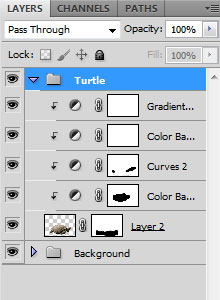
Шаг 5: Рамка картины
Откройте изображение рамки и выделите её инструментом Быстрое выделение (Quick Selection Tool) (W) или Перо (Pen Tool) (P).

Перенесите рамку в наш документ и измените её размер.
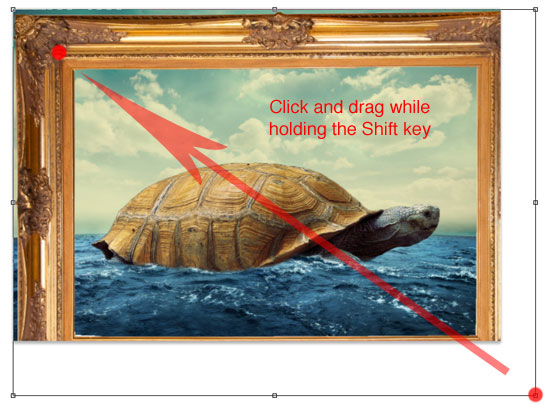
Поверните рамку на 90 градусов и расположите слева от черепахи.
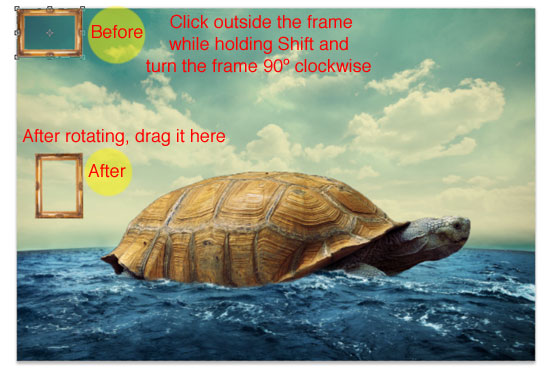
Шаг 6
Откройте портрет пожилого человека, выделите его (Ctrl + A) и скопируйте (Ctrl + C).

Вставьте портрет в наш документ и уменьшите, чтобы он поместился в рамку.
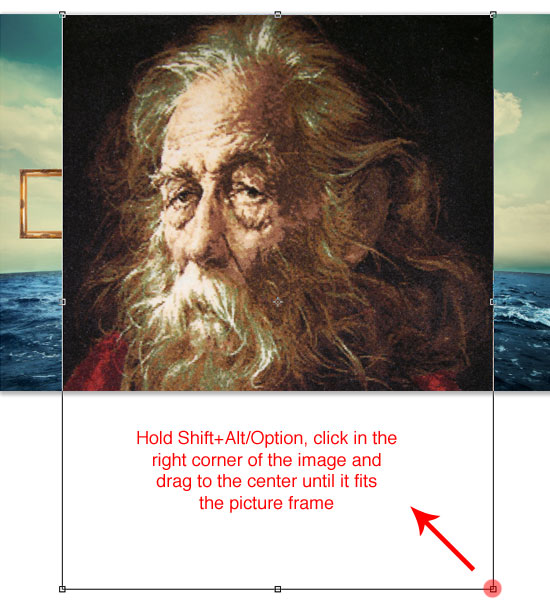

Сам человек не должен выходить за пределы рамки.

Поверните человека в другую сторону (Редактирование – Трансформирование – Отразить по горизонтали) (Edit – Transform – Flip Horizontal).
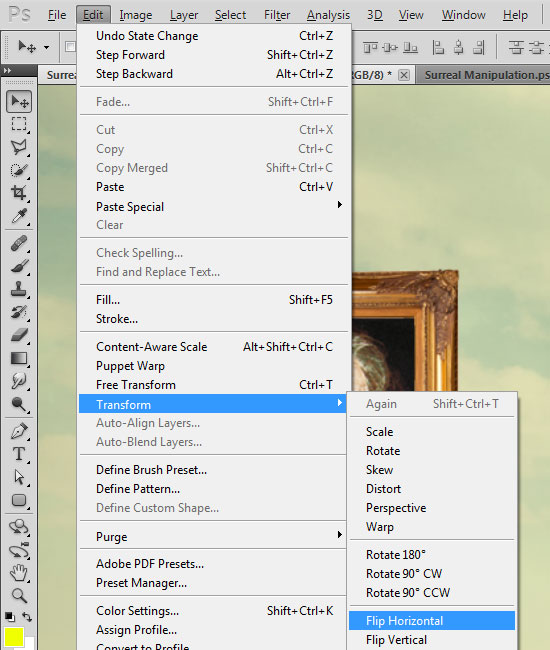
Результат:

Шаг 7: Верёвка для картины
Откройте изображение верёвки в Фотошопе. Выделите слой с ней (удерживая Ctrl, кликните на миниатюре слоя) и перенесите верёвку в наш документ.
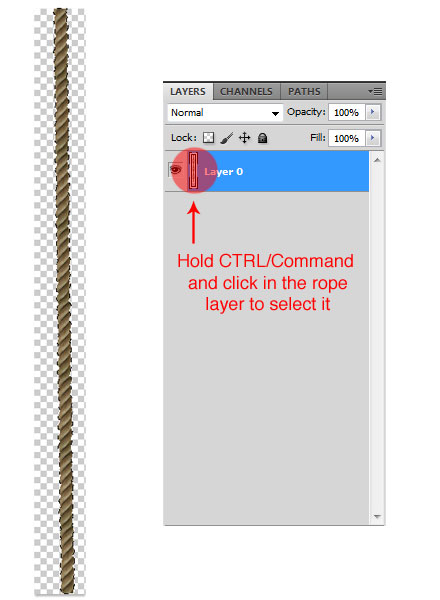
Так как верёвка слишком длинная, её нужно укоротить инструментом Свободное трансформирование (Ctrl + T).
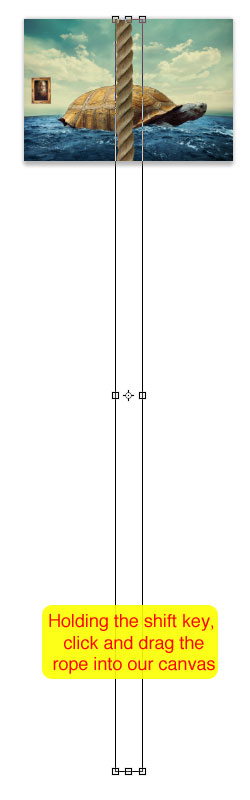
Расположите верёвку позади картины, как показано на скриншоте.
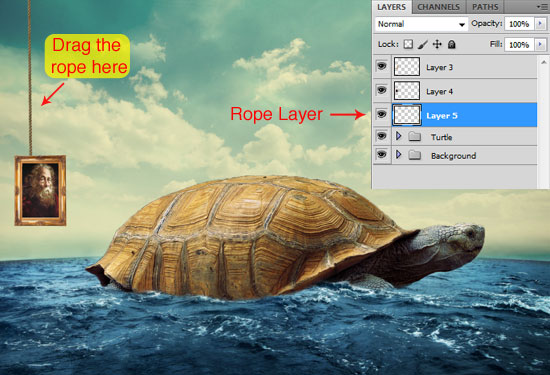
Создайте копию слоя верёвки (Ctrl + J) и сдвиньте её вправо.
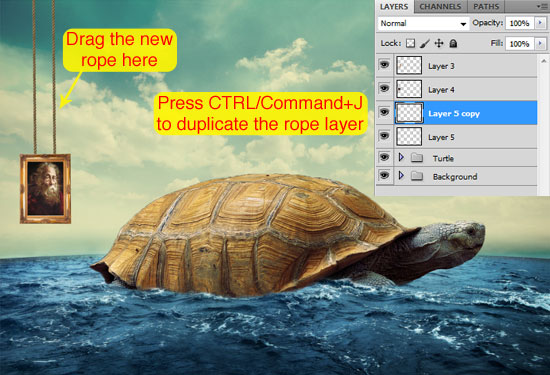
Результат:

Шаг 8: Голубь
Откройте фотографию голубя и выделите его инструментом Быстрое выделение (Quick Selection Tool) (W).
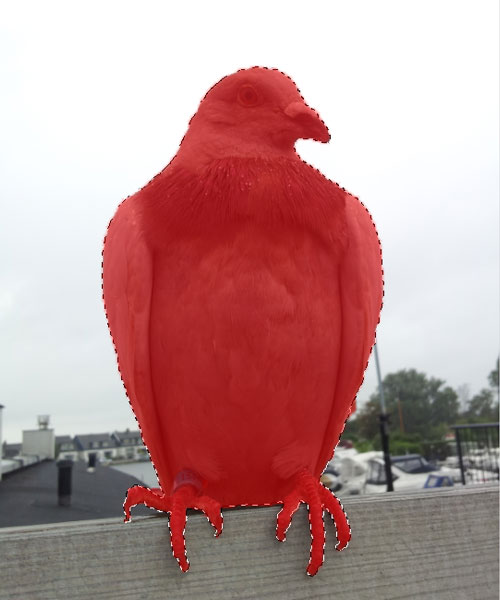
Перенесите голубя в наш документ и уменьшите его.
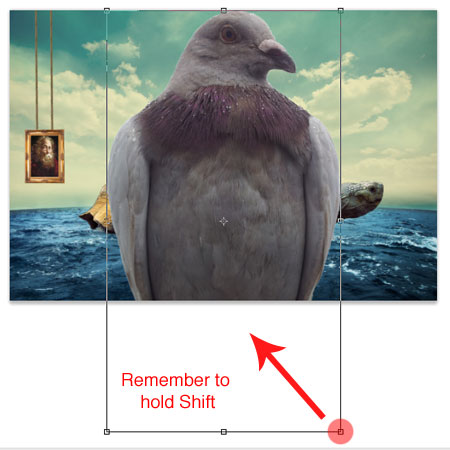
Посадите голубя на картину.
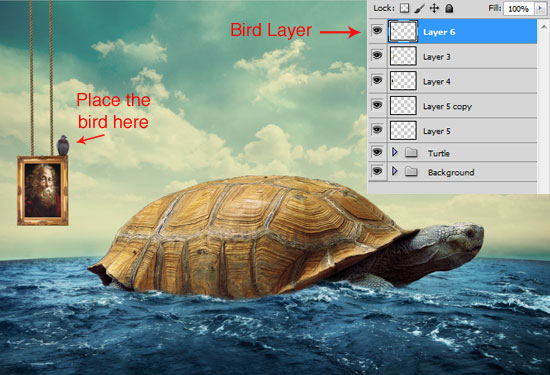
Под птицей должна быть тень. Создайте новый слой «Shadow» под слоем голубя.
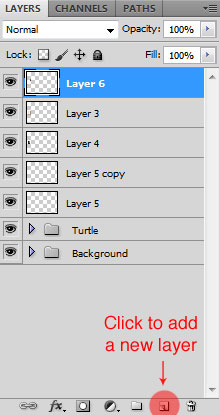
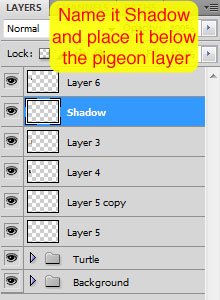
Кистью нарисуйте тень под голубем, как показано ниже.
Жёсткая кисть:

Мягкая кисть:

Результат:

Шаг 9: Дым из картины
Откройте изображение дыма в Фотошопе и обесцветьте его (Ctrl + Shift + U).
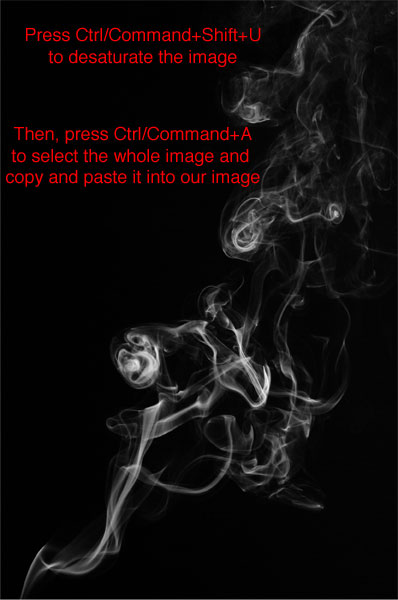
Перенесите дым в наш документ и уменьшите.
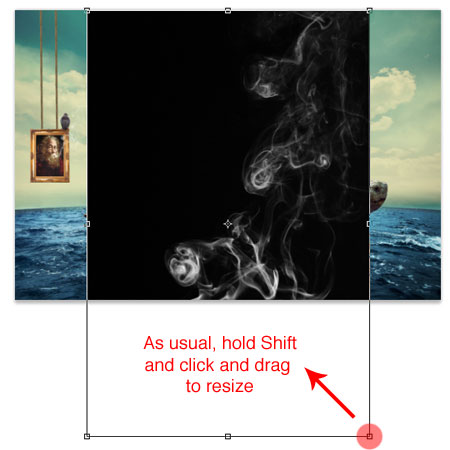

Установите Режим наложения на Осветление (Screen), чтобы скрыть чёрный фон.
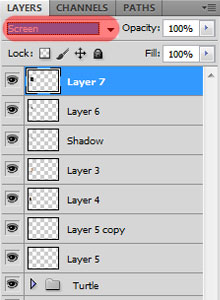
Результат:

Объедините все слои картины в группу (Ctrl + G).
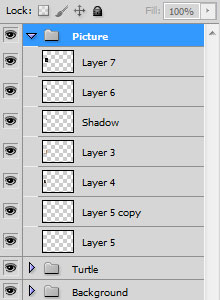
Вторая часть урока нажодится по этому адресу.
 Читайте также: Читайте также:
Если у Вас есть вопросы, можете задать их на нашем форуме.
Буду благодарен, если поделитесь ссылкой на эту страницу в одном из сервисов:
Присоединяйтесь к нам в Facebook (просто нажмите кнопку "Мне нравится"):
Понравился материал? Присоединяйтесь к нам в Твиттере @globatornet .
|


