|
Объявления:
Конечный результат:

Ресурсы урока:
Небо
Деревянные рейки
Девушка
Часы
Бумажная лодка
Чемоданы
Книга
Старый измерительный прибор
Прибор измерения давления воды
Текстура бумаги
Потёртая текстура
Шаг 1: Создание документа в Фотошопе
Откройте Фотошоп и создайте новый документ через главное меню Файл – Новый (File – New). Введите параметры, указанные на скриншоте ниже. Фон – Прозрачный.
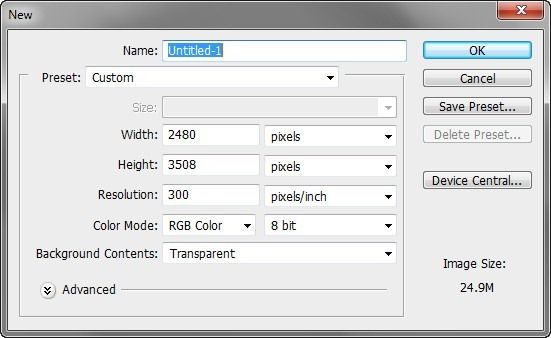
Шаг 2: Создание неба
Откройте изображение неба в отдельном документе Фотошопа. Выберите инструмент Прямоугольная область (Rectangular Marquee Tool) (M).
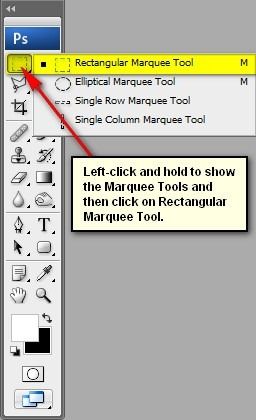
Сделайте выделение неба, как показывает следующий скриншот. Нужно начать в левом верхнем углу и, не отпуская кнопки мыши, тянуть выделение к правой нижней точке красной рамки следующего скриншота.
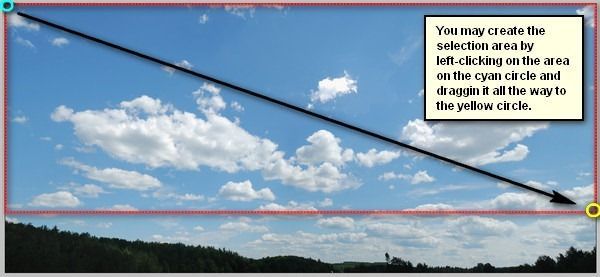
Шаг 3
Выберите инструмент Перемещение (Move Tool) (V) и перетащите выделенную область в первый документ. Небо будет больше нашего холста, поэтому нужно расположить его, как показано ниже. Активируйте инструмент Свободное трансформирование (Ctrl + T), чтобы видеть рамку трансформирования, определяющую границы слоя.
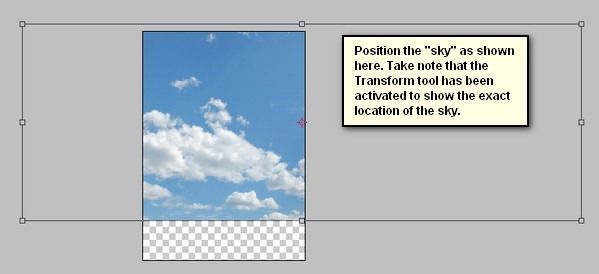
Нужно уменьшить размер неба. Для этого потяните точки рамки трансформирования, как показывают стрелки следующих скриншотов.
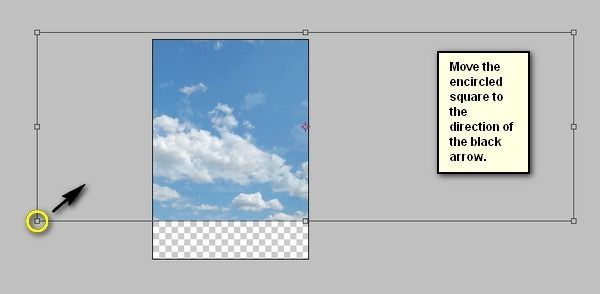
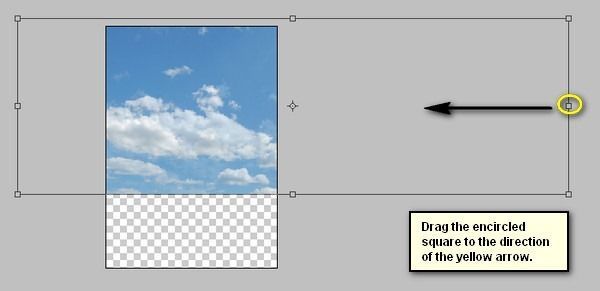
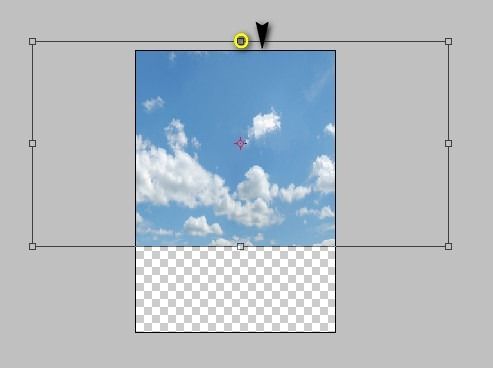
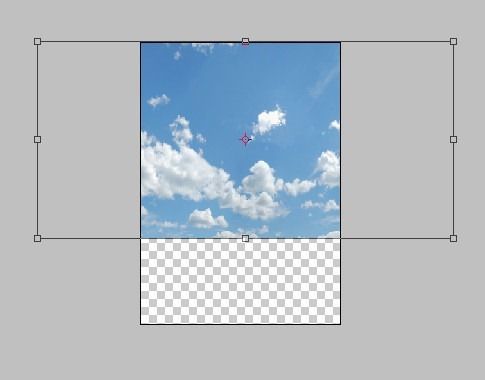
Как закончите, нажмите клавишу Enter, и небо будет выглядеть так:
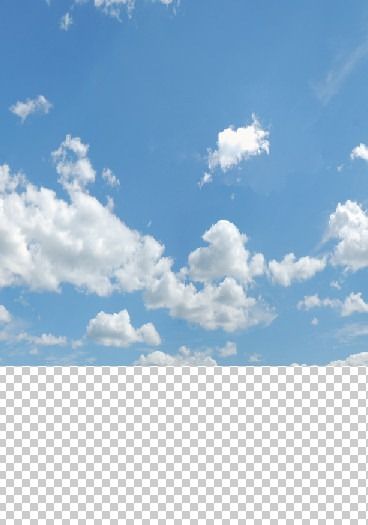
Шаг 4
Для большей драматичности нужно затемнить небо. Сначала назовите слой неба «sky». Затем создайте новый слой (Ctrl + Shift + N) и назовите его «darken sky».
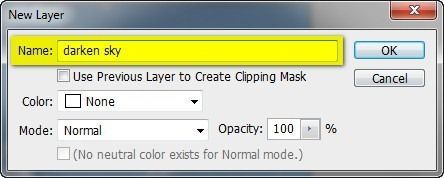
Шаг 5
Выберите инструмент Кисть (Brush Tool) (B). Прежде чем мы начнём что-то рисовать, нужно убедиться, что мы имеем стандартный набор кистей. Кликните правой кнопкой мыши на холсте и посмотрите на библиотеку кистей. Она должна выглядеть так же, как и на скриншоте ниже.
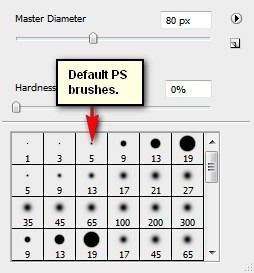
Если Ваш список кистей отличается от моего, то кликните на стрелке в углу.

Выберите пункт Восстановить кисти (Reset Brushes).
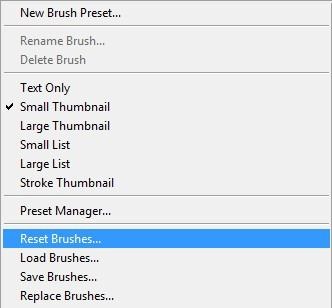
Теперь настройте кисть, как показано ниже:
Размер кисти (Master Diameter): 2500 пикселей
Жёсткость (Hardness): 0%
Непрозрачность (Opacity): 15%
Нажим (Flow): 100%
Цвет: #000000
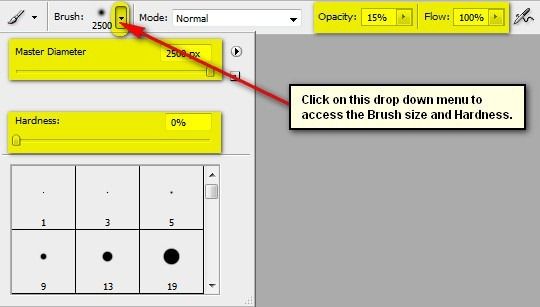
Чтобы изменить цвет, кликните на иконке цвета переднего плана.
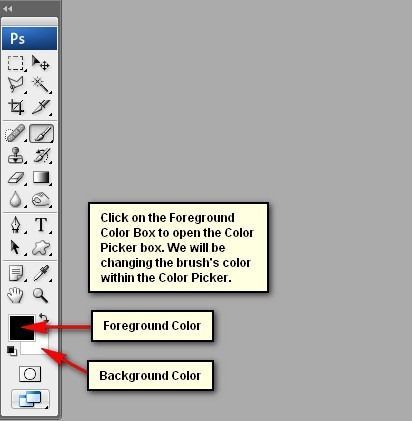
После этого откроется Редактор цвета, где Вы сможете ввести код цвета, или определить его при помощи пипетки.
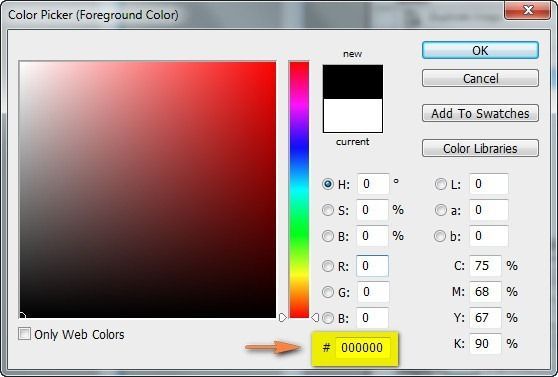
Обрисуйте небо по направлению стрелки этого скриншота:
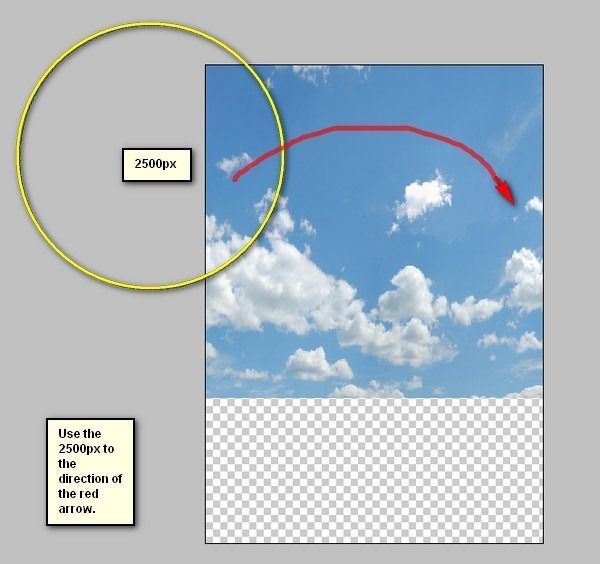
Результат после рисования кисти будет таким:
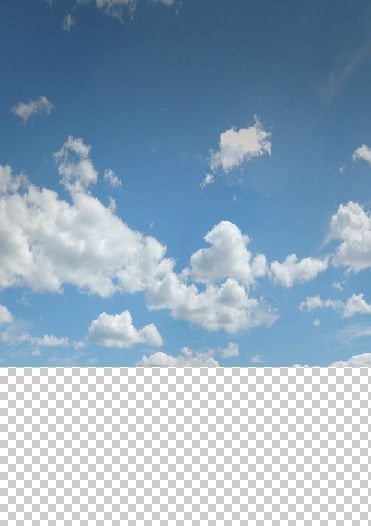
Шаг 6: Создание пола
Откройте изображение деревянных реек в отдельном документе Фотошопа. Инструментом Перемещение (Move Tool) (V) перенесите его в основной документ. Расположите слой с деревом над слоем «sky» и назовите его «floor».
Чтобы переименовать слой, нужно кликнуть дважды на его имени в палитре слоёв (точно на имени, иначе откроется окно стилей).
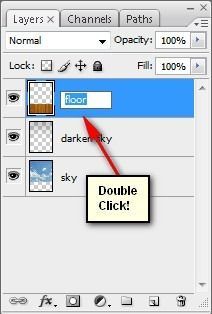
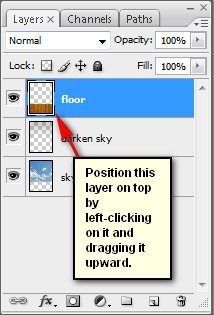
На холсте всё должно выглядеть так:
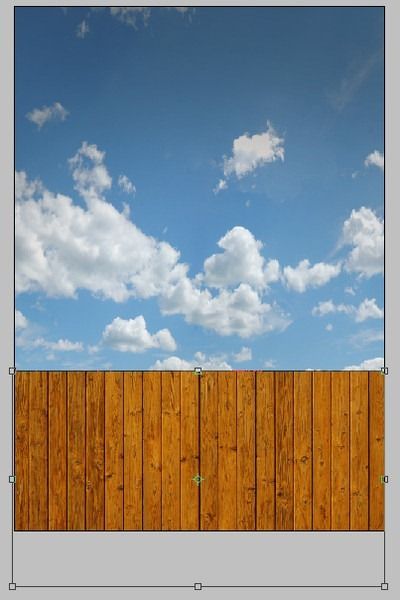
Шаг 7
Нужно изменить перспективу деревянных досок, чтобы они не выглядели как стена. Находясь на слое «floor», нажмите Ctrl + T, чтобы активировать инструмент Свободное трансформирование. Затем кликните правой кнопкой мыши на холсте и выберите пункт Перспектива (Perspective).
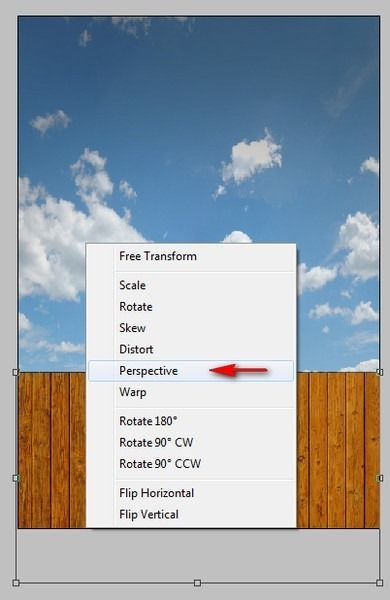
Потяните левый нижний угол рамки трансформирования влево.
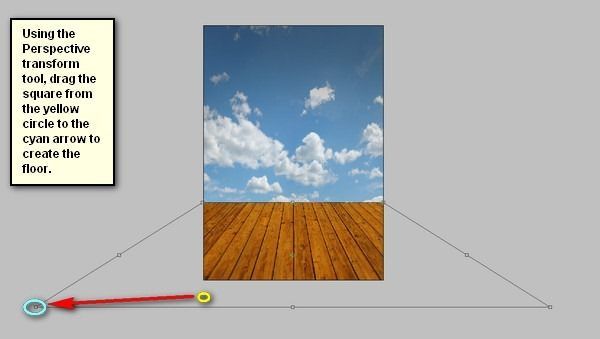
Нажмите Enter и доски станут такими:

Шаг 8
Нужно затемнить нижнюю часть пола. Создайте новый слой (Ctrl + Shift + N) над слоем досок и назовите его «darken floor». Выберите инструмент Кисть (Brush Tool) (B) и настройте его так:
Размер кисти (Master Diameter): 1500 пикселей
Жёсткость (Hardness): 0%
Непрозрачность (Opacity): 15%
Нажим (Flow): 100%
Цвет: #000000
Обрисуйте нижнюю часть пола, как показывает стрелка на следующем скриншоте.
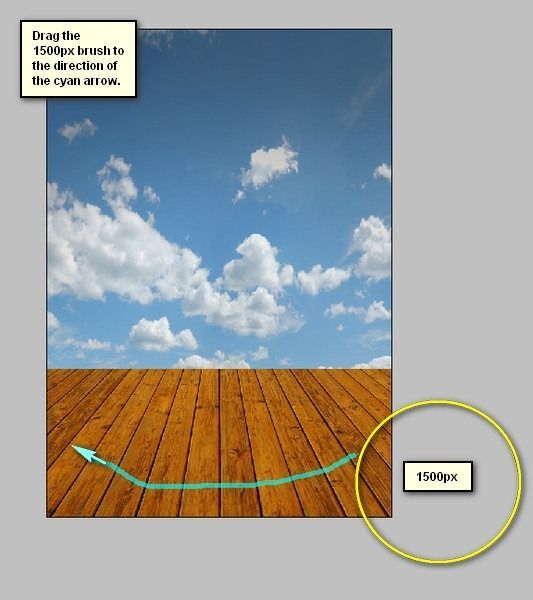
Результат:

Шаг 9
Теперь осветлим горизонт. Создайте новый слой над предыдущим и назовите его «horizon». Настройте кисть, как показано ниже:
Размер кисти (Master Diameter): 1300 пикселей
Жёсткость (Hardness): 0%
Непрозрачность (Opacity): 25%
Нажим (Flow): 100%
Цвет: #ffffff
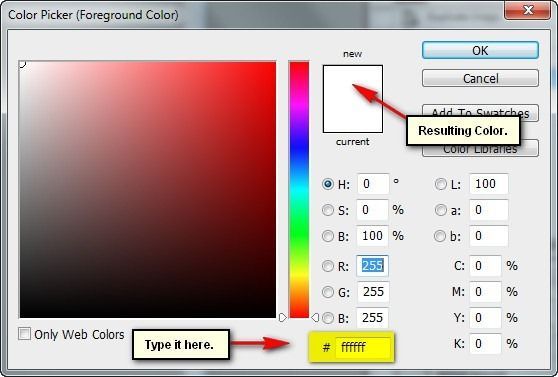
Нарисуйте прямую линию на горизонте.
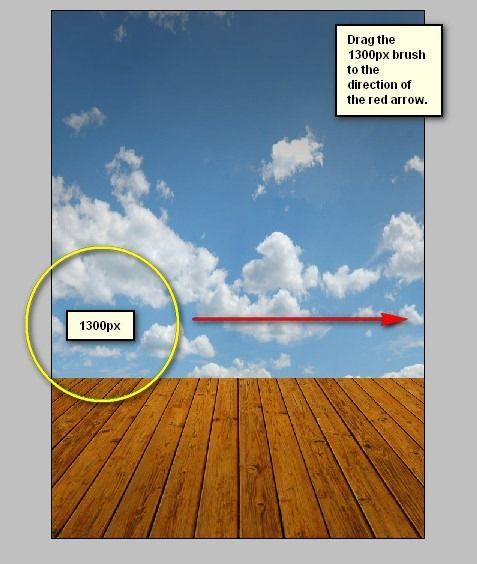
Результат:

Шаг 10
Выберите все слои в палитре слоёв и нажмите Ctrl + G, чтобы объединить их в группу. Назовите её «Background».
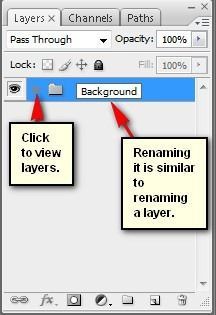
Шаг 11: Создание головы девушки
Откройте фотографию девушки в отдельном документе. Выберите инструмент Многоугольное лассо (Polygonal Lasso Tool) (L).
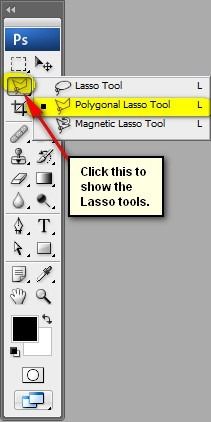
Создайте выделение вокруг лица девушки. Жёлтый круг на правой стороне – предположительная начальная точка. Но Вам не обязательно начинать именно с неё. Делайте всё так, как Вам удобно.
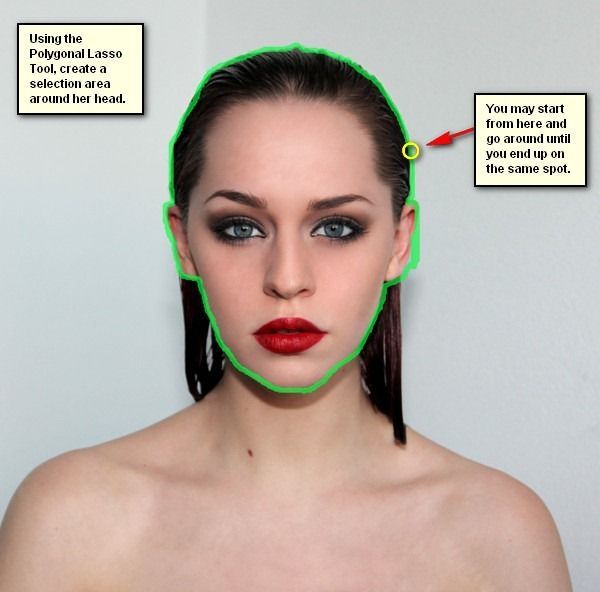
Шаг 12
Как только выделение будет готово, инструментом Перемещение (Move Tool) (V) перенесите его в основной документ. Расположите слой с головой над группой «Background» и назовите его «head». Размер и расположение лица можно изменить при помощи инструмента Свободное трансформирование (Ctrl + T).

Шаг 13
Нужно уменьшить размер лица и расположить его, как показано ниже.
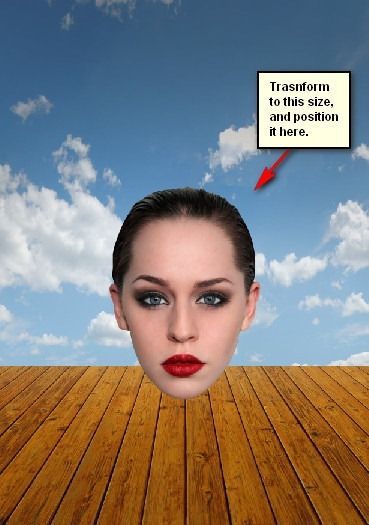
Шаг 14
Инструментом Многоугольное лассо (Polygonal Lasso Tool) (L) сделайте выделение верхней части головы.
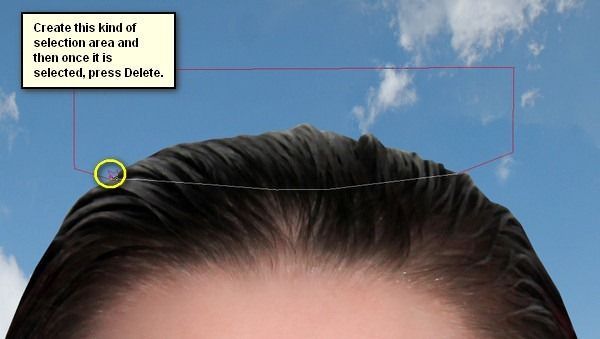
Шаг 15
Нажмите Delete, находясь на слое с лицом девушки, чтобы отсечь выделенный участок.

Шаг 16
Сейчас создадим внутреннюю часть головы. Создайте новый слой и назовите его «Clone Stamped area». Расположите его под слоем «head». Выберите инструмент Clone Stamp Tool (S).
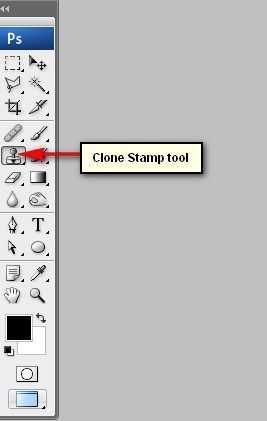
Настройте инструмент так:
Размер кисти (Master Diameter): 90 пикселей
Жёсткость (Hardness): 0%
Непрозрачность (Opacity): 100%
Нажим (Flow): 100%
Перейдите на слой «head». Удерживая Alt, кликните на участке кожи, чтобы определить источник клонирования.
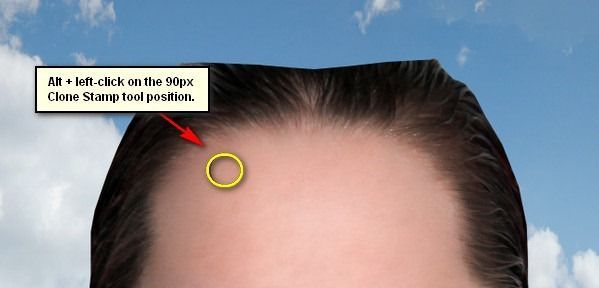
Вернитесь на слой «Clone Stamped area» и проведите по холсту кистью инструмента, как показывает стрелка на скриншоте ниже.
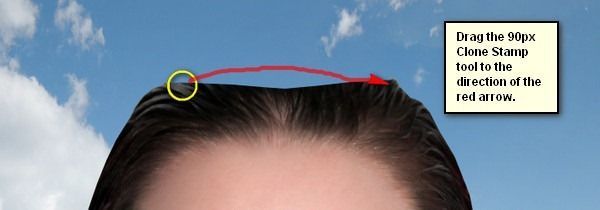
Результат:

Как Вы заметили, верхний край оказался смазанным. Нужно его удалить. Инструментом Многоугольное лассо (Polygonal Lasso Tool) (L) сделайте выделение верхней части и нажмите Delete, находясь на слое «Clone Stamped area».
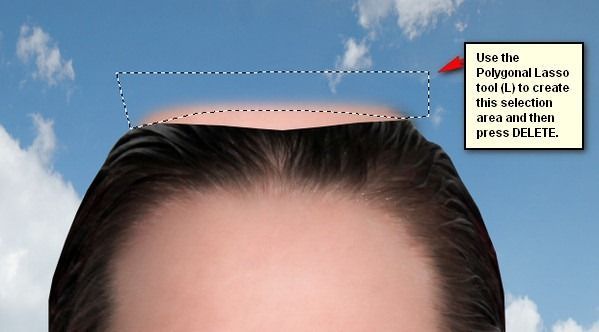
Результат будет таким:

Шаг 17
Создайте новый слой «darken Clone Stamped Area». Кликните на нём правой кнопкой мыши и выберите пункт Создать обтравочную маску (Create Clipping Mask). Этот слой должен быть над слоем предыдущего шага.
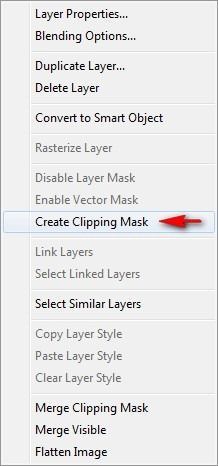
Всё, что мы нарисуем на этом слое, не выйдет за пределы клонированного участка. Выберите инструмент Кисть (Brush Tool) (B) и настройте его так:
Размер кисти (Master Diameter): 200 пикселей
Жёсткость (Hardness): 0%
Непрозрачность (Opacity): 25%
Нажим (Flow): 100%
Цвет: #000000
Обрисуйте клонированный участок, как показано ниже.

Результат:

Шаг 18
Теперь займёмся освещением лица. Перейдите на слой «head» и выберите инструмент Затемнитель (Burn Tool) (O).
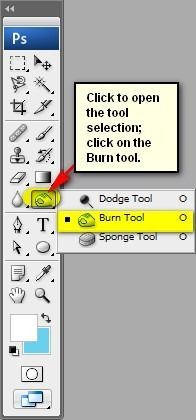
Используйте следующие настройки для инструмента:
Размер кисти (Master Diameter): 1000 пикселей
Жёсткость (Hardness): 0%
Диапазон (Range): Средние тона (Midtones)
Экспозиция (Exposure): 8%
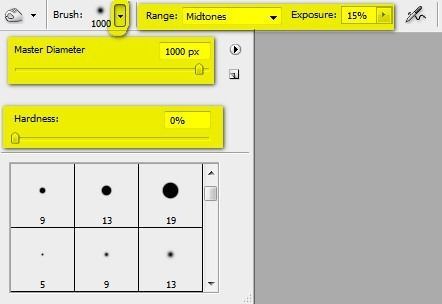
Обрисуйте края лица.
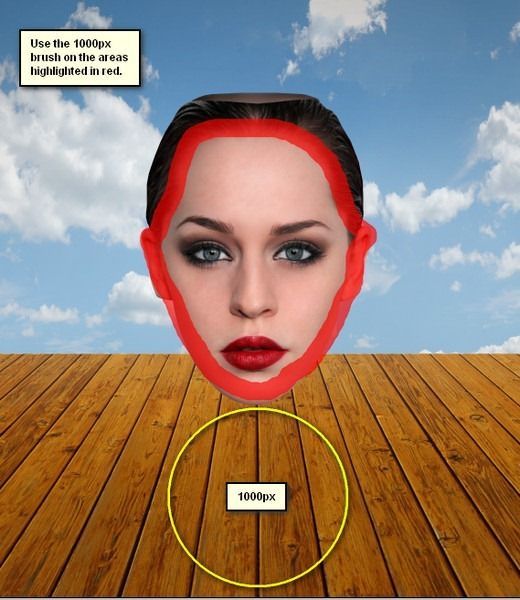
Результат:

Шаг 19
В этом шаге нарисуем тень под головой. Создайте новый слой и назовите его «head shadow». Расположите его под всеми слоями головы. Выберите инструмент Кисть (Brush Tool) (B) и настройте так:
Размер кисти (Master Diameter): 300 пикселей
Жёсткость (Hardness): 0%
Непрозрачность (Opacity): 15%
Нажим (Flow): 100%
Цвет: #000000
Обрисуйте участок, отмеченный красным цветом на следующем скриншоте, несколько раз, пока он не станет очень тёмным. То, что отмечено голубым цветом, нужно обрисовать не более двух раз.
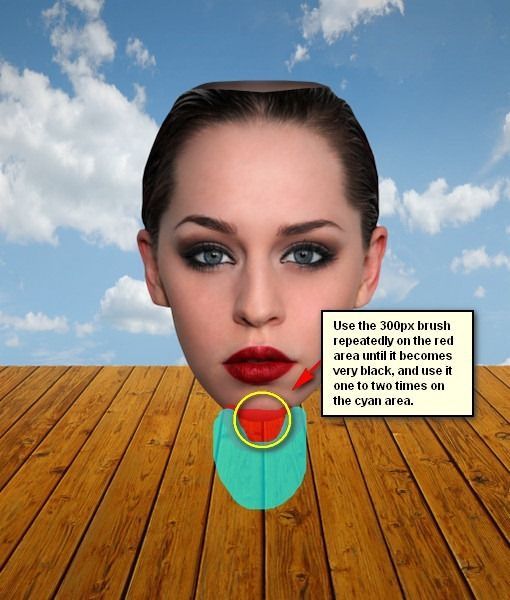
Результат:

Шаг 20
Теперь поработаем над светлыми участками головы. Создайте новый слой поверх остальных и назовите его «darken head». Создайте для него обтравочную маску (Ctrl + Alt + G). Настройте кисть так:
Размер кисти (Master Diameter): 800 пикселей
Жёсткость (Hardness): 0%
Непрозрачность (Opacity): 8%
Нажим (Flow): 100%
Цвет: #000000
Обрисуйте голову, как показано ниже.
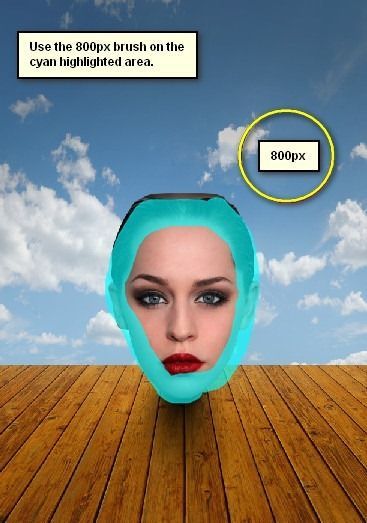
Результат:

Шаг 21: Добавление часов
Начиная с этого шага, мы будем добавлять объекты, которые вылезают из головы девушки. Начнём с часов. Откройте изображение старых часов в Фотошопе. Инструментом Перемещение (Move Tool) (V) перенесите их в основной документ. Назовите слой «grandfather clock».

Инструментом Волшебная палочка (Magic Wand Tool) (W) сделайте выделение белого фона и нажмите Delete, чтобы удалить его.

Шаг 22
Инструментом Свободное трансформирование (Ctrl + T) уменьшите размер часов и расположите их, как показано ниже.

Активируйте инструмент трансформирования ещё раз, кликните правой кнопкой мыши на холсте и выберите пункт Поворот (Rotate).
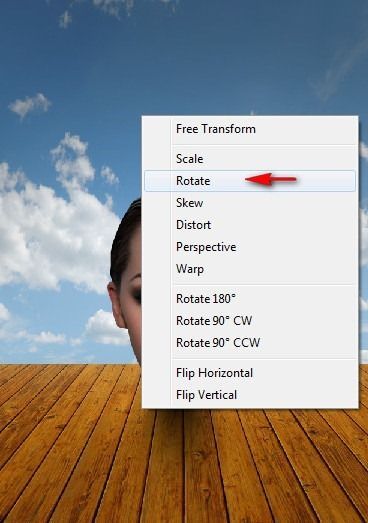
Поверните часы по часовой стрелке.
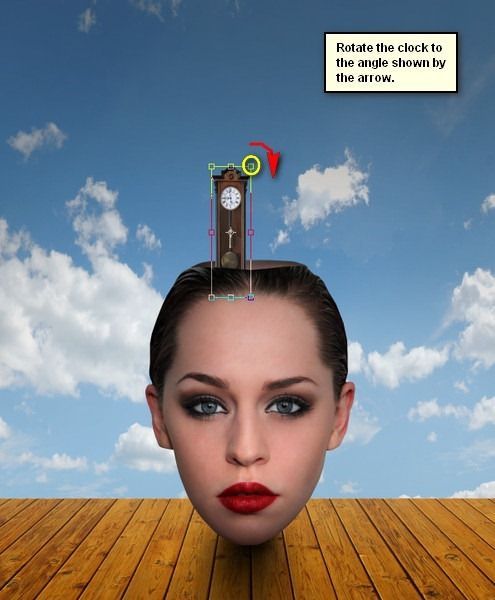
Результат:

Поместите часы в группу «Grandfather’s Clock» (Ctrl + G).
Шаг 23: Создание бумажной лодки
Вставьте изображение бумажной лодки в наш документ. Назовите слой с ней «paper boat». Он должен быть над группой «Grandfather’s Clock» в палитре слоёв.
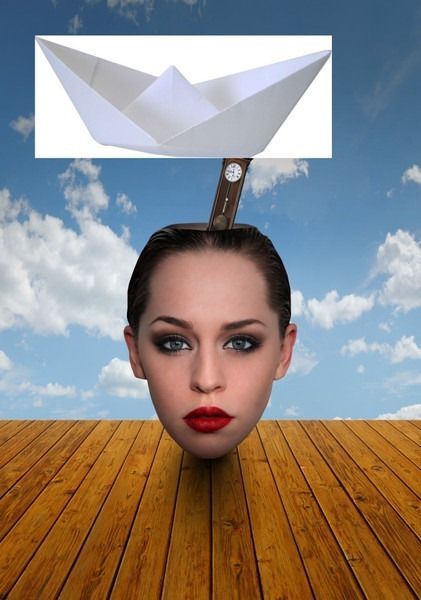
Инструментом Волшебная палочка (Magic Wand Tool) (W) удалите белый фон.

Шаг 24
Инструментом Свободное трансформирование (Ctrl + T) и уменьшите размер лодки.

В режиме Поворота (Rotate) инструмента трансформирования поверните лодку, как показывает стрелка на следующем скриншоте.
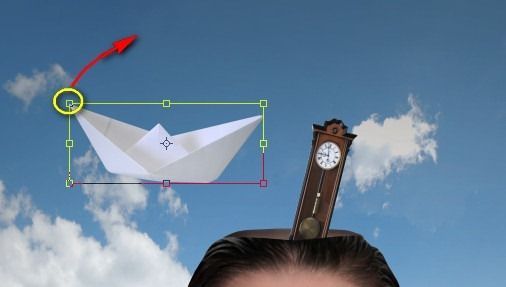
Результат:
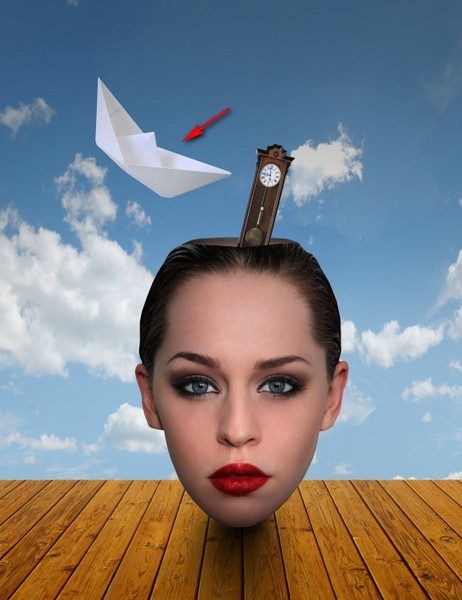
Шаг 25
Расположите лодку на голове девушки.

Шаг 26
Создайте новый слой над слоем «paper boat» и назовите его «darken boat». Создайте для него обтравочную маску (Ctrl + Alt + G). Выберите инструмент Кисть (Brush Tool) (B) и настройте так:
Размер кисти (Master Diameter): 600 пикселей
Жёсткость (Hardness): 0%
Непрозрачность (Opacity): 15%
Нажим (Flow): 100%
Цвет: #000000
Обрисуйте часть бумажной лодки, отмеченную красным цветом.
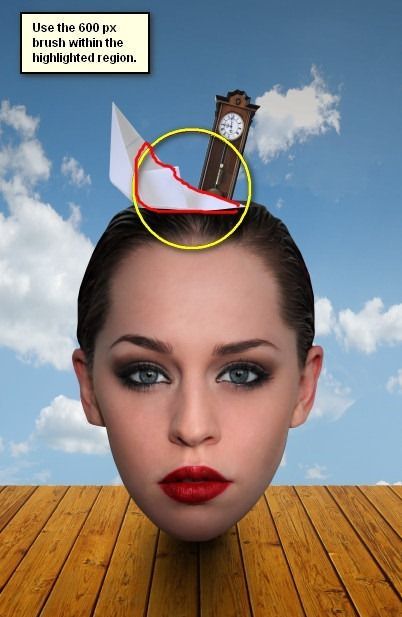
Результат:

Поместите слои лодки в группу (Ctrl + G) и назовите её «Paper boat».
Шаг 27: Добавление чемоданов
Откройте фотографию чемоданов в Фотошопе. Инструментом Многоугольное лассо (Polygonal Lasso Tool) (L) сделайте выделение одного из чемоданов.

Шаг 28
Инструментом Перемещение (Move Tool) (V) перенесите выделенный чемодан в основной документ. Назовите слой «suitcase» и расположите над группой «Paper boat».

Шаг 29
Инструментом Свободное трансформирование (Ctrl + T) уменьшите размер чемодана.

Шаг 30
В режиме Поворота (Rotate) наклоните чемодан, как показано ниже.


Поместите чемодан в группу «Suitcase» (Ctrl + G).
Шаг 31: Добавление книги
Откройте изображение книги в Фотошопе и инструментом Многоугольное лассо (Polygonal Lasso Tool) (L) выделите книгу.
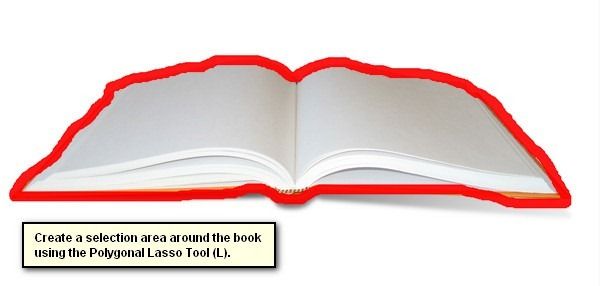
Шаг 32
Перенесите книгу в наш документ и назовите слой с ней «book». Уменьшите книгу при помощи инструмента трансформирования.

Поверните книгу, как показывает следующий скриншот.
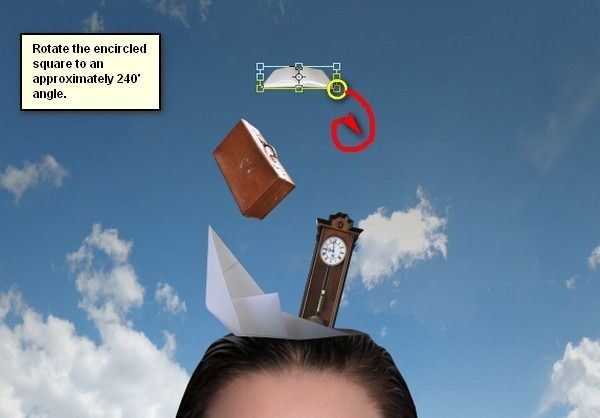

Шаг 33
Находясь на слоем с книгой, перейдите в меню Изображение – Коррекции – Яркость/Контрастность (Image – Adjustments – Brightness/Contrast) и настройте так:
Яркость (Brightness): -67
Контрастность (Contrast): 0
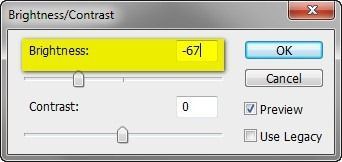
Результат после коррекции:

Шаг 34: Создание первого глаза
Откройте изображение старого измерительного прибора в Фотошопе. Выберите инструмент Овальная область (Elliptical Marquee Tool) (M).
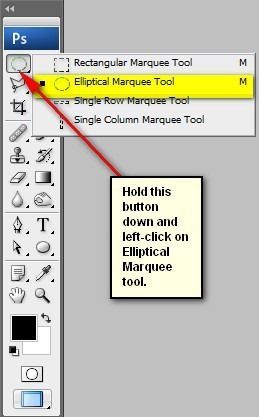
Нужно создать выделение вокруг прибора. Для этого начните с точки в левом верхнем углу (она отмечена крестом) и закончите в правом нижнем (место отмечено кругом).
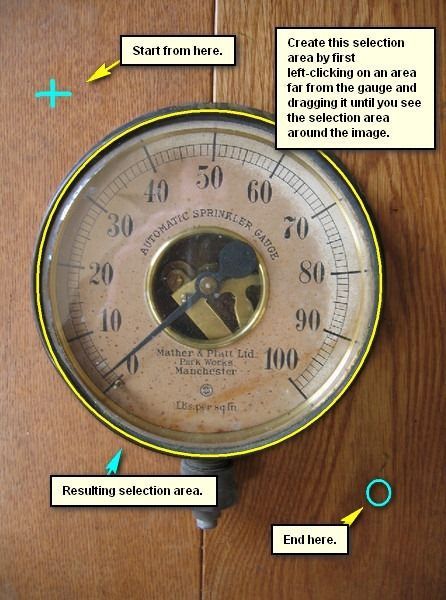
Шаг 35
Перенесите выделенную часть в основной документ и назовите слой «gauge 1».
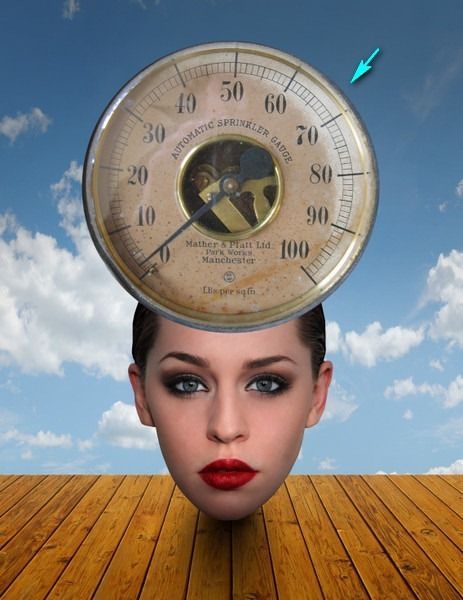
Уменьшите размер прибора и расположите его на глазу.
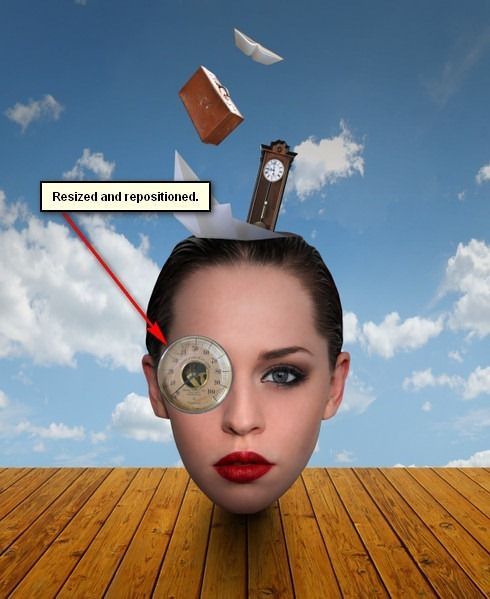
Шаг 36
Сейчас создадим тень под глазом. Создайте новый слой и назовите его «shadow of gauge 1». Расположите его под слоем «gauge 1» и настройте кисть так:
Размер кисти (Master Diameter): 300 пикселей
Жёсткость (Hardness): 0%
Непрозрачность (Opacity): 25%
Нажим (Flow): 100%
Цвет: #000000
Несколько раз обрисуйте то, что отмечено красным на скриншоте ниже, чтобы этот участок стал тёмным. Затем пару раз пройдитесь по участку, отмеченному голубым цветом.
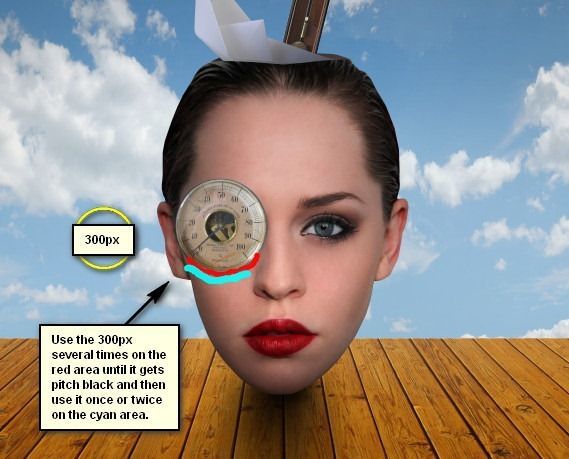
Результат:

Шаг 37
Теперь нужно затемнить измерительный прибор. Создайте новый слой и назовите его «darken gauge 1». Он должен быть над слоем «gauge 1». Создайте обтравочную маску для этого слоя (Ctrl + Alt + G). Настройте кисть так:
Размер кисти (Master Diameter): 400 пикселей
Жёсткость (Hardness): 0%
Непрозрачность (Opacity): 15%
Нажим (Flow): 100%
Цвет: #000000
Обрисуйте циферблат, как показано ниже.
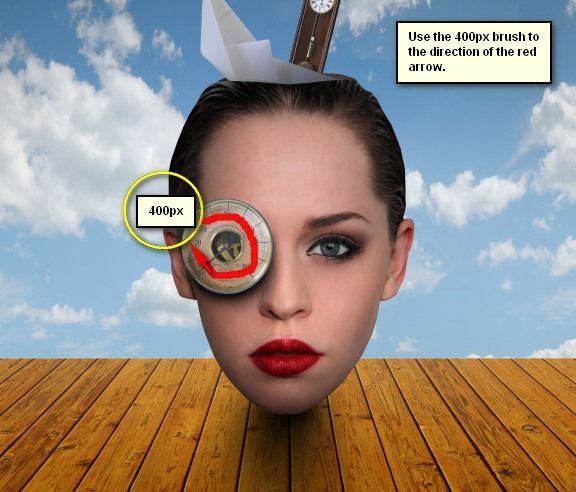
Результат:

Все слои измерительного прибора поместите в группу «gauge 1».
Шаг 38: Создание второго глаза
Откройте изображение прибора измерения давления воды в отдельном документе. Инструментом Овальная область (Elliptical Marquee Tool) (M) выделите циферблат.
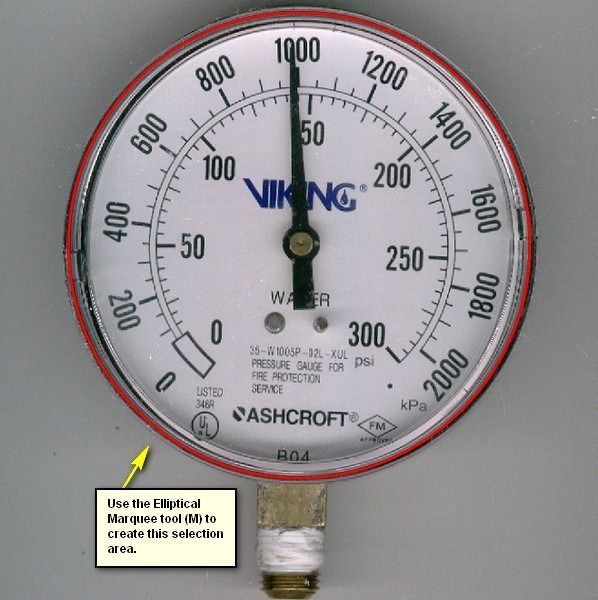
Шаг 39
Перенесите выделенную часть в основной документ и назовите слой «gauge 2». Он должен быть над группой «gauge 1».

Инструментом трансформирования уменьшите циферблат и расположите его на втором глазу.

Шаг 40
Создайте новый слой под слоем «gauge 2»и назовите его «shadow of gauge 2». Настройте кисть так:
Размер кисти (Master Diameter): 250 пикселей
Жёсткость (Hardness): 0%
Непрозрачность (Opacity): 25%
Нажим (Flow): 100%
Цвет: #000000
Обрисуйте несколько раз участок, отмеченный голубым цветом.
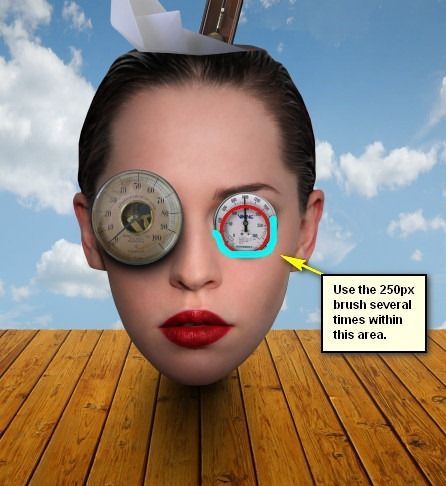
Результат:

Шаг 41
Создайте новый слой над слоем «gauge 2» и назовите его «darken gauge 2». Понизьте Непрозрачность (Opacity) кисти до 15% и обрисуйте циферблат, как показано ниже.

Результат:

Объедините все слои второго глаза в группу «gauge 2».
Шаг 42: Добавление текстуры
Откройте текстуру бумаги в Фотошопе. Инструментом Перемещение (Move Tool) (V) перенесите её в основной документ и расположите в углу.
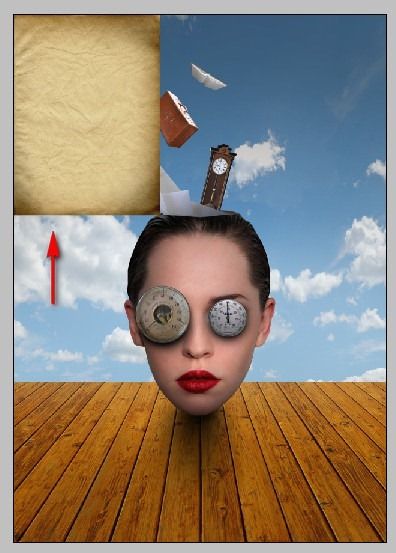
Инструментом Свободное трансформирование (Ctrl + T) растяните текстуру на весь холст.
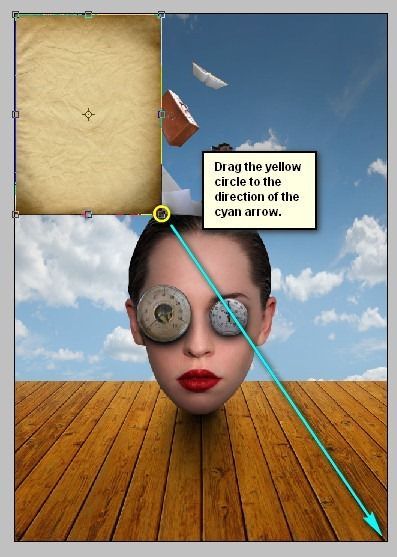
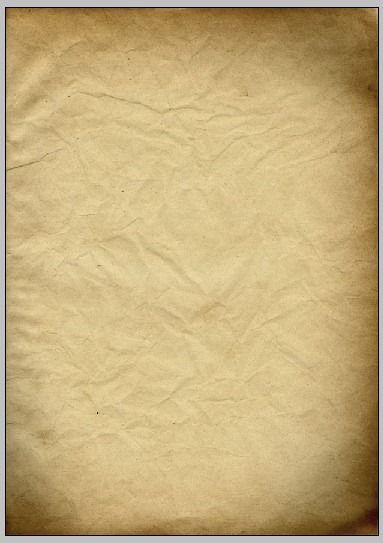
Шаг 43
Смените Режим наложения (Blending Mode) слоя с текстурой на Мягкий свет (Soft Light) и понизьте Непрозрачность (Opacity) до 30%.


Шаг 44
Вставьте потёртую текстуру в основной документ и расположите, как показано ниже.
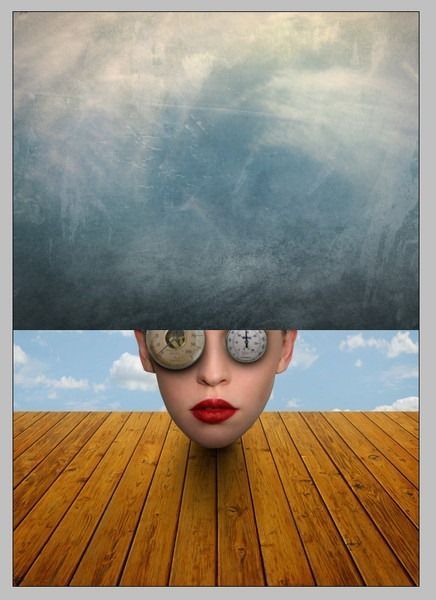
Инструментом трансформирования растяните текстуру вертикально, чтобы заполнить весь холст.
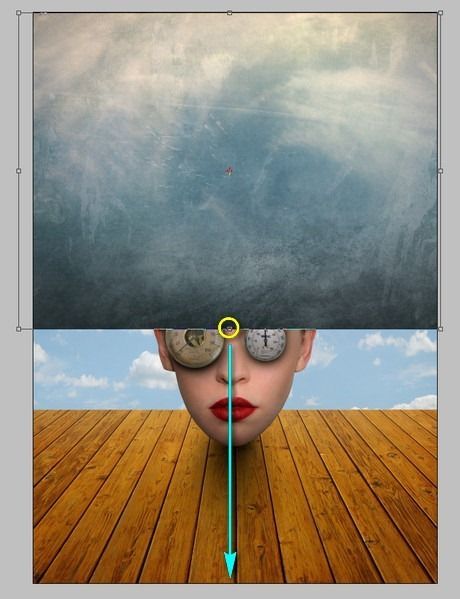
Результат:
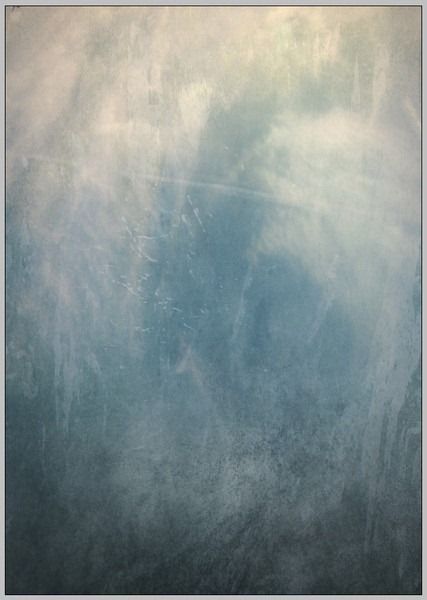
Шаг 45
Установите Режим наложения (Blending Mode) слоя с текстурой на Мягкий свет (Soft Light) и понизьте Непрозрачность (Opacity) до 70%.

Шаг 46: Усиление цвета
Нам нужно создать заливочный слой поверх всех слоёв. Для этого выберите самый верхний слой и кликните на иконке чёрно-белого круга в нижней части палитры слоёв.
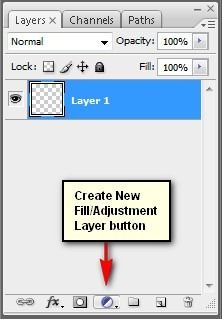
Выберите пункт Цвет (Solid Color).
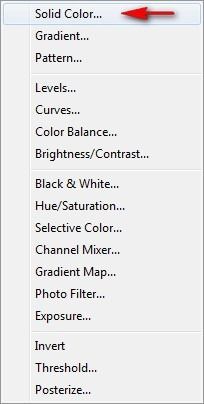
В появившемся окне введите код цвета - #00021f.
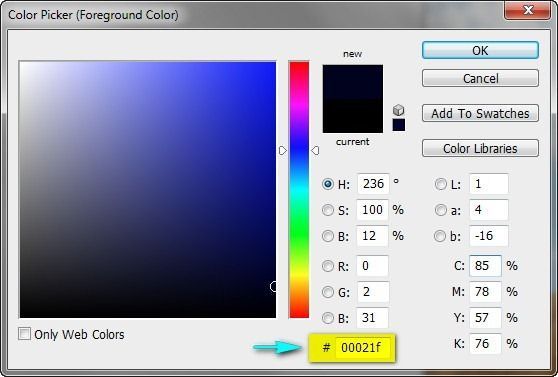
Шаг 47
Установите Режим наложения (Blending Mode) заливочного слоя на Исключение (Exclusion) и понизьте Непрозрачность (Opacity) до 60%.
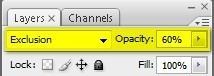
Шаг 48
Создайте ещё один заливочный слой, но на этот раз выберите цвет #614d2a.
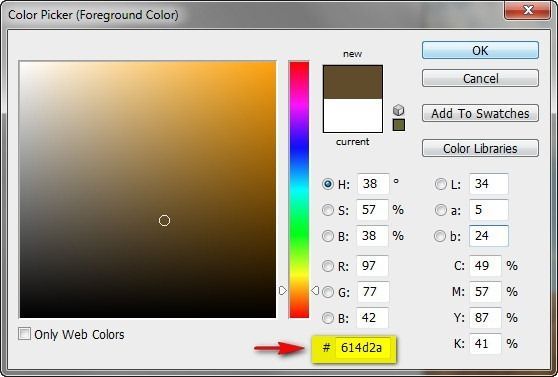
Шаг 49
Режим наложения (Blending Mode) заливочного слоя – Мягкий свет (Soft Light), Непрозрачность (Opacity) – 70%.
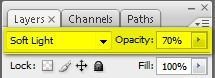
Шаг 50
Создайте корректирующий слой Экспозиция (Exposure):
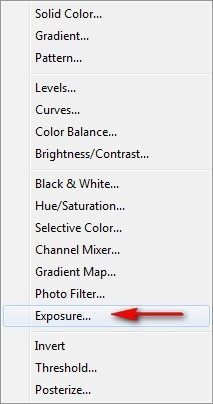
Экспозиция (Exposure): 0.30
Сдвиг (Offset): 0.0
Гамма-коррекция (Gamma Correction): 1.00
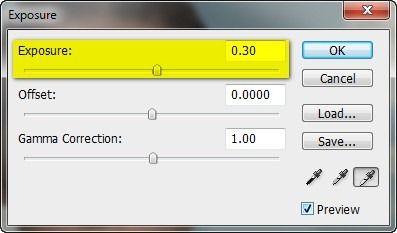
Шаг 51
Создайте корректирующий слой Фотофильтр (Photo Filter):
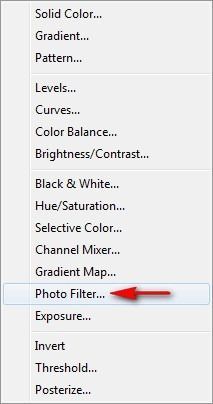
Фильтр (Filter): Сепия (Sepia)
Плотность (Density): 25%
Сохранить свечение (Preserve Luminosity): Включено
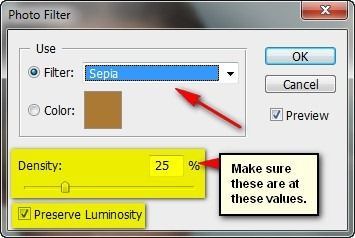
Шаг 52
Создайте корректирующий слой Яркость/Контрастность (Brightness/Contrast):
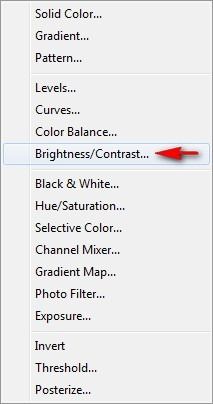
Яркость (Brightness): 0
Контрастность (Contrast): 15
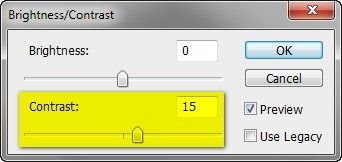
Шаг 53
Создайте ещё один слой Фотофильтр (Photo Filter) с такими настройками:
Фильтр (Filter): Глубокий синий (Deep Blue)
Плотность (Density): 25%
Сохранить свечение (Preserve Luminosity): Включено
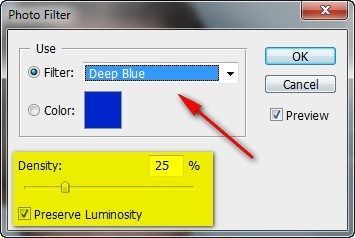
Понизьте Непрозрачность (Opacity) этого слоя до 50%.
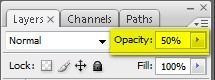
Шаг 54
Создайте корректирующий слой Уровни (Levels):
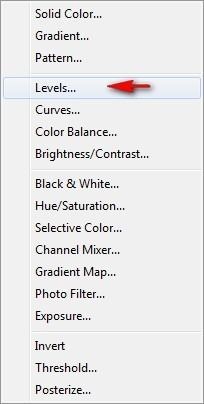
Канал (Channel): Красный (Red) – 15, 1.00, 255
Канал (Channel): Синий (Blue) – 15, 1.00, 255
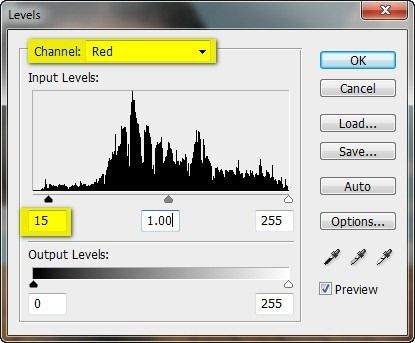
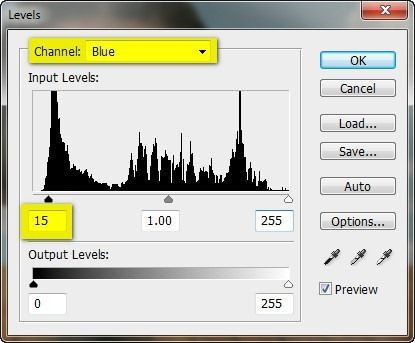
Конечный результат:

Ссылка на источник урока
Этот урок Photoshop подготовлен для Вас командой сайта globator.net.
 Читайте также: Читайте также:
Если у Вас есть вопросы, можете задать их на нашем форуме.
Буду благодарен, если поделитесь ссылкой на эту страницу в одном из сервисов:
Присоединяйтесь к нам в Facebook (просто нажмите кнопку "Мне нравится"):
Понравился материал? Присоединяйтесь к нам в Твиттере @globatornet .
|


