|
Объявления:
Создание фокальной точки при помощи белой мягкой кисти
Сейчас мы улучшим фокальную точку при помощи света, добавив всего несколько слоёв над оригинальной фотографией.

По скриншоту видно, что свет равномерно распределён по всей фотографии. Откройте её в Фотошопе и создайте копию фонового слоя (Ctrl + J). Установите Режим наложения (Blending Mode) на Перекрытие (Overlay). Затем создайте слой-заливку цветом (Слой – Новый слой-заливка – Цвет) (Layer – New Fill Layer – Solid Color) и выберите тёмно-серый цвет (#565656). Эти действия немного улучшат цвета и создадут основу для светового эффекта.

Теперь добавим тени. Создайте слой-заливку градиентом (Слой – Новый слой-заливка – Градиент) (Layer – New Fill Layer – Gradient):
Градиент (Gradient): от прозрачного к чёрному
Стиль (Style): Радиальный (Radial)
Угол (Angle): 132 градуса
Масштаб (Scale): 150%
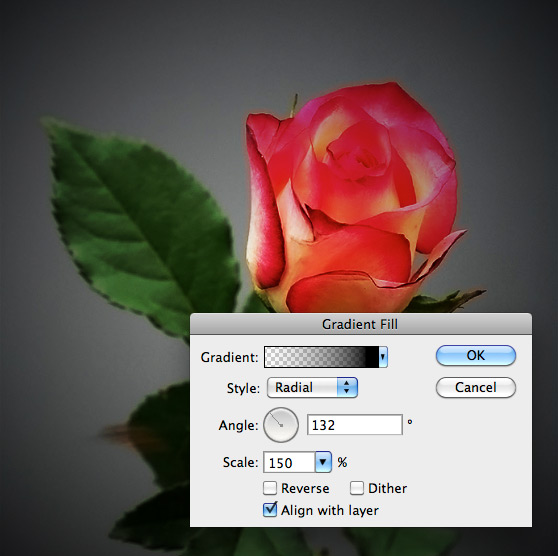
Далее добавим свет. Выберите инструмент Кисть (Brush Tool) (B), кликните правой кнопкой мыши на холсте и понизьте Жёсткость (Hardness) до 0%, нужна обычная круглая кисть. Создайте новый слой (Ctrl + Shift + N) поверх остальных и обрисуйте цветок. Установите Режим наложения (Blending Mode) на Мягкий свет (Soft Light).

Чтобы усилить свечение, создайте ещё один слой и обрисуйте цветок. Установите Режим наложения (Blending Mode) на Перекрытие (Overlay).

Этот метод можно применить в разных ситуациях и при необходимости изменить для достижения лучшего результата.
Создание направленного света при помощи фильтров
В Фотошопе есть фильтр, при помощи которого можно создавать световые эффекты. Он находится в меню Фильтр – Рендеринг (Filter – Render) и называется Эффекты освещения (Lighting Effects). Рассмотрим этот фильтр на примере следующего изображения.

Перейдите к этому фильтру, и у Вас откроется окно настроек. Вы можете изменить направление света, перетаскивая световое пятно в окне предпросмотра.
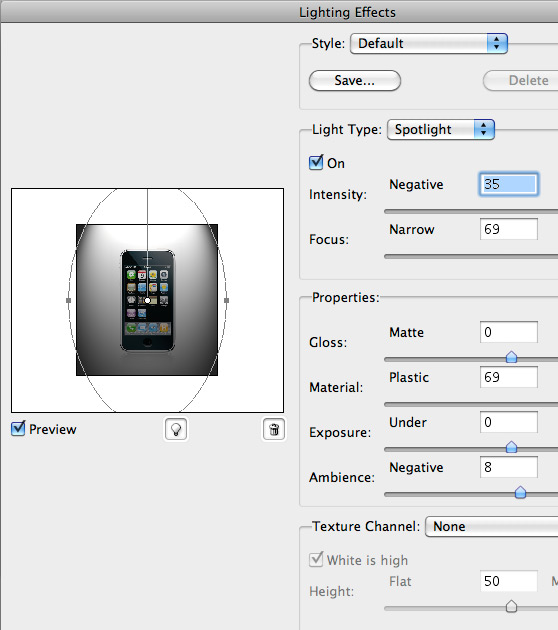
После применения фильтра я решил создать ещё один световой эффект. Снова перейдите к фильтру и выберите Источник (Light Type) – Лампочка (Omni). Расположите свет прямо на телефоне.
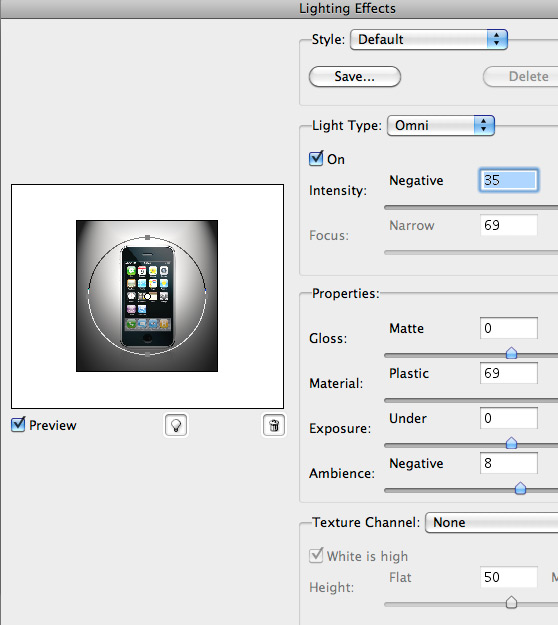
В результате у меня получилось изображение, показанное ниже. Как видите у фильтра есть масса настроек, с которыми можно поэкспериментировать и получить совершенно разные результаты.

Использование кистей для создания света
В интернете есть много кистей, при помощи которых можно нарисовать световые лучи. Например, этот набор.
До работы кистями:

После:

До:
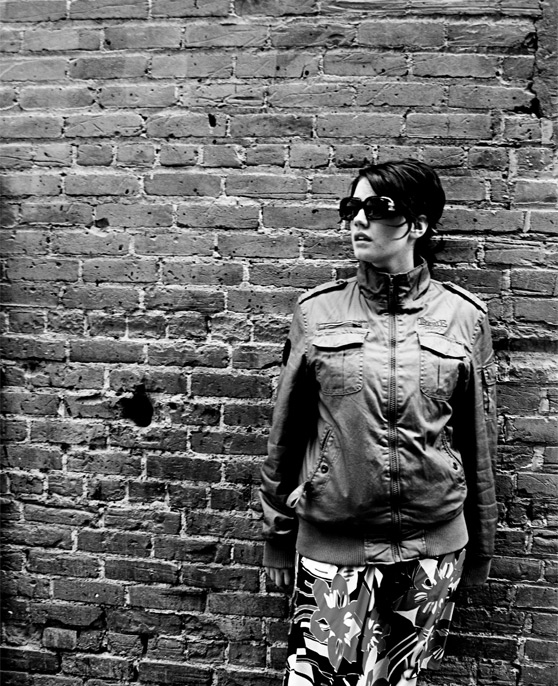
После:

Всё рисуется на отдельном слое, чтобы сохранить оригинальное изображение без повреждений. После рисования кистями можете воспользоваться градиентной заливкой для улучшения фокальной точки.
Создание специальных световых эффектов
Один из наиболее творческих подходов к свету – это создание специфических световых эффектов. На следующем примере я покажу, как создать световой эффект при помощи простых фигур и контуров.
Создайте новый документ в Фотошопе (Ctrl + N) с чёрным фоном. Создайте копию фонового слоя (Ctrl + J) и примените фильтр Облака с наложением (Фильтр – Рендеринг – Облака с наложением) (Filter – Render – Difference Clouds). Возможно Вы захотите повторить этот фильтр несколько раз (Ctrl + F), чтобы получить нужный узор. Установите Режим наложения (Blending Mode) слоя на Перекрытие (Overlay).
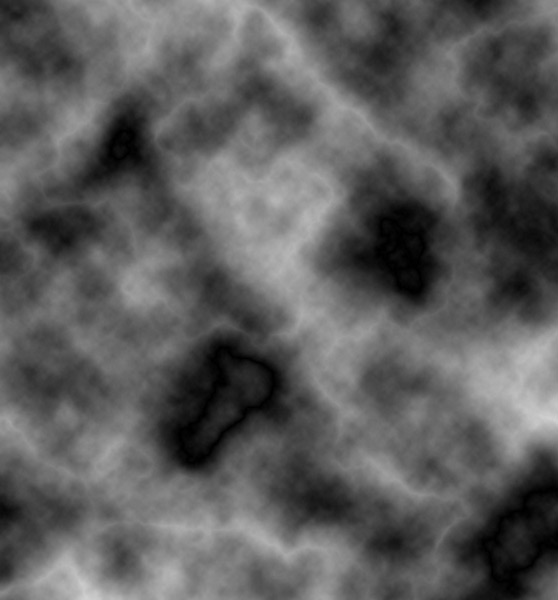
Создайте новый слой (Ctrl + Shift + N) под слоем с облаками. Выберите мягкую кисть белого цвета и нарисуйте небольшой круг. Рисуя на этом слое, Вам станут видны облака.
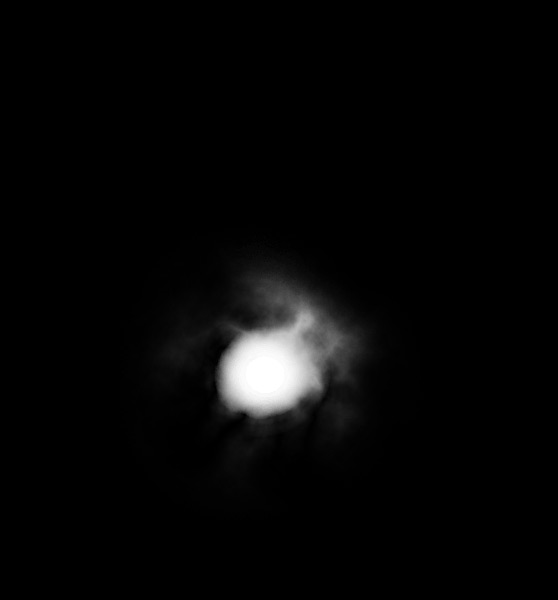
Выберите инструмент Перо (Pen Tool) (P) в режиме Контуров (Paths) и нарисуйте кривую линию, как показано ниже. Линия должна выходить из светового пятна.
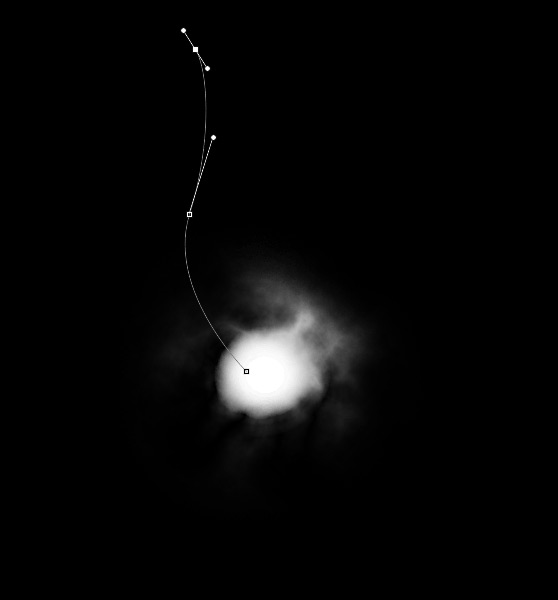
Эту линию нам нужно обвести кистью. Создайте новый слой (Ctrl + Shift + N), выберите инструмент Кисть (Brush Tool) (B), задайте ей размер в 14 пикселей, 0% жёсткости и белый цвет. Снова переключитесь на инструмент Перо (Pen Tool) (P), кликните правой кнопкой мыши на холсте и выберите пункт Выполнить обводку контура (Stroke Path). В появившемся окне выберите Кисть (Brush) и включите функцию Имитировать нажим (Simulate Pressure), чтобы концы линии сужались.
Кликните дважды на слое с линией, чтобы открыть окно стилей. Примените стиль Внешнее свечение (Outer Glow):
Режим наложения (Blend Mode): Осветление (Screen)
Непрозрачность (Opacity): 67%
Шум (Noise): 0%
Цвет (Color): Белый
Метод (Technique): Мягкий (Softer)
Размах (Spread): 3%
Размер (Size): 18 пикселей
Контур (Contour): Линейный (Linear); Сглаживание (Anti-aliased): Выключено
Диапазон (Range): 50%
Колебание (Jitter): 0%
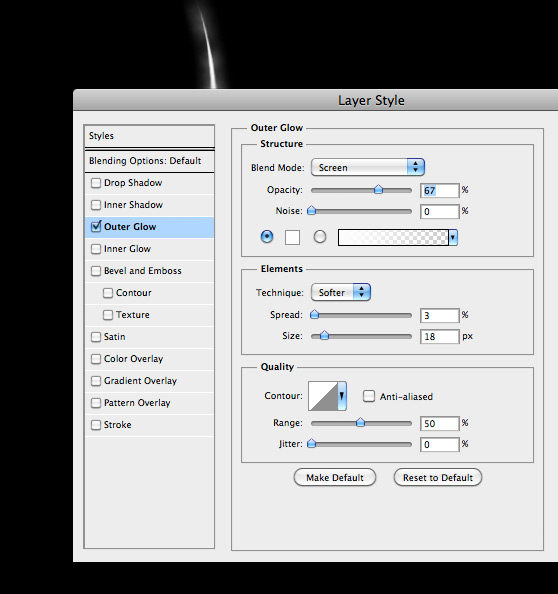
При появлении линий Вам будет видно всё больше облаков через свечение. Повторите процесс и создайте несколько линий, выходящих из круга.

Выберите мягкую кисть и обрисуйте слой с белым кругом, чтобы стало видно больше облаков. Попробуйте понизить значение параметра Непрозрачность (Opacity) в настройках кисти, чтобы облака не были слишком яркими.

Добавим цвет при помощи слоя-заливки градиентом. Используйте цвета #e17a00 и #601900 и сделайте линейную заливку.

Дополнительно можно нарисовать частицы, используя эти кисти. Только рисовать нужно на отдельном слое, чтобы не повредить остальные элементы. Установите Непрозрачность (Opacity) слоя с частицами на 75% и инструментом Ластик (Eraser Tool) (E) сотрите частицы со светового шара в основании.

Это был простой пример того, как можно создавать световые эффекты различной формы при помощи простых инструментов. Не бойтесь экспериментировать и создавать подобное в своих работах. Такие эффекты делают изображения интереснее и эффектнее.
Использование света для смены настроения картины
Откройте следующее изображение в Фотошопе. При помощи световых коррекций и эффектов мы создадим ночной лес при свете луны.

Сделайте фотографию чёрно-белой (Изображение – Коррекции – Обесцветить) (Image – Adjustments – Desaturate). Затем создайте копию фонового слоя (Ctrl + J) и примените к ней фильтр Размытие по гауссу (Фильтр – Размытие – Размытие по гауссу) (Filter – Blur – Gaussian Blur) со значением Радиуса (Radius) – 1,5 пикселя. Установите Режим наложения (Blending Mode) копии на Перекрытие (Overlay). Это сделает изображение мягче.
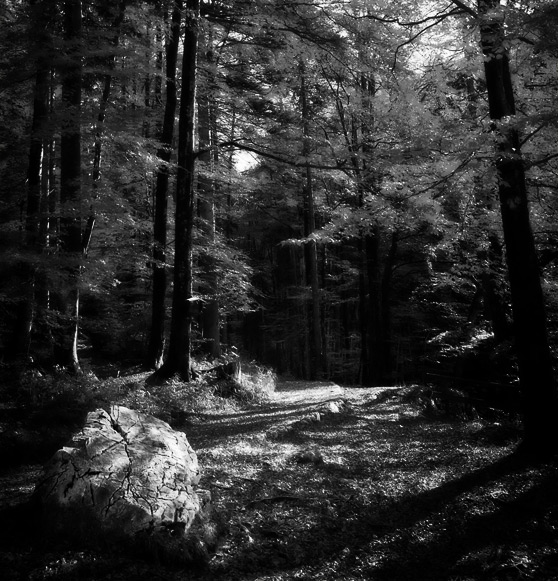
Создайте новый заливочный слой цветом #253a53. Он поможет создать синий оттенок для всего изображения. Используя кисти световых лучей из этого набора, нарисуйте свет, проходящий сквозь ветки деревьев. Используйте синий цвет для кисти.

При помощи градиентной заливки затемните края (мы уже делали это ранее при улучшении фокальной точки).

В завершении мы создадим световые точки, которые могут представлять светлячков или магическую пыль. В любом случае это поможет создать волшебную атмосферу в лесу. Выберите мягкую кисть размером 7 или 8 пикселей и перейдите в палитру кистей (F5). Установите Разброс (Spacing) почти на максимум, а также включите два других параметра. Для Динамики формы (Shape Dynamics) установите Колебание размера (Size Jitter) на 75%, а для Рассеивания (Scattering) установите параметр Рассеивание (Scatter) на 1000%.
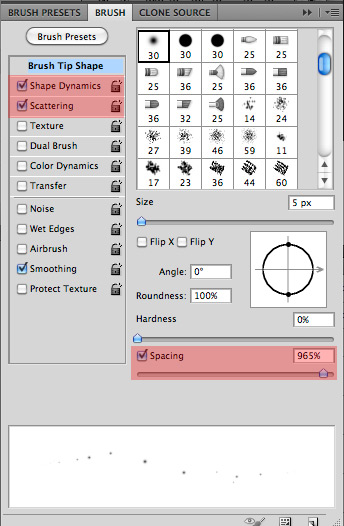
Нарисуйте на холсте точки. Рисовать нужно на отдельном слое под слоем со световыми лучами. После этого примените стиль Внешнее свечение (Outer Glow) к нарисованным точкам.
Режим наложения (Blend Mode): Осветление (Screen)
Непрозрачность (Opacity): 48%
Шум (Noise): 0%
Цвет (Color): Белый
Метод (Technique): Мягкий (Softer)
Размах (Spread): 4%
Размер (Size): 14 пикселей
Контур (Contour): Линейный (Linear); Сглаживание (Anti-aliased): Выключено
Диапазон (Range): 50%
Колебание (Jitter): 0%
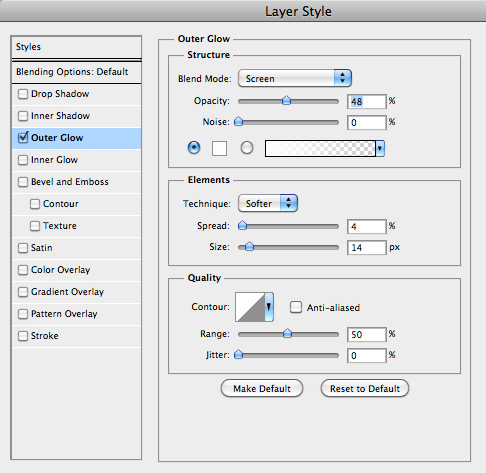
Результат:

На этом мы заканчиваем урок. Используя методы, описанные Выше, Вы сможете значительно улучшить свои работы. Не бойтесь экспериментировать и находить новые способы применения света.
Ссылка на источник урока
Этот урок Фотошоп подготовлен для Вас командой сайта globator.net.
 Читайте также: Читайте также:
Если у Вас есть вопросы, можете задать их на нашем форуме.
Буду благодарен, если поделитесь ссылкой на эту страницу в одном из сервисов:
Присоединяйтесь к нам в Facebook (просто нажмите кнопку "Мне нравится"):
Понравился материал? Присоединяйтесь к нам в Твиттере @globatornet .
|


