|
Объявления:
Предыдущие части можете найти по этим ссылкам:
Часть 1
Часть 2
Шаг 17: Слон на черепахе
Откройте фотографию слона и выделите его.

Перенесите слона в наш документ и поставьте на спину черепахи.

Активируйте инструмент Марионеточная деформация (Редактирование – Марионеточная деформация) (Edit – Puppet Warp).
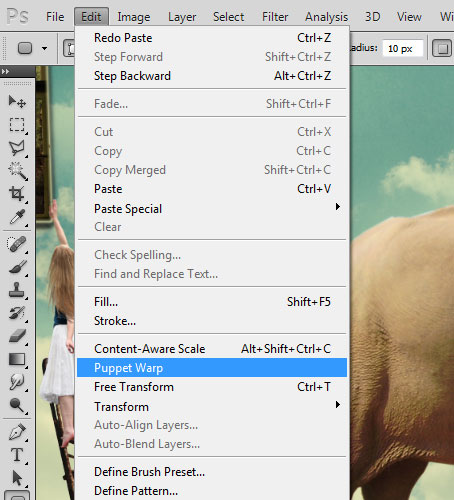
Добавьте якорные точки на слона, как показано на скриншоте.
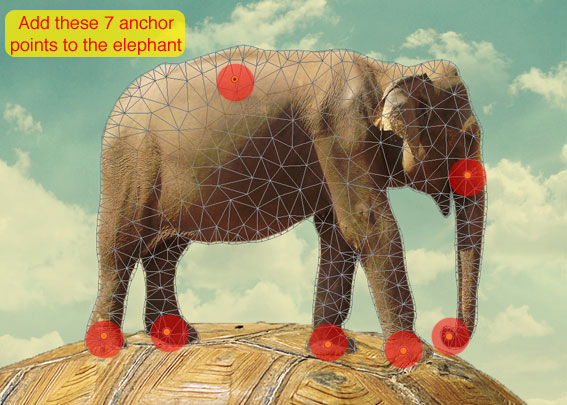
Поднимите хобот слона над воздушным шаром.
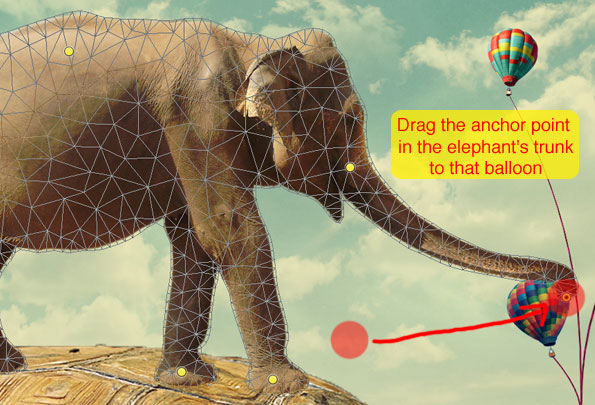
Выделите воздушный шар и к слою слона добавьте маску.
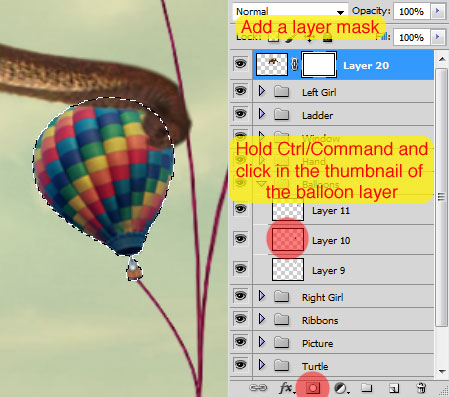
На маске слоя слона сотрите часть хобота, отмеченную красным цветом.
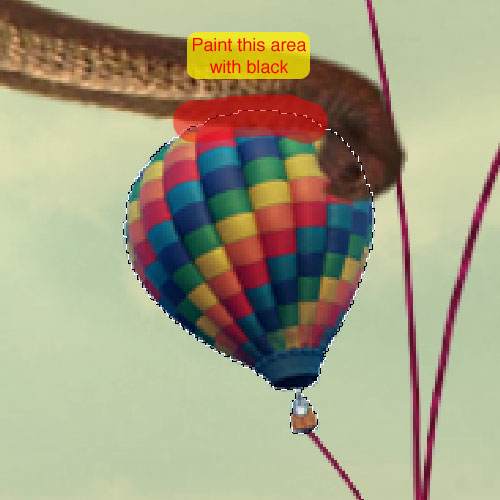

Создайте под слоном новый слой «Shadow».
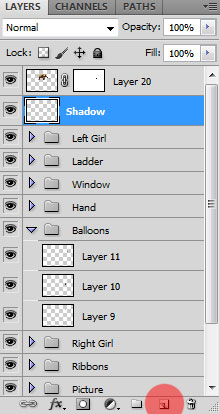
Нарисуйте тень под хоботом.
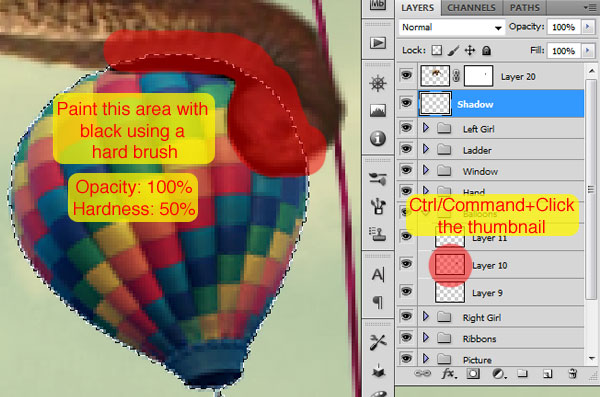
К слою тени примените фильтр Размытие по Гауссу (Gaussian Blur).
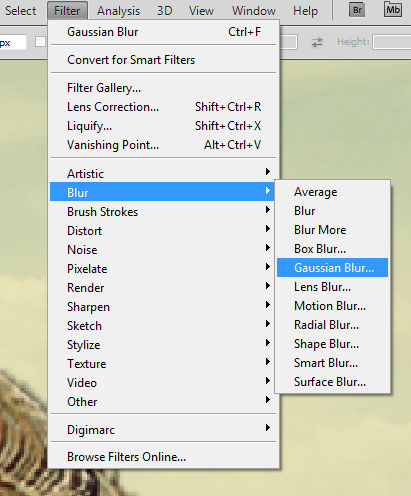
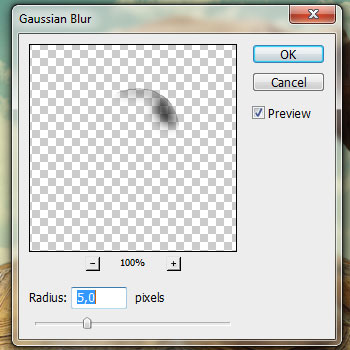

Поместите слои слона в группу «Elephant».
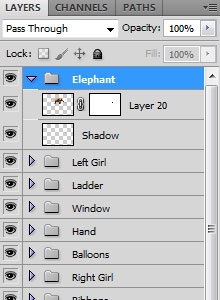
Шаг 18
Откройте фотографию лошади и извлеките её в наш документ.
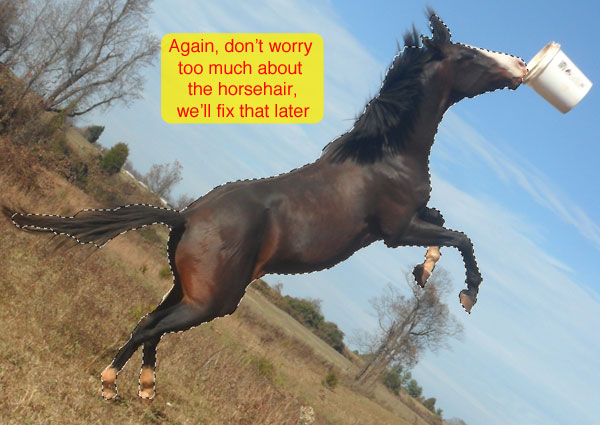

Создайте для лошади корректирующий слой Цветовой баланс (Color Balance):
Средние тона (Midtones): +5 / -5 / -15.
Тени (Shadows): +15 / -5 / -10.
Света (Highlights): 0 / +10 / -10.
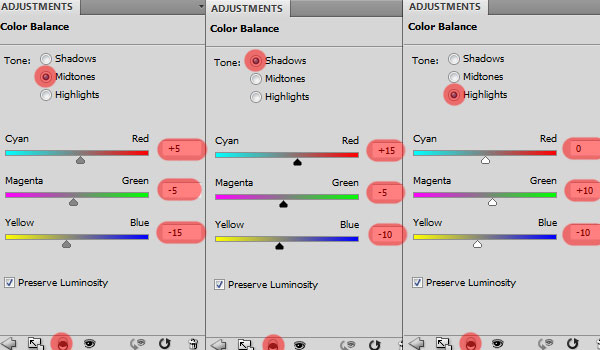
Следующий корректирующий слой для лошади – Уровни (Levels): 0 / 0.95 / 255.
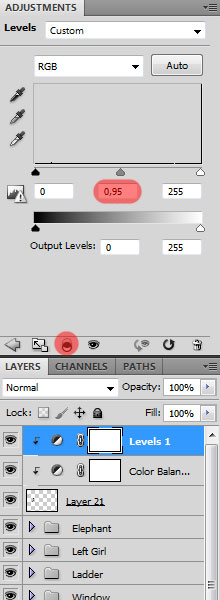

Нужно сделать так, чтобы лошадь подпирала лестницу. Для этого нам снова потребуется инструмент Марионеточная деформация. Добавьте несколько якорных точек и поднимите копыта вверх.



Размажьте гриву лошади инструментом Палец (Smudge Tool).
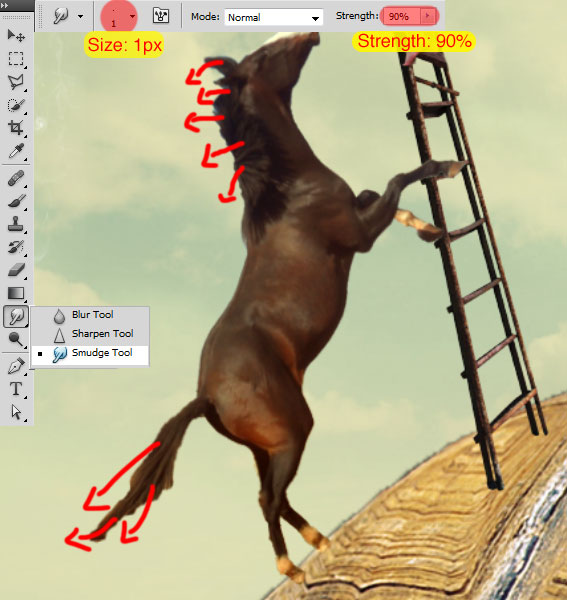

Создайте слой «Shadow» под лошадью.
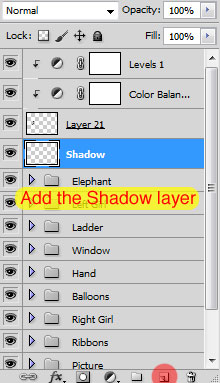
Выделите слой черепахи и нарисуйте тень от лошади на ней.
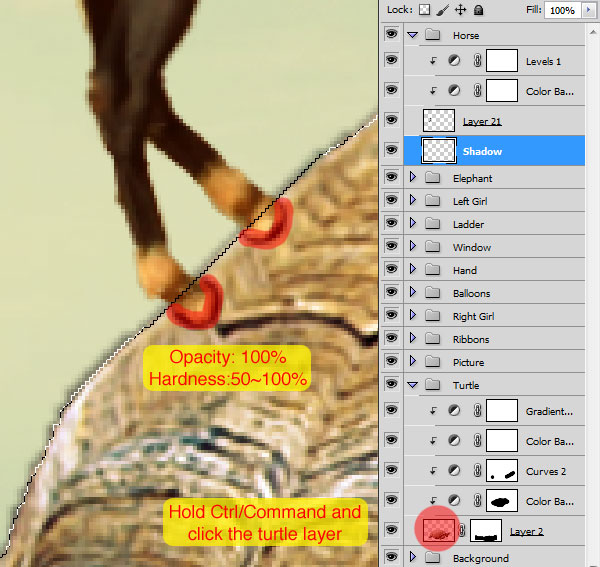
Примените фильтр размытия к лошади.
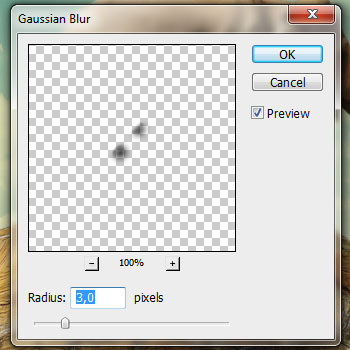
Результат:

Объедините слои лошади в группу «Horse».
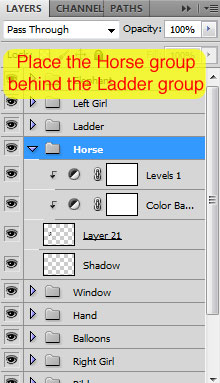
Шаг 19: Тень под лестницей
Когда мы добавили лестницу, забыли, что её ножками тоже должны быть тень. Создайте новый слой «Shadow» и нарисуйте её.
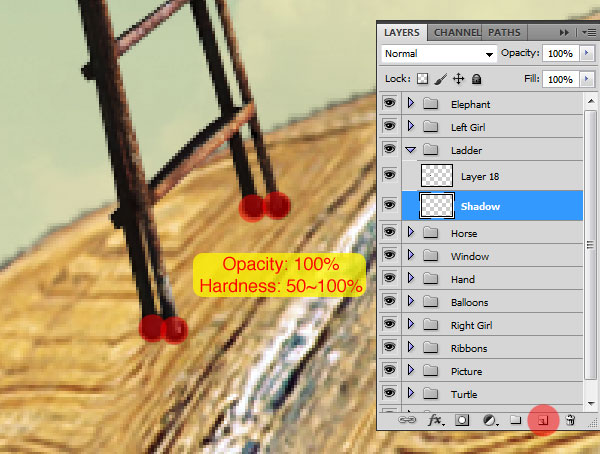
Примените к тени фильтр Размытие по Гауссу (Gaussian Blur):
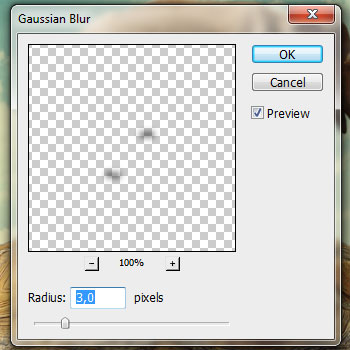

Шаг 20: Добавление зданий
Откройте фотографию города и выделите здания.

Перенесите город в наш документ.

Поместите слой города в группу «Skyline» и опустите её под группу слона.
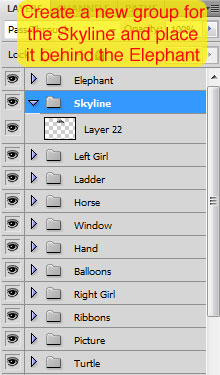

Шаг 21: Горы на слоне
Выделите часть гор и перенесите их в наш документ.
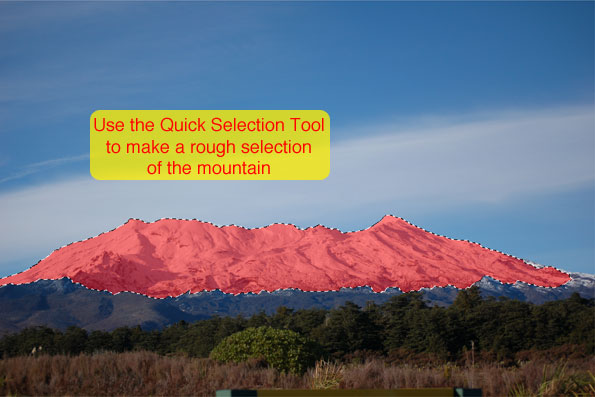

К слою гор добавьте маску.
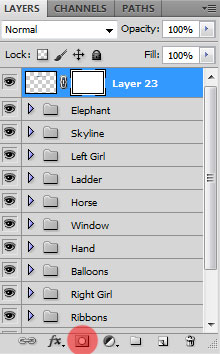
Чёрной кистью скройте часть гор по краям. Затем понизьте непрозрачность и скройте нижний край.
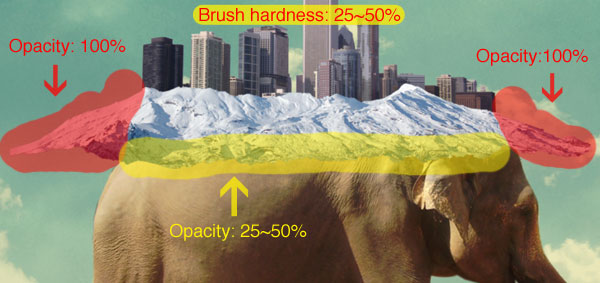


Создайте для гор корректирующий слой Цветовой баланс (Color Balance):
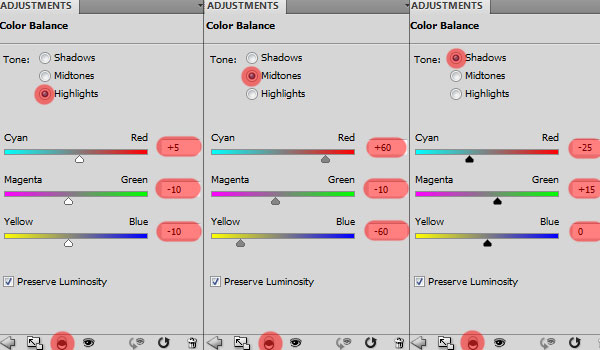

Объедините слои гор в группу.
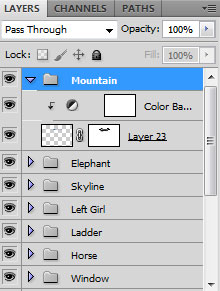
Шаг 22: Вертолёт
Откройте фотографию вертолёта и инструментом Быстрое выделение (Quick Selection Tool) (W) кликните на небе.

Перейдите в меню Выделение – Подобные оттенки (Select – Similar).
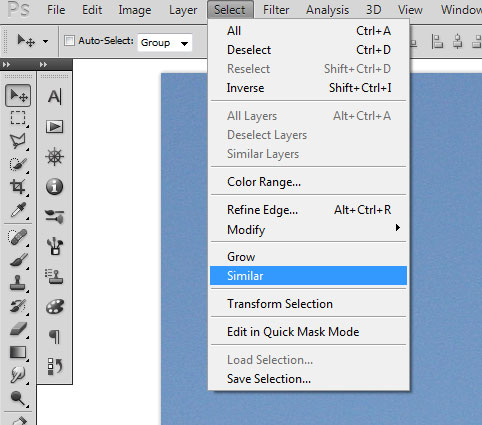
Инвертируйте выделение (Ctrl + Shift + I), чтобы выделить вертолёт. Если какую-то его часть нужно будет добавить к выделению, воспользуйтесь инструментом Быстрое выделение (Quick Selection Tool) (W).

Перенесите вертолёт в наш документ и поверните его в другую сторону (Редактирование – Трансформирование – Отразить по горизонтали) (Edit – Transform – Flip Horizontal).
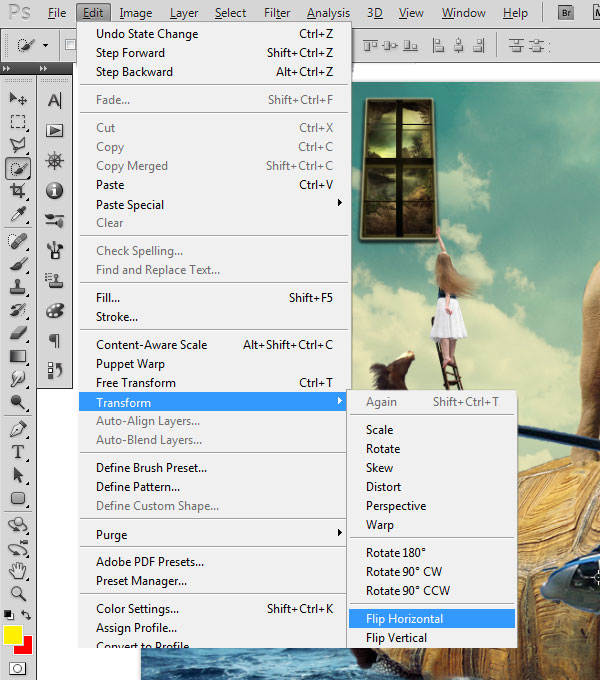
Расположите вертолёт, как показано на скриншоте.

Установите кисти световых лучей (инструкция по установке кистей). Выберите кисть, показанную ниже, и уменьшите её размер до 417 пикселей.
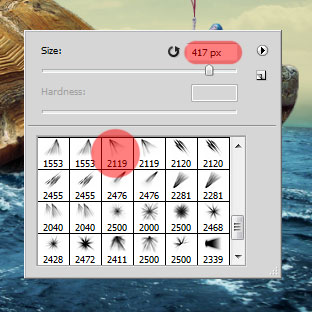
Создайте новый слой «Light Beam» под слоем вертолёта.
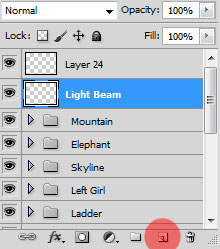
Понизьте непрозрачность кисти до 75% и нарисуйте белый луч света, как показано ниже.
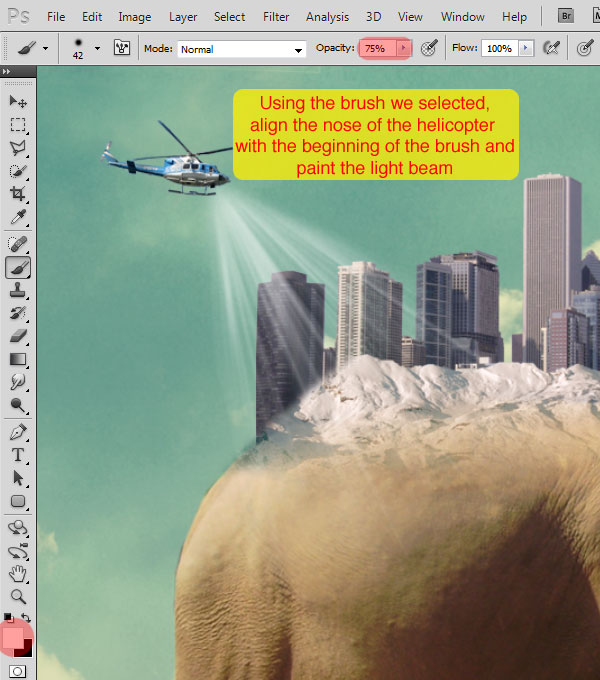

Поместите слои вертолёта в группу.
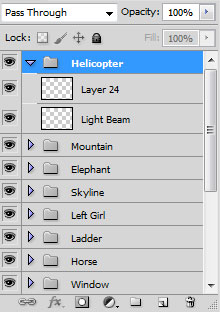
Шаг 23: Корни дерева вместо ног слона
Выделите дерево.

Перенесите его в наш документ и создайте для него корректирующий слой Цветовой баланс (Color Balance):
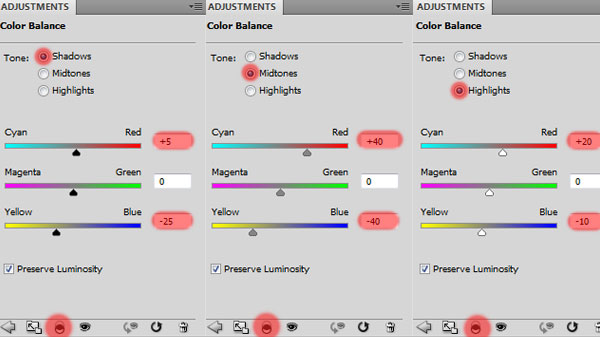
Расположите дерево поверх ноги слона.

Выберите слой дерева и Цветовой баланс и перенесите их на иконку создания слоя. У должны будут появиться копии.
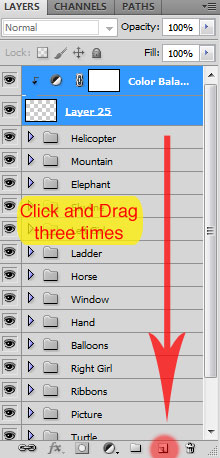
Создайте ещё пару копий таким образом.
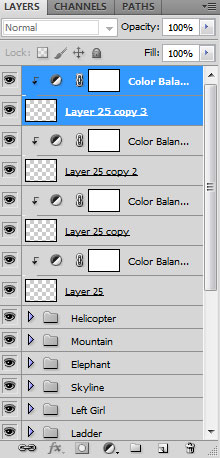
Расположите все деревья поверх ног слона. При передвижении деревьев, не нужно выбирать корректирующий слой, так как он уже привязан.
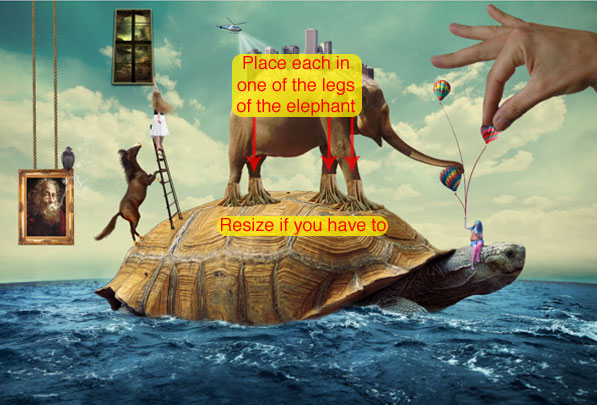
Слои, относящиеся к правым ногам должны быть сверху.

Результат:

К слою с деревом передней ноги добавьте маску и чёрной кистью обрисуйте её, как показано ниже.
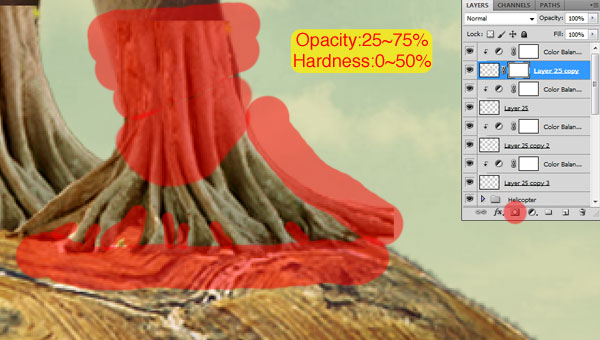

Теперь поработайте над ближайшей левой ногой.
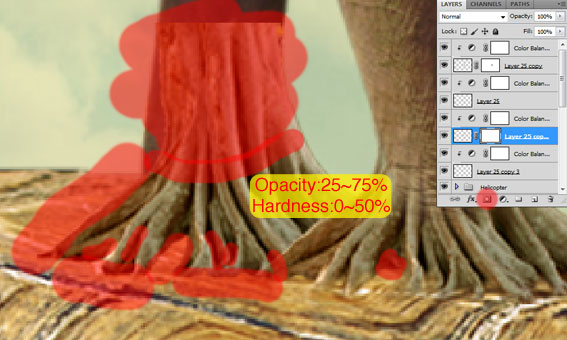

Ноги на левой стороне немного темнее, чем на правой. Поэтому нужно создать новый слой над передней ногой и обрисовать его мягкой кистью с с10% непрозрачностью, как показано на скриншоте.
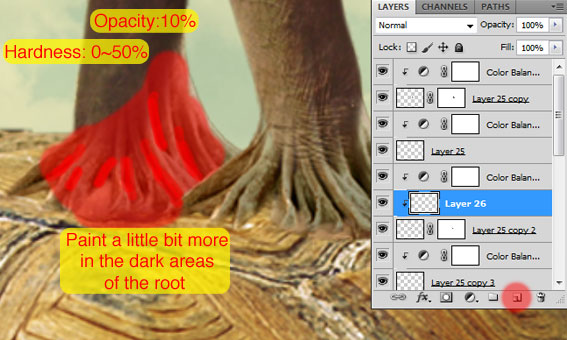

Сделайте то же самое для задней ноги.

Вот так выглядит моя палитра слоёв:
Right Front Leg – Правая передняя нога
Right Back Leg – Права задняя нога
Left Front Leg – Левая передняя нога
Left Back Leg – Левая задняя нога
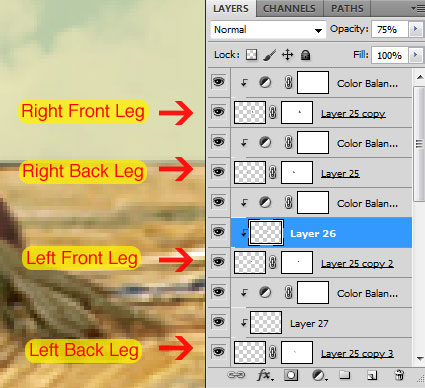

Объедините все слои дерева в группу «Roots».
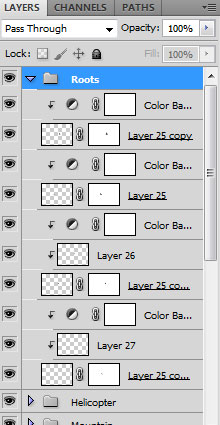
На маске слоя слона скройте нижнюю часть ног жёсткой кистью.
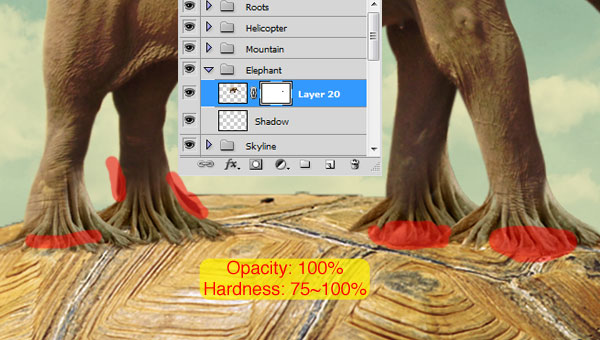

Под слоем слона создайте слой «Shadow».
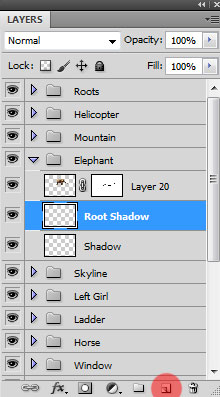
Выделите черепаху.
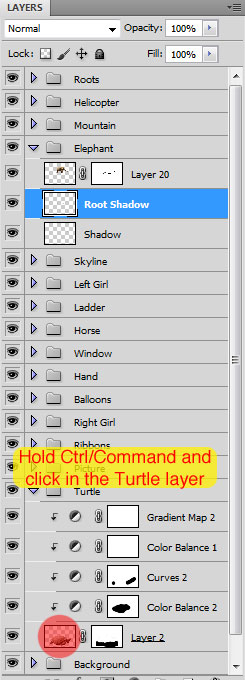
Нарисуйте тень от слона жёсткой кистью.

К тени примените фильтр Размытие по Гауссу (Gaussian Blur):
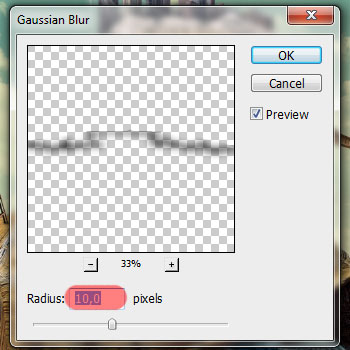
Понизьте непрозрачность тени до 40%.
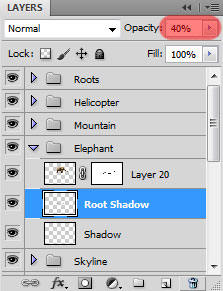

Шаг 24: Финальная коррекция
Создайте новый слой поверх остальных.
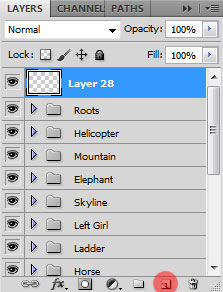
Откройте редактор цвета и настройте, как показано ниже.
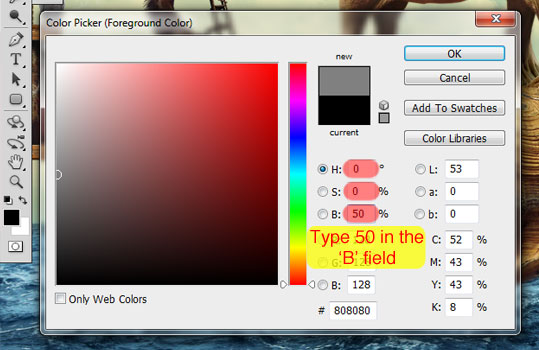
Залейте слой серым цветом.
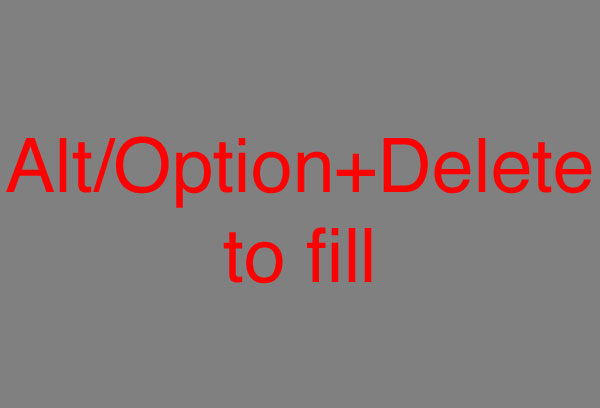
Установите Режим наложения на Перекрытие (Overlay), после чего серый цвет исчезнет. Выберите инструмент Осветлитель (Dodge Tool) (O) в диапазоне Средние тона (Midtones) и с Экспозицией (Exposure) 10%.
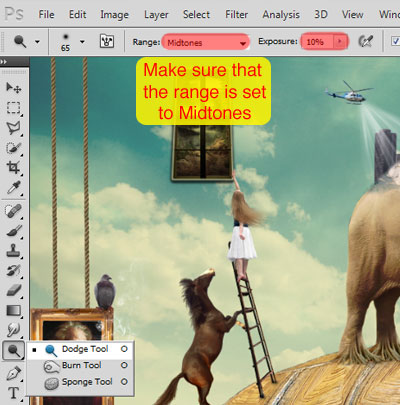
Обрисуйте те участки на холсте, которые хотите осветлить. Затем переключитесь на инструмент Затемнитель (Burn Tool) (O) и обрисуйте то, что нужно затемнить. Чтобы быстро переключиться между этими двумя инструментами, зажмите клавишу Alt. Если Вы где-то ошибётесь, выберите серую кисть и закрасьте проблемный участок.
Следующий скриншот показывает, что и каким инструментом нужно закрасить. Зелёный цвет – затемнение, красный – осветление.

А так будет выглядеть слой при нормальном режиме наложения.

Результат:

Сведите все слои на один отдельный (Ctrl + Shift + Alt + E). Установите его Режим наложения на Замену светлым (Lighten) и понизьте непрозрачность до 35%.
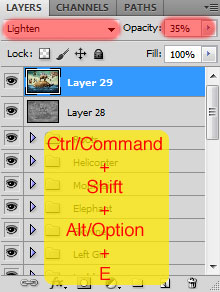
Примените фильтр Размытие по Гауссу:
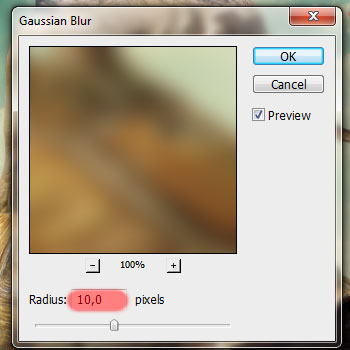

Создайте корректирующий слой Выборочная коррекция цвета (Selective Color):
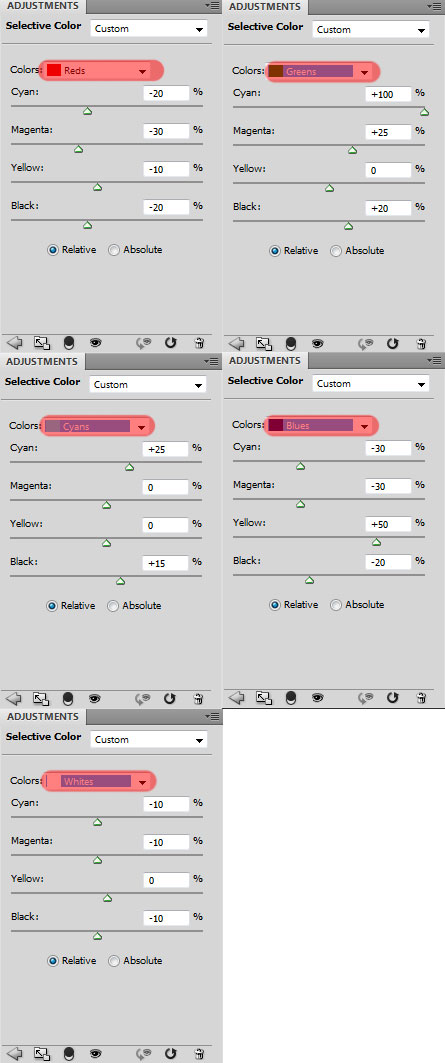

Снова сведите все слои (Ctrl + Shift + Alt + E).
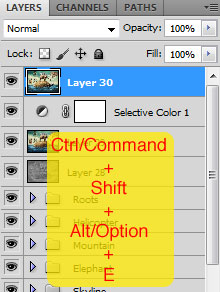
Примените фильтр Коррекция дисторсии (Фильтр – Коррекция дисторсии) (Filter – Lens Correction).
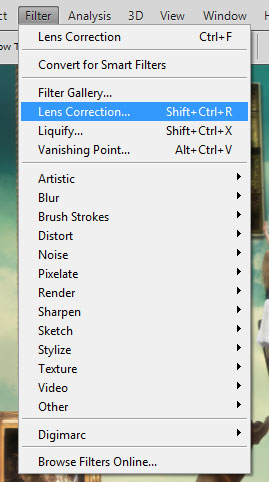
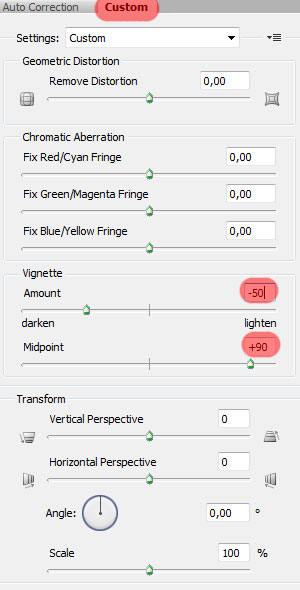
Конечный результат:

Ссылка на источник урока
Этот урок Фотошоп подготовлен для Вас командой сайта globator.net.
 Читайте также: Читайте также:
Если у Вас есть вопросы, можете задать их на нашем форуме.
Буду благодарен, если поделитесь ссылкой на эту страницу в одном из сервисов:
Присоединяйтесь к нам в Facebook (просто нажмите кнопку "Мне нравится"):
Понравился материал? Присоединяйтесь к нам в Твиттере @globatornet .
|


