|
Объявления:
Первая часть этого урока:
Воин-киборг под дождём. Часть 1
Шаг 15
Вставьте часть двигателя в наш документ и расположите её на спине воина. Назовите слой «Fuse box».

Активируйте режим Свободное трансформирование (Ctrl + T), кликните правой кнопкой мыши на холсте и выберите режим Перспектива (Perspective).
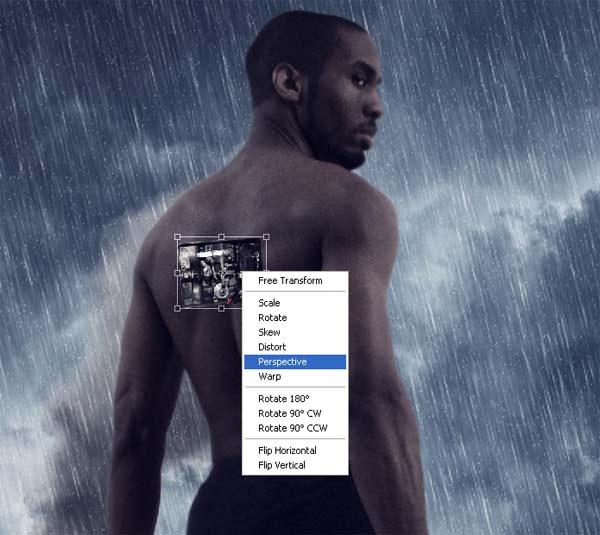
Измените форму двигателя:


Шаг 16
Создайте для механизма пару корректирующих слоёв:
Цветовой тон/Насыщенность (Hue/Saturation): 0 / -20 / -15.
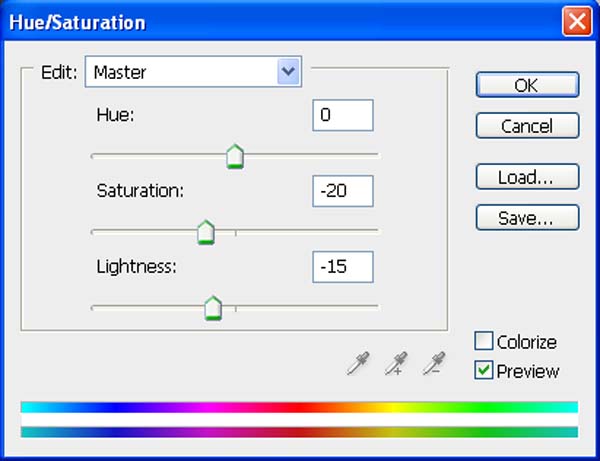
Кривые (Curves):
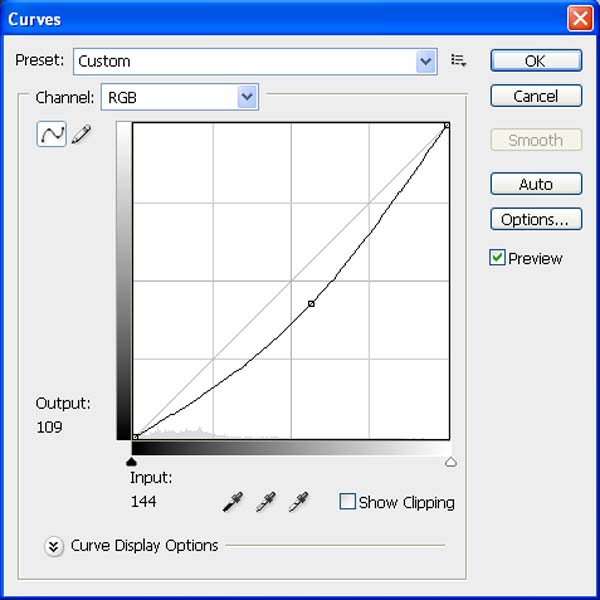

Шаг 17
Откройте фотографию ракетного ранца и вырежьте топливные баллоны в наш документ. Назовите слой «Cylinder».

Поверните баллоны в другую сторону (Редактирование – Трансформировать – Отразить по горизонтали) (Edit – Transform – Flip Horizontal).

Создайте для баллонов пару корректирующих слоёв:
Цветовой тон/Насыщенность (Hue/Saturation): 0 / -100 / -30.
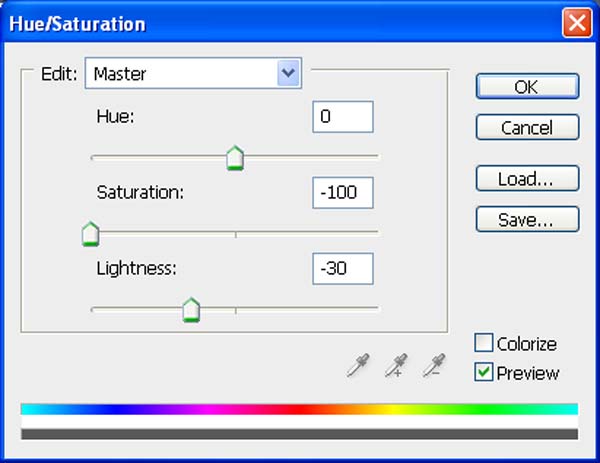
Кривые (Curves):
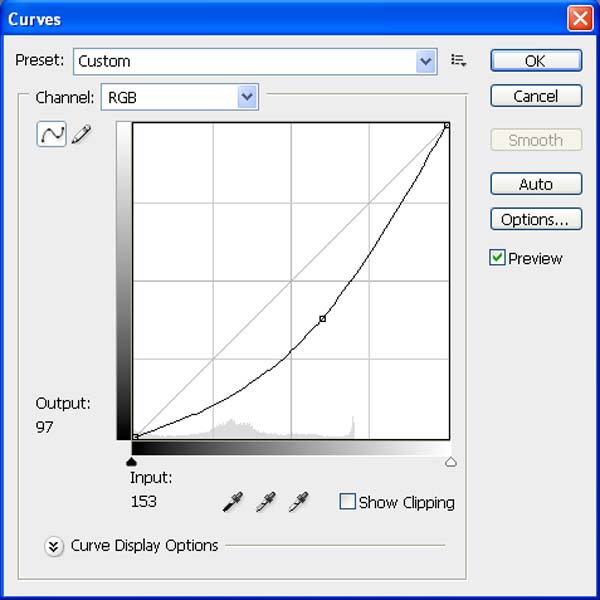

Шаг 18
Выберите инструмент Кисть (Brush Tool) (B) и настройте его так:
Размер (Size): 3 пикселя
Жёсткость (Hardness): 100%
Непрозрачность (Opacity): 100%
Нажим (Flow): 100%
Цвет: красный
Инструментом Перо (Pen Tool) (P) нарисуйте линию, как показано на скриншоте. Кликните правой кнопкой мыши на холсте и выберите пункт Выполнить обводку контура (Stroke Path).
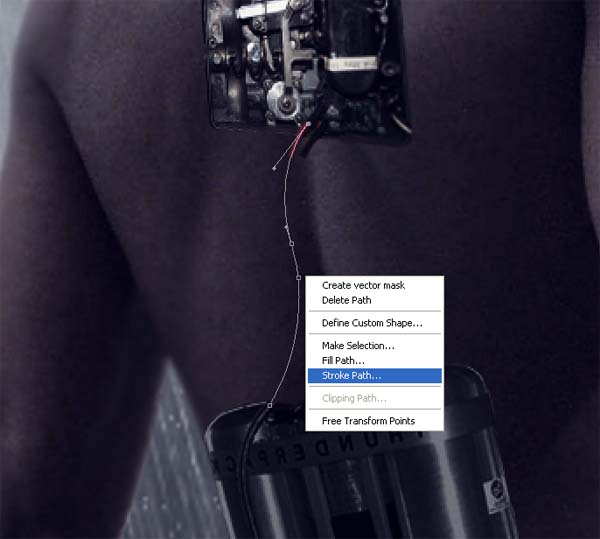
В появившемся окне выберите пункт Кисть (Brush):
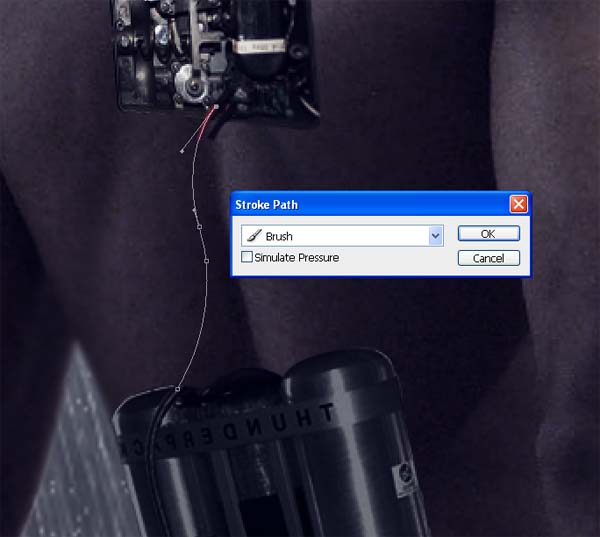
Кликните правой кнопкой мыши на холсте ещё раз и выберите пункт Удалить контур (Delete Path):
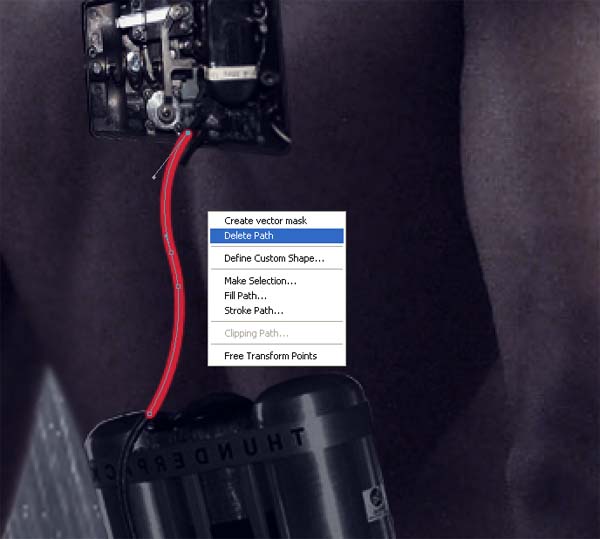
Примените стиль Внутренняя тень (Inner Shadow) через иконку fx в нижней части палитры слоёв.
Режим наложения (Blend Mode): Умножение (Multiply); Цвет (Color): Чёрный
Непрозрачность (Opacity): 75%
Угол (Angle): 79 градусов; Глобальное освещение (Use Global Light): Включено
Смещение (Distance): 5 пикселей
Стягивание (Choke): 0%
Размер (Size): 5 пикселей
Контур (Contour): Линейный (Linear); Сглаживание (Anti-aliased): Выключено
Шум (Noise): 0%
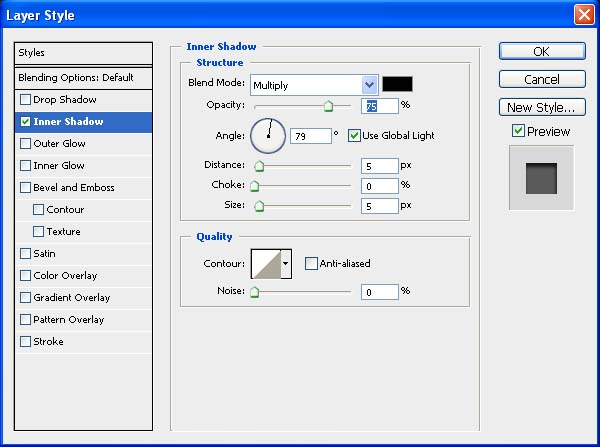
Теперь линия стала похожа на провод:

Добавьте ещё один провод:

Шаг 19
Откройте фотографию реактивного двигателя и выделите правое сопло. Перенесите его в наш документ и назовите слой «Jet Engine».


Создайте для сопла корректирующий слой Цветовой тон/Насыщенность (Hue/Saturation):
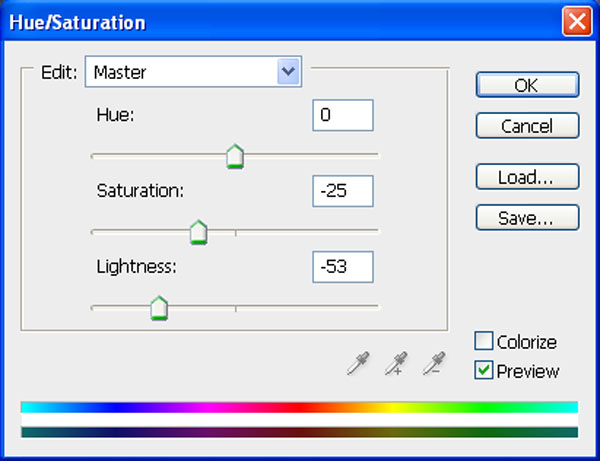

Вставьте другое сопло и сделайте для него то же самое:

Шаг 20
Инструментом Перо (Pen Tool) (P) нарисуйте голубую фигуру.

Примените фильтр Размытие по Гауссу (Gaussian Blur) со значением 6 пикселей.
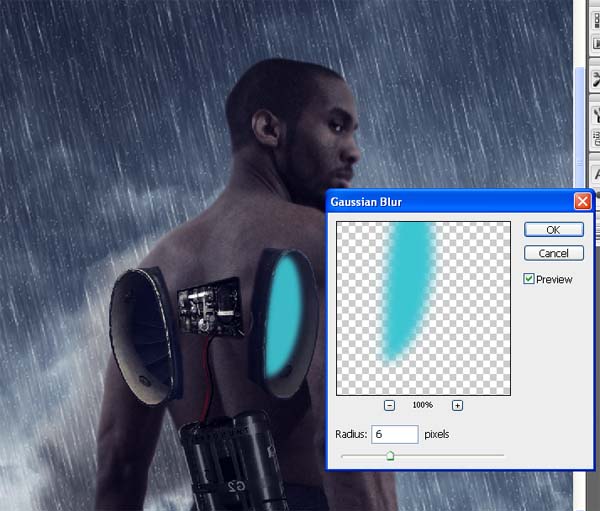
Выберите инструмент Градиент (Gradient Tool) (G): Стиль (Style) – Радиальный (Radial). Цвета настройте так:
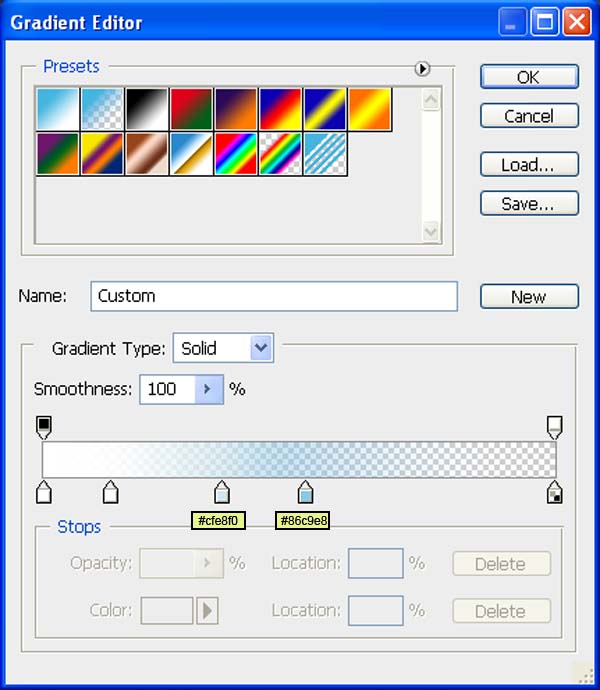
Создайте небольшое круглое свечение на отдельном слое:

Инструментом Палец (Smudge Tool) размажьте круглое пятно.

Поместите свечение внутрь сопла.

Сделайте то же самое для другого сопла.

Выберите кисть с такими параметрами:
Размер (Size): 400 пикселей
Жёсткость (Hardness): 0%
Непрозрачность (Opacity): 40%
Нажим (Flow): 100%
Цвет: #3a98bc
Обрисуйте сопла, как показано ниже.
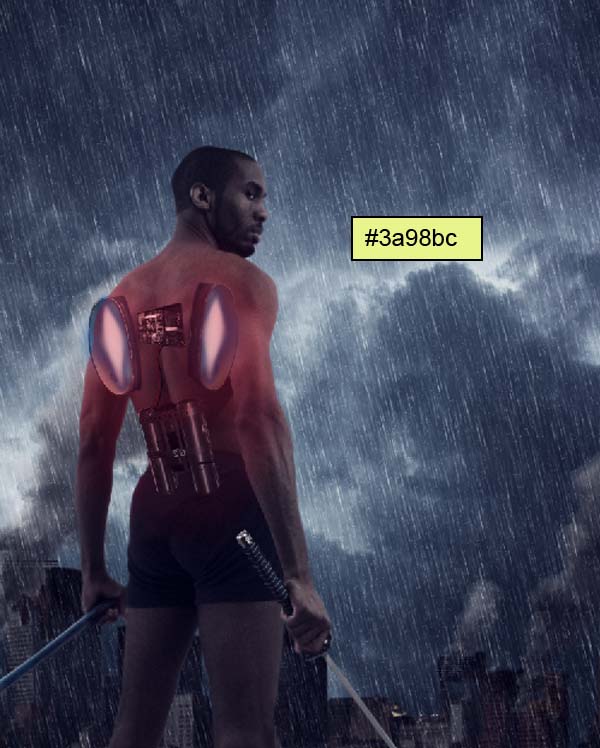
Результат:

Шаг 21
Инструментом Перо (Pen Tool) (P) нарисуйте фигуру произвольной формы поверх глаза.

Откройте в Фотошопе фотографию жёсткого диска и выделите элемент, отмеченный на следующем скриншоте.

Перенесите его в наш документ и расположите поверх глаза.

Шаг 22
Откройте фотографию наушников.

Перенесите их в наш документ и расположите поверх головы воина. Назовите слой «Head phone».

Откройте фотографию печи в Фотошопе и извлеките из неё стеклянный сосуд. Назовите слой «glass bulb».


Создайте для стеклянных сосудов следующие корректирующие слои:
Цветовой тон/Насыщенность (Hue/Saturation): 0 / -70 / 0.
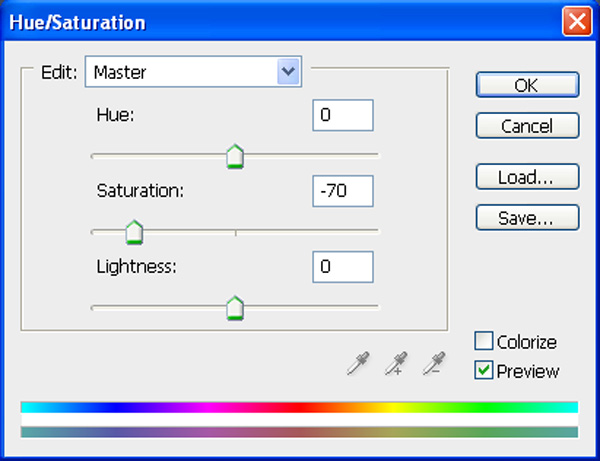
Кривые (Curves):
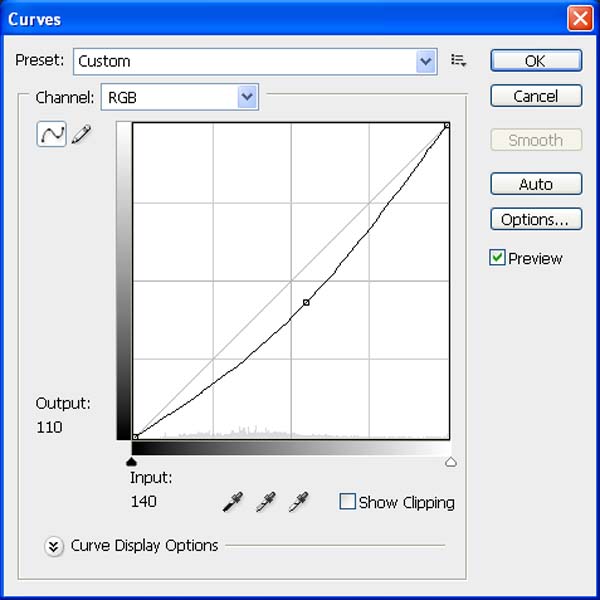

Выберите инструмент Градиент (Gradient Tool) (G) и настройте его так:
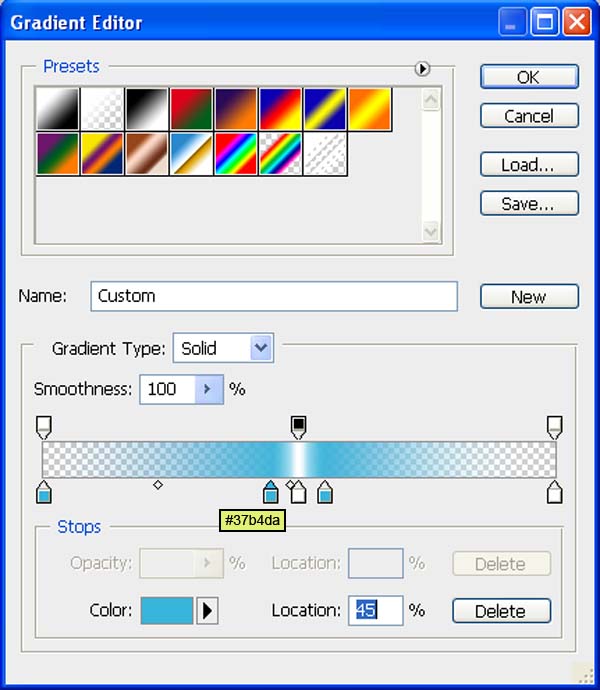
Протяните линейный градиент от левого края стеклянного сосуда до правого:

Выберите кисть и настройте её так:
Размер (Size): 400 пикселей
Жёсткость (Hardness): 0%
Непрозрачность (Opacity): 40%
Нажим (Flow): 100%
Цвет: чёрный
На маске обрисуйте чёрным цветом отмеченную часть градиента, чтобы скрыть её.

Результат:

Шаг 23
Создайте новый слой «Lens Flare» и залейте его чёрным цветом. Примените фильтр Блик (Фильтр – Рендеринг – Блик) (Filter – Render – Lens Flare).
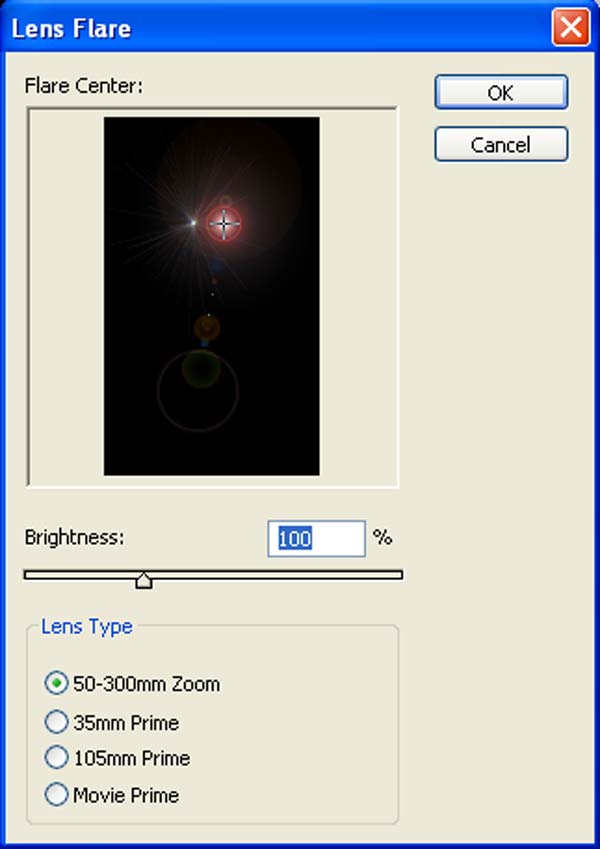
Измените размер сияния.
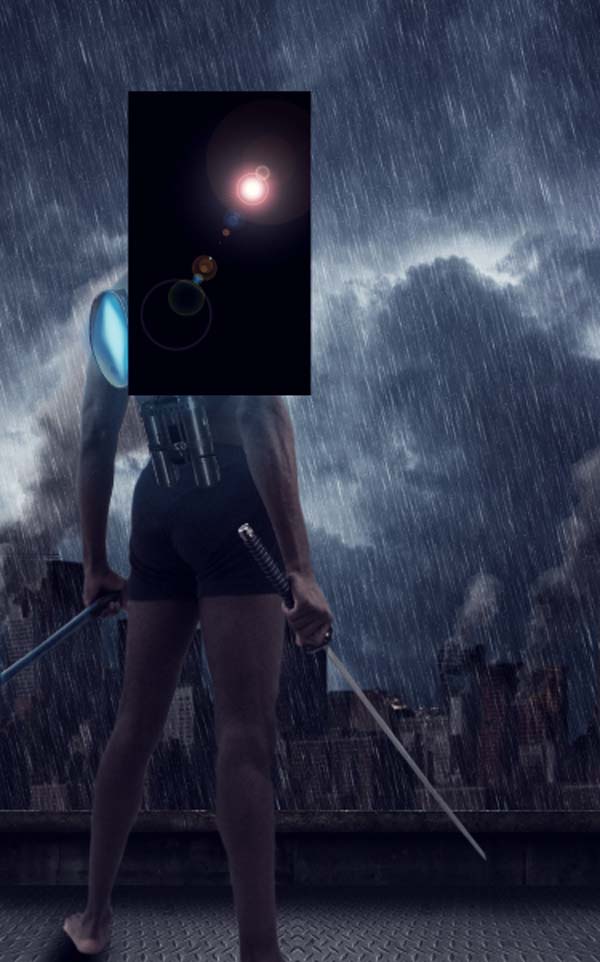
Установите Режим наложения на Осветление (Screen), чтобы скрыть чёрный цвет, и понизьте непрозрачность до 65%.

Шаг 24
Создайте новый слой «Lines» и инструментом Перо (Pen Tool) (P) нарисуйте линии на теле воина. Обведите их красным цветом.

Примените следующие стили:
Отбрасывание тени (Drop Shadow):
Режим наложения (Blend Mode): Нормальный (Normal); Цвет (Color): Белый
Непрозрачность (Opacity): 75%
Угол (Angle): 79 градусов; Глобальное освещение (Use Global Light): Включено
Смещение (Distance): 3 пикселя
Размах (Spread): 0%
Размер (Size): 5 пикселей
Контур (Contour): Линейный (Linear); Сглаживание (Anti-aliased): Выключено
Шум (Noise): 0%
Слой выбивает тень (Layer Knocks Out Drop Shadow): Включено
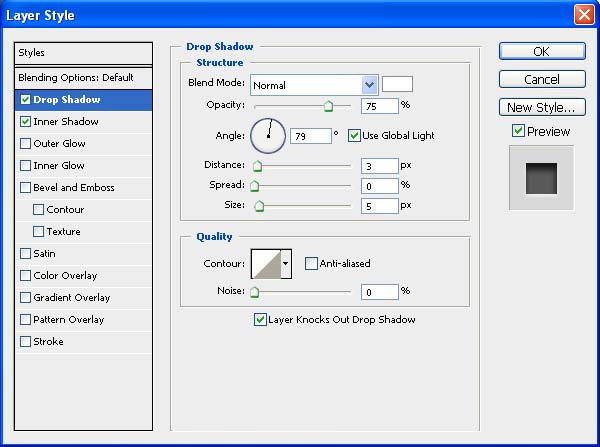
Внутренняя тень (Inner Shadow):
Режим наложения (Blend Mode): Умножение (Multiply); Цвет (Color): Чёрный
Непрозрачность (Opacity): 75%
Угол (Angle): 79 градусов; Глобальное освещение (Use Global Light): Включено
Смещение (Distance): 10 пикселей
Стягивание (Choke): 2%
Размер (Size): 10 пикселей
Контур (Contour): Линейный (Linear); Сглаживание (Anti-aliased): Выключено
Шум (Noise): 0%
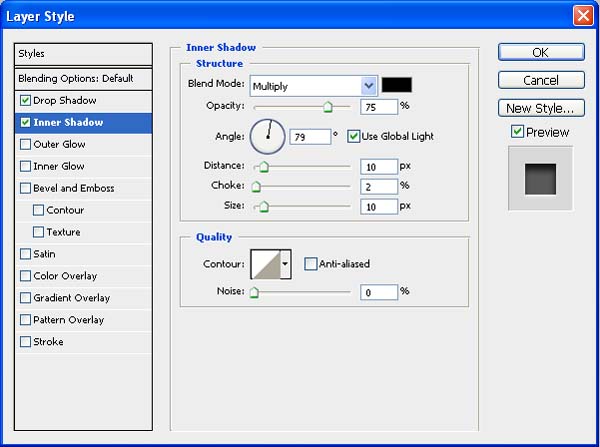
Шаг 25
Вставьте дизельный двигатель в наш документ и назовите слой «Diesel engine».

Расположите двигатель над слоем красных линий.

Создайте обтравочную маску (Ctrl + Alt + G):
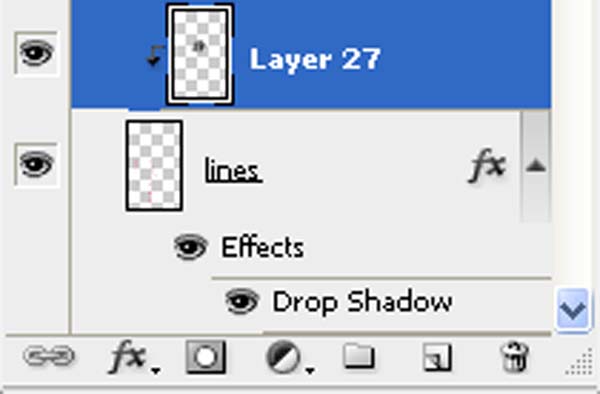

Этим же двигателем заполните все участки красных линий.

Шаг 26
Создайте два слоя: «Light» и «Shadow». Выберите кисть с такими же параметрами, которые использовали в последний раз, и перейдите на слой «Shadow». Обрисуйте участки, отмеченные на следующем скриншоте красным цветом.
Перейдите на слой «Light» и белым цветом обрисуйте то, что отмечено зелёным цветом.

Результат:

Установите Режим наложения обоих слоёв на Перекрытие (Overlay) и понизьте непрозрачность до 65%.
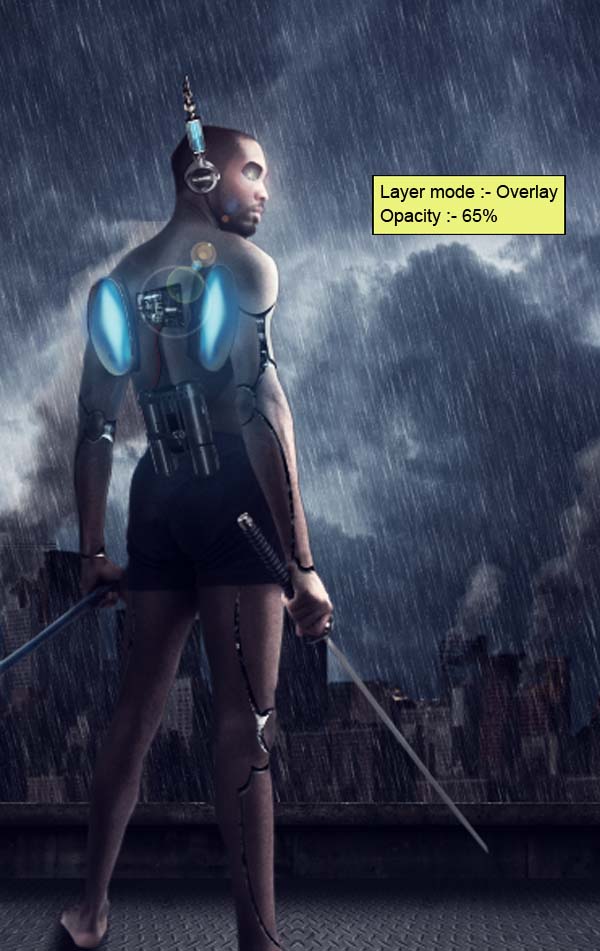
Шаг 27
Вставьте текстуру снега в наш документ и назовите слой «Texture».
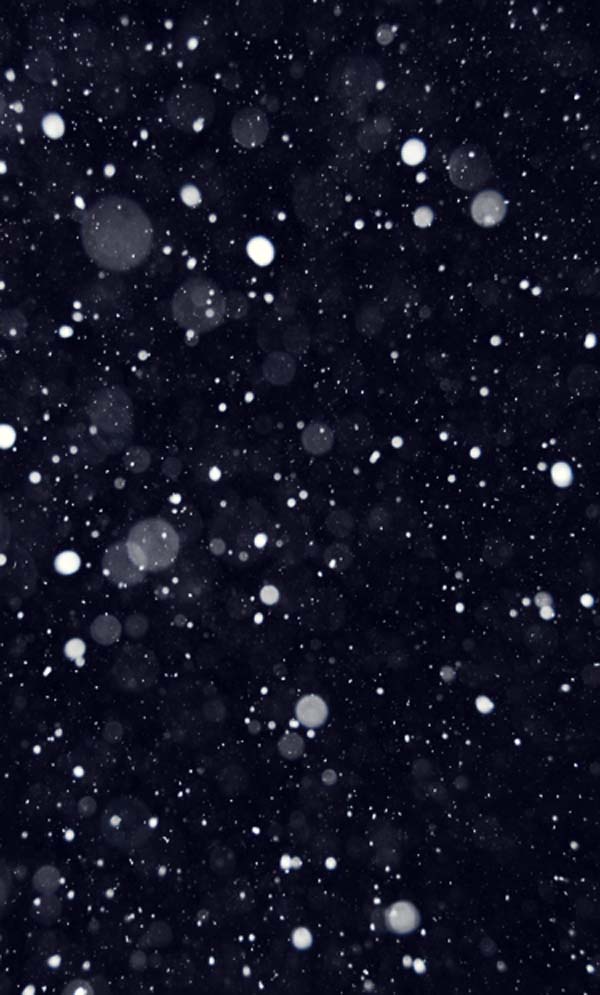
Установите Режим наложения на Осветление (Screen) и понизьте непрозрачность до 17%.
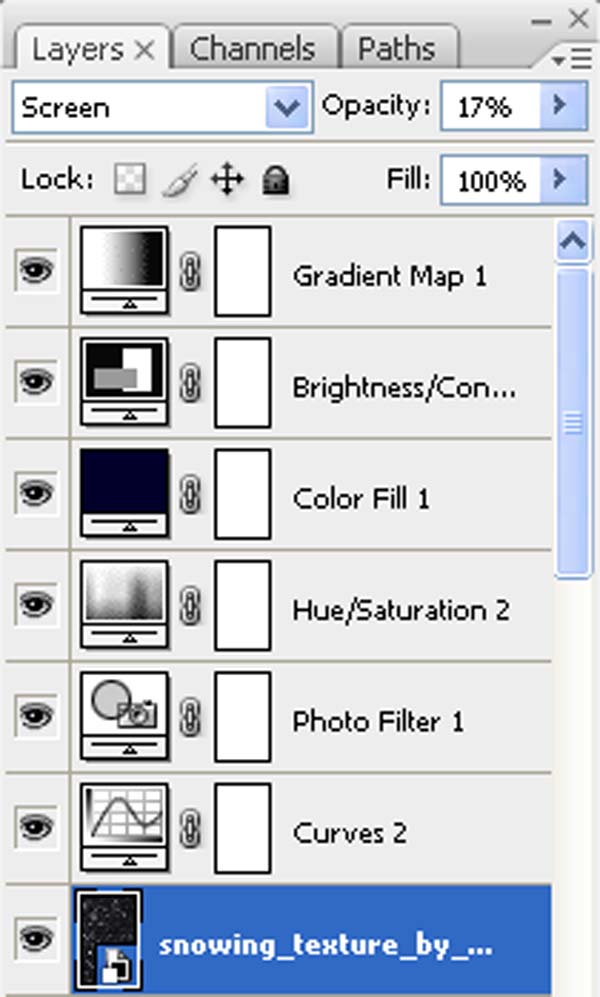
Конечный результат:

Ссылка на источник урока
Этот урок Фотошоп подготовлен для Вас командой сайта globator.net.
 Читайте также: Читайте также:
Если у Вас есть вопросы, можете задать их на нашем форуме.
Буду благодарен, если поделитесь ссылкой на эту страницу в одном из сервисов:
Присоединяйтесь к нам в Facebook (просто нажмите кнопку "Мне нравится"):
Понравился материал? Присоединяйтесь к нам в Твиттере @globatornet .
|


