|
Объявления:
Дорогие друзья, в сегодняшнем уроке мы будет создавать красивый и реалистичный ландшафт на фоне восхода солнца в стиле в стиле Matte Painting, используя программу Adobe Photoshop.
Конечный результат:

Ресурсы урока:
Левая гора
Правая гора
Средняя полоса
Правая
Река
Небо 1
Небо 2
Водопад
Кисти воды
Кисти травы
Мельница
Скала
Шаг 1
Начнём работу с построения земной основы. Для этого я использовал несколько фотографий одной местности, сделанных с разных ракурсов.
Создайте новый документ в Фотошопе (Ctrl + N) размером 1300х800 пикселей с белым фоном. Откройте фотографию левой горы и выделите всю долину любым удобным инструментом. Инструментом Перемещение (Move Tool) (V) перенесите долину с горой в созданный документ и инструментом Свободное трансформирование (Ctrl + T) измените размер.
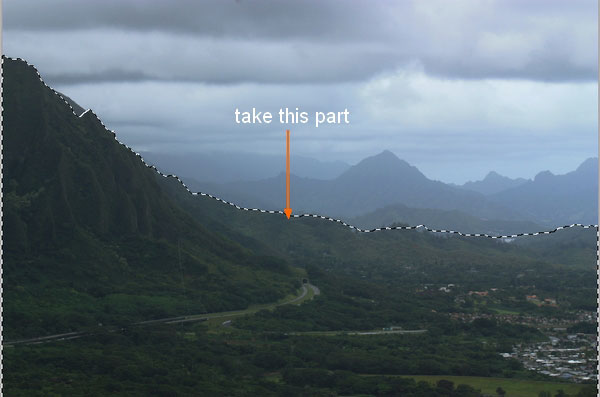
Расположите гору на левой стороне холста.
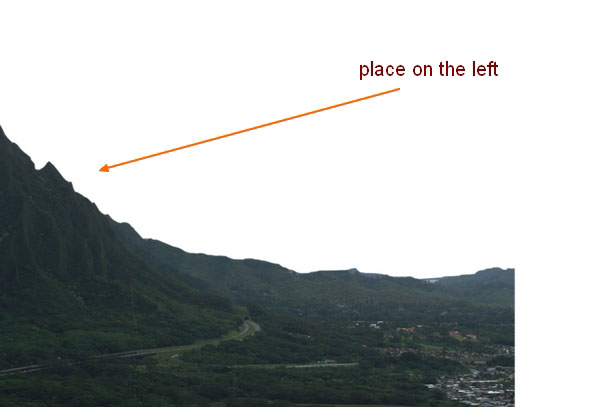
Шаг 2
Вставьте фотографию местностью между горами в наш документ, уменьшите её и расположите, как показано ниже.
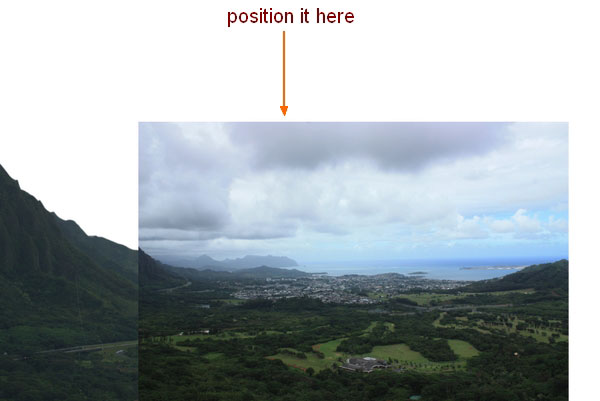
Добавьте пиксельную маску (кликните на иконке в нижней части палитры слоёв). Выберите инструмент Кисть (Brush Tool) (B) с мягкими краями и чёрным цветом обрисуйте выделенный на скриншоте участок, чтобы скрыть его.
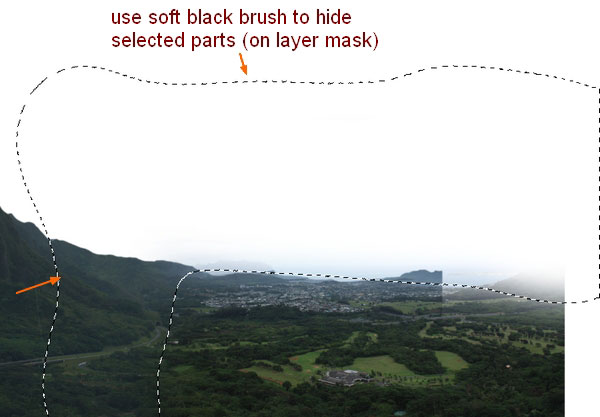
Шаг 3
Откройте фотографию правой горы и выделите участок, как показано на скриншоте.
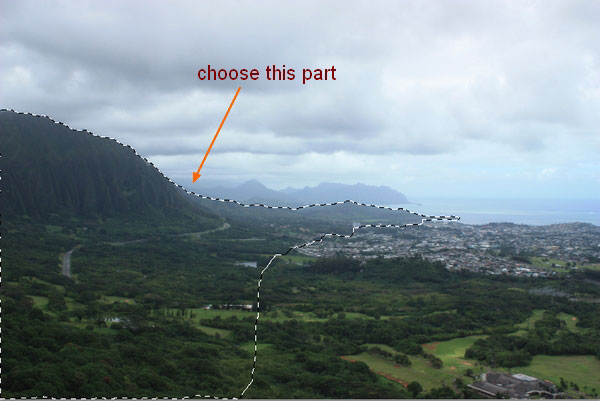
Перенесите его в наш документ и расположите так:
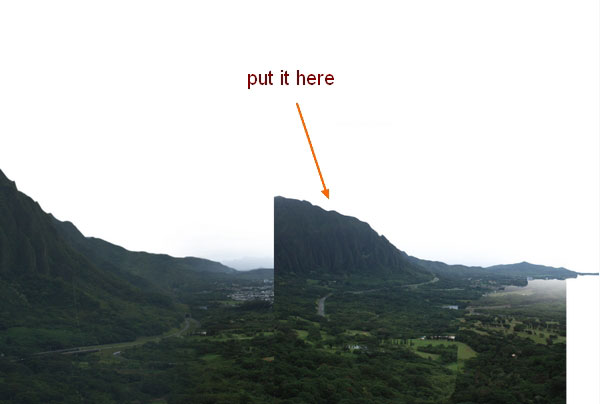
Поверните гору в другую сторону (Редактирование – Трансформирование – Отразить по горизонтали) (Edit – Transform – Flip Horizontal).
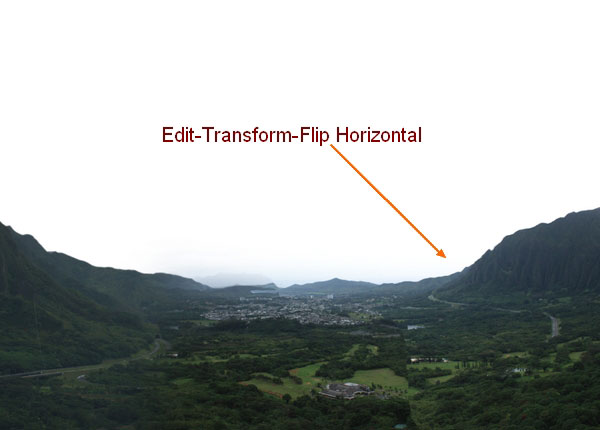
При помощи маски скройте грубые края.
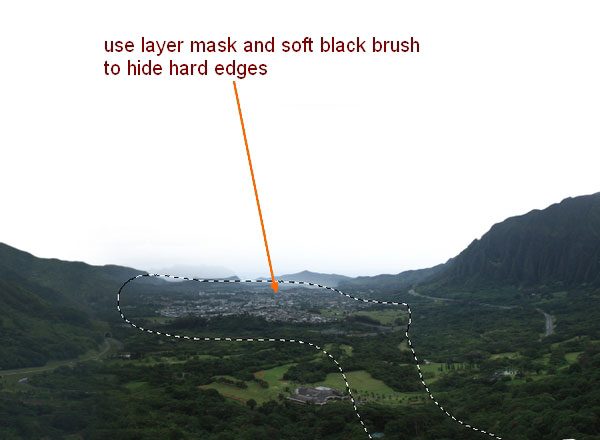
Шаг 4
Инструментом Прямоугольная область (Rectangular Marquee Tool) (M) выделите следующий участок:
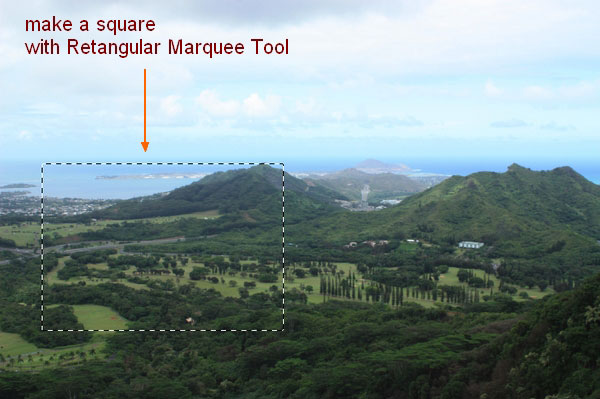
Инструментом Перемещение (Move Tool) (V) перенесите его в основной документ и расположите на правой стороне.
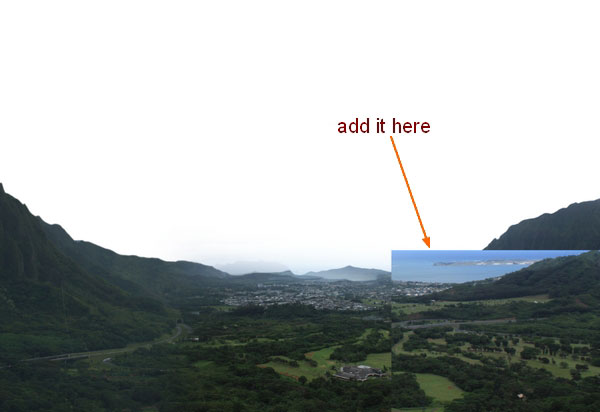
При помощи маски и кисти совместите новый участок с остальной частью иллюстрации. При помощи мягкой кисти удалите чёткие края, а при помощи жёсткой – оставшиеся лишние детали.
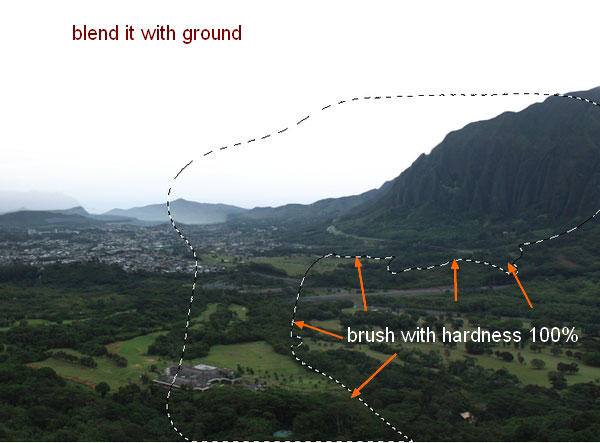
Шаг 5
Теперь займёмся небом. Вам нужно найти фотографию восхода с хорошей контрастностью, освещением и богатыми цветами. Выделите небо инструментом Прямоугольная область (Rectangular Marquee Tool) (M).
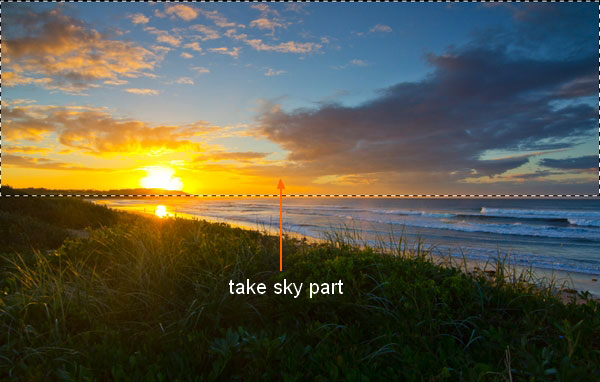
Перенесите его в наш документ и расположите под слоями земли и гор.
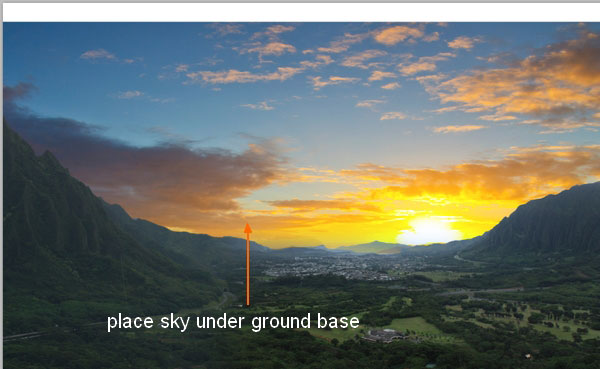
Создайте копию слоя неба (Ctrl + J) и инструментом Перемещение (Move Tool) (V) сдвиньте её вверх и вправо.
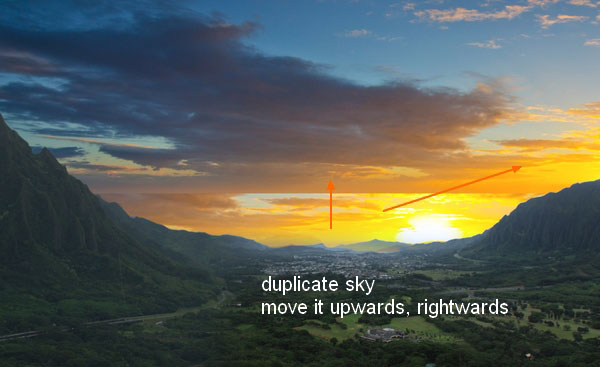
Добавьте маску к копии и выберите мягкую кисть размером 300-400 пикселей. Чёрным цветом на маске обрисуйте участки неба, которые нужно скрыть.
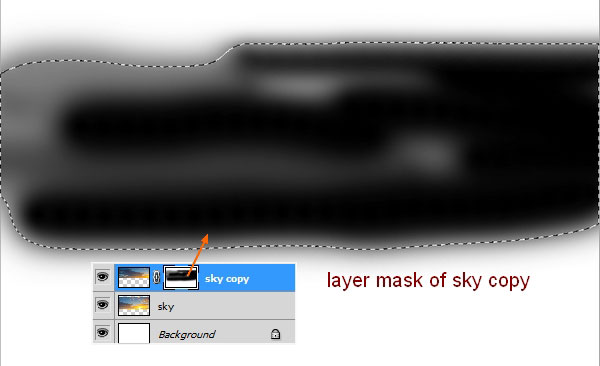
Результат:
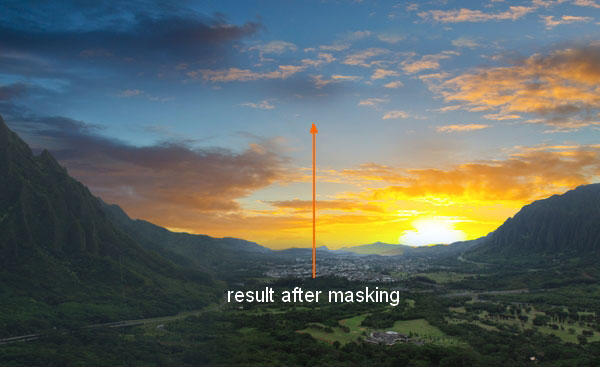
Шаг 6
Выберите оба слоя неба и поместите их в группу (Ctrl + G). Смените Режим наложения группы на Нормальный (Normal). Назовите группу «sky».
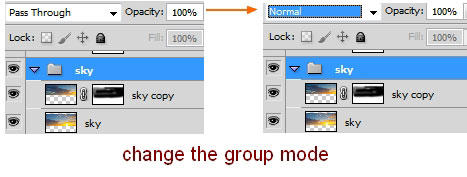
Внутри группы создайте корректирующий слой Выборочная коррекция цвета (Selective Color):
Жёлтые (Yellows): -73 / +40 / -50 / 0.
Голубые (Cyans): +100 / +52 / +53 / 0.
Синие (Blues): -27 / +47 / +45 / 0.
Нейтральные (Neutrals): +7 / -4 / -24 / 0.
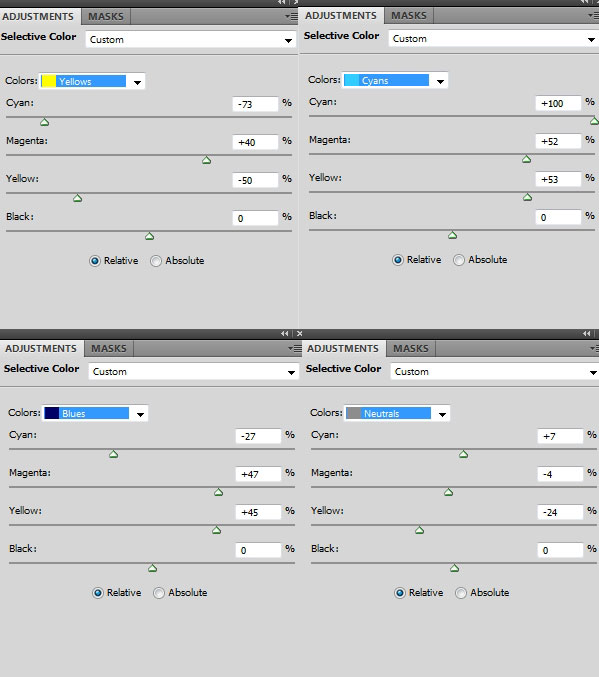
Так как мы вернули группе нормальный режим наложения, корректирующий слой не выйдет за её пределы.
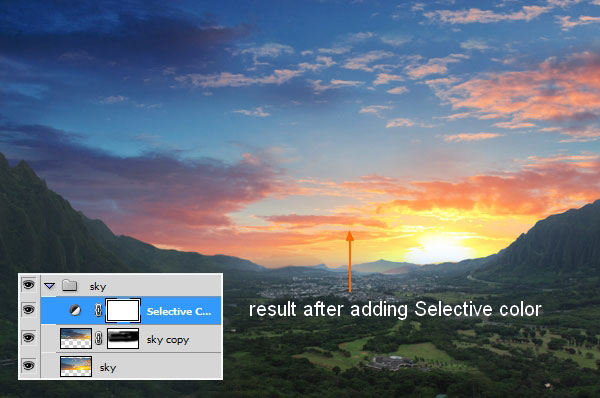
Шаг 7
Создайте новый слой внутри группы над корректирующим слоем. Выберите мягкую кисть жёлтого цвета (#fcda81) и обрисуйте часть неба над левой горой. Понизьте Непрозрачность (Opacity) и Нажим (Flow) кисти до 20% и обрисуйте небо на правой стороне.
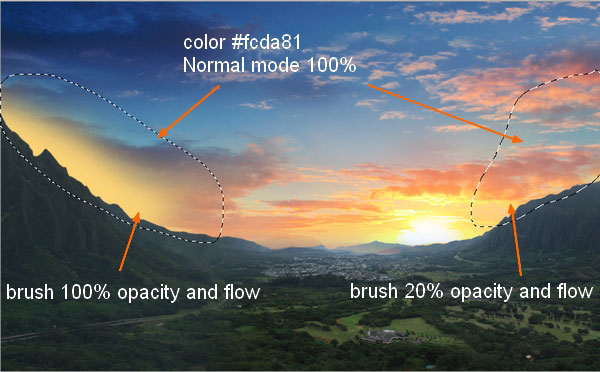
Установите Режим наложения на Перекрытие (Overlay).
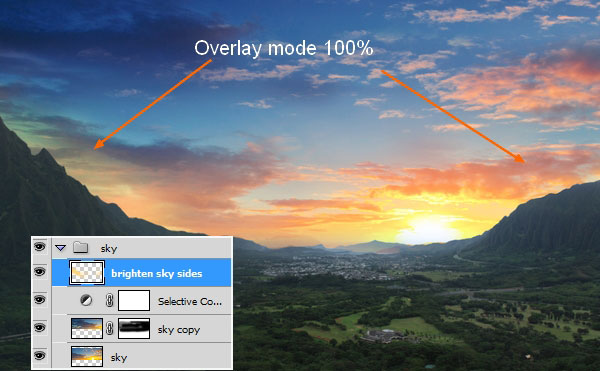
Шаг 8
Откройте другую фотографию неба и инструментом Прямоугольная область (Rectangular Marquee Tool) (M) выделите участок, показанный ниже.
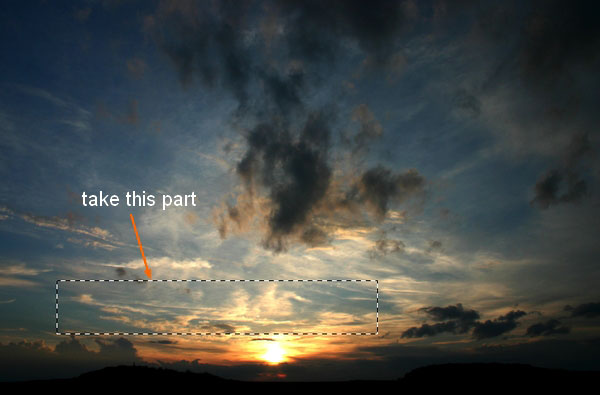
Перенесите участок неба в наш документ и расположите его прямо над долиной. Назовите слой «sky 2», а группу неба – «sky 1».
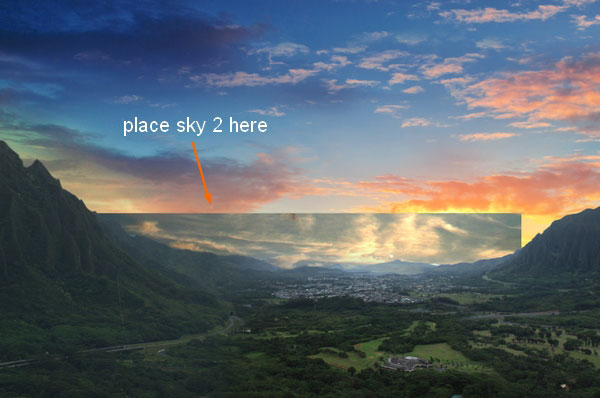
При помощи маски скройте края
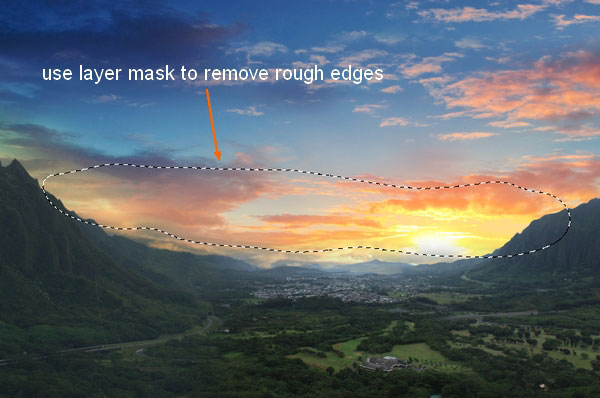
Шаг 9
Создайте новый слой и мягкой кистью с 20-30% непрозрачностью обрисуйте верхний край холста.
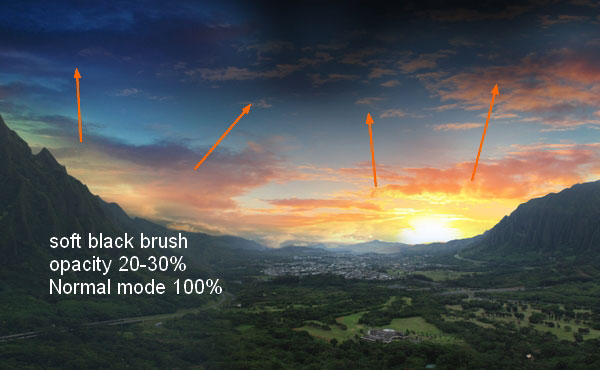
Установите Режим наложения на Мягкий свет (Soft Light).
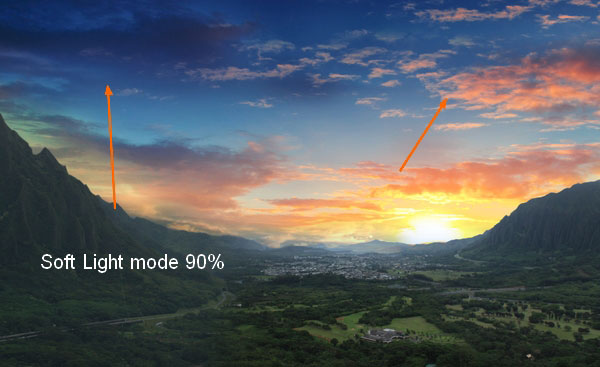
Шаг 10
Следующие шаги будут посвящены созданию правильного освещения долины и гор. Над слоем с левой горой создайте корректирующий слой Карта градиента (Слой – Новый корректирующий слой – Карта градиента) (Layer – New Adjustment Layer – Gradient Map). В окне параметров слоя включите обтравочную маску.
Если Вы создаёте корректирующие слои через иконку чёрно-белого круга в нижней части палитры слоёв, обтравочную маску можно создать через контекстное меню или при помощи сочетания клавиш Ctrl + Alt + G.
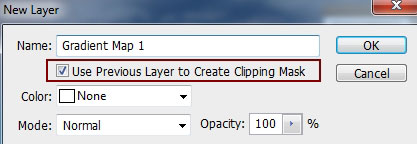
Цвета градиента: #556fa9 - #ffba00 - #fffc00.
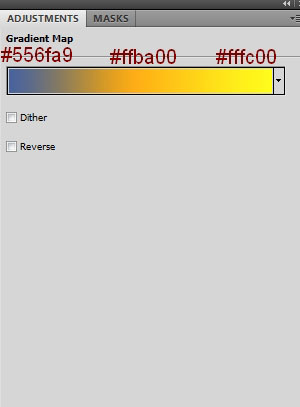
Установите Режим наложения корректирующего слоя на Мягкий свет (Soft Light).
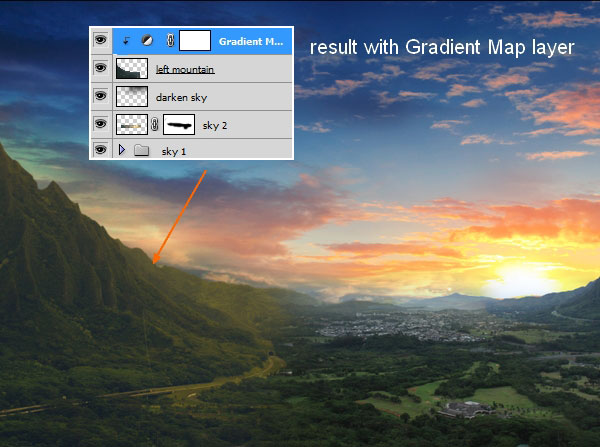
Шаг 11
Так как мы создаём сцену раннего утра, нам не нужно освещать всю долину. Создайте корректирующий слой Уровни (Levels) для левой горы.
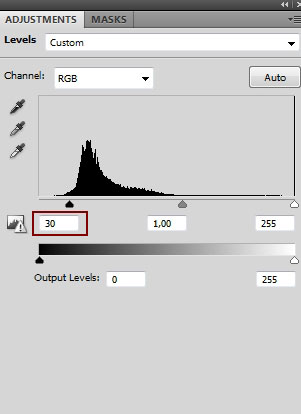
Выберите мягкую кисть с 40% непрозрачностью и чёрным цветом на маске корректирующего слоя обрисуйте участок, отмеченный на следующем скриншоте.
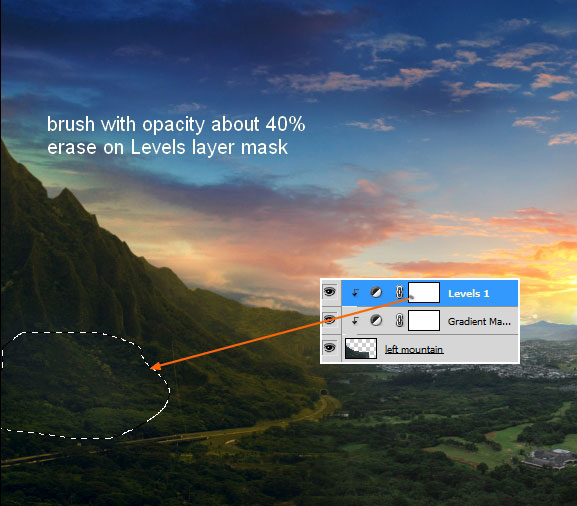
Шаг 12
Создайте корректирующий слой Карта градиента (Gradient Map) для правой горы. Градиент такой же, как и в последний раз. Затем создайте такой же градиентный слой для остальных слоёв долины.
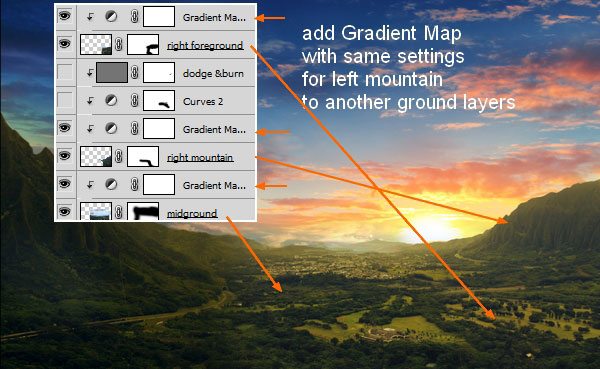
Шаг 13
Создайте для правой горы корректирующий слой Кривые (Curves):
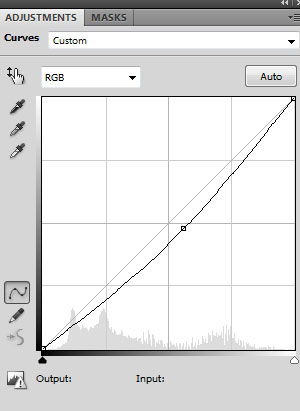
На маске этого слоя обрисуйте чёрным цветом дальнюю часть долины.
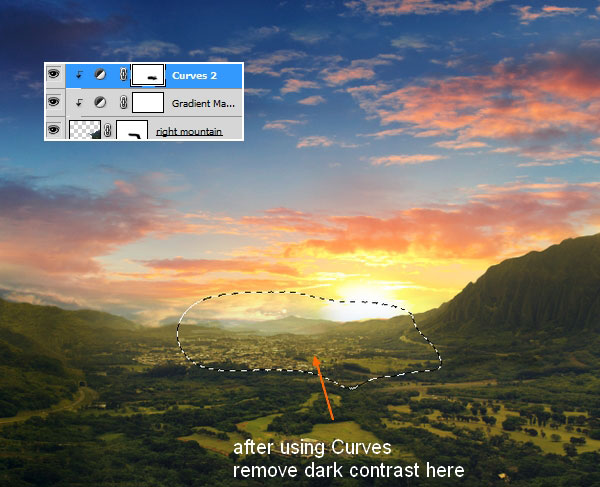
Шаг 14
Мне показалось, что гора выглядит плоской из-за плохого освещения.
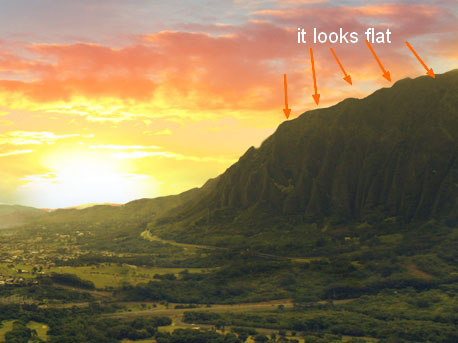
Создайте новый слой при помощи сочетания клавиш Ctrl + Shift + N. Включите обтравочную маску, заливку 50% серым цветом и установите режим наложения на Перекрытие (Overlay).
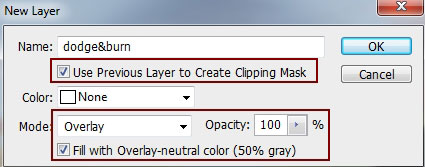
Мы обрисуем гору инструментами Осветлитель (Dodge Tool) (O) и Затемнитель (Burn Tool) (O), чтобы усилить свет и тени. Используйте Диапазон (Range) Средние тона (Midtones) и Экспозицию (Exposure) – 15-20%.
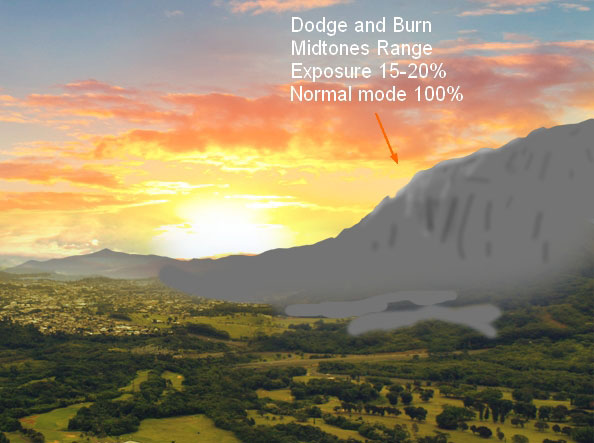
Ниже показано гора до и после улучшения контрастности.
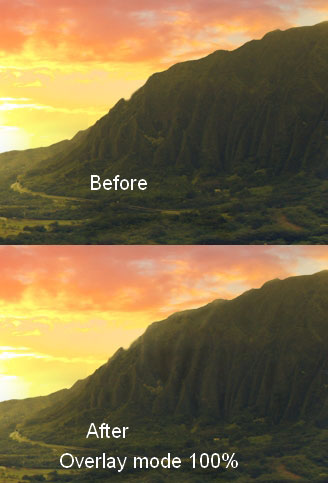
Шаг 15
Вырежьте реку в наш документ.

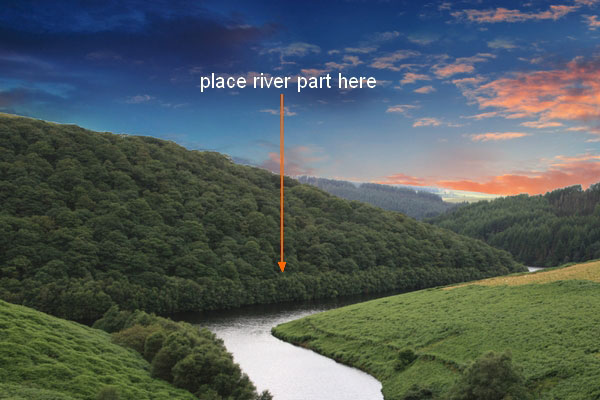
Добавьте маску и сотрите правый берег.
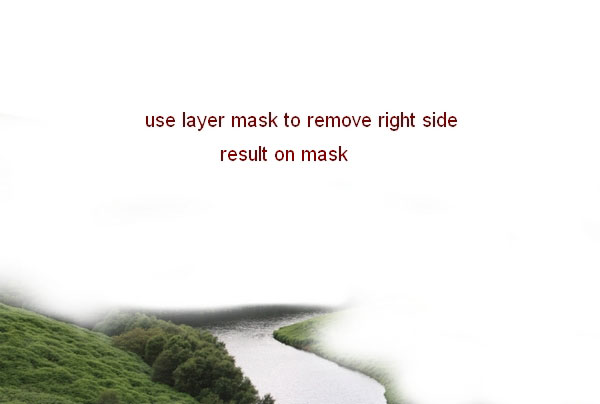
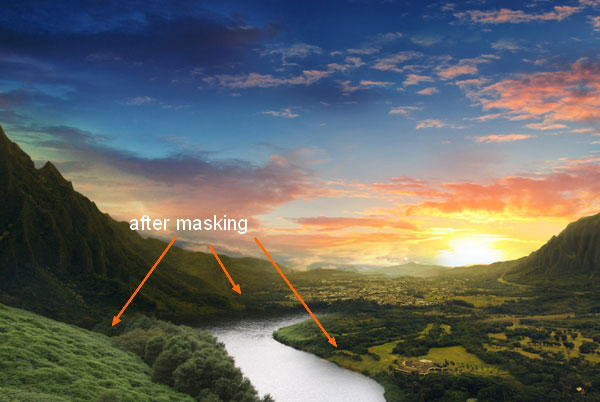
Шаг 16
Создайте для реки корректирующий слой Кривые (Curves):
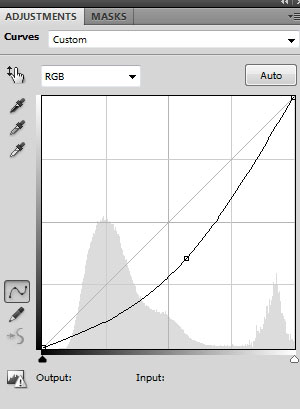
На маске корректирующего слоя сотрите этот участок:
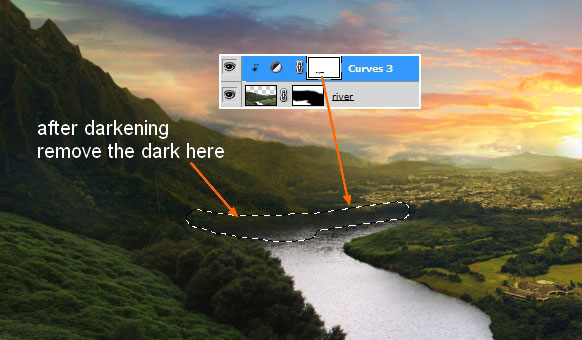
Создайте для реки ещё один корректирующий слой – Цветовой баланс (Color Balance):
Средние тона (Midtones): 0 / -21 / 0.
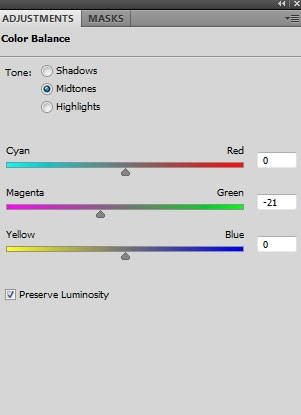
Вода станет фиолетовой:
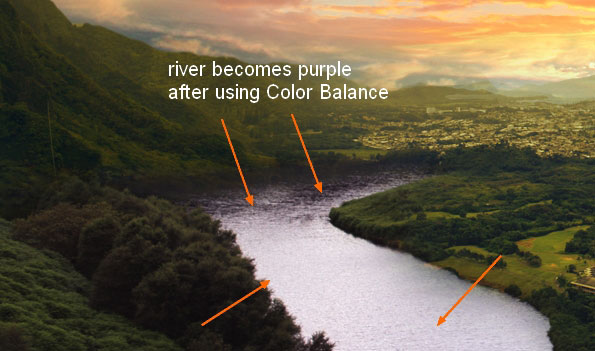
При помощи маски уберите фиолетовый цвет.
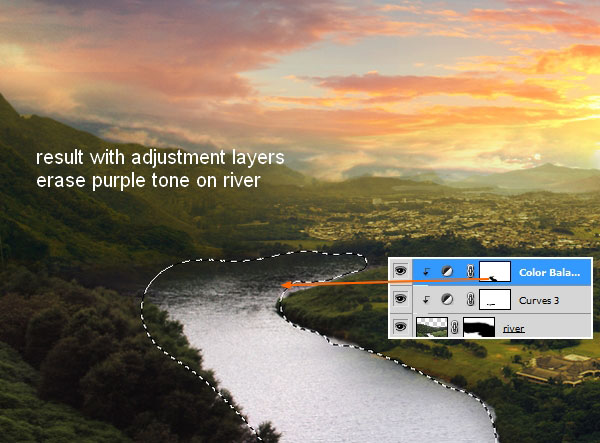
Шаг 17
Создайте новый слой и выберите мягкую кисть цветом #b9a16e. Обрисуйте берег реки, кусты и часть холма.
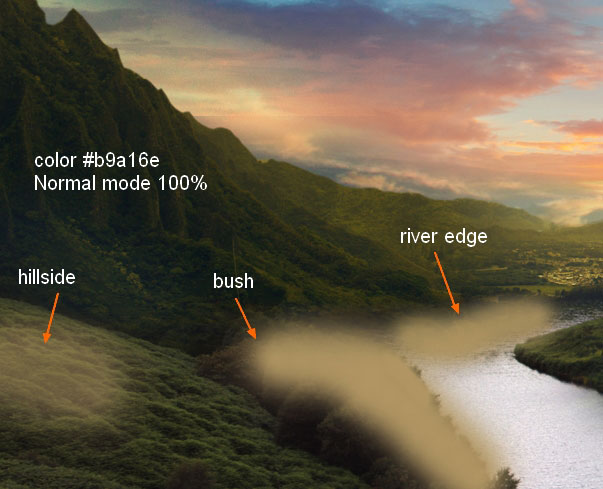
Установите Режим наложения на Мягкий свет (Soft Light) и понизьте непрозрачность до 30%.
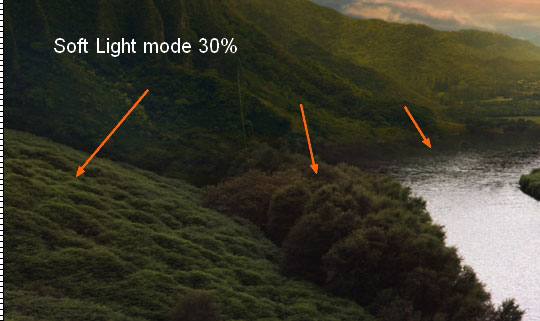
Шаг 18
Нижняя часть холма (около кустов) должна быть темнее, так как она скрыта от солнца.
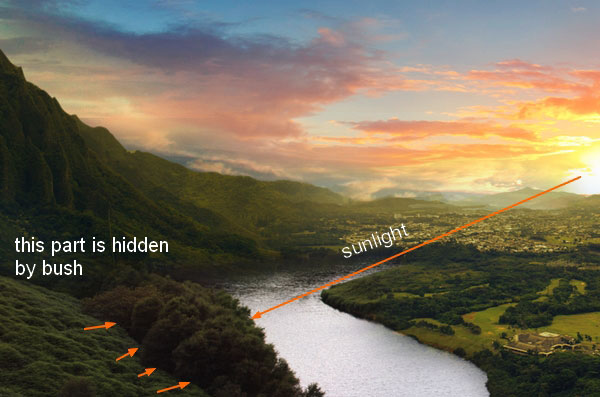
Создайте новый слой с обтравочной маской и обрисуйте участок, отмеченный стрелками на скриншоте, мягкой кистью цветом #b9a16e.

Установите Режим наложения на Умножение (Multiply).
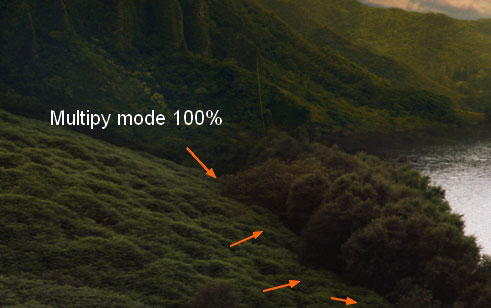
Шаг 19
Отражение на воде должно быть светлее.
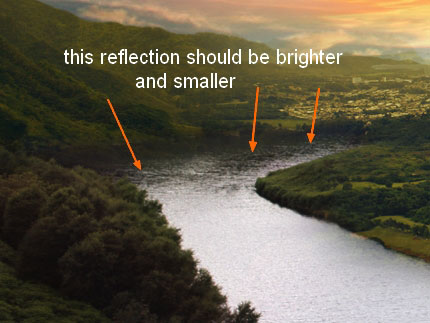
Создайте новый слой и обрисуйте его белой мягкой кистью. Установите Режим наложения на Мягкий свет (Soft Light).
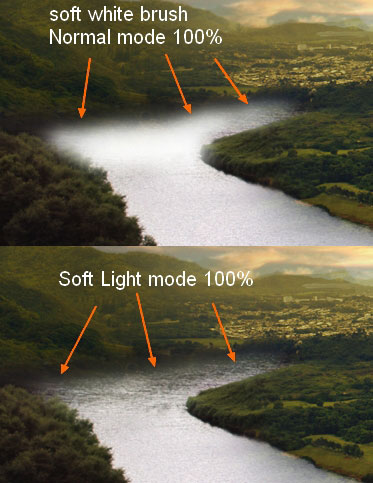
Шаг 20
Сейчас мы создадим тень от кустов. Создайте новый слой и любым инструментом выделите кусты.
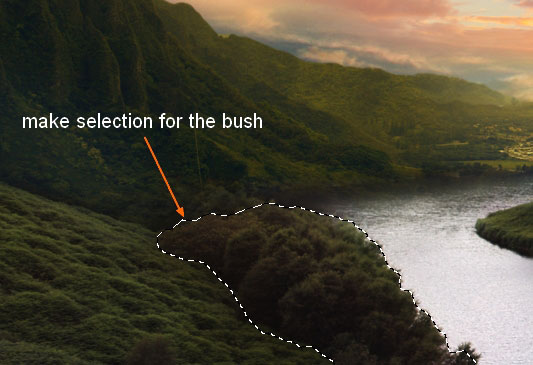
Залейте выделение чёрным цветом.
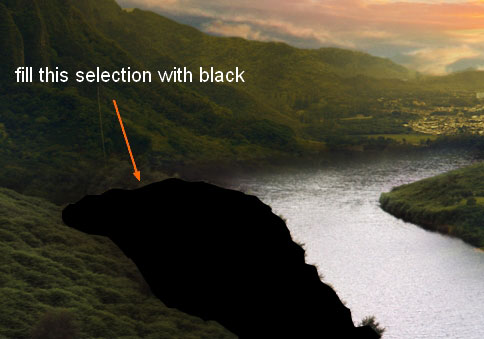
Переверните тень (Редактирование – Трансформирование – Отразить по вертикали) (Edit – Transform – Flip Vertical).
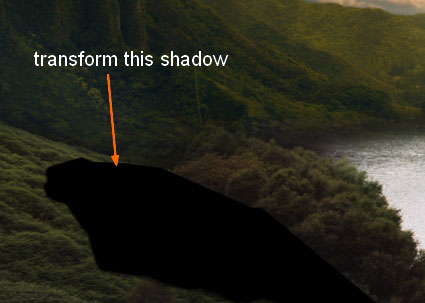
Понизьте непрозрачность тени до 50% и примените фильтр Размытие по Гауссу (Фильтр – Размытие – Размытие по Гауссу) (Filter – Blur – Gaussian Blur) со значением 3 пикселя.
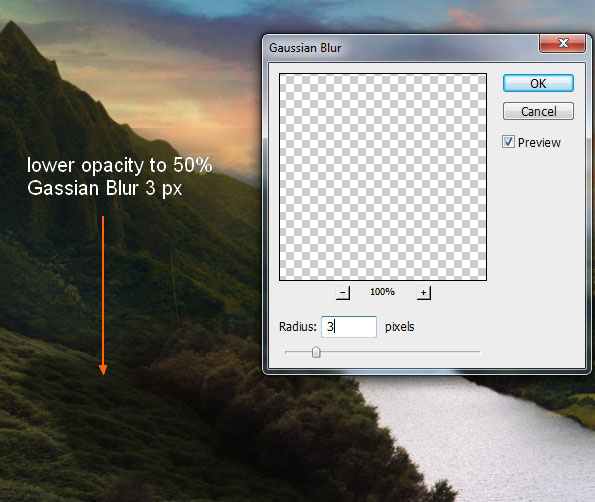
Шаг 21
Дальняя часть тени не повторяет формы кустов. Чтобы это исправить, мы воспользуемся маской и кистью травы.
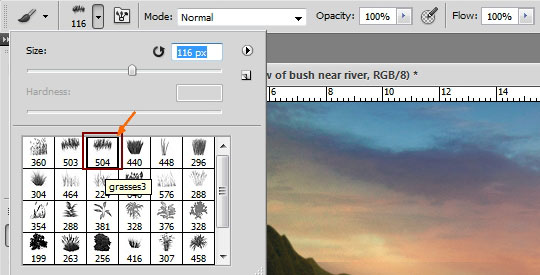
Откройте палитру кистей (F5) и измените угол.
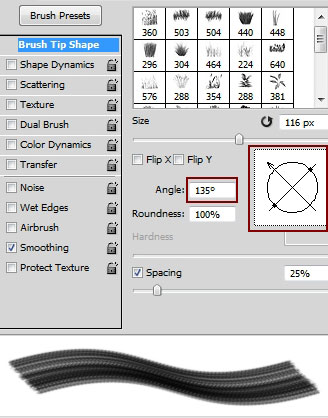
На маске обрисуйте участки, отмеченные на следующем скриншоте.
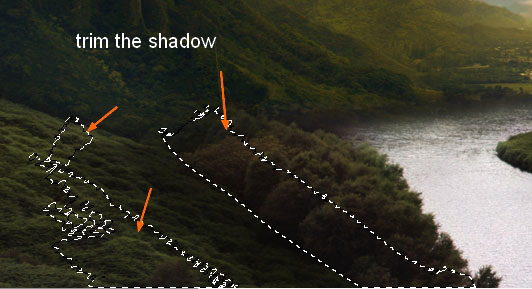
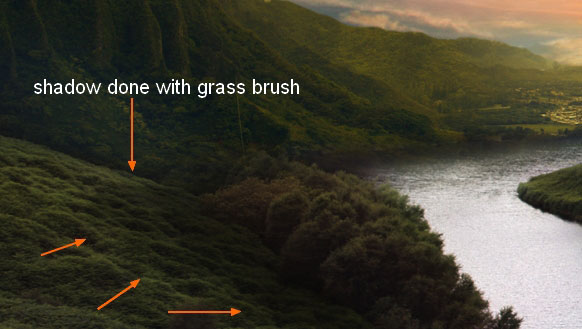
Продолжение урока.
 Читайте также: Читайте также:
Если у Вас есть вопросы, можете задать их на нашем форуме.
Буду благодарен, если поделитесь ссылкой на эту страницу в одном из сервисов:
Присоединяйтесь к нам в Facebook (просто нажмите кнопку "Мне нравится"):
Понравился материал? Присоединяйтесь к нам в Твиттере @globatornet .
|


