|
Объявления:
Дорогие друзья, сегодня мы будем создавать забавный эффект камуфляжа на фотографии носорога.
Результат урока:
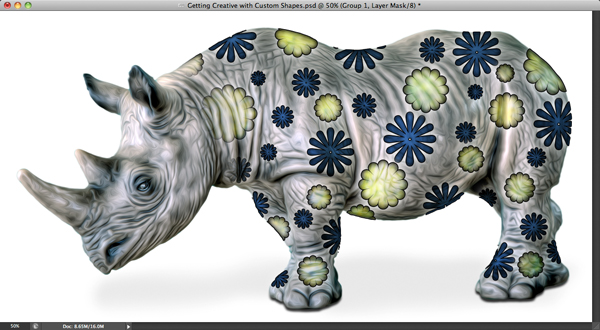
Шаг 1
Откройте фотографию носорога в Фотошопе.

Шаг 2
Выберите инструмент Произвольная фигура (Custom Shape Tool) (U).
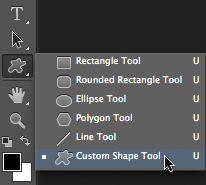
Установите цвета по умолчанию (D) и на верхней панели инструмента загрузите набор Природа (Nature).
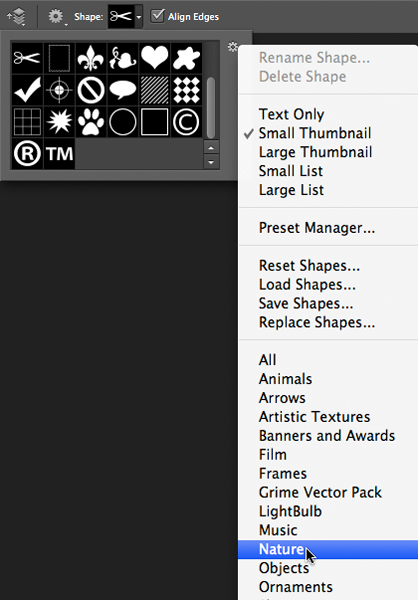
Выберите фигуру «Flower 6».
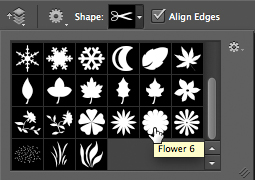
Удерживая клавишу Shift, создайте несколько цветков.
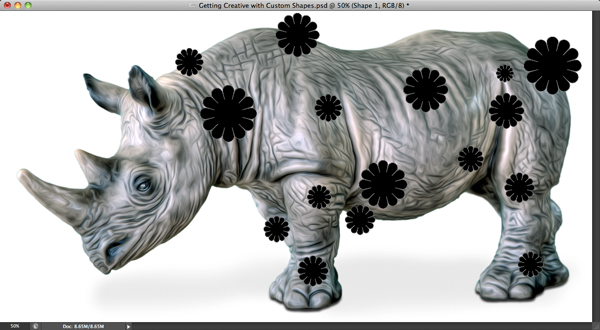
Шаг 3
Сейчас мы займёмся стилизацией слоёв с цветками. Для этого нам понадобится текстура с этого сайта.
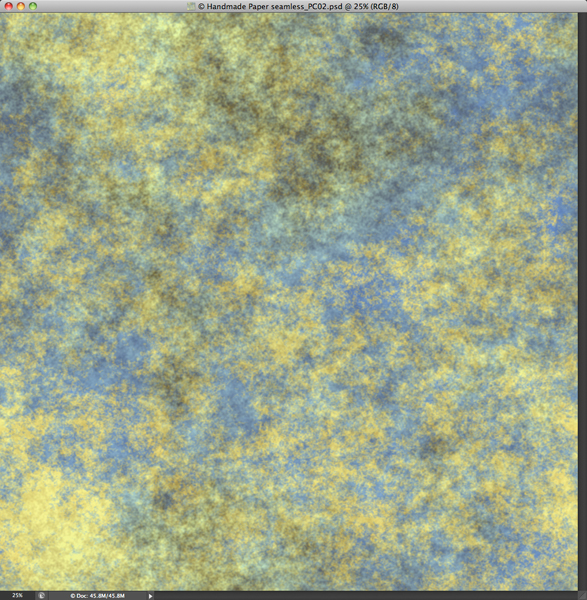
Откройте текстуру со скриншота выше в отдельном окне Фотошопа и перейдите в меню Редактирование – Определить узор (Edit – Define Pattern), чтобы сохранить узор. Вернитесь в основной документ к с цветкам примените стиль Наложение узора (Pattern Overlay) через иконку fx в нижней части палитры слоёв.
Режим наложения (Blend Mode): Нормальный (Normal)
Непрозрачность (Opacity): 100%
Узор (Pattern): Пузыри
Масштаб (Scale): 149%
Связать со слоем (Link with Layer): Включено
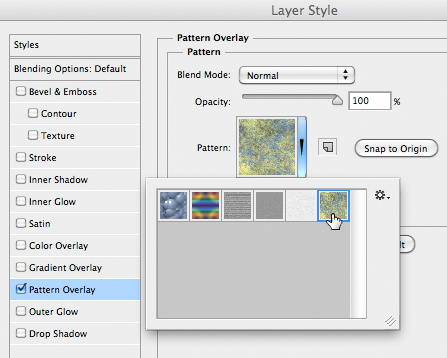
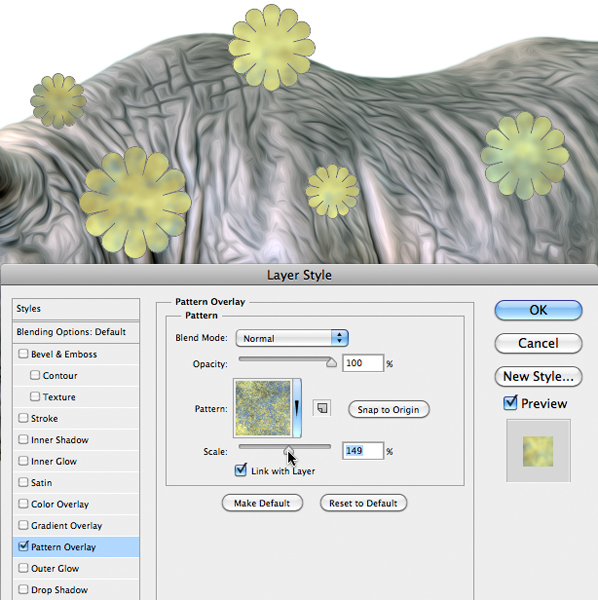
Установите Режим наложения цветов на Жёсткий свет (Hard Light) и понизьте Заливку (Fill) до 0%.
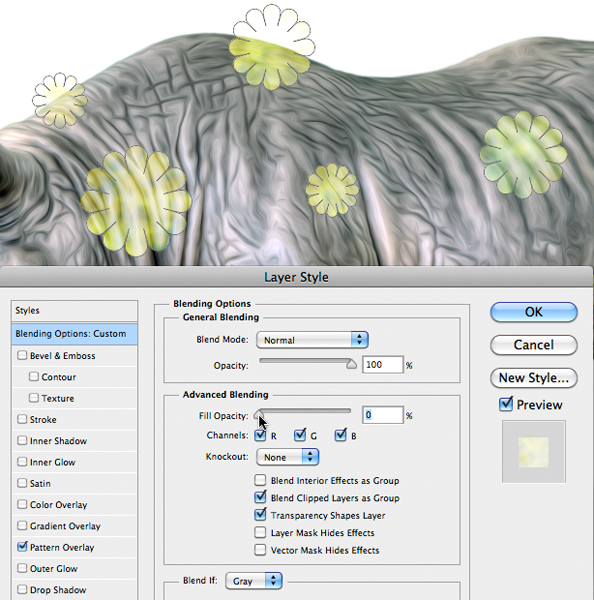
Примените к цветкам стиль Обводка (Stroke):
Размер (Size): 3 пикселя
Положение (Position): Снаружи (Outside)
Режим наложения (Blend Mode): Нормальный (Normal)
Непрозрачность (Opacity): 100%
Тип обводки (Stroke Type): Цвет (Color)
Цвет (Color): Чёрный
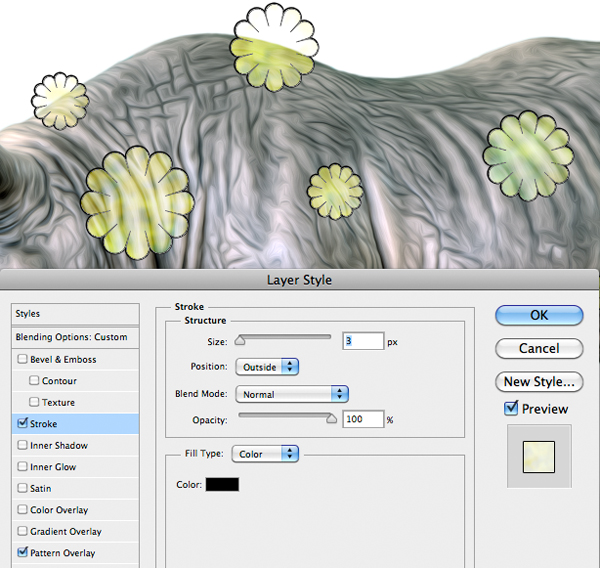
Внутреннее свечение (Inner Glow):
Режим наложения (Blend Mode): Умножение (Multiply)
Непрозрачность (Opacity): 60%
Шум (Noise): 0%
Цвет (Color): Чёрный
Метод (Technique): Мягкий (Softer)
Источник (Source): На краях (Edge)
Стягивание (Choke): 0%
Размер (Size): 24 пикселя
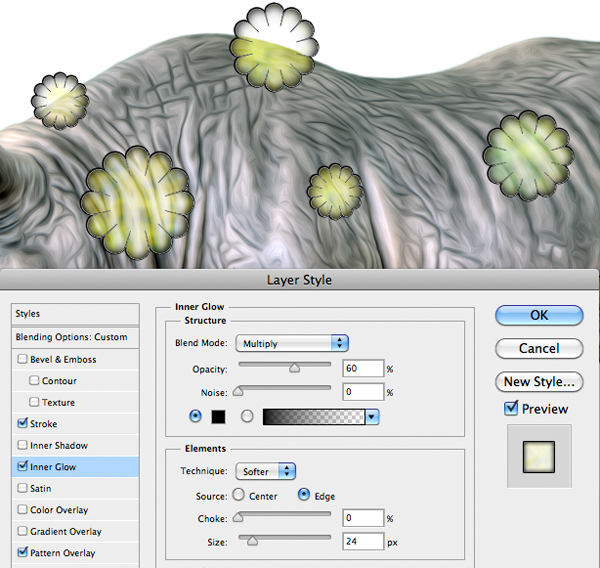
Внешнее свечение (Outer Glow):
Режим наложения (Blend Mode): Осветление (Screen)
Непрозрачность (Opacity): 65%
Шум (Noise): 0%
Цвет (Color): Белый
Метод (Technique): Мягкий (Softer)
Размах (Spread): 0%
Размер (Size): 46 пикселей
Контур (Contour): Линейный (Linear); Сглаживание (Anti-aliased): Выключено
Диапазон (Range): 50%
Колебание (Jitter): 0%
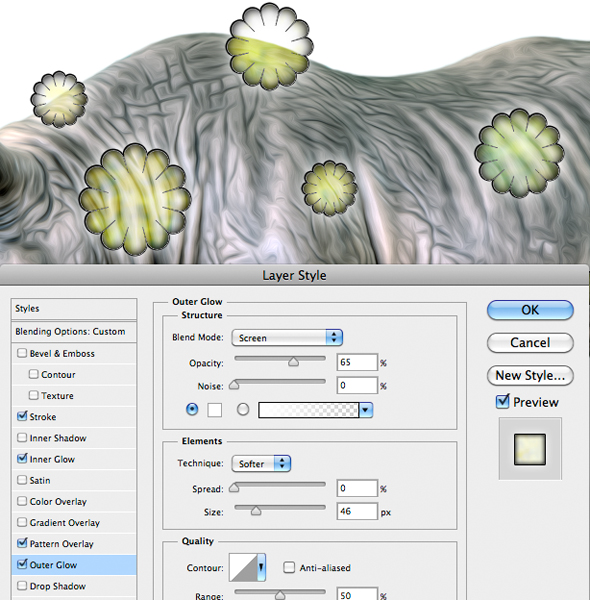
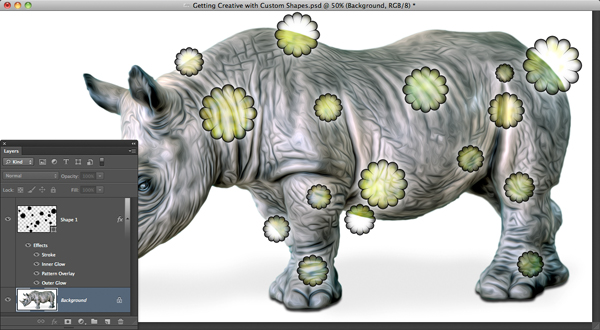
Шаг 4
Нужно удалить часть цветков за пределами носорога. Инструментом Волшебная палочка (Magic Wand Tool) (W) выделите белый фон на слое с носорогом. Инвертируйте выделение (Ctrl + Shift + I) и к слою с цветками добавьте маску (кликните на иконке маски в нижней части палитры слоёв).
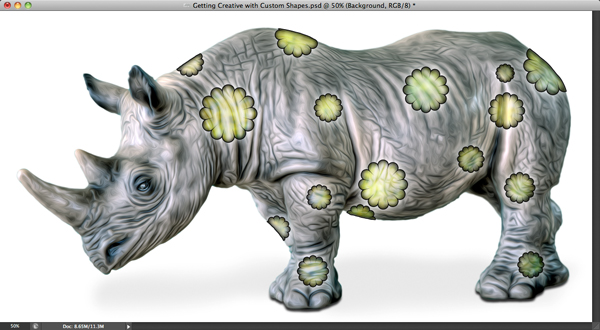
Шаг 5
Добавим другие цветки. Выберите фигуру «Flower 7».
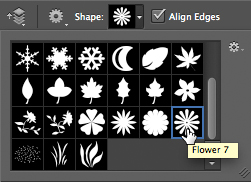
Выберите цвет #53a2ff.
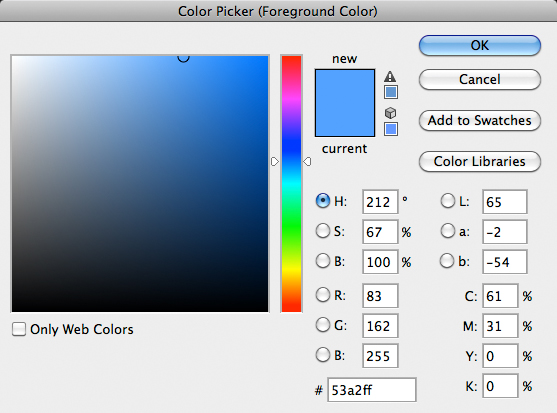
Создайте несколько фигур.

Удерживая Alt, перенесите стили с предыдущего слоя на текущий. Они должны скопироваться.
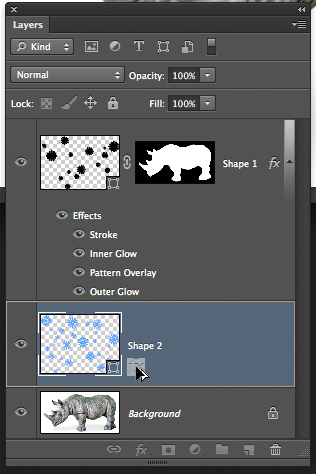
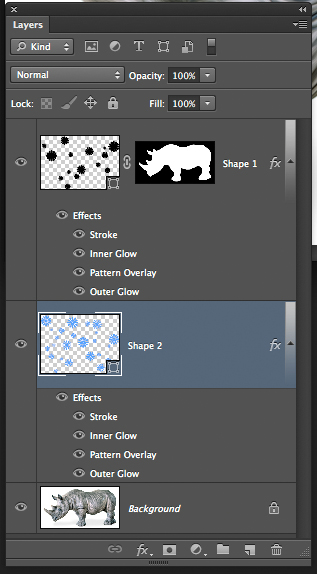
Выключите стиль Наложение узора (Pattern Overlay).
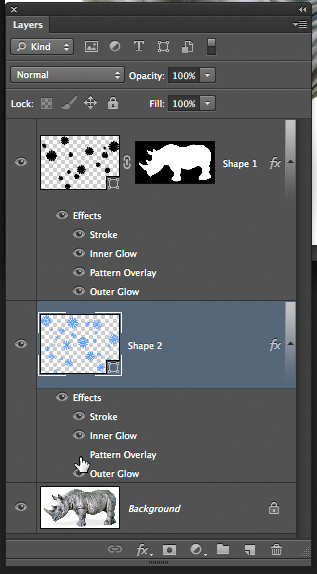
Установите Режим наложения на Умножение (Multiply).

Скопируйте маску со слоя первых цветков (удерживая Alt, перенесите её на другой слой).
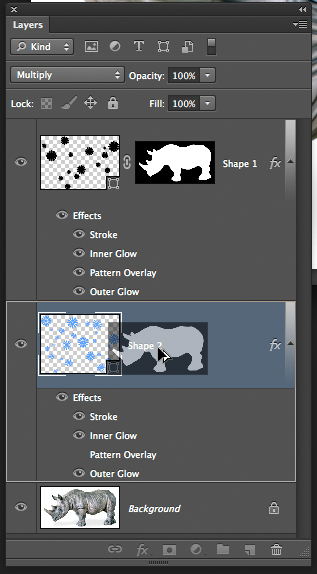
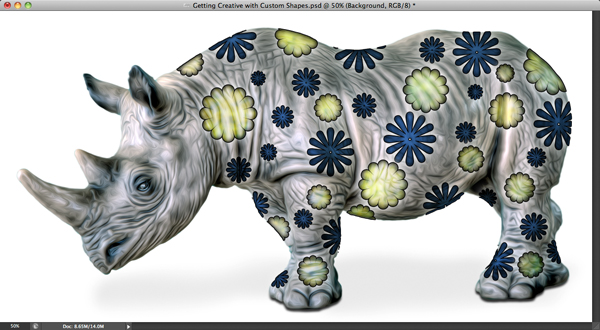
Шаг 6
Сейчас я покажу, как сделать часть цветков возле шеи менее заметными. Оба слоя с цветками объедините в группу (Ctrl + G). К группе добавьте маску, выберите инструмент Градиент (Gradient Tool) (G) и настройте его, как показано ниже.
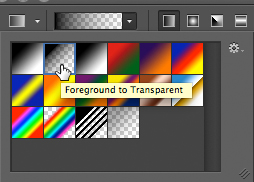
Протяните заливку от левого края фигуры на шее носорога.
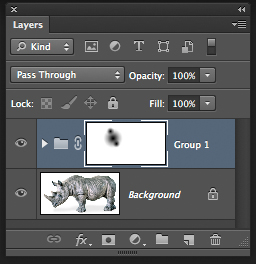
Конечный результат:
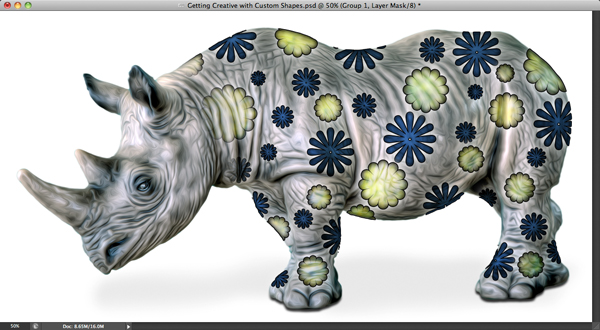
Ссылка на источник урока
Этот урок подготовлен для Вас командой сайта globator.net.
 Читайте также: Читайте также:
Если у Вас есть вопросы, можете задать их на нашем форуме.
Буду благодарен, если поделитесь ссылкой на эту страницу в одном из сервисов:
Присоединяйтесь к нам в Facebook (просто нажмите кнопку "Мне нравится"):
Понравился материал? Присоединяйтесь к нам в Твиттере @globatornet .
|


