|
Объявления:
Привет! Это Красный ;)
И этот урок я решил посвятить автоматизации.
Автоматизация действий с помощью макросов (макропоследовательностей) позволит Вам делать один и тот же эффект или действие со множеством изображений за считанные секунды. Это позволит сэкономить массу времени, а всю работу за Вас сделает программа Adobe Photoshop.
1. Открываем рисунок который будем обрабатывать. Активируем палитру
Actions (Действия) (Alt+F9).
Чтобы не было путаницы, создаем свой набор действий, нажав на эту кнопочку.
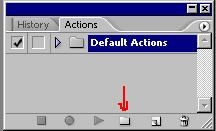
2. Заполняем появившийся диалог своим названием для макроса:
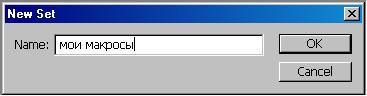
3. Нажимаем кнопку создания макроса:

4. Заполняем диалог, даем осмысленное имя, и можно выбрать цвет (но это уже как хочется). Так же можно выбрать сочетание горячих клавиш, при нажатии которых будет включаться макрос.
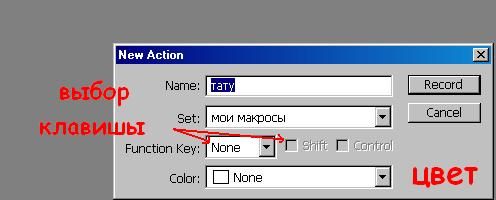
5. Теперь нажимаем кнопку Record (Запись). Запись пошла. С этого момента любое действие с изображением будет запоминаться программой. Следует отметить, что записывать стоит только универсальные эффекты, которые подойдут для большинства изображений.

6. Когда посчитаете, что можно закончить запись нажимаете вот эту кнопку. Хотя ее можно нажимать и тогда, когда просто надо пропустить какой-либо отдельный эффект.

7. Ну вот, макрос готов. Теперь открываем следующее изображение, в палитре Actions выбираем действие, которое нужно применитьк нему и нажимаем кнопку "Play" или сочетание горячих клавиш для нашей макропоследовательности, которые Вы выбрали при ее создании.
8. И все делается само собой.
9. На случай переустановки Adobe Photoshop сохраним макрос, чтобы потом просто загрузить его, а не создавать заново.
10. Для этого нажимаем на эту стрелочку.

11. В отрывшемся меню выбираем
Save Action (Сохранить действия).
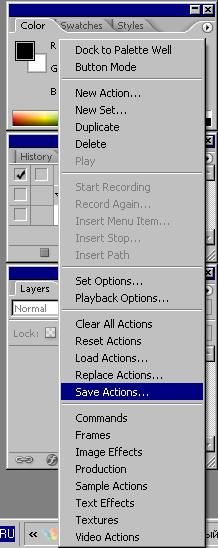
12. Путь к макросам по умолчанию:
C:\Program Files\Adobe\Photoshop CS\Presets\Photoshop Actions.
После этого там появится файл с нашим названием (Мои макросы).
Можно также сохранить его на CD.
Вроде вот и все ;)
Красный
 Читайте также: Читайте также:
Если у Вас есть вопросы, можете задать их на нашем форуме.
Буду благодарен, если поделитесь ссылкой на эту страницу в одном из сервисов:
Присоединяйтесь к нам в Facebook (просто нажмите кнопку "Мне нравится"):
Понравился материал? Присоединяйтесь к нам в Твиттере @globatornet .
|


