|
Объявления:
Результат урока:

Привет! Это Красный ;)
Это, наверное, мой заключительный урок по тюнингу. Будем создавать эффектные "струи газа".
1. Открываем фотку машины, на которой хотим создать струи газа.

2. Создаем новый слой нажатием Ctrl+Shift+N, или просто нажимаем на кнопку создания нового слоя в окне слоев (F7):
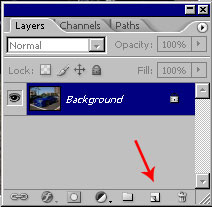
3. Выбираем инструмент
Line Tool (Линия)
 (U) (U)
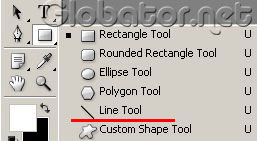
Cтавим толщину линии 1px, и ставим тот цвет, которого должен будет наша струя газа (я использовал белый). Для быстроты установки белого цвета нажмите D, затем X.

4. Сейчас мы приближаем ту часть машины, с которой будем работать (я взял решетку радиатора). Из точки, откуда у нас должны выходить струи газа, инструментом Line Tool рисуем что-то типа веера.

5. При рисовании веера, каждая его линия создается в отдельном слое. Когда веер закончен, следует выделить все слои с линиями и объединить их. Держите нажатой клавишу Shift и в окне слоев выделите все слои с линиями:
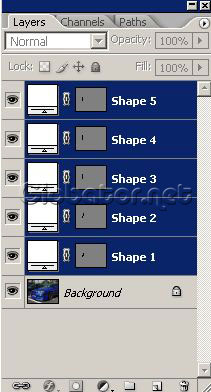
Потом нажатием кнопок Ctrl+E объединяем выделенные слои в один:
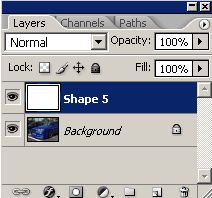
6. Filter-Blur-Radial Blur (Фильтр-Размытие-Радиальное размытие),
значение где-то 5-7 (или на свой выбор):
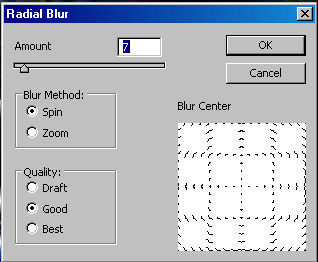
7. Еще можно пройтись
Blur Tool (Размытие)
 (R) (R)
там, где еще можно различить отдельные линии.

8. Можно по желанию усилить эффект струй газа, сделав копию слоя через Ctrl+J.
Вот вроде все ) Всем пока и до следующего урока! ;)
Красный
 Читайте также: Читайте также:
Если у Вас есть вопросы, можете задать их на нашем форуме.
Буду благодарен, если поделитесь ссылкой на эту страницу в одном из сервисов:
Присоединяйтесь к нам в Facebook (просто нажмите кнопку "Мне нравится"):
Понравился материал? Присоединяйтесь к нам в Твиттере @globatornet .
|


