|
Объявления:
Всем привет! ;) Это снова Красный ;) Вот выпала свободная минутка и решил написать урок :) Этот урок посвящен текстовым эффектам. Он называеться "Гламурный текст" и посвящен прекрасной женской половине. Многим девушкам нравится все "гламурное" ;) Итак, начнем.
1. Создаем в Фотошопе новый документ
File-New (Файл-Новый) (Ctrl+N).
2. Указываем свои размеры. Я использовал 480х200 пикселей.
3. Выбираем инструмент
Paint Bucket Tool (Заливка)
 (G) (G)
и заливаем новый документ желаемым цветом:
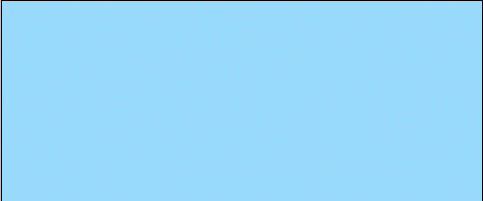
4. Теперь берем инструмент
Horizontal Type Tool (Текст)
 (T) (T)
и пишем любой текст (желательно использовать очень большой и толстый текст). Этот шрифт Вы можете скачать в разделе Шрифты. А какой- не скажу, Вы сами его узнаете ;)
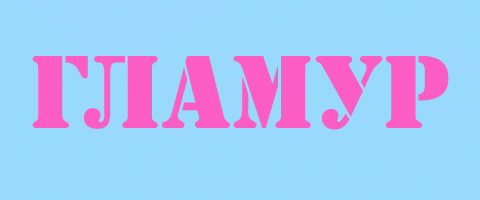
5. Сейчас нам надо выделить буквы, для этого зажимаем на клавиатуре клавишу Ctrl и щелкаем левой мышкой по иконке текста:
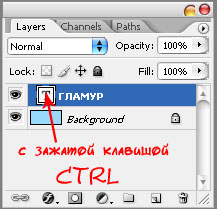
Текст выделится:
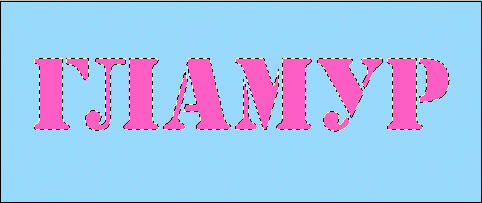
6. Теперь выбираем
Select-Modify-Expand
(Выделение-Модифицировать-Расширить)
ставим радиус 5 pixels и жмем OK. Должно получиться так:
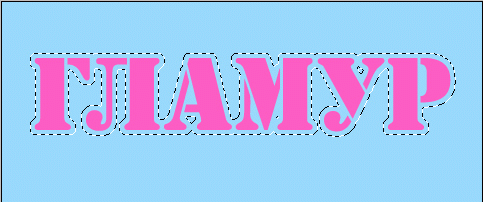
7. Теперь создаем новый слой не снимая выделения, для этого нажимаем на иконку создания нового слоя:
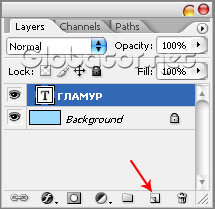
8. Переходим на закладку Paths (Пути):
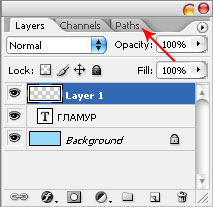
Нажимаем на стрелку вверху справа:
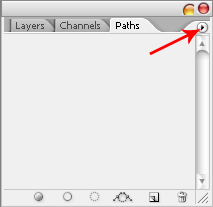
И выбираем
Make Work Path (Создать рабочий путь):
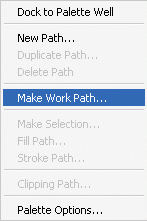
Указываем значение 0.5 и жмем ОК. Должно получиться так:
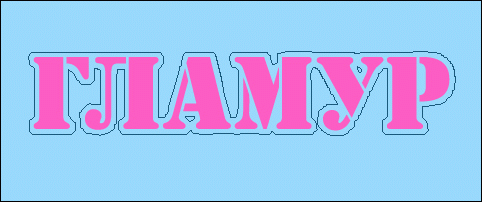
9. Теперь перейдем к кисти (будем ее настраивать) ;) Выбираем инструмент
Brush Tool (Кисть)
 (B) (B)
и нажимаем клавишу F5 и настраиваем, как на скриншоте ниже (для создания урока использовался Adobe Photoshop CS2. В ранних версиях точечная линия не получится, попробуйте другие, тоже получается интересный эффект). Цвет ставим белый.
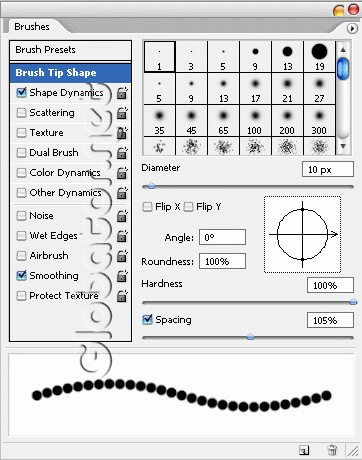
10. После того, как кисть настроена, снова нажмем F5. Затем кликаем на кнопку
Stroke Path (Штриховать путь кистью):
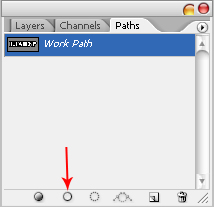
После этого должно получиться вот такое ;) :
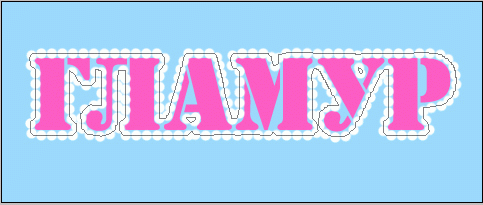
11. Теперь надо добавить эффектов. Для этого переходим обратно на закладку Layers (Слои) и нажимаем иконку
Add Layer style
(Добавить стиль слоя):
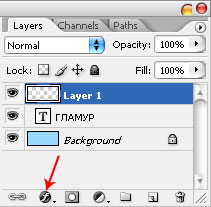
12. И настраиваем, как на скриншоте:
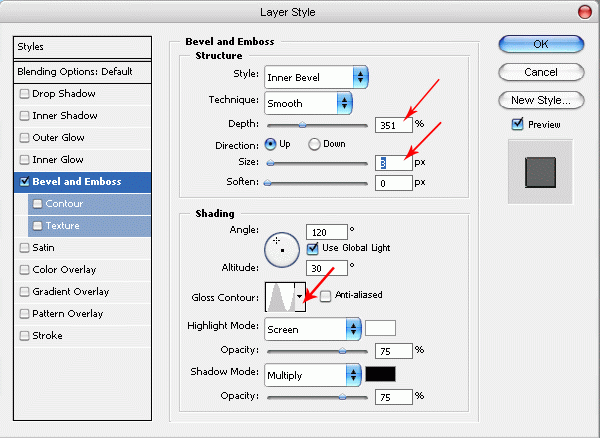
Cтрелками указано, что надо изменить:
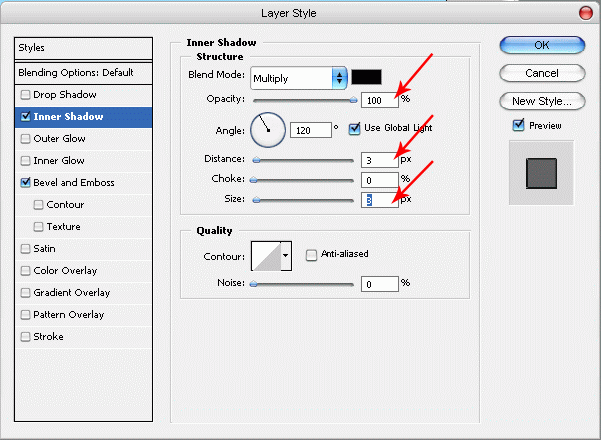
13. Теперь добавим эффектов для самого текста. Для этого щелкаем на слой с текстом и заходим в настройки
Add Layer style
(Добавить стиль слоя)
(или можно просто два раза щелкнуть левой мышкой по слою):
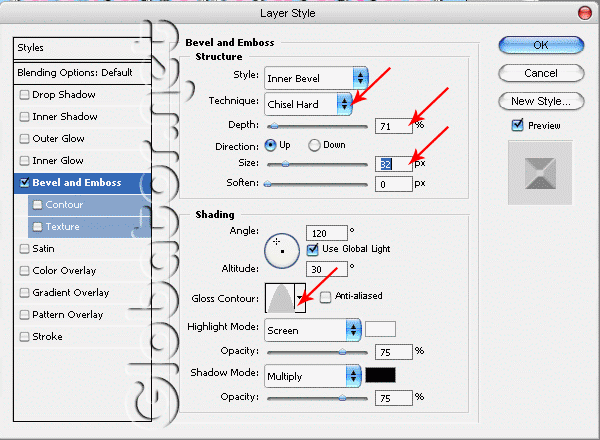
Ну вот вроде и все ;) Для большей красоты можно еще добавить
Filter-Render-Lense Flare
(Фильтр-Освещение-Блик),
но это уже на Ваше усмотрение ;)
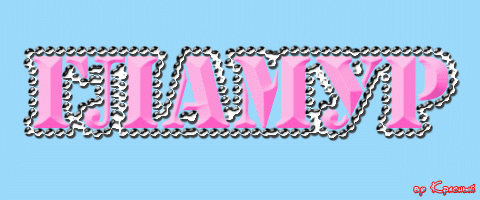
Всем пока и до следующего урока! ;)
Красный
 Читайте также: Читайте также:
Если у Вас есть вопросы, можете задать их на нашем форуме.
Буду благодарен, если поделитесь ссылкой на эту страницу в одном из сервисов:
Присоединяйтесь к нам в Facebook (просто нажмите кнопку "Мне нравится"):
Понравился материал? Присоединяйтесь к нам в Твиттере @globatornet .
|


