Итак, дорогие друзья, продолжим урок
Водяной знак в Photoshop.
В этом
уроке Photoshop мы сделаем так, что можно будет наносить
водяной знак на свои работы и фотографии нажатием двух клавиш. Это экономит массу времени, особенно если Вам нужно поставить водяной знак на большое количество изображений. В Photoshop можно пойти еще дальше и сделать пакетную обработку, но пока мы остановимся на этом.
Перед тем, как начать этот урок Photoshop, нужно, чтобы у Вас был готовый файл с водяным знаком в формате psd. Так что если Вы не проделали предыдущий
урок по водяному знаку, то проделайте его.
Итак, откроем любое изображение. Я использую фотографию из Майами, которую прислал мой друг BCool. У нас еще температура прохладная, а там океан уже теплый, как молоко. Красота, не правда ли?
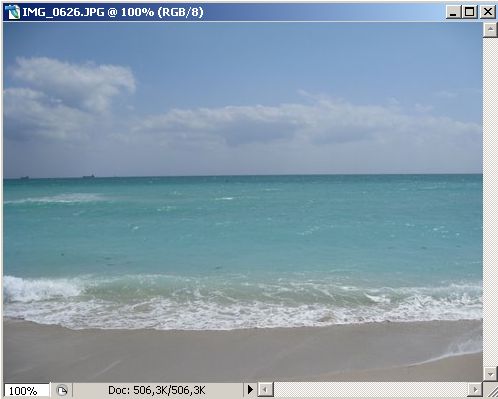
Затем откроем окно
Window-Actions (Окна-Действия)
или просто нажмите
Alt+F9 на клавиатуре.
Затем кликните на указанной иконке для того, чтобы создать новое
Action (Действие).
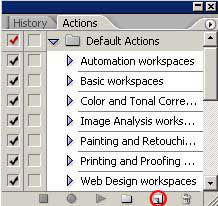
В открывшемся окне заполните название своего действия, выберите горячие клавиши, нажатием на которые Вы будете наносить
водяной знак на свои изображения, а также можете задать цвет действия.
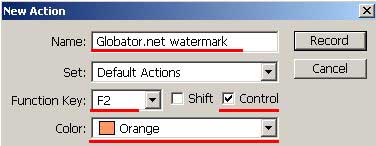
Жмем
Record (Запись), и в окне действий появится индикатор записи:
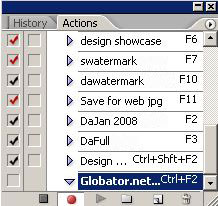
Теперь любое действие с изображением будет записываться, а затем его можно будет проделать с новым изображением нажатием пары горячих клавиш. То есть сейчас мы зададим действия над фотографией, а потом нужно будет нажать лишь пару клавиш на клавиатуре, чтобы заново их проделать с любым количеством изображений.
Например, мы можем уменьшить размер изображения:
Image-Image Resize
(Изображения-размер изображения) Alt+Ctrl+I.
Я уменьшу ширину до 450 пикселей. Не забудьте поставить указанные галочки, чтобы Ваше изображение меняло размер пропорционально.
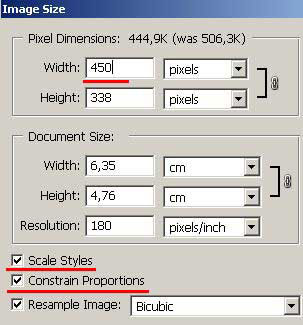
Затем наносим водяной знак:
File-Place (Файл-Поместить)
и выбираем свой файл с водяным знаком в формате psd, который мы сделали в предыдущем уроке.
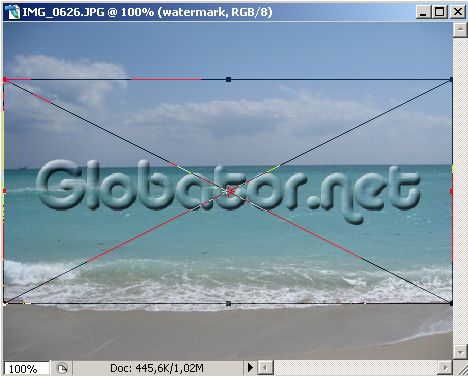
Держим нажатой клавишу
Shift, чтобы изображение меняло размер пропорционально, и тянем за угол рамки трансформации, чтобы уменьшить размер водяного знака, а также размещаем его в нужном месте. Затем нажимаем правую клавишу
Enter.

Затем сохраним изображение для веба:
File-Save for web (Файл-Сохранить для веб).
Вы можете задать свои действия. В этом уроке Photoshop я привожу те действия, которые использую для публикации изображений на сайтах
globator.net и
shakin.ru.
В появившемся окне выберем следующие параметры:
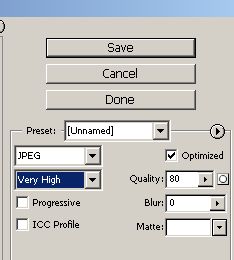
Сохраняем изображение в отдельной папке. Учтите, что все последующие файлы, на которые будет накладываться водяной знак, будут сохраняться в этой папке. В дальнейшем ее можно будет изменить через редактирование данного действия.
Теперь просто закроем изображение. В новом окне жмем
No (Нет).
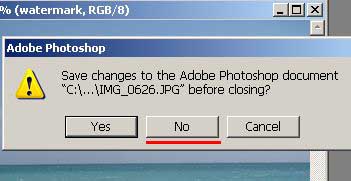
Откроем папку с только что сохраненной фотографией и полюбуемся свеженьким водяным знаком:

Теперь применим наши горячие клавиши для быстрого нанесения водяного знака. Откройте любое другое изображение. Я возьму еще одно фото из солнечной Флориды и нажму свои горячие клавиши
Ctrl+F2, которые я задал для этого действия в начале урока. Вот результат:

Получившийся водяной знак прозрачен и удалить его не так просто.
Желаю Вам творческих успехов! До новых уроков!
Глобатор


