|
|
|
|
Летний постер с мечтающей девушкой
 : Фотомонтаж
 : 3 сентября 2014
 : 27857
|
Объявления:
Сейчас мы будем работать с режимами наложения, использовать маски для соединения разных объектов и создавать подводную атмосферу. Конечный результат:

Ресурсы урока:
Море
Небо
Остров
Девушка
Под водой
Коралы 1
Коралы 2
Коралы 3
Коралы 4
Вода
Рыба 1
Рыба 2
Рыба 3
Рыбы
Кисти пузырей
Фонтан
Всплеск 1
Струи воды
Всплеск 2
Всплеск 3
Кисти воды
Самолёт
Птицы
Шаг 1
Создайте новый документ в Фотошопе (Ctrl + N) с белым фоном. Откройте фотографию неба в Фотошопе и инструментом Прямоугольная область (Rectangular Marquee Tool) (M) выделите следующий участок:
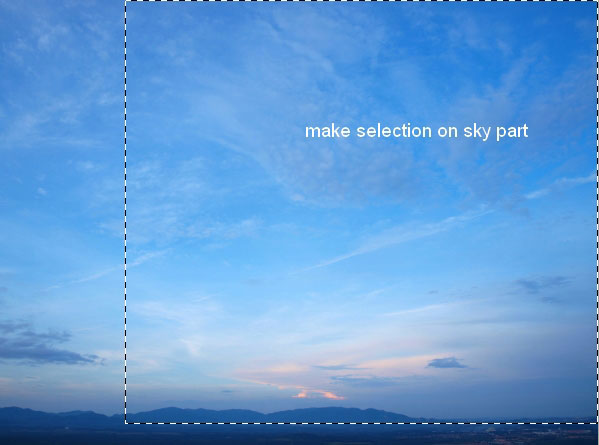
Перенесите его в наш документ и расположите небо у верхнего края холста. Поверните небо в другую сторону (Редактирование – Трансформирование – Отразить по горизонтали) (Edit – Transform – Flip Horizontal).
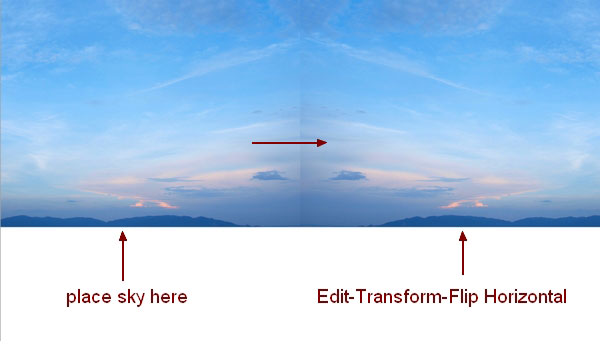
Шаг 2
Измените цвет неба при помощи корректирующего слоя Цветовой баланс (Color Balance):
Средние тона (Midtones): -40 / 0 / -43
Света (Highlights): +17 / 0 / -27
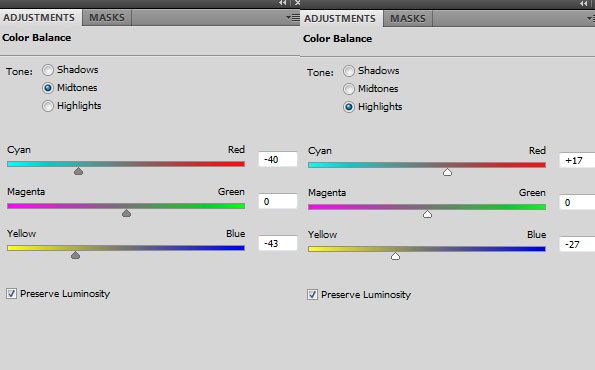
Результат:
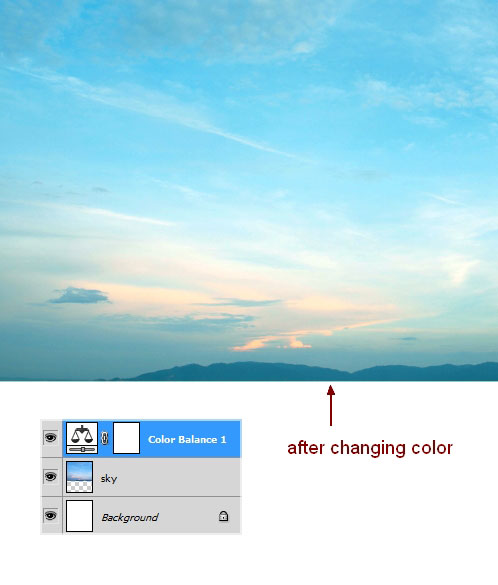
Шаг 3
Вставьте изображение подводного вида и добавьте к нему маску.
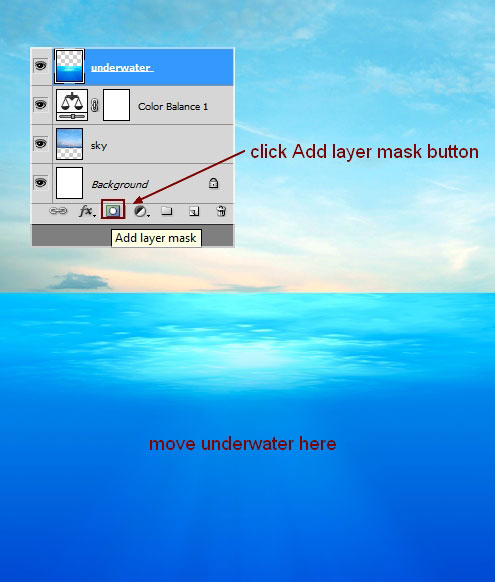
Выберите инструмент Кисть (Brush Tool) (B) с мягкими краями и чёрным цветом на маске сотрите верхний край.
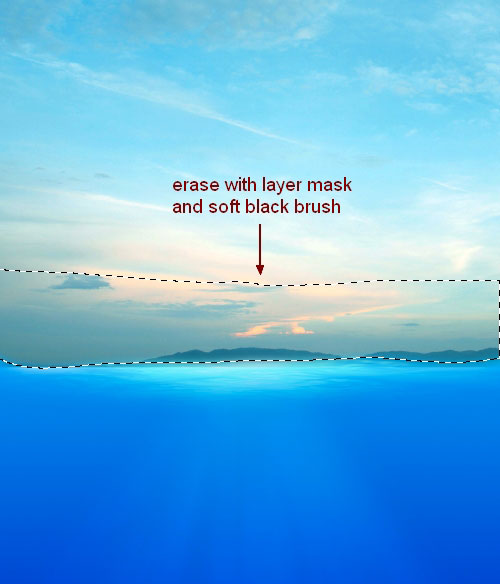
шаг 4
Нужно изменить цвет воды при помощи корректирующих слоёв. Чтобы они повлияли только на воду, нужно создать обтравочную маску. Откройте панель коррекций (Окно – Коррекции) (Window – Adjustments). Если зажать Alt и кликнуть на иконке корректирующего слоя, что будет показано диалоговое окно с параметрами слоя. Либо создавайте корректирующие слои через меню Слой – Новый корректирующий слой (Layer – New Adjustment Layer). В этом случае при создании корректирующего слоя у Вас будет выводиться диалоговое окно с параметрами слоя.
Если создавать корректирующие слои через иконку чёрно-белого круга в нижней части панели слоёв, то они будут создавать сразу с параметрами, заданными по умолчанию. Все дополнительные опции Вам нужно будет включать самостоятельно.
Создайте корректирующий слой Цветовой тон/Насыщенность (Hue/Saturation): включите обтравочную маску.
Тон (Hue): -16
Насыщенность (Saturation): -54
Яркость (Lightness): 0
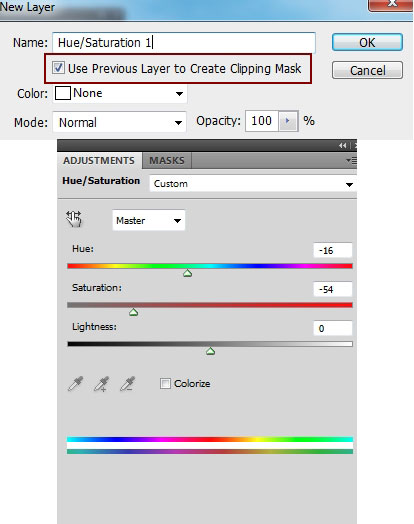
Чтобы создать обтравочную маску после создания корректирующего слоя, используйте контекстное меню или сочетание клавиш Ctrl + Alt + G.
Создайте ещё один корректирующий слой – Кривые (Curves):
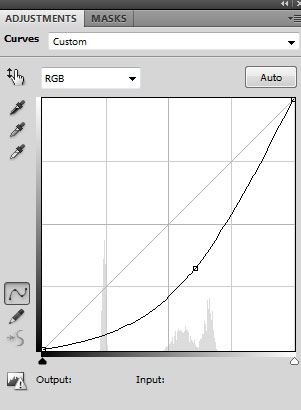
Выберите маску слоя Кривые (Curves) и чёрной кистью с мягкими краями закрасьте следующую область.
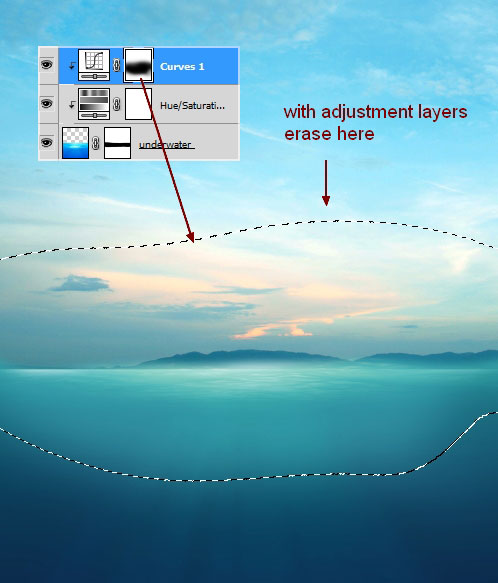
Шаг 5
Откройте фотографию волн на море и выделите следующий участок инструментом Прямоугольная область (Rectangular Marquee Tool) (M).
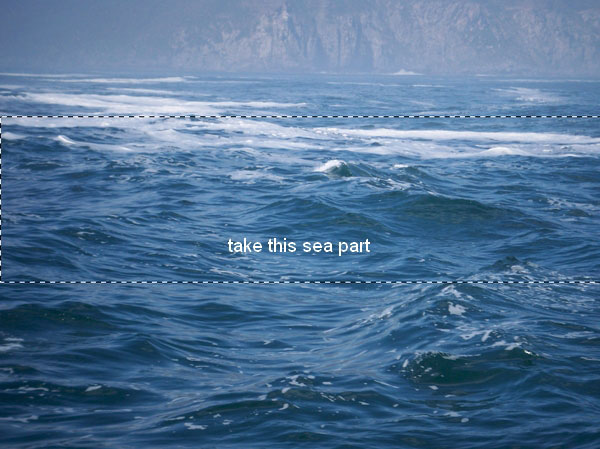
Перенесите её в наш документ инструментом Перемещение (Move Tool) (V) (либо скопируйте и вставьте) и в режиме Свободное трансформирование (Ctrl + T) сожмите полоску воды.

Назовите слой «sea surface».
Шаг 6
Для водной поверхности создайте корректирующий слой Цветовой баланс (Color Balance) и настройте Средние тона (Midtones): -35 / 0 / -25.
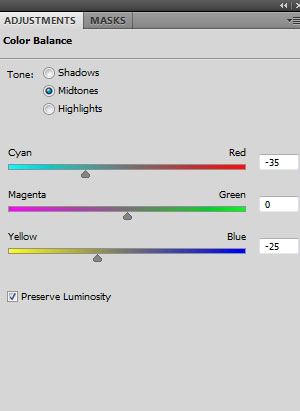
Результат:

Шаг 7
Откройте фотографию девушки и выделите её. Используйте инструмент Волшебная палочка (Magic Wand Tool) (W) для выделения фона, а затем инвертируйте выделение (Ctrl + Shift + I). Перенесите девушку в наш документ и расположите так:

Добавьте маску к слою с водной поверхностью, выберите инструмент Кисть (Brush Tool) (B) и установите Жёсткость (Hardness) на 70-80%. Чёрным цветом скройте часть воды, чтобы погрузить в неё девушку.
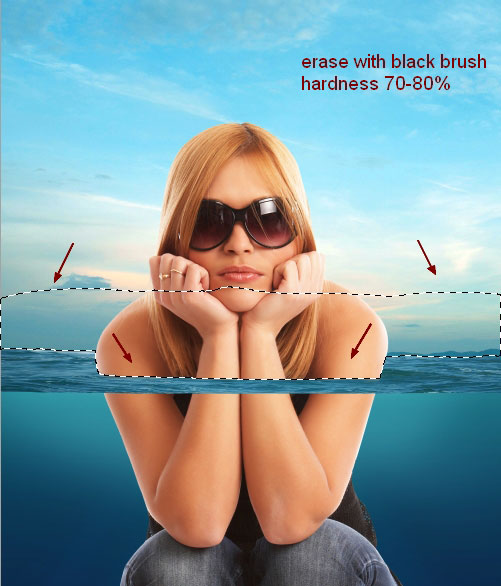
Шаг 8
Создайте новый слой с обтравочной маской (Ctrl + Alt + G) над слоем девушки. Выберите инструмент Штамп (Clone Stamp Tool) (S) и в настройках установите Образец (Sample) на Все слои (All Layers). Удалите волос с очков.

Шаг 9
Для девушки создайте пару корректирующих слоёв:
Фотофильтр (Photo Filter):
Цвет (Color): #13544a
Плотность (Density): 72%
Сохранить свечение (Preserve Luminosity): Включено
Кривые (Curves):
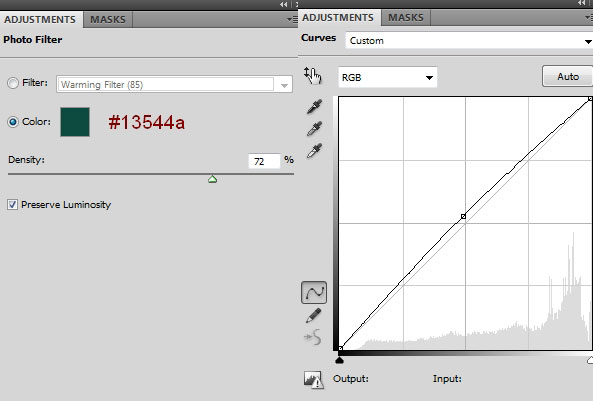
На маске слоя Кривые чёрным цветом закрасьте нижнюю часть холста.
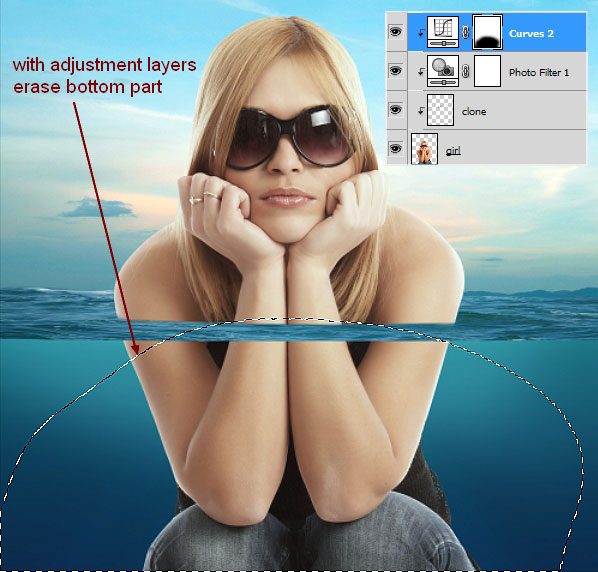
Шаг 10
Сейчас мы затемним нижнюю часть девушки и уберём слишком яркие пятна на ней. Создайте два новых слоя с обтравочной маской (Ctrl + Alt + G) и мягкой кистью чёрного цвета закрасьте отмеченные на скриншоте участки. Установите режим наложения обоих слоёв на Мягкий свет (Soft Light). Обратите внимание на чёрную краску на руке. По ней видно, что для разных участков я использовал кисть с разной непрозрачностью.

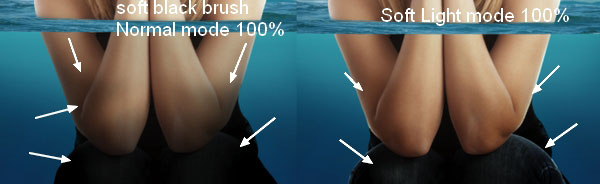
Шаг 11
Создайте новый слой и закрасьте пальцы цветом #fedcbe. Установите режим наложения Умножение (Multiply) и уменьшите непрозрачность до 30%.

Шаг 12
Часть девушки, находящаяся в воде должна иметь синий оттенок. Выделите девушку (удерживая Ctrl, кликните на миниатюре слоя), создайте новый слой и залейте выделение цветом #398fa2. Уменьшите непрозрачность слоя до 50%. При помощи маски сотрите синий цвет с верхней части девушки.
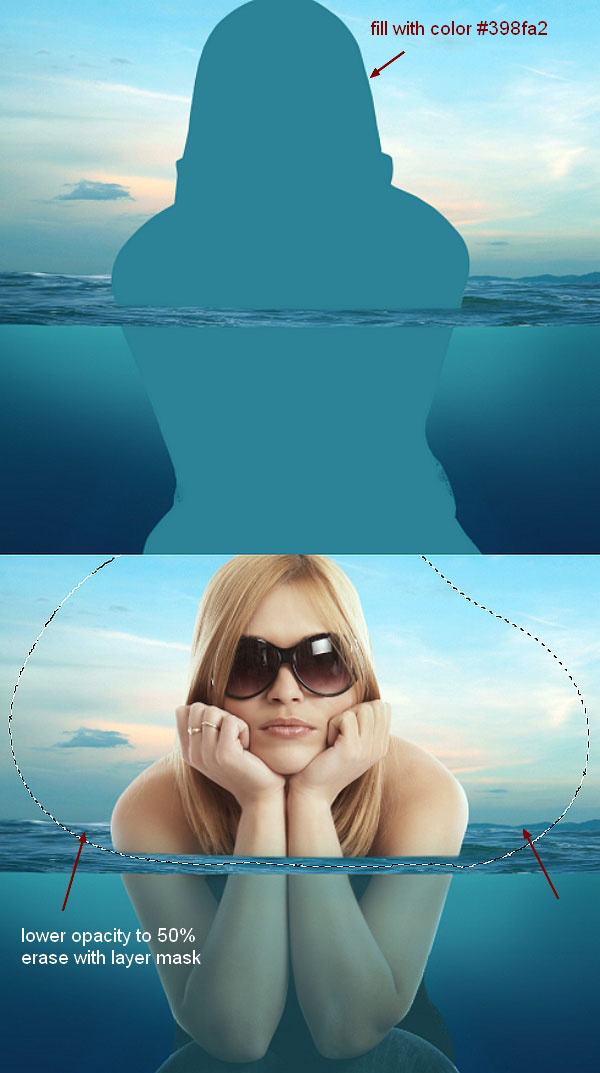
Шаг 13
Создайте для девушки корректирующий слой Фотофильтр (Photo Filter), с помощью которого мы избавимся от жёлтого цвета на теле девушки.
Цвет (Color): #43a9c6
Плотность (Density): 25%
Сохранить свечение (Preserve Luminosity): Включено
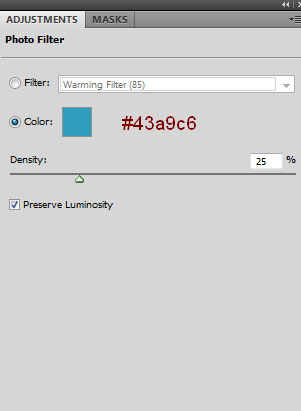
Результат:

Шаг 14
Откройте текстуру воды и выделите небольшой участок справа.
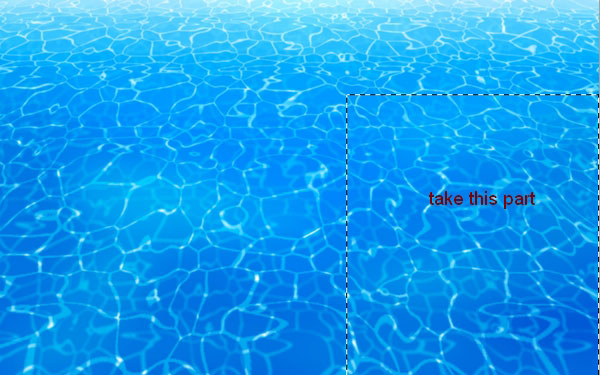
Перенесите его в наш документ, установите режим наложения Мягкий свет (Soft Light) и уменьшите непрозрачность до 30%. При помощи маски сотрите часть воды.

Шаг 15
Создайте для нового слоя воды корректирующий слой Цветовой тон/Насыщенность (Hue/Saturation): 0 / -62 / 0.
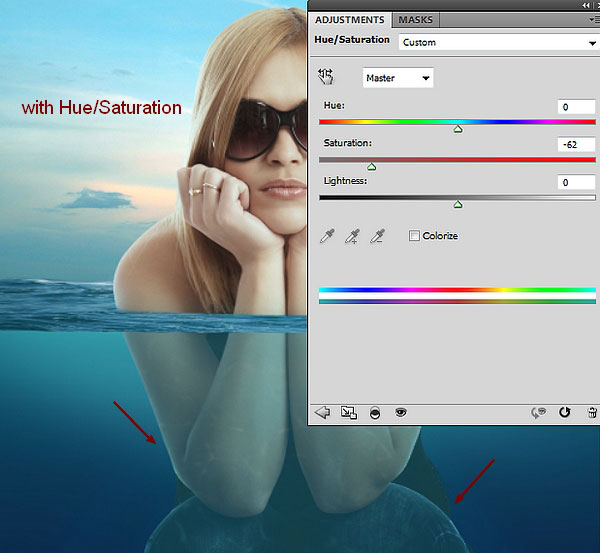
Шаг 16
Посмотрите на лицо девушки. Под её губами есть тёмная полоска.

Мы исправим это при помощи специального слоя. Нажмите Ctrl + Shift + N, чтобы вывести диалоговое окно с параметрами нового слоя. Установите режим наложения Перекрытие (Overlay) и включите заливку 50% серым цветом.
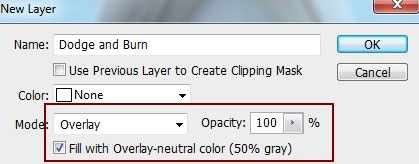
Серого цвета не будет видно из-за режима наложения. Но Вы можете рисовать на этом слое чёрным и белым цветом, и с помощью этого делать тени темнее, а светлые участки – светлее.
Работать мы будем инструментами Осветлитель (Dodge Tool) (O) и Затемнитель (Burn Tool) (O). В настройках нужно установить Диапазон (Range) на Средние тона (MIdtones) и Экспозицию (Exposure) – 5-15%. Закрасьте губы и область под ними, как показано на скриншоте.

Шаг 17
Откройте изображение воды с пузырями и скопируйте следующий участок в основной документ.
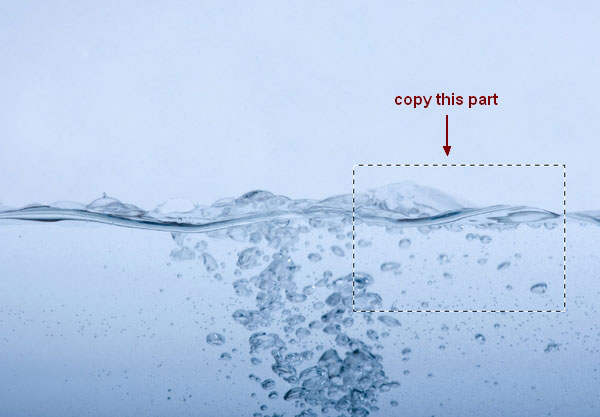
Расположите воду поверх очков и сотрите часть изображение кистью с 80-90% жёсткостью.

Сделайте то же самое для второго стекла.
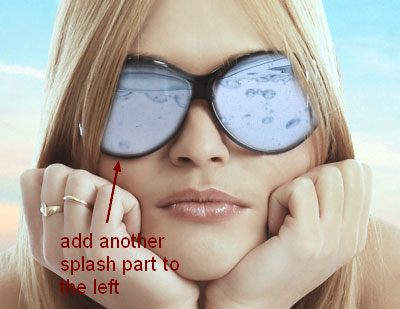
Шаг 18
Объедините оба слоя с водой на стёклах очков в группу (Ctrl + G). Верните группе нормальный режим наложения, так как режим Пропустить (Pass Through) позволяет корректирующим слоям, находящимся внутри группы влиять на все слои, находящиеся ниже, в том числе и на те, что за пределами группы.
Внутри группы создайте корректирующие слои Кривые (Curves) и Уровни (Levels) над двумя слоями с водой).
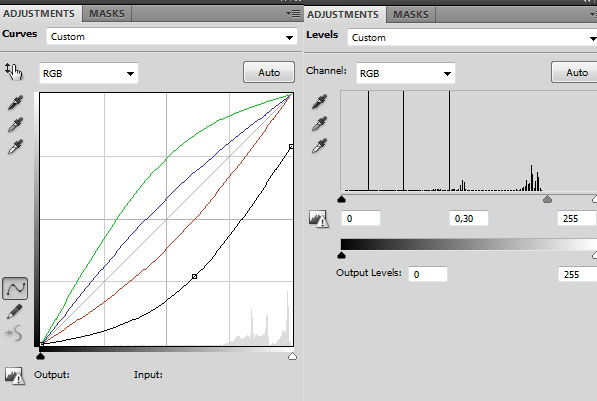
На маске слоя Уровни закрасьте следующий участок:
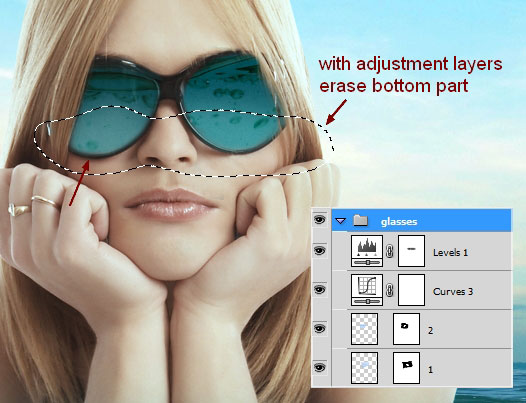
Шаг 19
Создайте два новых слоя на самом верху панели слоёв. Выберите кисть размером 2 пикселя и нарисуйте волосы, используя цвета #eceddf и #c1b194.
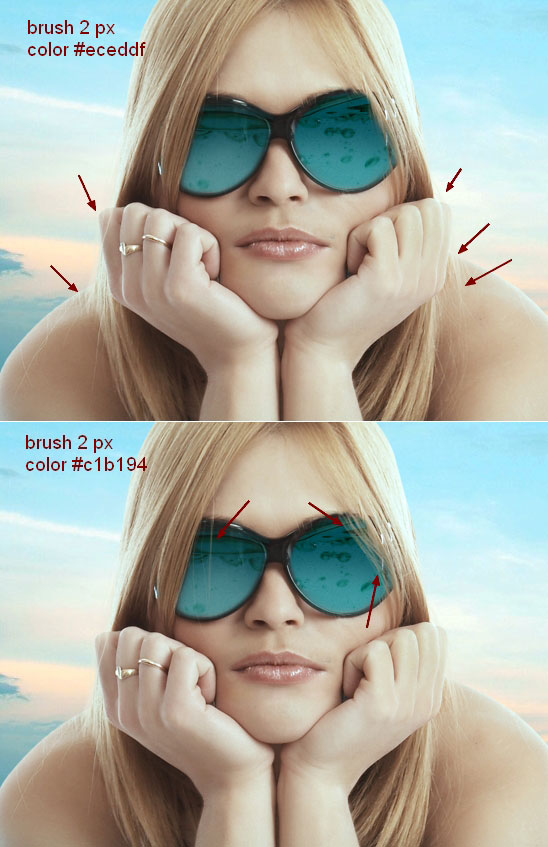
Шаг 20
Сейчас мы будем добавлять кораллы. К сожалению, не все изображения доступны в секции ресурсов, так как были удалены на сайте-источнике. Поэтому Вам нужно будет находить некоторые изображения самостоятельно.
Вставьте кораллы в левый нижний угол позади девушки.

Уменьшите непрозрачность кораллов до 20% и при помощи маски сотрите всё лишнее.
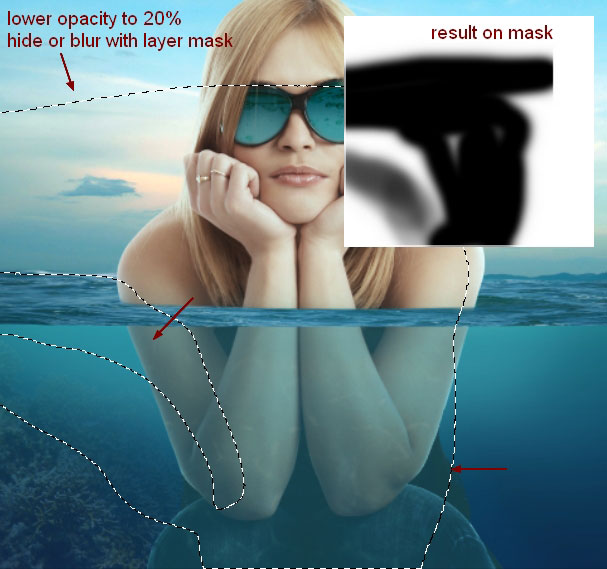
Шаг 21
Вставьте ещё кораллы в наш документ.
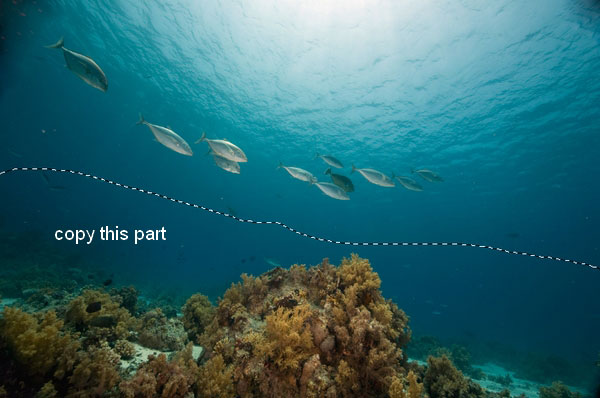
Уменьшите непрозрачность слоя до 40% и при помощи маски уберите всё лишнее.

Шаг 22
Вставьте ещё один кораллы и уменьшите непрозрачность до 20%.
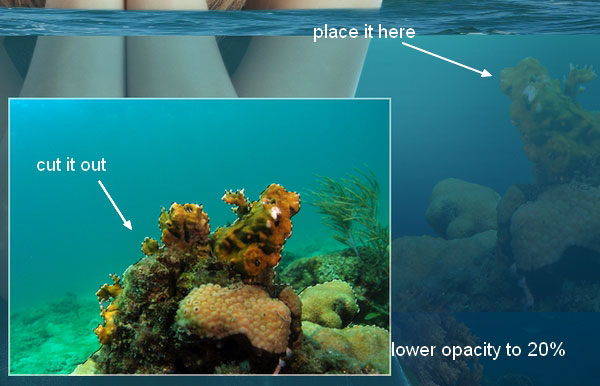
Используйте маску, чтобы дальняя часть кораллов не была так чётко очерчена.
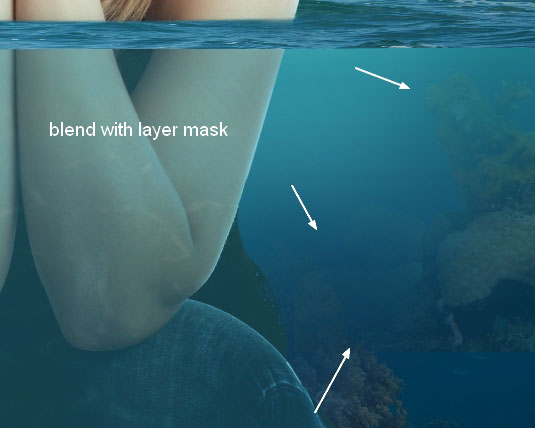
Шаг 23
Ещё одно изображение кораллов.
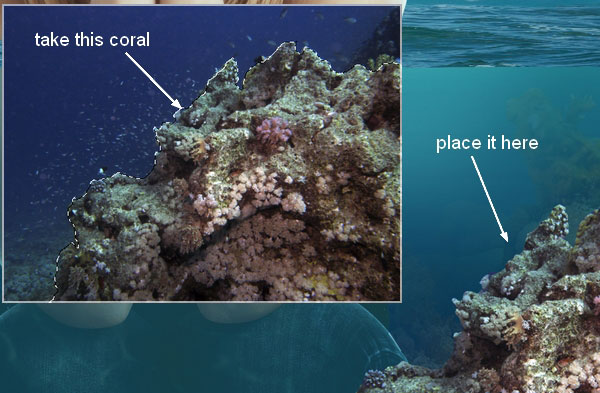
Создайте новый слой и закрасьте кораллы цветом #398fa2. Уменьшите непрозрачность заливки до 30%.
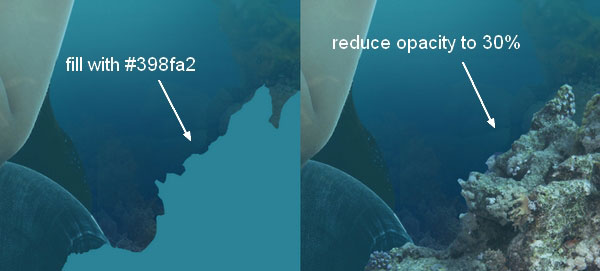
Шаг 24
Чтобы затемнить кораллы, создайте корректирующий слой Кривые (Curves). Выберите чёрную мягкую кисть с 30-40% непрозрачностью и закрасьте край кораллов на маске корректирующего слоя.
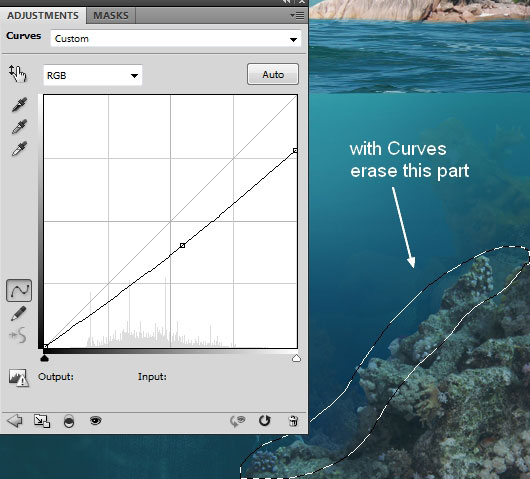
Шаг 25
Вставьте ещё одни кораллы и наложите на них цвет #398fa2. Понизьте непрозрачность до 40%.
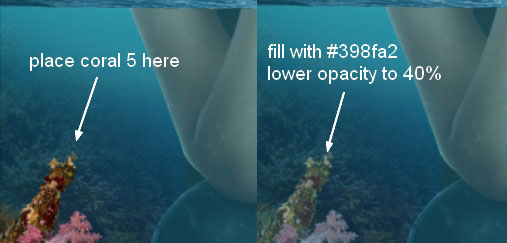
Шаг 26
Создайте корректирующий слой Кривые (Curves) для последних кораллов.
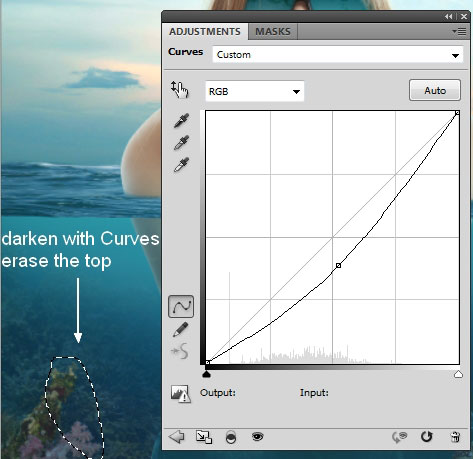
Шаг 27
На задний план вставьте два острова. Вообще-то это один и тот же остров, но разные края. Чтобы повернуть остров в другую сторону, используйте режим Свободное трансформирование (Ctrl + T).

Шаг 28
Поместите слои островов в группу (Ctrl + G) и назовите их «1» и «2». Внутри группы создайте корректирующий слой Кривые (Curves), чтобы осветлить их.
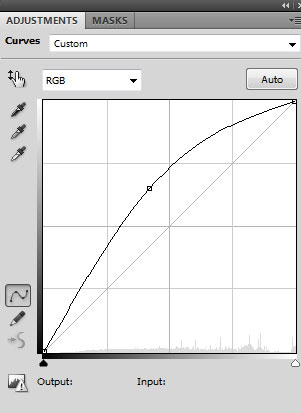
Закрасьте маску корректирующего слоя в следующих местах:

Шаг 29
Вставьте рыбу в наш документ и уменьшите её непрозрачность, чтобы было похоже, что она находится в воде.
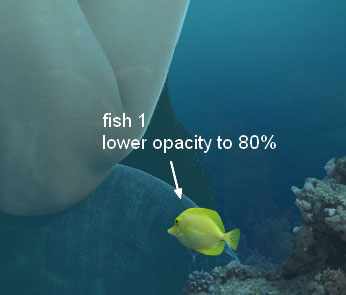
Создайте для рыбы корректирующий слой Цветовой тон/Насыщенность (Hue/Saturation): 0 / -44 / 0.
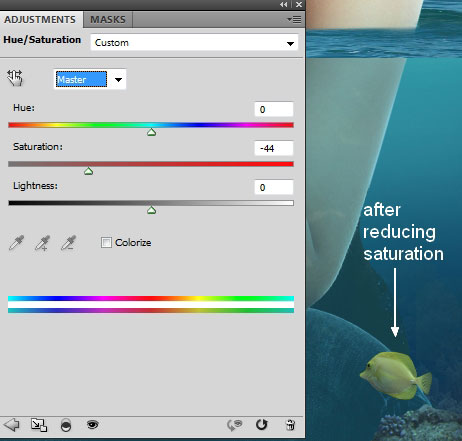
Шаг 30
Добавьте ещё пару рыб на левую сторону и уменьшите их непрозрачность до 70%.
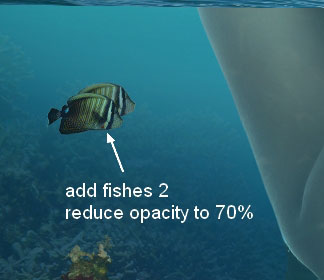
Шаг 31
Вставьте третью рыбу, уменьшите её непрозрачность до 80% и создайте корректирующий слой Цветовой тон/Насыщенность (Hue/Saturation):
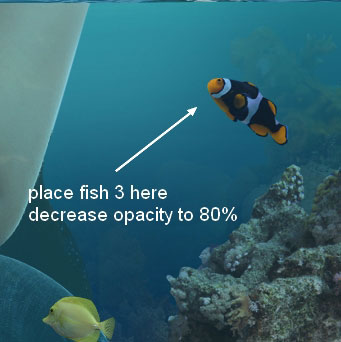

Шаг 32
Вставьте ещё одну рыбу и уменьшите её непрозрачность до 90%.
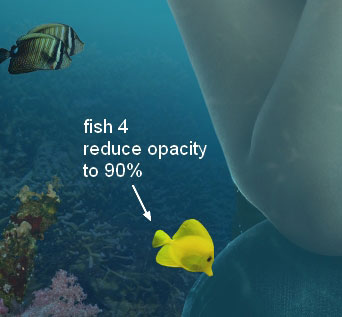
Создайте для рыбы корректирующий слой Цветовой тон/Насыщенность (Hue/Saturation): +14 / -63 / +6.
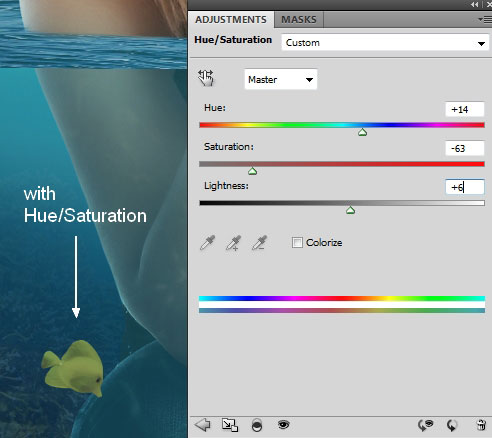
Шаг 33
Откройте фотографию маленьких рыбок, выделите их и перенесите в основной документ.

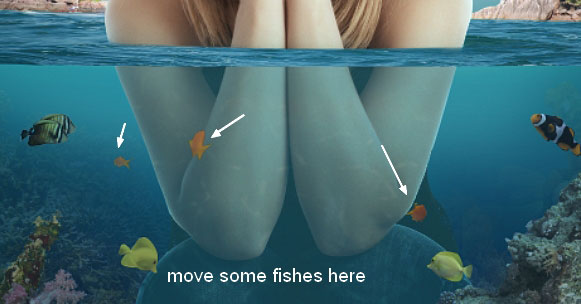
Шаг 34
Поместите все слои маленьких рыбок в группу. Внутри группы создайте корректирующий слой Цветовой тон/Насыщенность для всех рыб.
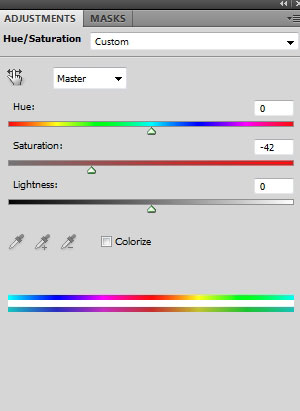
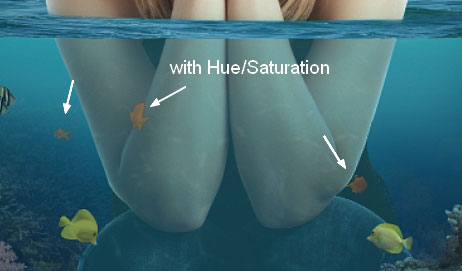
Шаг 35
Создайте новый слой под слоем с поверхностью воды. Белым цветом нарисуйте пузыри при помощи специальной кисти. Добавьте маску и кистью с 40-45% непрозрачностью сделайте нижние пузыри менее заметными.
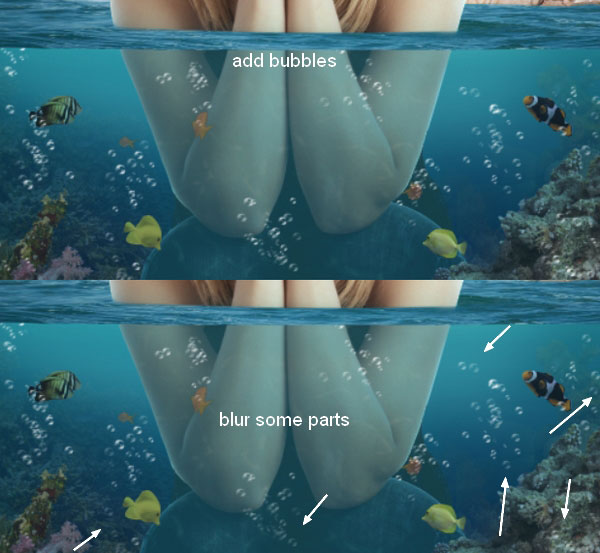
Шаг 36
Создайте новый слой поверх остальных, выберите кисть воды №792 и нарисуйте тонкий слой водяной пены. Сотрите лишнюю линию.
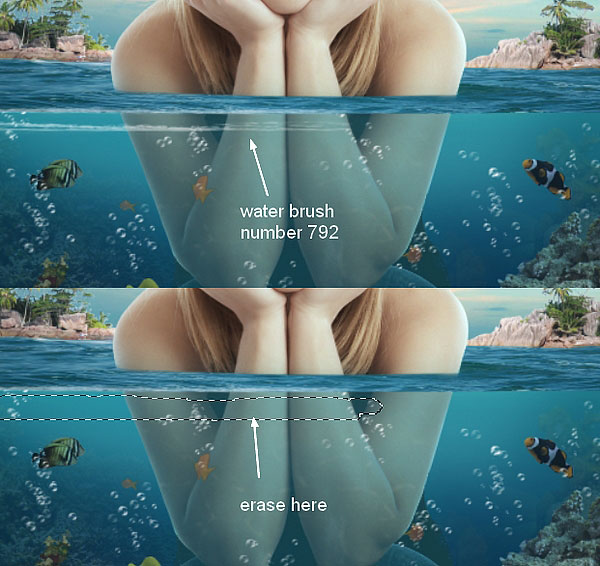
Создайте три копии пены и соедините их на поверхности воды.
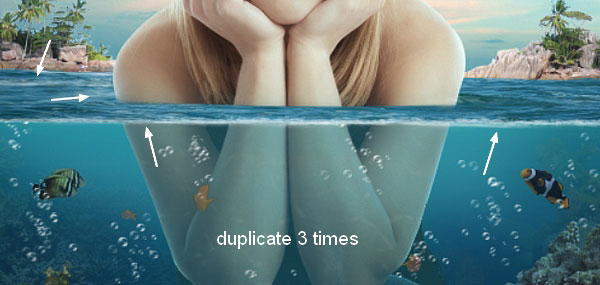
Шаг 37
Откройте фотографию фонтана и выделите его. Используйте для этого инструмент Цветовой диапазон (Color Range) (как им пользоваться Вы можете прочитать в других уроках на нашем сайте).
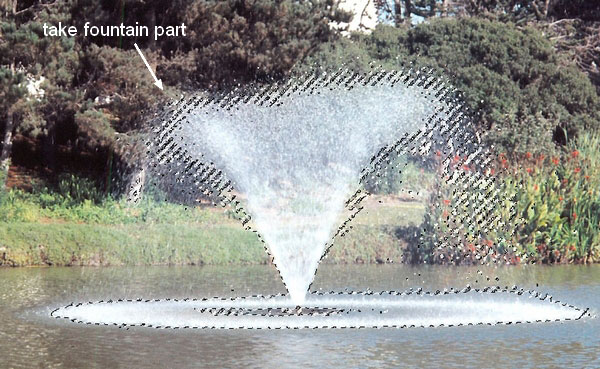
Перенесите фонтан в наш документ и установите режим наложения Осветление (Screen). Активируйте режим деформации (Редактирование – Трансформирование – Деформация) (Edit – Transform – Warp) и измените форму брызгов. При помощи маски сотрите часть брызг.
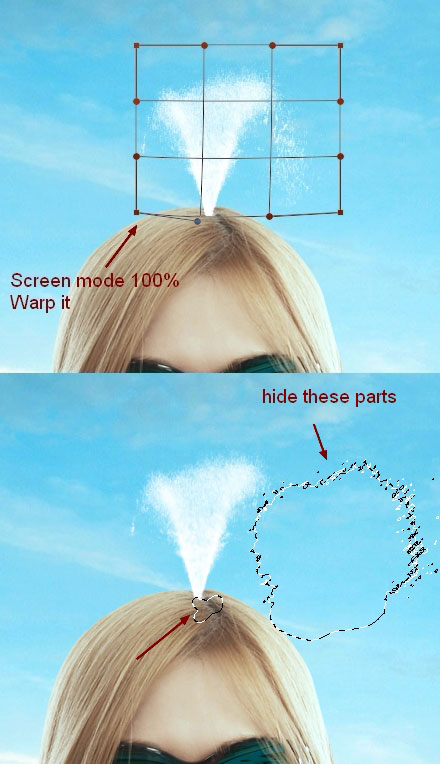
Шаг 38
Выделите струи воды, перенесите в наш документ и установите режим наложения слоя на Осветление (Screen). Сотрите лишние брызги.
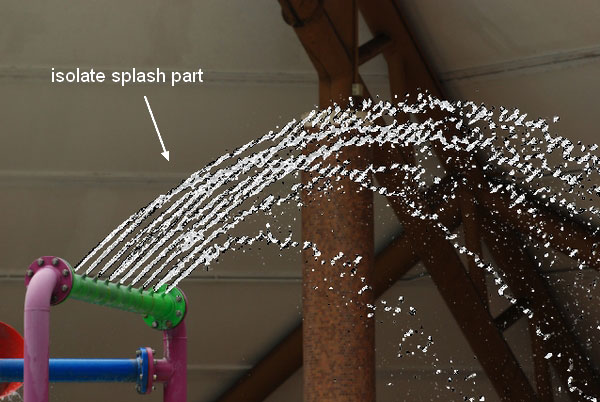

Создайте копию брызг, поверните их в другую сторону и расположите справа.
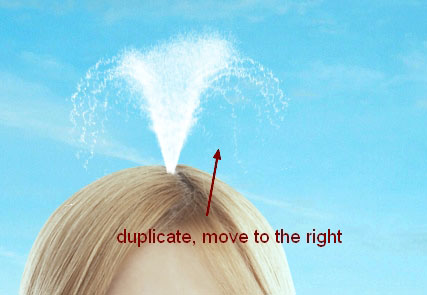
Шаг 39
Вставьте третий всплеск на верхушку фонтана. Установите режим наложения Осветление (Screen).
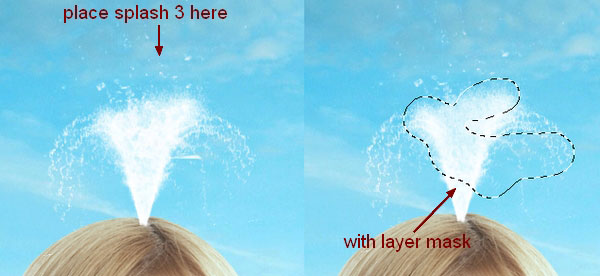
Шаг 40
Вставьте четвёртый всплеск, создайте три копии и расположите на верхушке фонтана.
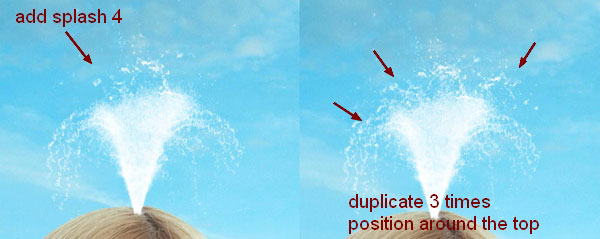
Шаг 41
Все слои фонтана поместите в группу. Выберите для неё режим наложения Осветление (Screen). Внутри группы создайте корректирующий слой Микширование каналов (Channel Mixer), чтобы добавить голубой оттенок на фонтан.
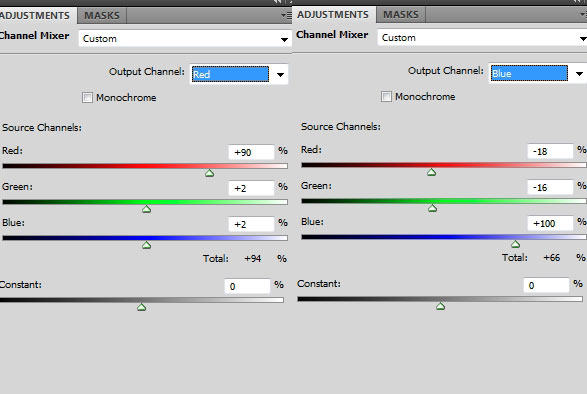
До и после цветовой коррекции:

Шаг 42
Вставьте ещё одну рыбу и расположите её над фонтаном.

Шаг 43
Вставьте самолёт в наш документ и расположите его в левом верхнем углу. Примените к нему фильтр Размытие по Гауссу (Фильтр – Размытие – Размытие по Гауссу) (Filter – Blur – Gaussian Blur).
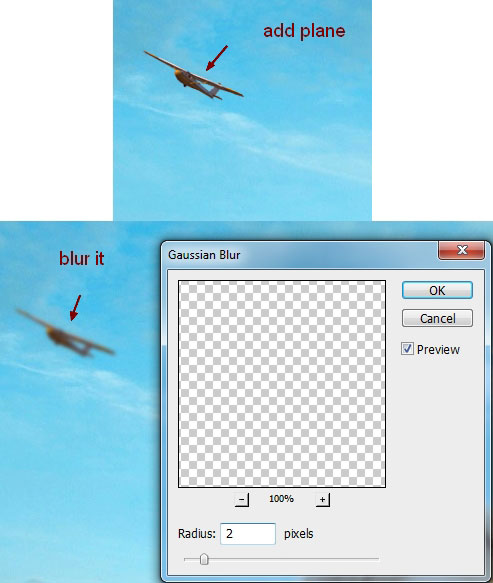
Осветлите самолёты при помощи корректирующего слоя Кривые (Curves).
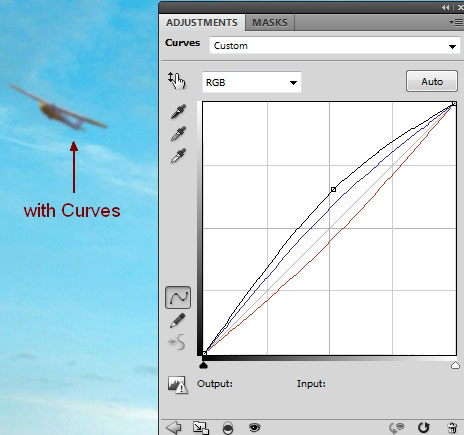
Шаг 44
Откройте фотографию птиц и выделите некоторых из них.
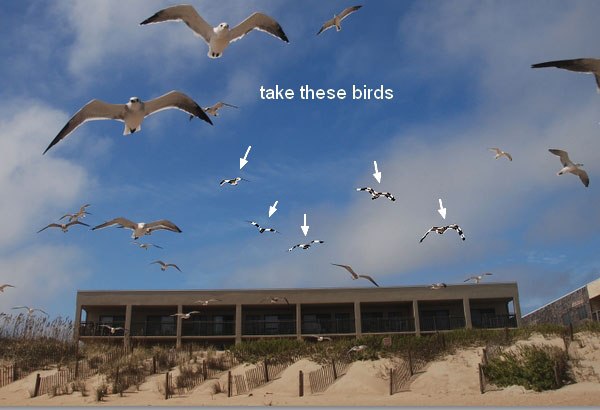
Вставьте их в наш документ и примените последний фильтр размытия (Ctrl + F).
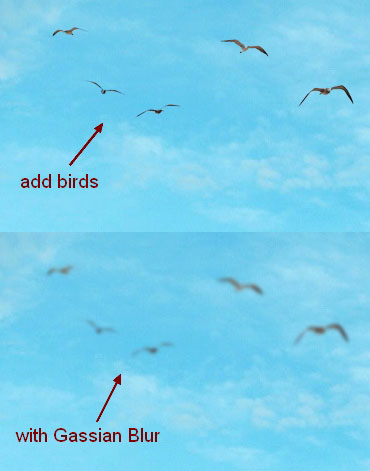
Осветлите птиц при помощи корректирующего слоя Кривые (Curves).

Шаг 45
Создайте новый слой поверх остальных и мягкой кистью закрасьте середину холста цветом #2a1a08. Установите режим наложения Осветление основы (Color Dodge). Добавьте маску и сотрите заливку с девушки.
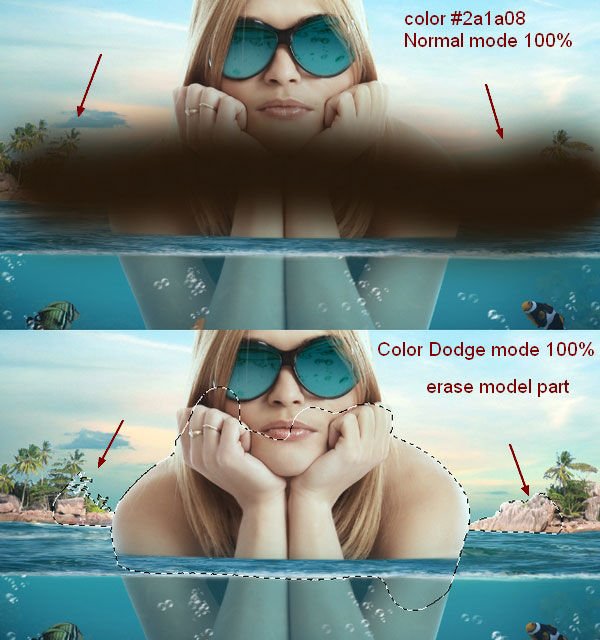
Шаг 46
Мы почти закончили картину. Поверх всех слоёв создайте несколько корректирующих:
Кривые (Curves)
Уровни (Levels): 0 / 0,80 / 255.
Цветовой тон/Насыщенность (Hue/Saturation): 0 / +15 / 0.
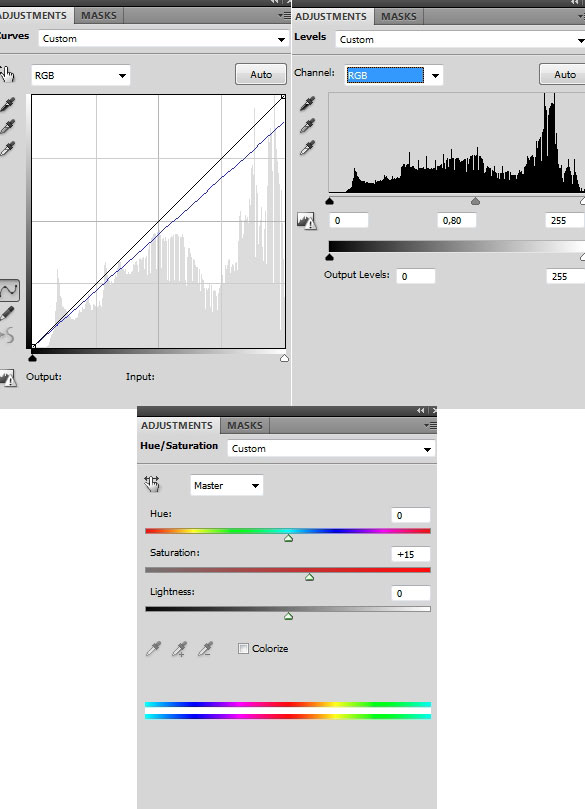
На маске слоя Цветовой тон/Насыщенность закрасьте чёрным цветом девушку кистью с 50% непрозрачность.
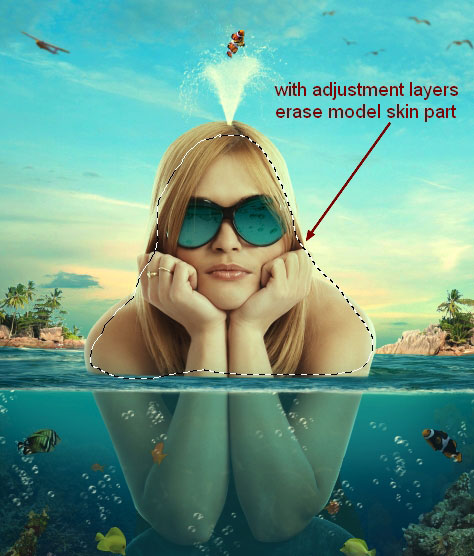
Конечный результат:
На этом мы заканчиваем работу. Надеюсь Вам понравился урок и то, что нам удалось сделать.

Ссылка на источник урока
Этот урок Фотошоп подготовлен для Вас командой сайта http://globator.net/.
 Читайте также: Читайте также:
Если у Вас есть вопросы, можете задать их на нашем форуме.
Буду благодарен, если поделитесь ссылкой на эту страницу в одном из сервисов:
Присоединяйтесь к нам в Facebook (просто нажмите кнопку "Мне нравится"):
Понравился материал? Присоединяйтесь к нам в Твиттере @globatornet .
|
Популярные уроки по анимации










Популярные уроки по обработке фото










Популярные уроки по спецэффектам










Популярные кисти Photoshop










|
|
|
|

Вы можете установить кнопку Globator.net на своем сайте или блоге, скопировав этот код:
|
|
|
|


