|
Объявления:
Дорогие друзья, сегодня мы будем создавать красивый фотомонтаж с девушкой в нашей любимой программе Adobe Photoshop.
Вот что у нас получится в итоге:

Ресурсы урока:
Небо
Девушка
Сияния
Изображения космоса
Чернильные пятна и брызги
Шаг 1
Создайте новый документ в Фотошопе (Ctrl + N) с параметрами, указанными на скриншоте.
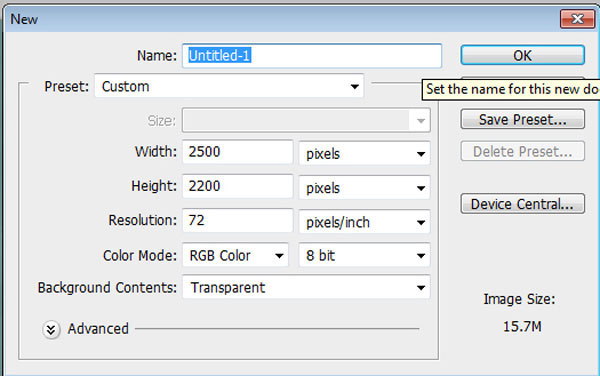
Шаг 2
Вставьте изображение мрачного небе через меню Файл - Поместить (File - Place). Переименуйте слой в «Main Background». Чтобы переименовать слой, нужно кликнуть дважды на его имени. Инструментом Свободное трансформирование (Ctrl + T) измените размер неба, чтобы холст выглядел так:
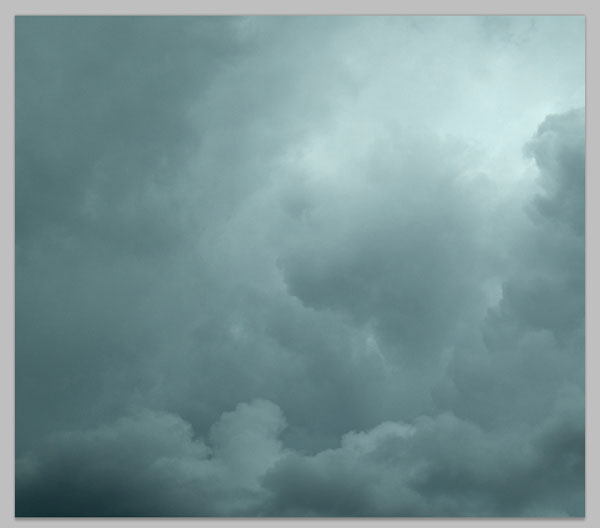
Шаг 3
Создайте для неба корректирующий слой Цветовой баланс (Color Balance) с обтравочной маской (Ctrl + Alt + G).
Средние тона (Midtones): +24 / 0 / -2
Света (Highlights): +13 / 0 / +6
Сохранить свечение (Preserve Luminosity): Включено
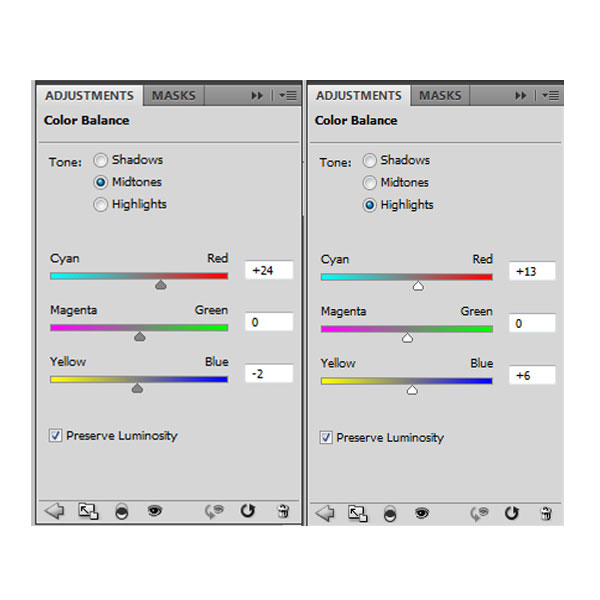
Создайте два корректирующих слоя Фотофильтр (Photo Filter) для неба:
Первый:
Фильтр (Filter): Голубой (Cyan)
Плотность (Density): 25:
Сохранить свечение (Preserve Luminosity): Включено
Второй:
Фильтр (Filter): Cooling Filter (LBB)
Плотность (Density): 13%
Сохранить свечение (Preserve Luminosity): Включено
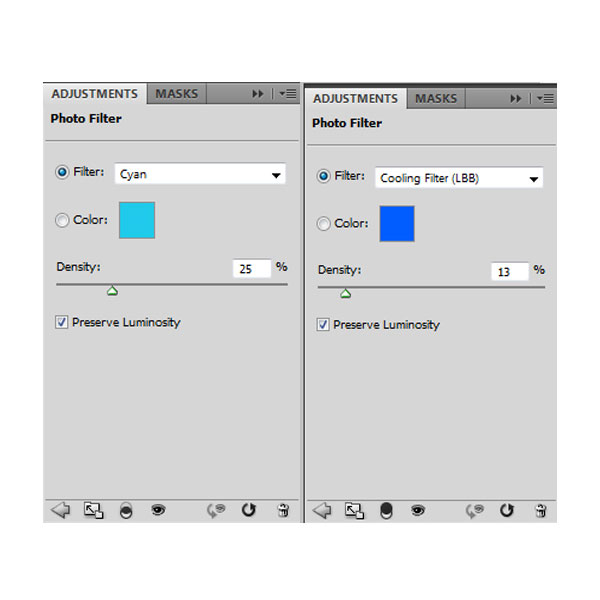
Результат:
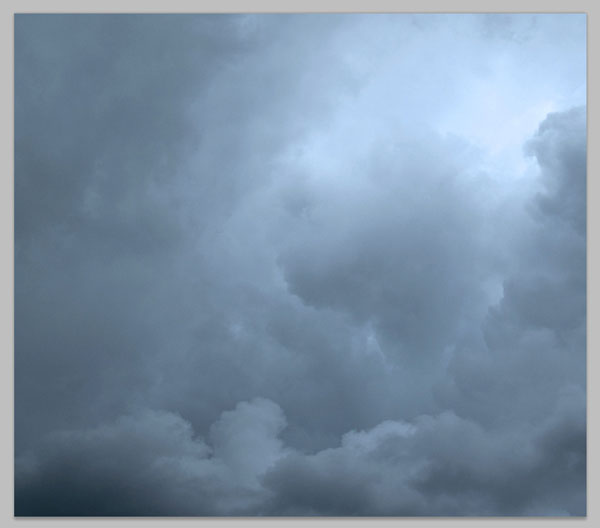
Шаг 4
Вставьте изображение космоса в наш документ и назовите слой «Background 2».

Установите Режим наложения на Мягкий свет (Soft Light) и создайте корректирующий слой Цветовой тон/Насыщенность (Hue/Saturation): -90 / -86 / +15.
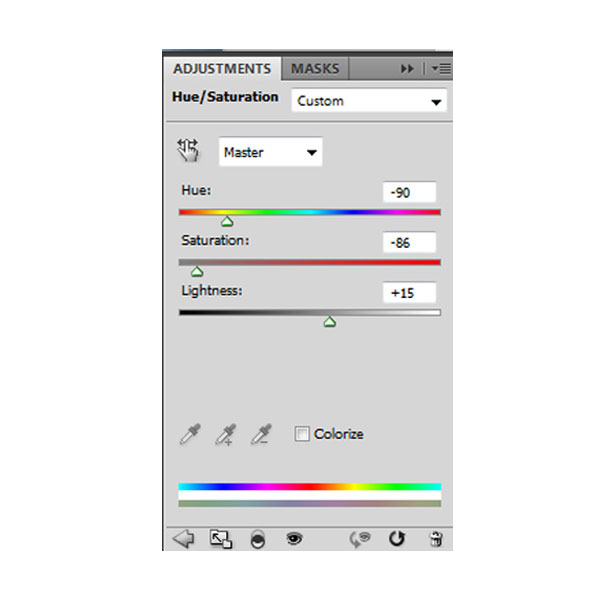
Результат:

Шаг 5
Откройте фотографию девушки в Фотошопе и извлеките её инструментом Перо (Pen Tool) (P). Вам нужно нарисовать контур по краю силуэта и преобразовать его в выделение (Ctrl + Enter). После этого девушку можно переносить в основной документ.


Шаг 6
Создайте для девушки корректирующий слой Цветовой тон/Насыщенность (Hue/Saturation): +3 / -29 / -1.

«Платье» девушки стало тусклым. Чтобы вернуть ему яркость, создайте корректирующий слой Выборочная коррекция цвета (Selective Color):
Голубые (Cyans): +10 / -3 / -51 / +2
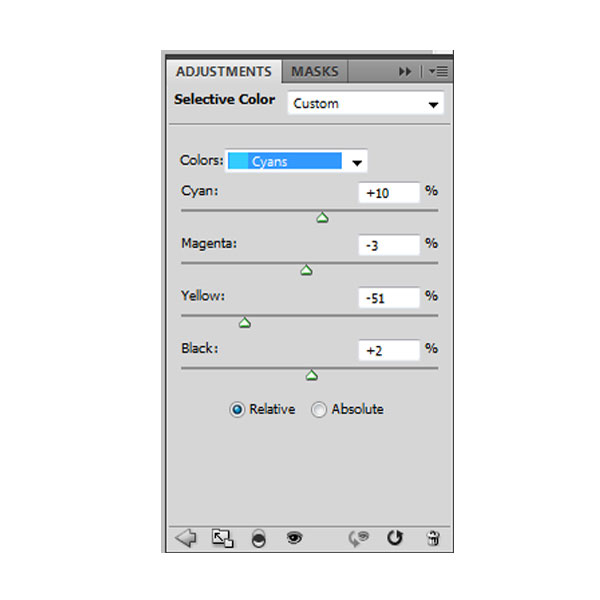
Результат:

Шаг 7
Сейчас создадим свечение вокруг девушки и её «платья». Создайте новый слой (Ctrl + Shift + Alt + N) и назовите его «Glow». Опустите этот слой под слой девушки. Выберите кисть с 20% непрозрачностью и аккуратно обрисуйте края тела, как показано ниже.

Шаг 8
Создайте новый слой «Glow 2» и выберите кисть с 5-10% непрозрачностью. Обрисуйте края силуэта девушки ещё раз, чтобы усилить свечение.

Шаг 9
Нам нужно нарисовать волосы для девушки. Если у Вас есть графический планшет, то лучше воспользоваться им. Если же у Вас нет планшета, Вам нужно будет копировать волосы и правильно накладывать их на голову. Откройте изображение «Frozen StarRo» и выделите волос №8, скопируйте его в наш дкоумент.
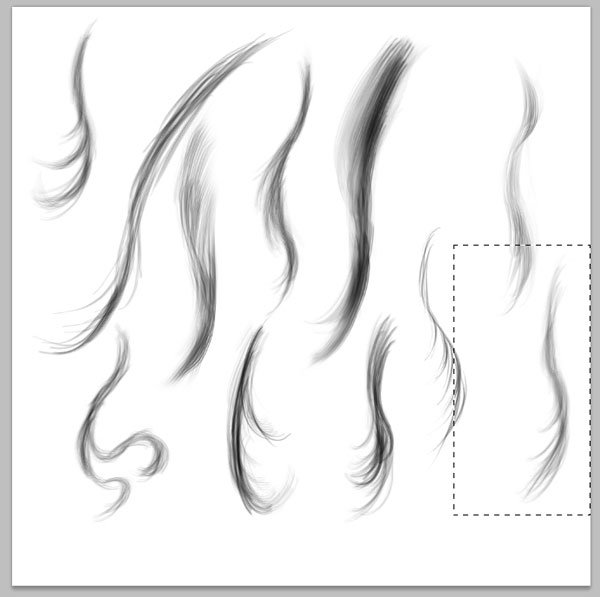
Измените размер и форму волосы и расположите его на голове.
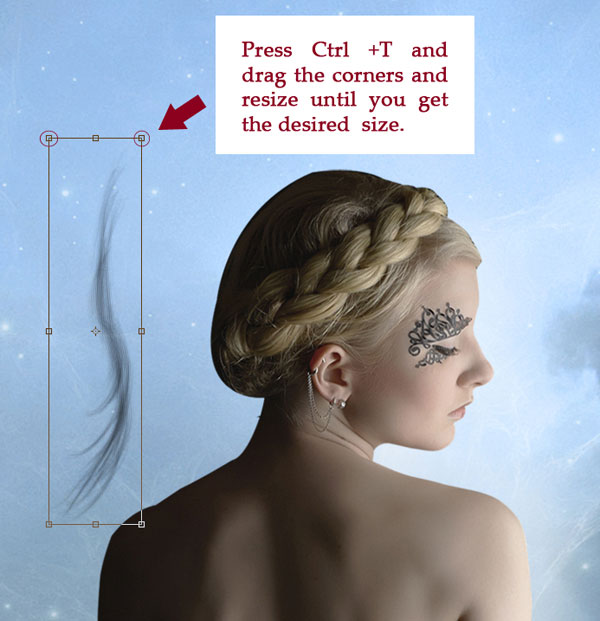

Воспользуйтесь режимом Деформации (Редактирование – Трансформирование – Деформация) (Edit – Transform – Warp), чтобы изменить форму волоса. Создайте пару копий локонов, измените их форму и расположите в других местах на голове.

Шаг 10
Объедините все слои волос (Ctrl + E). Создайте для волос заливочный слой Цвет (Solid Color) с обтравочной маской.
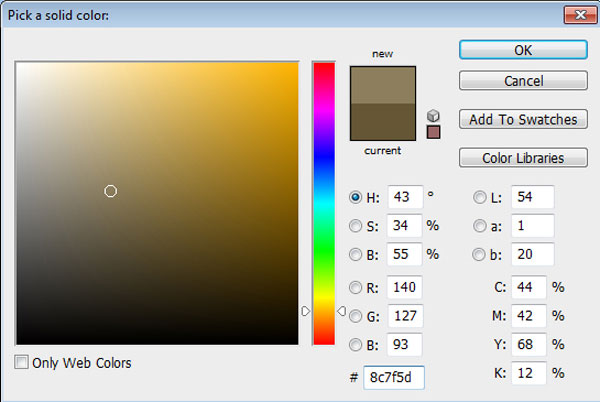

Шаг 11
Создайте новый слой и установите его Режим наложения на Мягкий свет (Soft Light). Выберите мягкую кисть и аккуратно обрисуйте губы цветом #bb1a5a. Затем синим цветом нарисуйте тень на глазах и розовым цветом румянец на щеках.


Шаг 12
Создайте новый слой и чёрным цветом обрисуйте левый нижний угол холста.
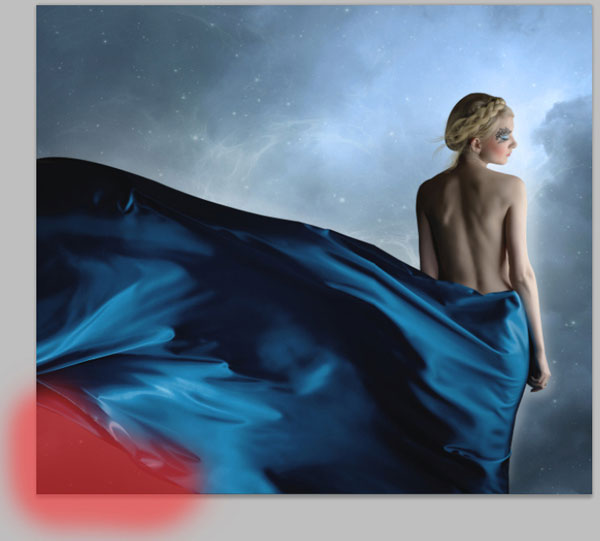
Результат:

Шаг 13
К слою с девушкой добавьте маску (кликните на иконке в нижней части палитры слоёв). Установите кисти брызг (инструкция по установке кистей). Выберите инструмент Ластик (Eraser Tool) (E) и кистями брызг подотрите «платье» девушки. На скриншоте ниже показано, как я работал кистью №66.

Не используйте одну и ту же кисть, иначе края будут иметь одинаковый узор.

Результат:

Шаг 14
Создайте новый слой «paint», выберите одну из кистей брызг и цветом #4468a1 нарисуйте узор. Я начал работать с кисти №1821.

Результат:

Шаг 15
Кликните дважды на слое «paint», чтобы открыть окно стилей. Примените стиль Отбрасывание тени (Drop Shadow):
Режим наложения (Blend Mode): Умножение (Multiply); Цвет (Color): Черный
Непрозрачность (Opacity): 5%
Угол (Angle): 120 градусов; Глобальное освещение (Use Global Light): Включено
Смещение (Distance): 0 пикселей
Размах (Spread): 19%
Размер (Size): 4 пикселей
Контур (Contour): Линейный (Linear); Сглаживание (Anti-aliased): Выключено
Шум (Noise): 0%
Слой выбивает тень (Layer Knocks Out Drop Shadow): Включено
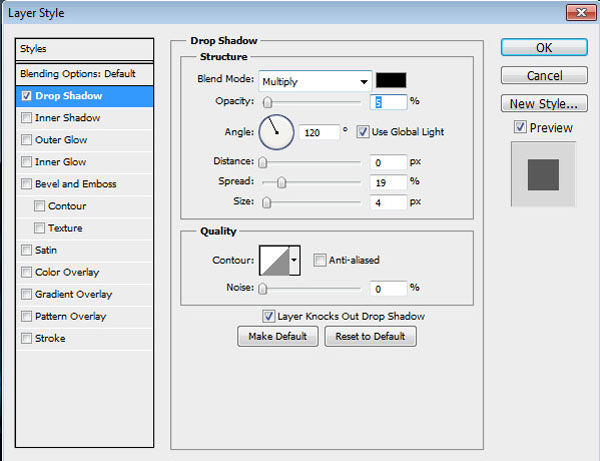

Шаг 16
Вставьте сияние в наш документ и расположите его у правого края.
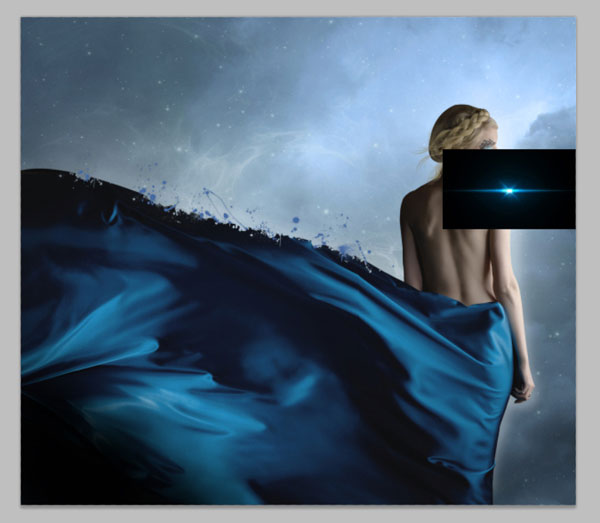
Установите Режим наложения на Осветление (Screen), чтобы скрыть чёрный фон.

Перейдите к коррекции Цветовой тон/Насыщенность (Изображение – Коррекции – Цветовой тон/Насыщенность) (Image – Adjustments – Hue/Saturation) и уменьшите Насыщенность (Saturation) до -65.

Сотрите левую часть сияния.

Шаг 17
Создайте заливочный слой Цвет (Solid Color): #5687c9. Установите Режим наложения на Перекрытие (Overlay) и понизьте непрозрачность до 30%.
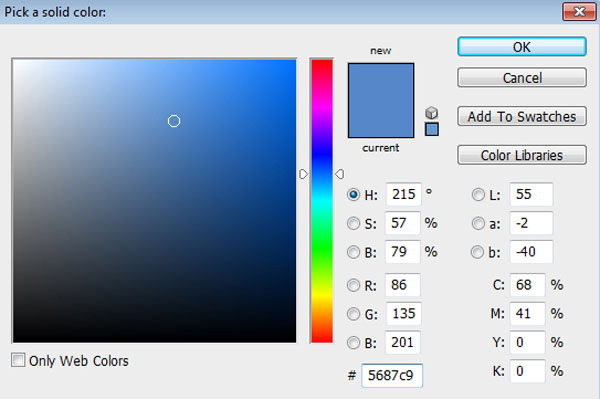
Результат:

Шаг 18
Создайте корректирующий слой Выборочная коррекция цвета (Selective Color):
Голубые (Cyans): -46 / +17 / -15 / 0.
Синие (Blues): 29 / -17 / -20 / 0.
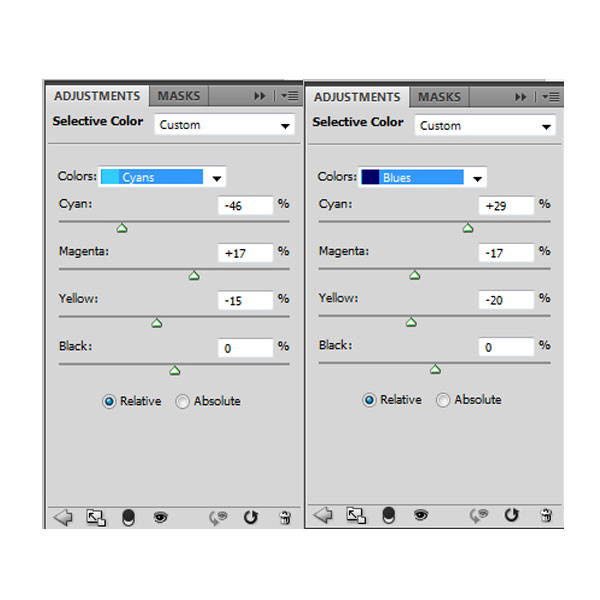
Результат:

Шаг 19
Ещё один заливочный слой Цвет: #5b5b5b, Режим наложения – Мягкий свет (Soft Light), Непрозрачность – 100%.
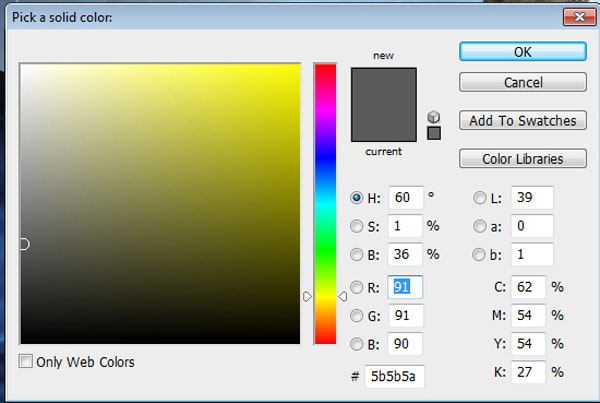

Шаг 20
Создайте два корректирующих слоя Фотофильтр (Photo Filter):
Первый:
Фильтр (Filter): Тёплый фильтр (Warming Filter) (85)
Плотность (Density): 25%
Сохранить свечение (Preserve Luminosity): Включено
Второй:
Фильтр (Filter): Под водой (Underwater)
Плотность (Density): 10%
Сохранить свечение (Preserve Luminosity): Включено
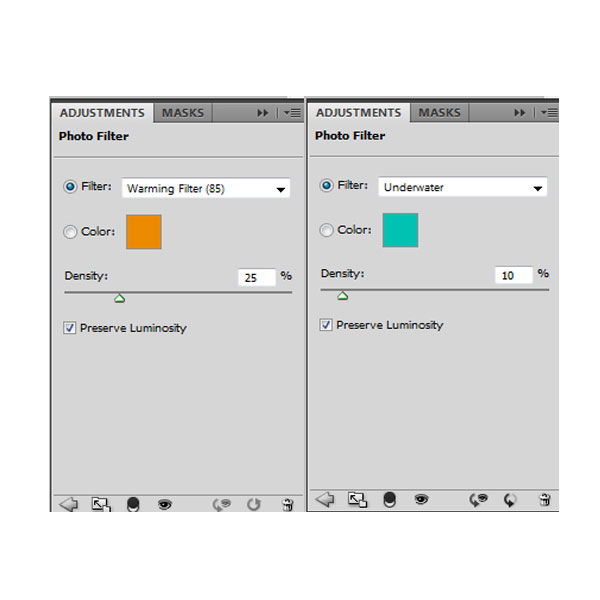

Шаг 21
Создайте новый слой и выберите инструмент Градиент (Gradient Tool) (G).
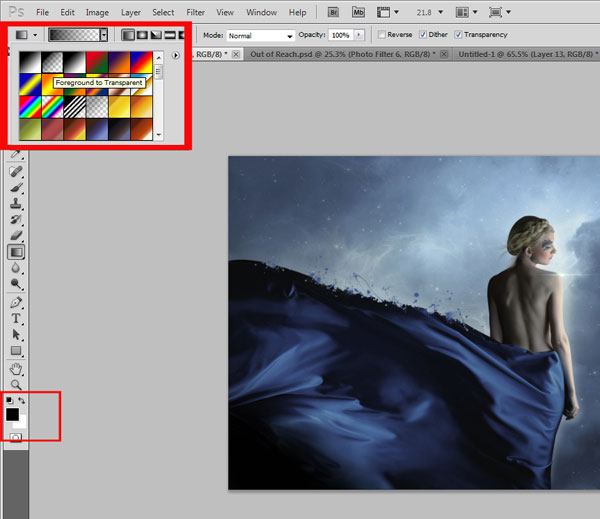
Протяните градиент от левого нижнего угла по направлению стрелки скриншота. Установите Режим наложения на Мягкий свет (Soft Light) и понизьте непрозрачность до 40%.
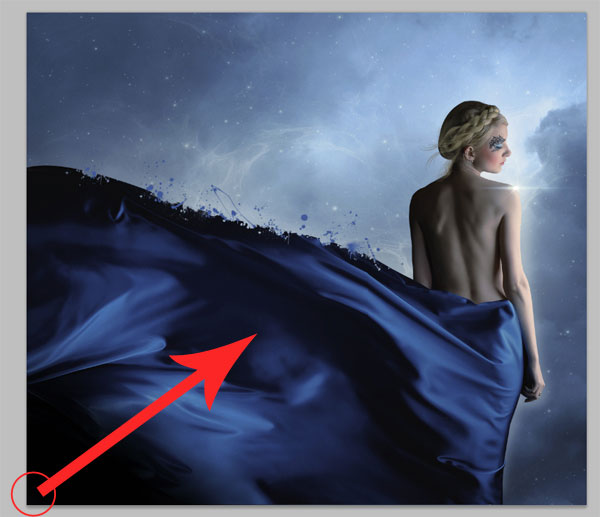
Шаг 22
В завершении урока создайте корректирующий слой Кривые (Curves).
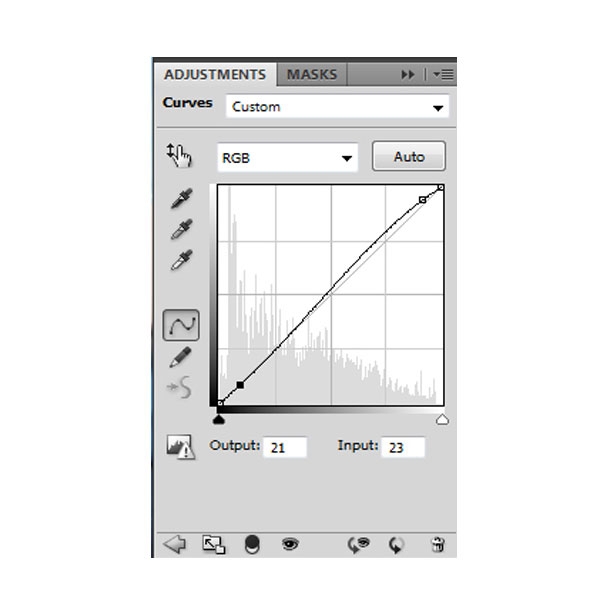
Конечный результат:

Ссылка на источник урока
Этот урок подготовлен для Вас командой сайта globator.net.
 Читайте также: Читайте также:
Если у Вас есть вопросы, можете задать их на нашем форуме.
Буду благодарен, если поделитесь ссылкой на эту страницу в одном из сервисов:
Присоединяйтесь к нам в Facebook (просто нажмите кнопку "Мне нравится"):
Понравился материал? Присоединяйтесь к нам в Твиттере @globatornet .
|


