|
Объявления:
Конечный результат:

Ресурсы урока:
3D объекты
Капли воды
Текстуры
Фотография девушки
Градиенты
Шаг 1
Откройте фотографию девушки в Фотошопе. Кликните дважды на фоновом слое, чтобы разблокировать его. В появившемся окне нужно нажать ОК.

Как видите, над головой девушки есть много места, что даёт нам большие возможности для творческой работы. Сейчас мы ещё расширим эту область. Перейдите в меню Изображение – Размер холста (Image – Canvas Size). Увеличьте b до 125 процентов, а Расположение (Anchor) нужно сдвинуть вниз (нажмите на стрелку, указывающую вниз). Это значит, что текущее изображение будет находиться внизу, а новая область добавиться только сверху.
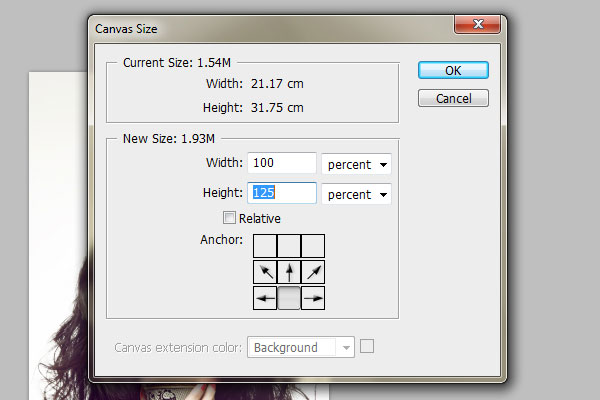
Результат:

Шаг 2
Прежде чем начинать работу над изображением, познакомимся с основными инструментами. Список сверху вниз:
Перемещение (Move Tool) (V)
Прямоугольная область (Rectangular Marquee Tool) (M)
Лассо (Lasso Tool) (L)
Волшебная палочка (Magic Wand Tool) (W)
Рамка (Crop Tool) (C)
Пипетка (Eyedropper Tool) (I)
Точечная восстанавливающая кисть (Spot Healing Brush Tool) (J)
Кисть (Brush Tool) (B)
Штамп (Clone Stamp Tool) (S)
Архивная кисть (History Brush) (Y)
Ластик (Eraser Tool) (E)
Заливка (Paint Bucket Tool) (G)
Палец (Smudge Tool)
Затемнитель (Burn Tool) (O)
Перо (Pen Tool) (P)
Горизонтальный текст (Horizontal Type Tool) (T)
Выделение контура (Path Selection Tool) (A)
Произвольная фигура (Custom Shape Tool) (U)
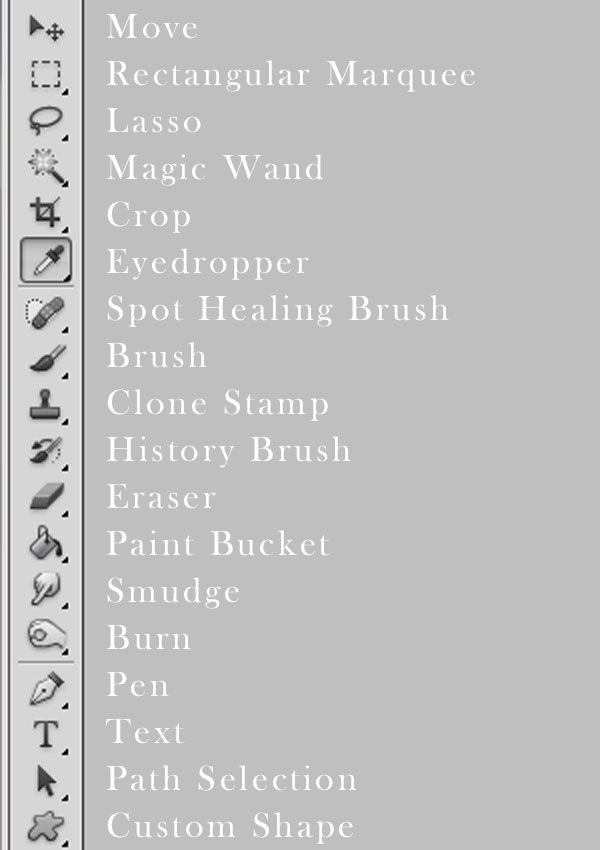
Нужно заполнить пустую область в верхней части холста. Инструментом Пипетка (Eyedropper Tool) (I) кликните на фоне у края изображения с девушкой (участок отмечен красной точкой на скриншоте ниже). На панели инструментов цвет заливки сменится на цвет участка, где вы кликнули мышью.

Прежде чем мы продолжим, давайте ознакомимся с кнопками в нижней части палитры слоёв. В течении всего урока они нам будут нужны и не раз.
1. Добавление маски слоя (пиксельной маски)
2. Список корректирующих и заливочных слоёв
3. Создание нового слоя (Ctrl + Shift + N)
4. Удаление слоя
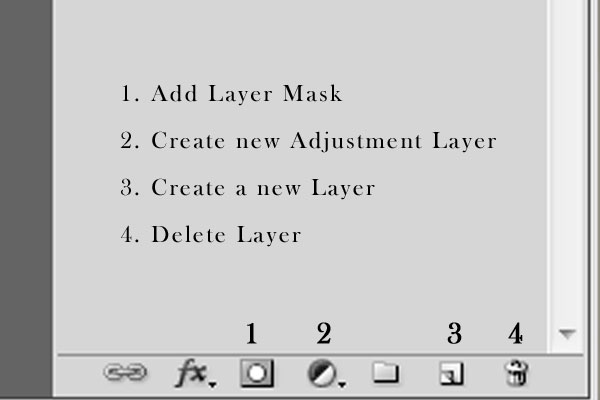
Нужно создать новый слой (кликните на иконке №3). Расположите этот слой под слоем с фотографией девушки, выберите инструмент Заливка (Paint Bucket Tool) (G) и кликните на холсте. Слой будет залит ранее установленным цветом.

Верхняя часть фона всё ещё не идеальна. Без труда можно заметить границу между оригинальным фоном и новым участком. Поэтому к слою с заливкой добавьте маску. Она позволит Вам скрывать участки слоя и в любое время возвращать их. При этом эти участки будут всего лишь скрыты, а не удалены, как при работе инструментом Ластик (Eraser Tool) (E). Выберите инструмент Кисть (Brush Tool) (B), кликните правой кнопкой мыши на холсте и установите Жёсткость (Hardness) – 0%. На панели инструментов установите цвет заливки на чёрный. На маске слоя обрисуйте видимую границу между слоями, чтобы скрыть её. Если Вы захотите вернуть то, что было скрыто, то нужно переключиться на белый цвет и обрисовать нужный участок.

Шаг 3
Сейчас мы добавим на фон немного цвета. Я решил использовать синий. Выберите инструмент Градиент (Gradient Tool) (G). Если Вы не видите его на панели инструментов, кликните правой кнопкой мыши на инструменте Заливка (Paint Bucket Tool) (G). На панели настроек инструмента сверху кликните на градиенте, чтобы открыть Редактор градиента (Gradient Editor). Настройте градиент, как показано ниже.
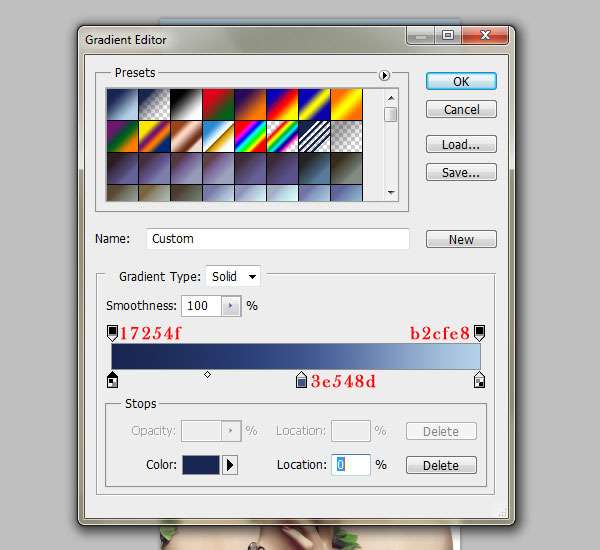
После настройки градиента, установите Стиль (Style) – Радиальный (Radial).
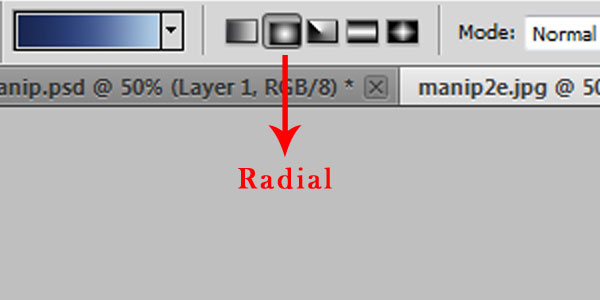
Сделайте заливку, начиная со лба девушки, к верхней границе холста.

Результат:
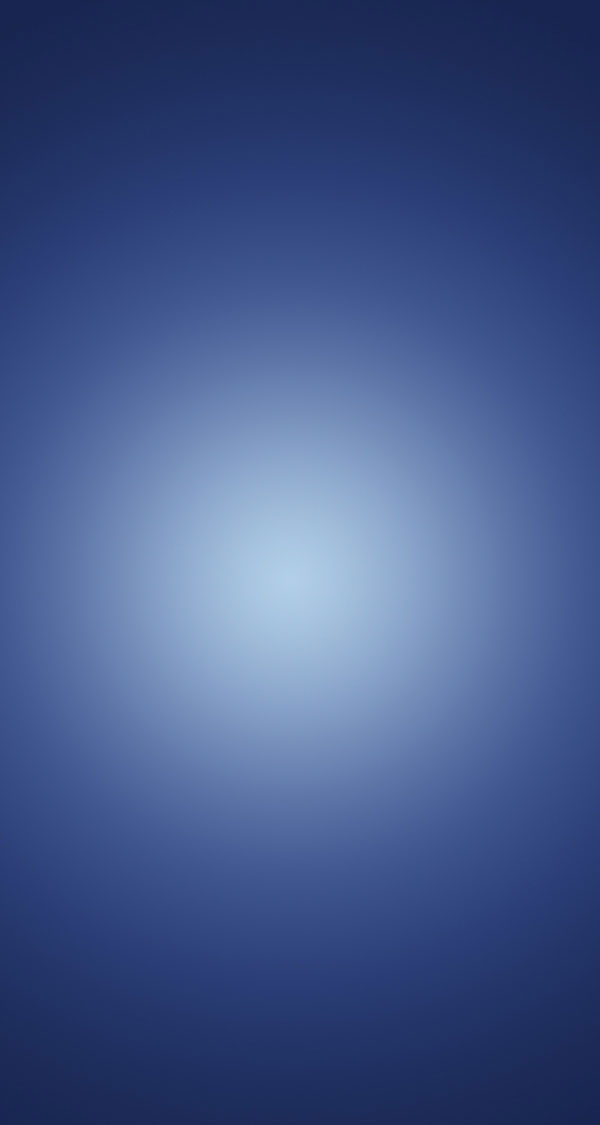
К слою с градиентом добавьте маску и чёрной кистью с мягкими краями обрисуйте нижнюю половину холста, как показано ниже.

Установите Режим наложения (Blending Mode) слоя с градиентом на Затемнение основы (Color Burn) и понизьте Непрозрачность (Opacity) до 60%.

Шаг 4
На сайте <a href="http://lostandtaken.com/">Lost & Taken</a> загрузите набор текстур «Psychadelic Paper» или найдите такую, чтобы была похожа на ту, что показана ниже.

Вставьте текстуру в наш документ, инструментом Свободное трансформирование (Ctrl + T) измените размер и расположите так, чтобы получилась кривая над головой девушки.
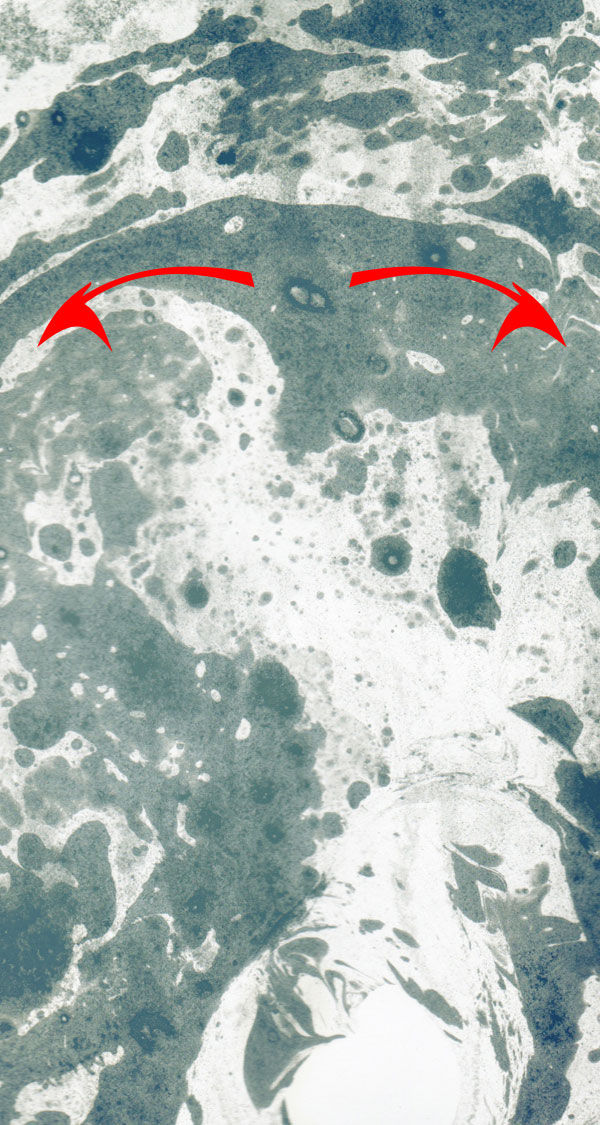
Установите Режим наложения (Blending Mode) слоя с текстурой на Мягкий свет (Soft Light), понизьте Непрозрачность (Opacity) до 25%.

Шаг 5
Создайте новый слой (Ctrl + Shift + N) и мягкой кистью обрисуйте область вокруг девушки цветом #464b61.

Установите Режим наложения (Blending Mode) этого слоя на Жёсткий свет (Hard Light), Непрозрачность (Opacity) – 12%.

Шаг 6
Повторите пятый шаг ещё раз с чёрным цветом.

Режим наложения (Blending Mode) – Мягкий свет (Soft Light), Непрозрачность (Opacity) – 25%.

Мы закончили работу над фоном.
Шаг 7
Мы украсим картину специальными 3D объектами из галереи, предоставленной в начале урока. Я советую этот набор, так как в нём есть всё необходимое. Возможно, Вы не найдёте некоторые объекты. В этом случае используйте похожие. Откройте изображение, показанное ниже, в Фотошопе. Нам нужно вырезать самую простую и большую часть объекта.

Вставьте вырезанную часть в наш документ, активируйте инструмент Свободное трансформирование (Ctrl + T), кликните правой кнопкой мыши на холсте и выберите пункт Поворот на 180 градусов (Rotate 180). Вручную слега поверните объект, чтобы получить результат, показанный на следующем скриншоте.

Скройте или сотрите часть объекта. Установите Режим наложения (Blending Mode) на Жёсткий свет (Hard Light) и понизьте Непрозрачность (Opacity) до 60%.

Как я определяю положение 3D объекта. Посмотрите, где на изображении наиболее объёмное место. В данном случае это участок слева (я отметил его красным прямоугольником). Вставьте в эту область 3D объект, подберите размер, чтобы он сочетался с головой, и поверните его, чтобы он встал в правильном направлении.
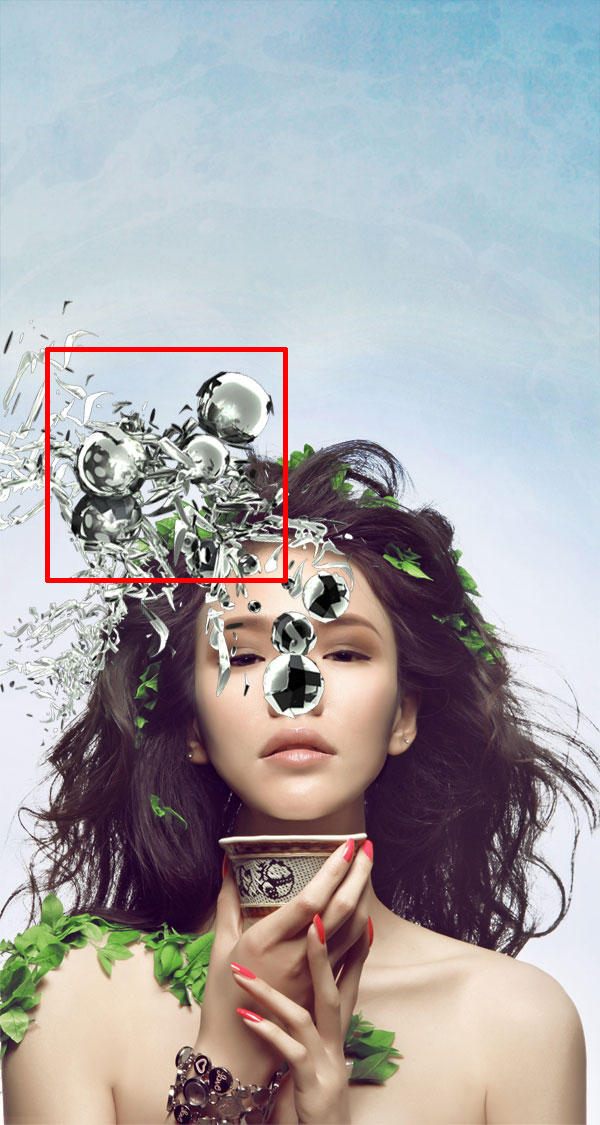
Шаг 8
Добавьте ещё один объект справа.

Сотрите то, что не нужно, и установите Режим наложения (Blending Mode) на Жёсткий свет (Hard Light), Непрозрачность (Opacity) – 80%.

Шаг 9
Теперь найдите этот объект:

Вставьте его в наш документ и поверните вручную при помощи инструмента Свободное трансформирование (Ctrl + T).

Сотрите ненужные участки и установите Режим наложения (Blending Mode) на Жёсткий свет (Hard Light), Непрозрачность (Opacity) – 70%.

Шаг 10
Вставьте тот же объект на правую сторону.

Установите Режим наложения (Blending Mode) на Осветление (Screen), Непрозрачность (Opacity) – 70%.

Шаг 11
Теперь добавим что-нибудь красочнее, но такое же простое.
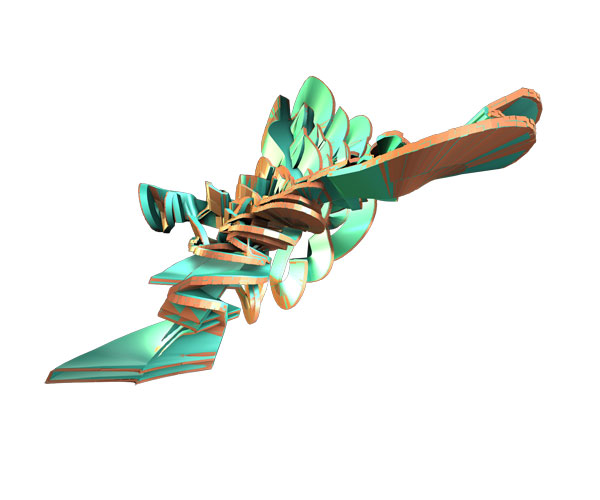
Вставьте объект в наш документ и расположите поверх плеча.

Перейдите к коррекции Цветовой тон/Насыщенность (Изображение – Коррекции – Цветовой тон/Насыщенность) (Image – Adjustments – Hue/Saturation) и введите следующие значения:
Тон (Hue): -10
Насыщенность (Saturation): 25
Яркость (Lightness): 0
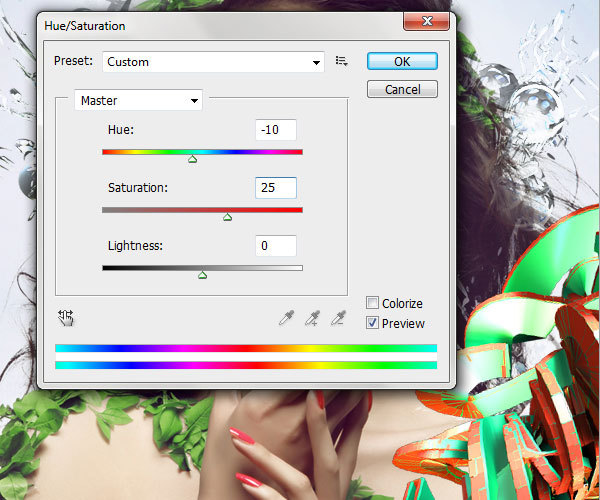
Установите Режим наложения (Blending Mode) на Жёсткий свет (Hard Light), а Непрозрачность (Opacity) и Заливку (Fill) на 80%. На этот раз, чтобы скрыть или стереть часть объекта используйте кисть с Жёсткостью (Hardness) – 100%.

Шаг 12
Теперь будем работать с этой фигурой:

Вставьте его в наш документ, активируйте инструмент Свободное трансформирование (Ctrl + T), кликните правой кнопкой мыши на холсте и выберите пункт Повернуть на 90 по часовой (Rotate 90 CW). Расположите объект, как показано ниже.

Установите Режим наложения (Blending Mode) слоя на Точечный свет (Pin Light) и понизьте Непрозрачность (Opacity) и Заливку (Fill) до 80%. Сотрите ненужные участки фигуры при помощи мягкой кисти.

Шаг 13
Выберите эту фигуру:

Вставьте её в наш документ и расположите, как показано ниже.

Активируйте инструмент Свободное трансформирование (Ctrl + T), кликните правой кнопкой мыши на холсте и выберите режим Деформация (Warp). Создайте кривую над головой девушки.
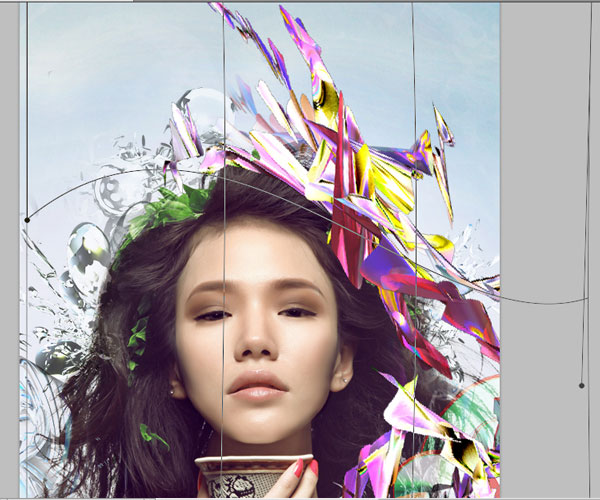
Перейдите к коррекции Цветовой тон/Насыщенность (Изображение – Коррекции – Цветовой тон/Насыщенность) (Image – Adjustments – Hue/Saturation) и введите следующие значения:
Тон (Hue): -40
Насыщенность (Saturation): 0
Яркость (Lightness): 0
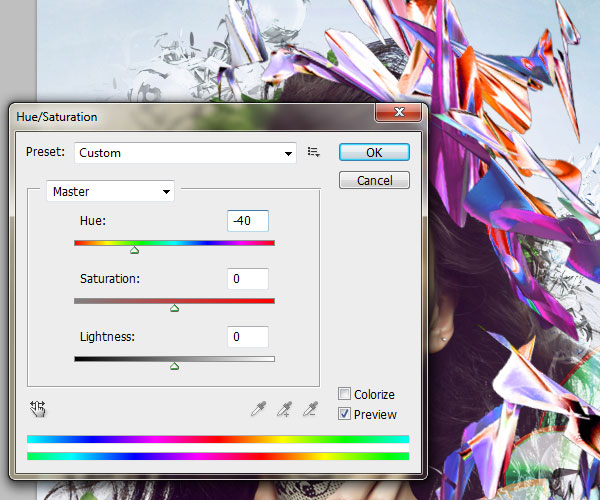
Сотрите участки 3D объекта, которые покрывают лицо и волосы девушки, используя мягкую кисть. Установите Режим наложения (Blending Mode) на Точечный свет (Pin Light), а Непрозрачность (Opacity) и Заливку (Fill) на 80%.

Шаг 14
Для разнообразия добавим такую фигуру:
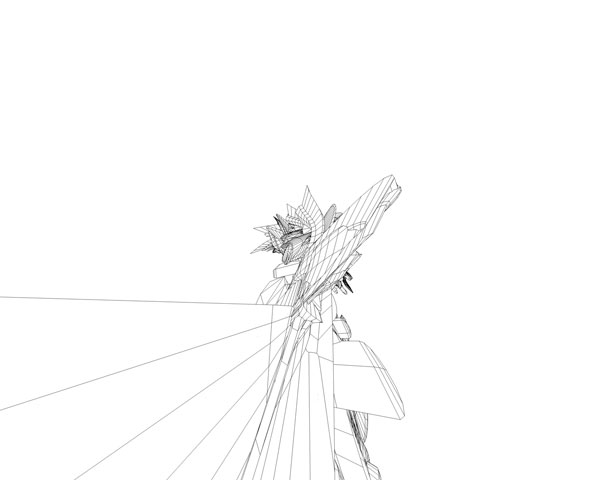
Вставьте изображение в наш документ. Так как фон фигуры не прозрачный, а белый, нам нужно сменить режим наложения, чтобы получить прозрачность. Но сначала инвертируйте цвета слоя с 3D объектом (Изображение – Коррекции – Инвертировать) (Image – Adjustments – Invert).
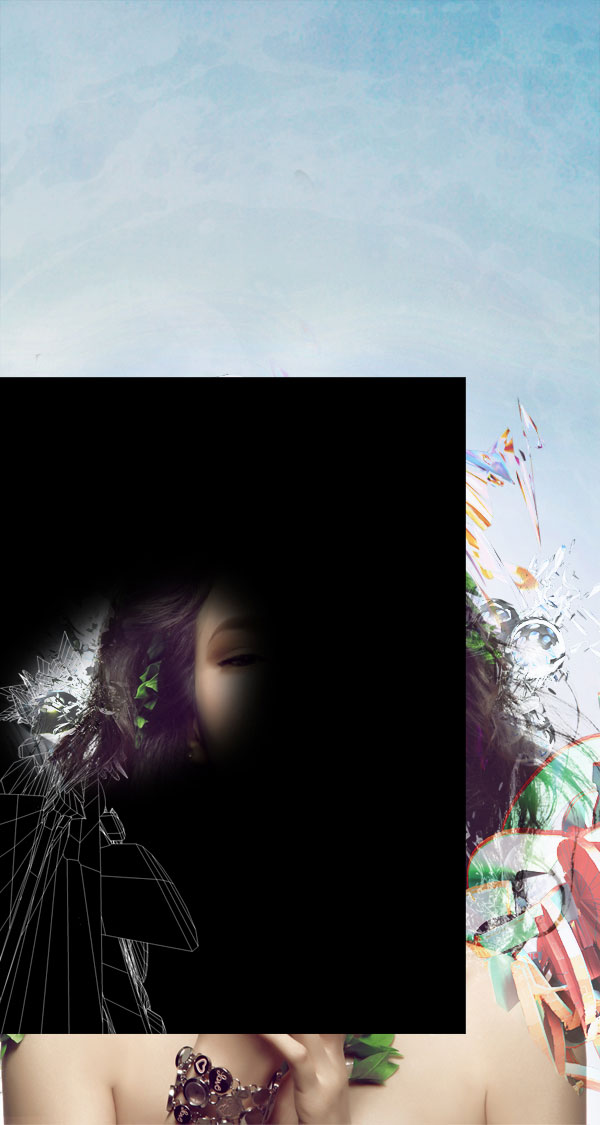
Установите Режим наложения (Blending Mode) на Осветление (Screen), чтобы скрыть чёрный фон.

Шаг 15
Теперь мы добавим эти чёрные шары. Благодаря режиму наложения Осветление (Screen) они превратятся в что-то, похожее на световые лучи.

Расположите их на холсте так:

Установите Режим наложения (Blending Mode) – Осветление (Screen) и сотрите участки, покрывающие лицо девушки.

Шаг 16
Сейчас нам понадобится изображение пузырей.

Вставьте его в наш документ и сотрите часть пузырей.

Установите Режим наложения (Blending Mode) на Осветление (Screen) и понизьте Непрозрачность (Opacity) и Заливку (Fill) до 90%.

Шаг 17
В этом шаге мы будем использовать инструменты Перо (Pen Tool) (P) и Градиент (Gradient Tool) (G). С их помощью мы создадим большие кривые фигуры. В начале урока было предложено много разных градиентов. Их нужно скачать и добавить в библиотеку градиентов. Каждый градиент Вы можете изменить на своё усмотрение.
Чтобы установить градиентные наборы, кликните на стрелке градиента на панели настроек инструмента, затем на стрелке в правом верхнем углу раскрывшегося окна и выберите пункт Загрузить градиенты (Load Gradients).
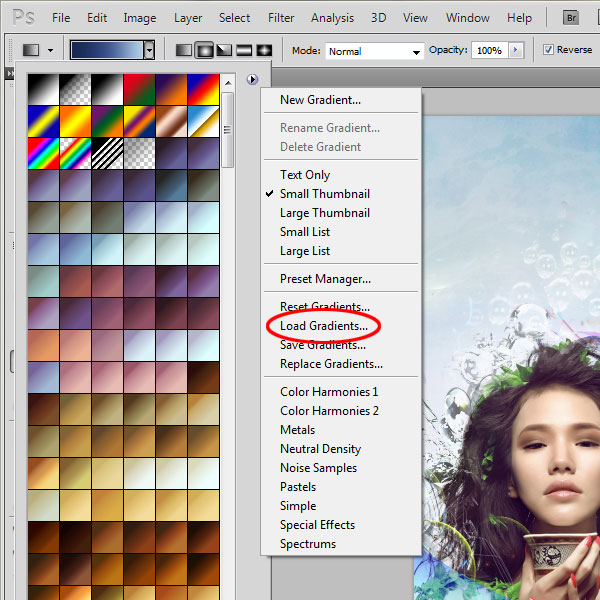
При помощи инструмента Перо (Pen Tool) (P) можно создавать либо фигуры, либо контуры. Если Вы создаёте фигуры, то их цвет нужно изменять при помощи стиля Наложение градиента (Gradient Overlay). Но мы будем создавать контуры, и превращать их в выделенные области, которые зальём градиентом. Настройте инструмент, как показывает следующий скриншот.
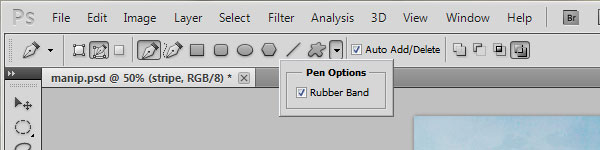
Инструмент Перо (Pen Tool) может показаться Вам немного трудным. Поэтому создавайте очень простые формы и кривые. Кликните на точках по их порядковым номерам следующего скриншота. Сначала поставьте точку 1. Затем поставьте точку 2 и, не отпуская левой кнопки мыши, оттяните её до точки 3.
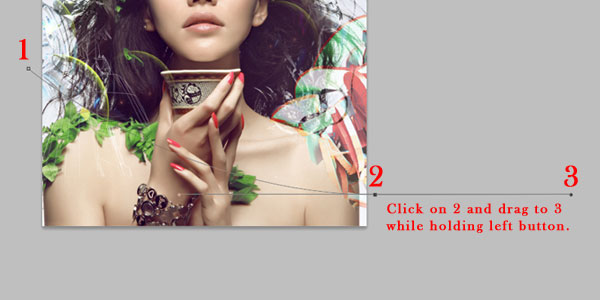
Нам нужно закрыть контур. За пределами холста можете нарисовать любую форму, главное, чтобы она закончилась в начальной точке.

Как только контур будет закрыт, кликните правой кнопкой мыши на холсте и выберите пункт Образовать выделенную область (Make Selection). В появившемся окне нажмите ОК. Чтобы быстро превратить контур в выделение можно воспользоваться сочетанием клавиш Ctrl + Enter.
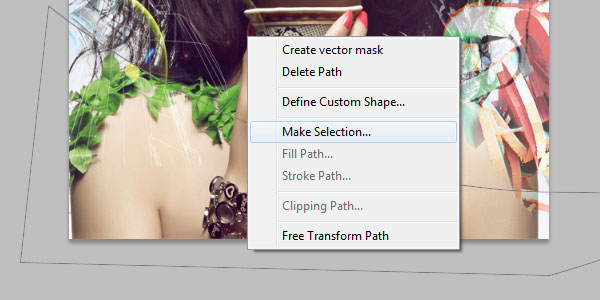
Создайте новый слой, выберите синий градиент и сделайте заливку, как показывают стрелки на следующем скриншоте.

Установите Режим наложения (Blending Mode) слоя с градиентом на Жёсткий свет (Hard Light), Непрозрачность (Opacity) – 80%, а Заливку (Fill) – 60%.

Шаг 18
Мы повторим технику предыдущего шага для создания S-образной фигуры. Её очень просто рисовать. Поставьте вторую точку на цифре 2 и оттяните от неё мышь на 55 градусов.
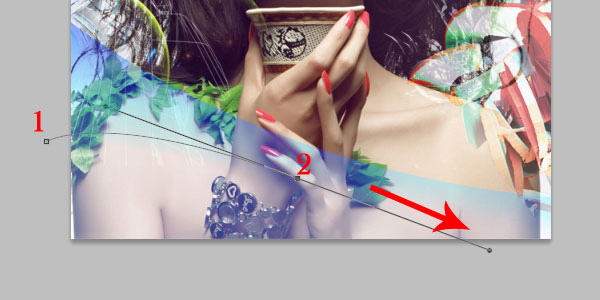
Кликните где-нибудь за пределами холста, чтобы завершить кривую.

Закройте контур.

Превратите контур в выделение (Ctrl + Enter) и залейте его розово-оранжевым градиентом.

Установите Режим наложения (Blending Mode) на Жёсткий свет (Hard Light).

Шаг 19
Нарисуйте ещё одну S-образную кривую и залейте её сине-голубым градиентом.

Установите Режим наложения (Blending Mode) на Жёсткий свет (Hard Light) и понизьте Непрозрачность (Opacity) до 65%.

Шаг 20
Можете поэкспериментировать с более сложными фигурами. Я, например, создал двойную S-образную фигуру.

Залейте её красно-коричневым градиентом.

Установите Режим наложения (Blending Mode) на Перекрытие (Overlay).

Шаг 21
Ещё одна S-образная фигура.

Режим наложения (Blending Mode) – Жёсткий свет (Hard Light) и Непрозрачность (Opacity) – 80%.

Шаг 22
Можно поэкспериментировать с обтравочными масками. Создайте новый слой (Ctrl + Shift + N), кликните на нём правой кнопкой мыши и выберите пункт Создать обтравочную маску (Create Clipping Mask). Теперь всё, что будет создано на этом слое, не выйдет за пределы слоя, находящегося ниже. Например, в предыдущем шаге мы создали голубую S-образную фигуру. Значит, фигура, которую мы создадим на новом слое, не выйдет за её пределы. Создайте небольшую жёлтую фигуру внизу слева.
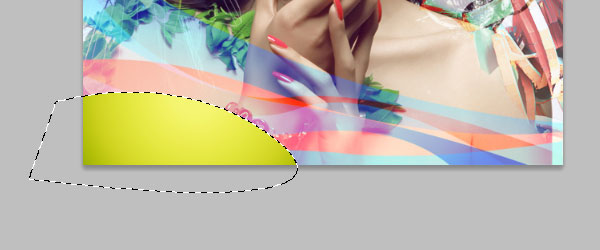
С отбравочной маской она будет выглядеть так:

Установите Режим наложения (Blending Mode) жёлтой фигуры на Жёсткий свет (Hard Light).

Шаг 23
Ещё одна S-образная фигура.

Режим наложения (Blending Mode) – Перекрытие (Overlay).

Шаг 24
Последняя фигура, нарисованная инструментом Перо (Pen Tool).

Режим наложения (Blending Mode) – Яркий свет (Vivid Light).

Шаг 25
Создайте новый слой. Нарисуйте несколько линий-контуров инструментом Перо (Pen Tool) (P). Затем выберите инструмент Кисть (Brush Tool) (B) и задайте ему 100% жёсткость, а размер – 1 пиксель. Установите цвет заливки – белый. Снова переключитесь на инструмент Перо (Pen Tool) (P), кликните правой кнопкой мыши на контуре и выберите пункт Выполнить обводку контура (Stroke Path). В появившемся окне выберите Кисть (Brush) и не ставьте галочку на функции Имитировать нажим (Simulate Pressure). Чтобы удалить контуры, нажмите Enter. Результат будет таким, как показано ниже.

Понизьте Непрозрачность (Opacity) слоя, если сочтёте нужным.

Шаг 26
Переходим к цветовой коррекции. Создайте новый слой поверх остальных. Выберите инструмент Градиент (Gradient Tool) (G) и в настройках установите Стиль (Style) – Радиальный (Radial), Градиент – сепия-пурпурный. Сделайте заливку, как показано ниже. Пусть источник света находится в стороне, чтобы не сильно освещать девушку.
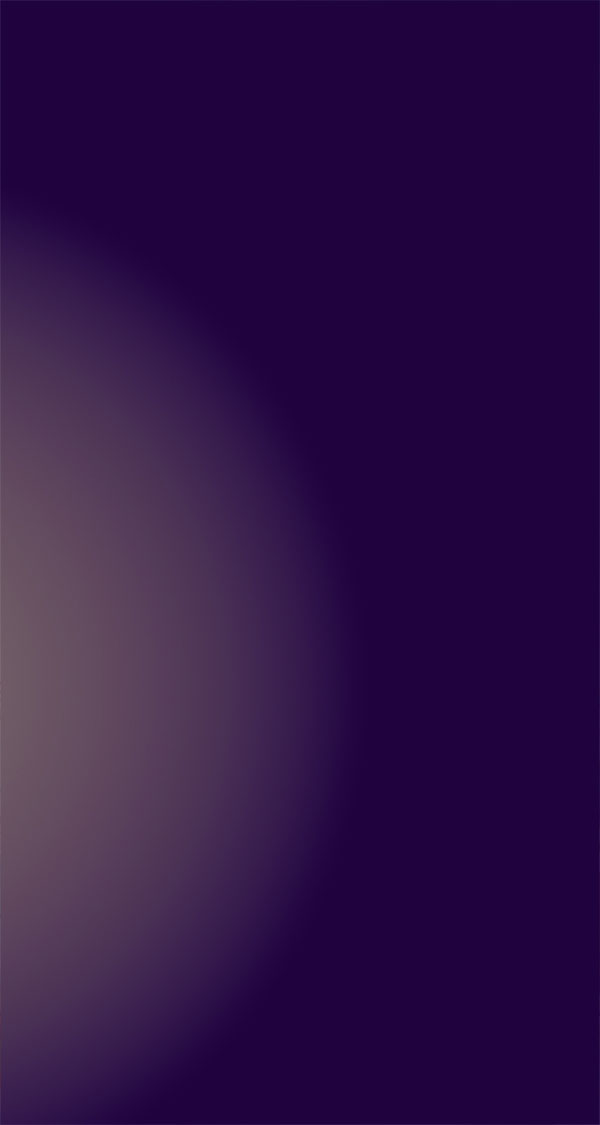
Установите Режим наложения (Blending Mode) – Осветление (Screen) и Непрозрачность (Opacity) – 60%.

Шаг 27
Создайте ещё один слой и используйте градиент от тёмно-розового к красному. Я использую тёмные цвета для градиента, чтобы создать ненавязчивое освещение. Так как мы используем режим наложения Осветление (Screen), светлые цвета станут очень яркими, даже если понизить непрозрачность слоя.
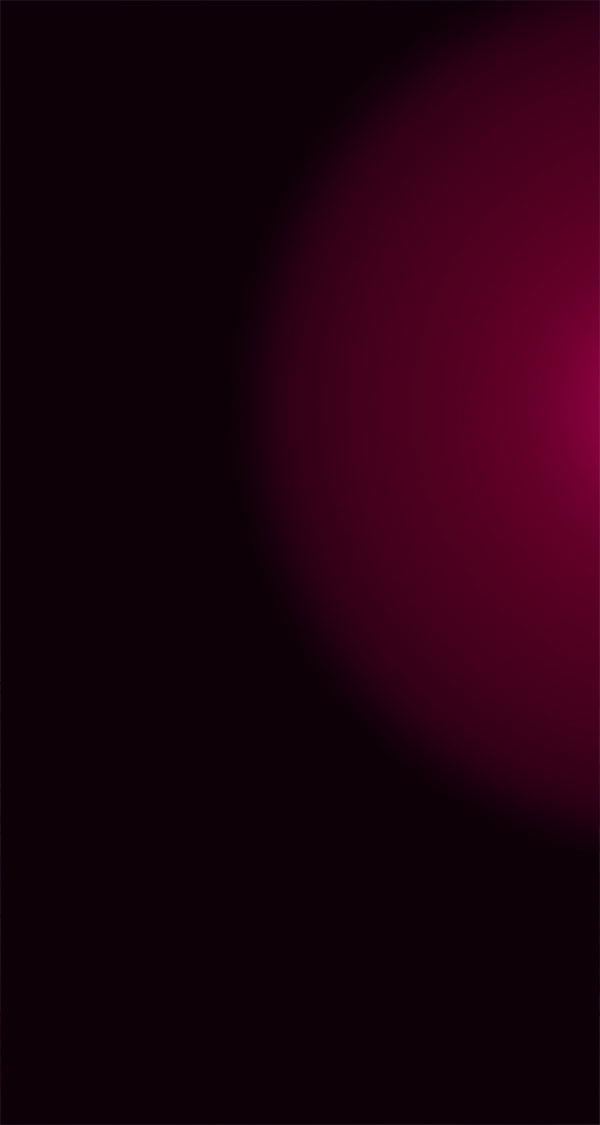
Установите Режим наложения (Blending Mode) – Осветление (Screen) и Непрозрачность (Opacity) – 80%.

Шаг 28
Создайте корректирующий слой Кривые (Curves) через иконку чёрно-белого круга в нижней части палитры слоёв. Этот слой должен быть поверх остальных. Настройте каждый цветовой канал отдельно.
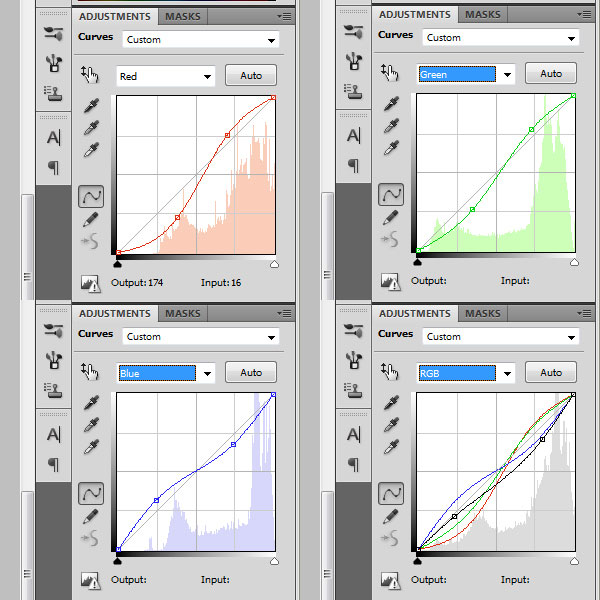
Если Вам кажется, что Вы перестарались с настройкой кривых, просто понизьте Непрозрачность (Opacity) корректирующего слоя.

Шаг 29
Создайте ещё один корректирующий слой – Фотофильтр (Photo Filter) и настройте, как показано ниже.
Фильтр (Filter): Холодный фильтр (82) (Cooling Filter) (82)
Плотность (Density): 25%
Сохранить свечение (Preserve Luminosity): Включено
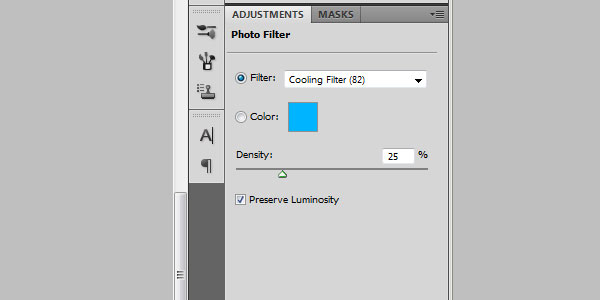
Понизьте Непрозрачность (Opacity) слоя до 50%.

Шаг 30
Создайте последний корректирующий слой – Выборочная коррекция цвета (Selective Color).
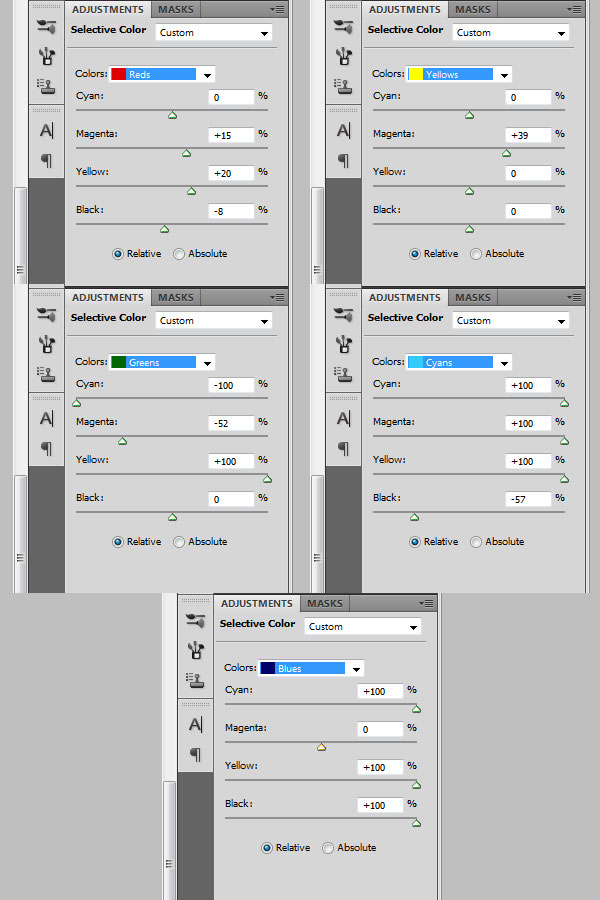
Конечный результат:

Ссылка на источник урока
Этот урок Photoshop подготовлен для Вас командой сайта globator.net.
 Читайте также: Читайте также:
Если у Вас есть вопросы, можете задать их на нашем форуме.
Буду благодарен, если поделитесь ссылкой на эту страницу в одном из сервисов:
Присоединяйтесь к нам в Facebook (просто нажмите кнопку "Мне нравится"):
Понравился материал? Присоединяйтесь к нам в Твиттере @globatornet .
|


