|
Объявления:
Конечный результат:

Ресурсы урока:
Дорога
Штормовое небо
Звёзды
Самолёт
Космический корабль
Завод
Сияния
Космические туманности
Планеты
Персонаж игры «HALO»
Шаг 1
Создайте новый документ в Фотошопе (Ctrl + N) с холстом размером 2000х2000 пикселей с прозрачным фоном. Вставьте фотографию дороги в этот документ, переносом файла мышью, либо через меню Файл – Поместить (File – Place). Выберите инструмент Кадрирование (Crop Tool) (C) и обрежьте изображение с дорогой, как показано ниже.
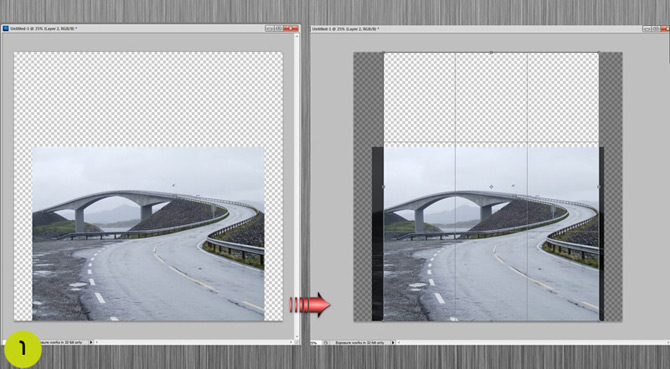
Шаг 2
Теперь вставьте изображение штормового неба. Выберите инструмент Ластик (Eraser Tool) (E), кликните правой кнопкой мыши на холсте и задайте значение параметру Жёсткость (Hardness) – 0%. Подотрите нижнюю часть неба, как показано ниже.
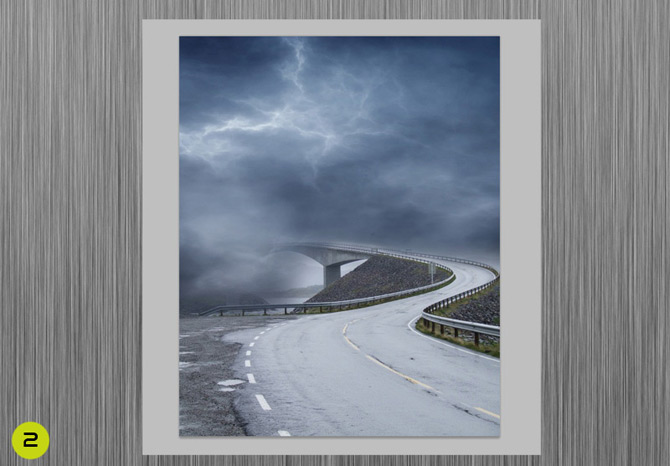
Шаг 3
Вставьте какое-нибудь изображение космической туманности. Установите Режим наложения (Blending Mode) этого слоя на Мягкий свет (Soft Light).

Вставьте другое изображение туманности и установите Режим наложения (Blending Mode) на Перекрытие (Overlay).
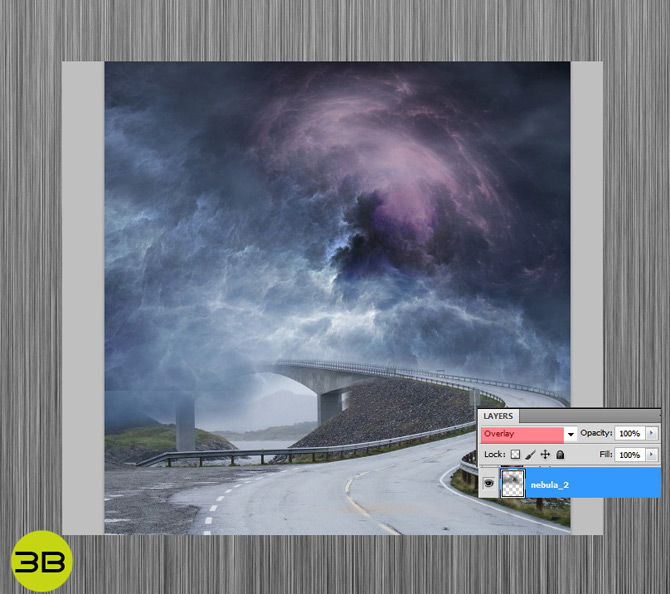
Затем вставьте звёзды и установите Режим наложения (Blending Mode) на Замена светлым (Lighten).

Ненужные участки всех трёх изображений можно стереть при помощи ластика.
Шаг 4
Теперь добавим самолёты и планеты. Вставьте их таким же образом и подотрите при помощи ластика. Добавьте ещё одну космическую туманность с яркими цветами и установите её Режим наложения (Blending Mode) на Мягкий свет (Soft Light). Вставьте два самолёта и расположите их, как показано ниже.
Возможно, Вам придётся избавляться от фона некоторых добавляемых объектов. Для этого используйте любой удобный Вам инструмент выделения. Если фон имеет однотонный цвет, как в случае с самолётом, то его можно просто выделить инструментом Волшебная палочка (Magic Wand Tool) (W). Если объект имеет сложный фон, то используйте инструмент Перо (Pen Tool) (P) в режиме Контуров (Paths) для его выделения.
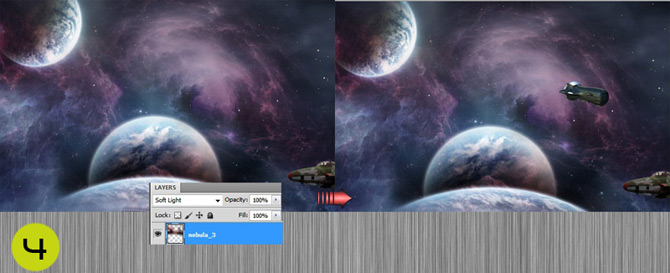
Шаг 5
Сейчас добавим завод. Так как изображение имеет высокое качество и белый фон, у Вас не будет проблем с извлечением основного объекта. Также добавьте солдата. Для реалистичности нужно создать тени под его ногами. Перейдите на слой с дорогой и выберите инструмент Затемнитель (Burn Tool) (O). В настройках инструмента установите Диапазон (Range) на Средние тона (Midtones) и Экспозицию на 15%. Обрисуйте участки на дороге, куда должна падать тень. После этого добавьте одно из сияний в наш документ и на этом мы закончим размещение всех объектов картины.

Шаг 6
Всей картине нужно задать цвет. Для этого мы воспользуемся корректирующим слоем Цветовой баланс (Слой – Новый корректирующий слой – Цветовой баланс) (Layer – New Adjustment Layer – Color Balance).
Тени (Shadows): -31 / -5 / +2
Средние тона (Midtones): -64 / +17 / +44
Света (Highlights): -37 / +3 / +12
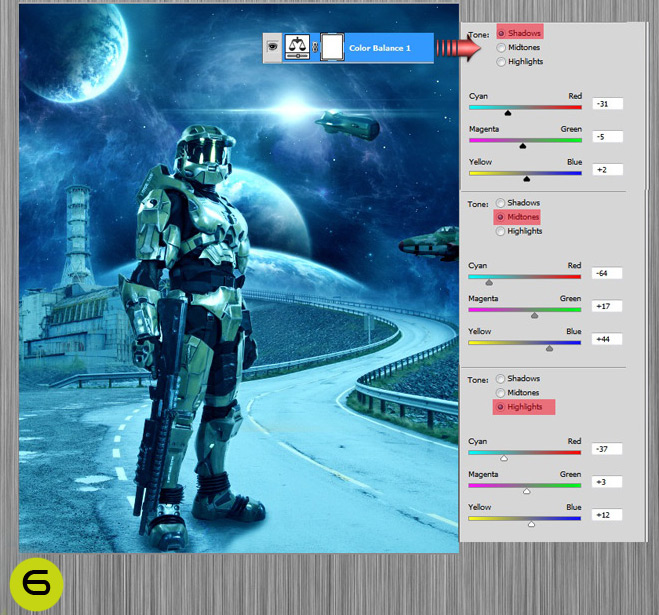
Шаг 7
Теперь создайте корректирующий слой Кривые (Слой – Новый корректирующий слой – Кривые) (Layer – New Adjustment Layer – Curves) и настройте каждый канал отдельно.
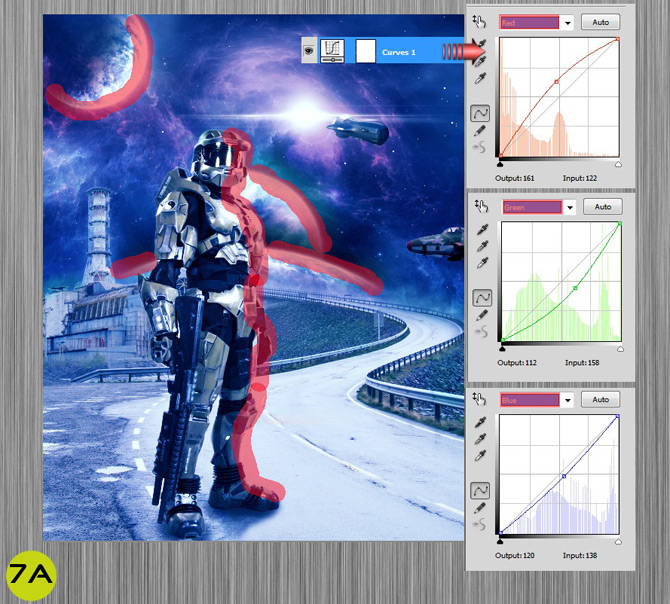

Шаг 8
Создайте корректирующий слой Выборочная коррекция цвета (Слой – Новый корректирующий слой – Выборочная коррекция цвета) (Layer – New Adjustment Layer – Selective Color).
Красные (Reds): -40 / +34 / -15 / 0
Жёлтые (Yellows): +19 / +16 / -4 / 0
Голубые (Cyans): +64 / -3 / 0 / 0
Пурпурные (Magnettas): -100 / +59 / -11 / 0
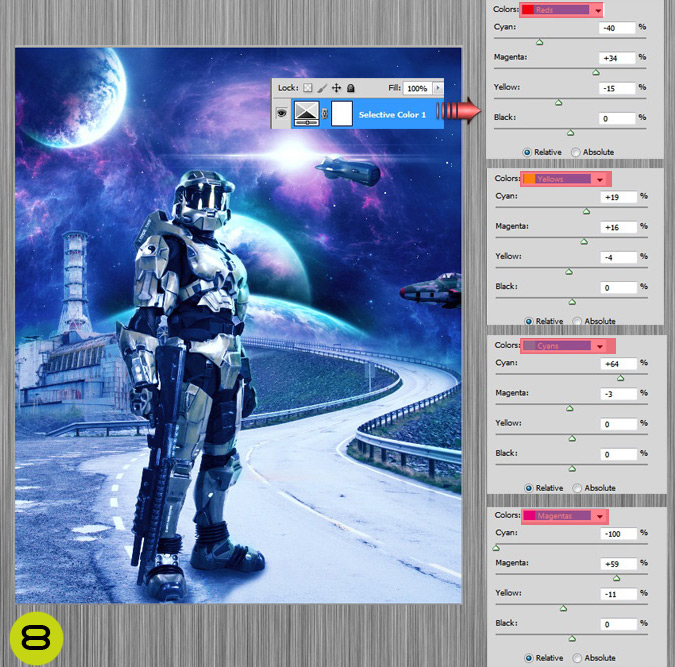
Шаг 9
Я добавил тёплых тонов при помощи корректирующего слоя Фотофильтр (Photo Filter). Вы можете поэкспериментировать с его настройками, если сочтёте эту коррекцию необходимой. Мы почти закончили урок, осталось только добавить резкости. Мы сделаем это немного необычным способом.
Кликните на любом из слоёв и выберите пункт Выполнить сведение (Flatten Image). Затем перейдите в меню Изображение – Режим – Lab (Image – Mode – Lab Color). Перейдите в палитру каналов и выберите канал Яркость (Lightness). Находясь на нём, примените фильтр Контурная резкость (Фильтр – Усиление резкости – Контурная резкость) (Filter – Sharpen – Unsharp Mask):
Количество (Amount): 65%
Радиус (Radius): 3
Изогелия (Threshold): 2
Результат до и после усиления резкости.

Конечный результат:

Ссылка на источник урока
Этот урок Photoshop подготовлен для Вас командой сайта globator.net.
 Читайте также: Читайте также:
Если у Вас есть вопросы, можете задать их на нашем форуме.
Буду благодарен, если поделитесь ссылкой на эту страницу в одном из сервисов:
Присоединяйтесь к нам в Facebook (просто нажмите кнопку "Мне нравится"):
Понравился материал? Присоединяйтесь к нам в Твиттере @globatornet .
|


