|
Объявления:
Результат урока:

Привет! Это Красный ;) Сегодняшний урок называется "Камуфляж" :)
1. Создаем новый документ размером 512*512 пикселей, с белым фоном, цветовая модель RGB.
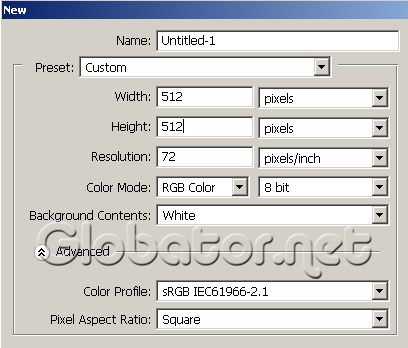
2. Создаем новый слой. Если закрыто окно слоев, нажмите F7.
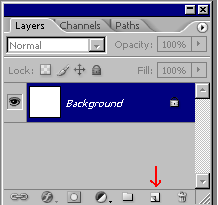
3. Жмем D на клавиатуре, чтобы установить дефолтные цвета переднего и заднего планов. Применяем к нему фильтр
Filter-Render-Clouds
(Фильтр-Рендеринг-Облака).
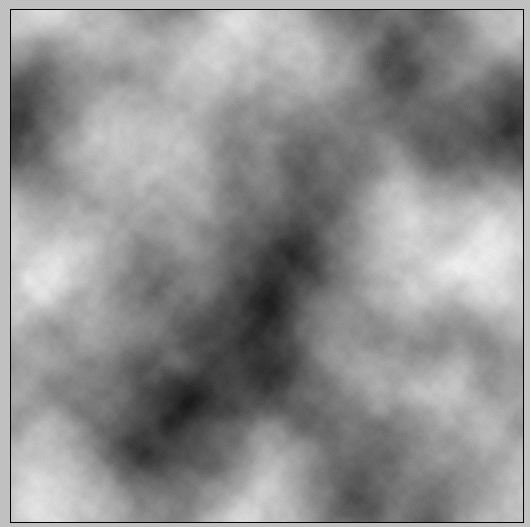
4. Применяем новый фильтр к этому же слою
Filter-Render-Difference Clouds
(Фильтр-Рендеринг-Разностные облака)
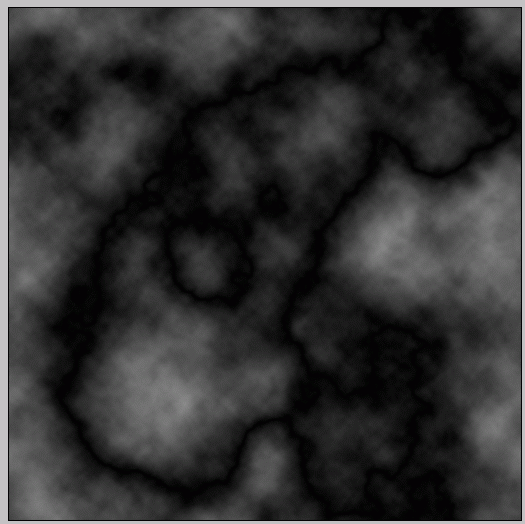
5. Повторяем это пункт "4" еще 5 раз (для повторения действия фильтра можете просто нажимать Ctrl+F).
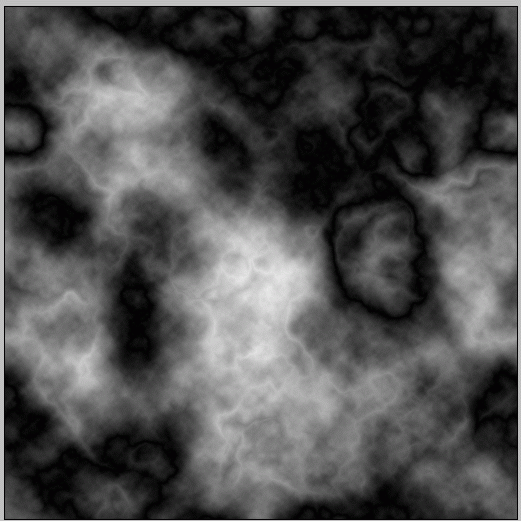
6. Дальее применяем фильтр
Filter-Blur-Gaussian blur
(Фильтр-Смазывание-Смазывание по Гауссу)
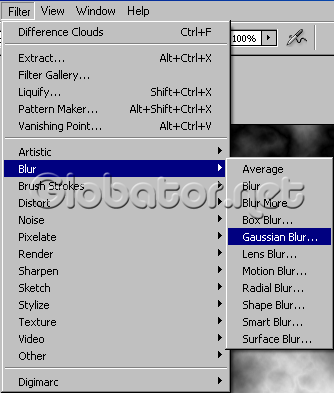
С радиусом 10 px:
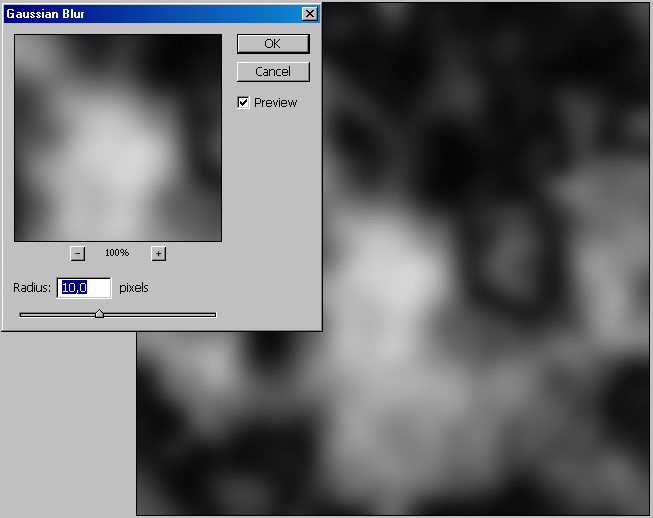
7. Идем в
Image-Adjustments-Brightness/Contrast
(Изображение-Регулировки-Яркость/Контрастность)
и выставляем значение Сontrast до 100, а потом играем с яркостью, добиваясь наилучшего результата. Получается нечто похожее на текстуру коровы.
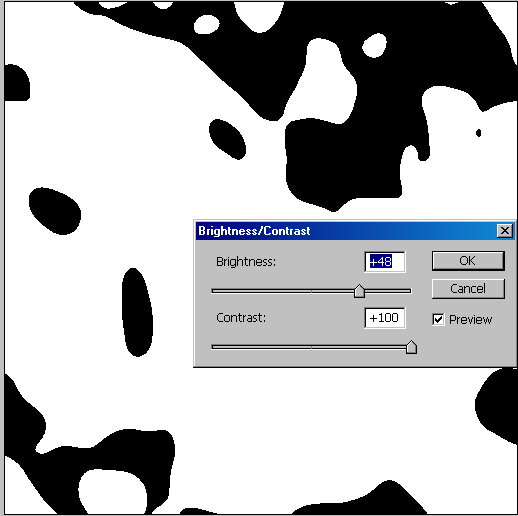
10. Создайте еще несколько подобных слоев по описанной выше схеме, т.е. создайте новый слой и примените к нему те же эффекты, что мы проделали сейчас.
11. Я сделал 6 слоев для 6-ти цветного камуфляжа. Вы для первого раза сделайте 3.
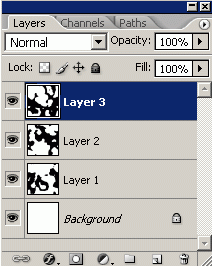
12. Нажимаем на слой, который хотим перекрасить, выбираем инструмент
Magic wand tool (Волшебная палочка)

с такими настройками:

и выделяем все черные участки:
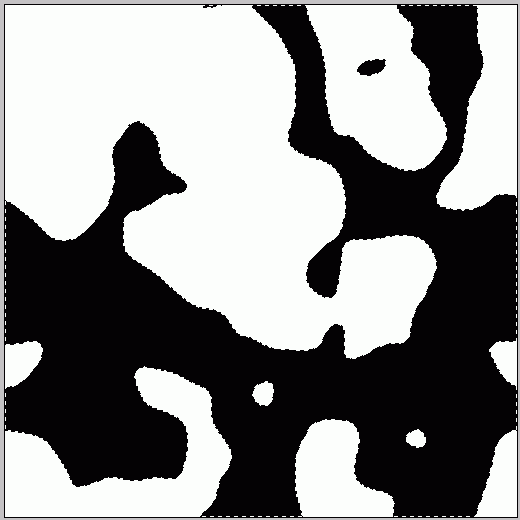
Берем инструмент
Paint bucket tool (Заливка)

выбираем подходящий цвет для камуфляжа:

13. И заливаем все выделенные пятна этого слоя:
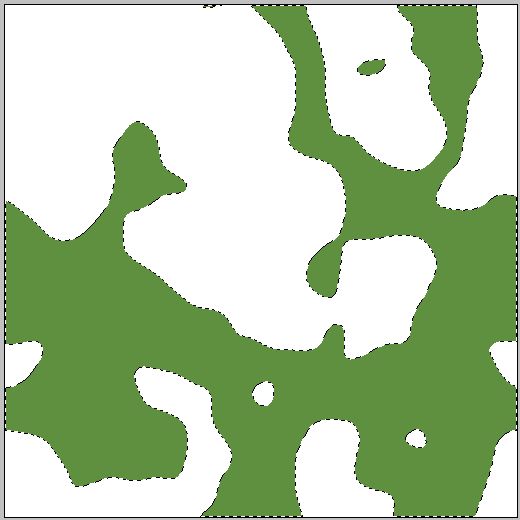
Затем инвертируем выделение через нажатие Shift+Ctrl+I, жмем Delete, чтобы удалить все лишнее, и снимаем выделение, нажав Crtl+D.
14. То же самое делаем и с остальными слоями, только ставим другие цвета заливки. При переходе к другому слою сделайте только что закрашенный слой невидимым, нажав на значок глаза:
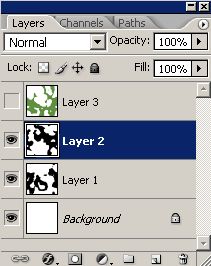
Когда закрасите все слои, переключитесь на самый первый слой и залейте его подходящим цветом, чтобы был фон для камуфляжа. Еще можете поменять слои местами для достижения наилучшего результата.
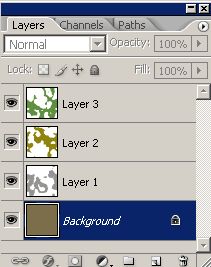
15. И вот что у меня получилось ;)

Всем пока! И удачи Вам в создании собственных уроков! ;)
Красный
 Читайте также: Читайте также:
Если у Вас есть вопросы, можете задать их на нашем форуме.
Буду благодарен, если поделитесь ссылкой на эту страницу в одном из сервисов:
Присоединяйтесь к нам в Facebook (просто нажмите кнопку "Мне нравится"):
Понравился материал? Присоединяйтесь к нам в Твиттере @globatornet .
|


