|
Объявления:
В процессе работы над сегодняшним уроком Photoshop Вы изучите следующие темы:
- Извлечение объектов из фотографий;
- Замена волос;
- Цветовая совместимость;
- Организация палитры слоёв и работа со смарт-объектами;
- Работа с тканью.
Конечный результат урока:

Ресурсы урока:
Файлы урока
Девушка
Руки
Волосы
Верблюд
Горный козёл
Пляж
Ткань 1
Ткань 2
Шаг 1
Создайте новый документ в Фотошопе размером 2200х2500 пикселей с разрешением 300 пиксель/дюйм в режиме LAB (8-бит), оставьте фон прозрачным.
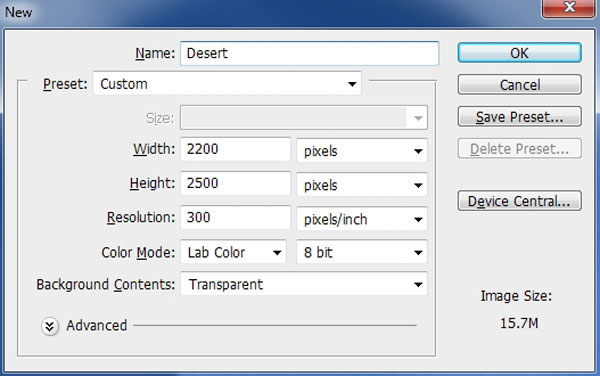
Шаг 2
Переименуйте фоновый слой в «Sky gradient» (кликните дважды на имени слоя, чтобы переименовать его). Выберите инструмент Градиент (Gradient Tool) (G) и откройте редактор градиента (кликните на градиентной полоске на верхней панели параметров инструмента). Для левого ползунка выберите цвет #008410, а для правого - белый.
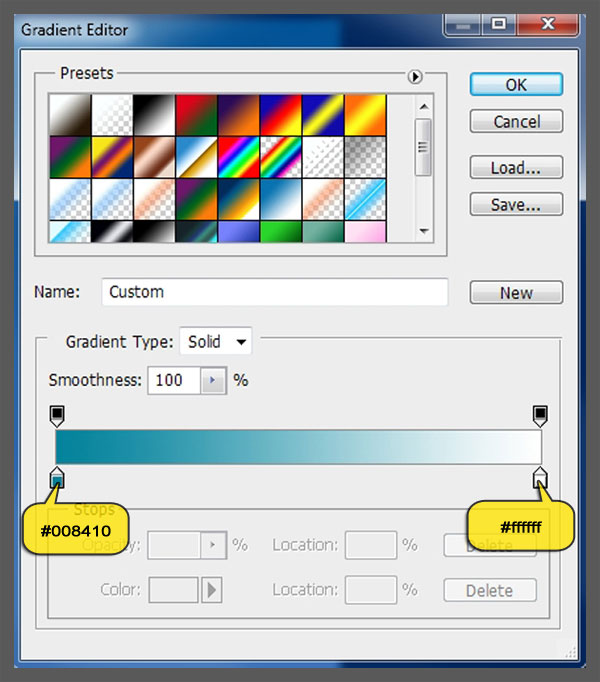
Нажмите ОК, чтобы применить изменения. Протяните градиент от верхнего края к нижнему. Используйте клавишу Shift, чтобы градиентная линия была вертикальной.
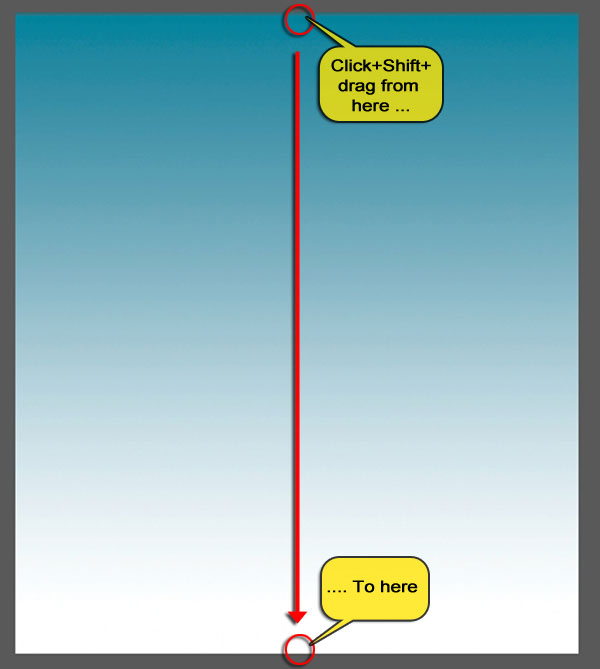
Шаг 3
Откройте изображение Fractal.jpg в Фотошопе. Выделите его полностью (Ctrl + A), скопируйте в буфер обмена (Ctrl + C) и вставьте в основной документ (Ctrl + V). Документ с фракталом можете закрыть. Назовите новый слой «Sky Fractal» и инструментом Свободное трансформирование (Ctrl + T) расположите его, как показано ниже.

Установите Режим наложения на Перекрытие (Overlay).
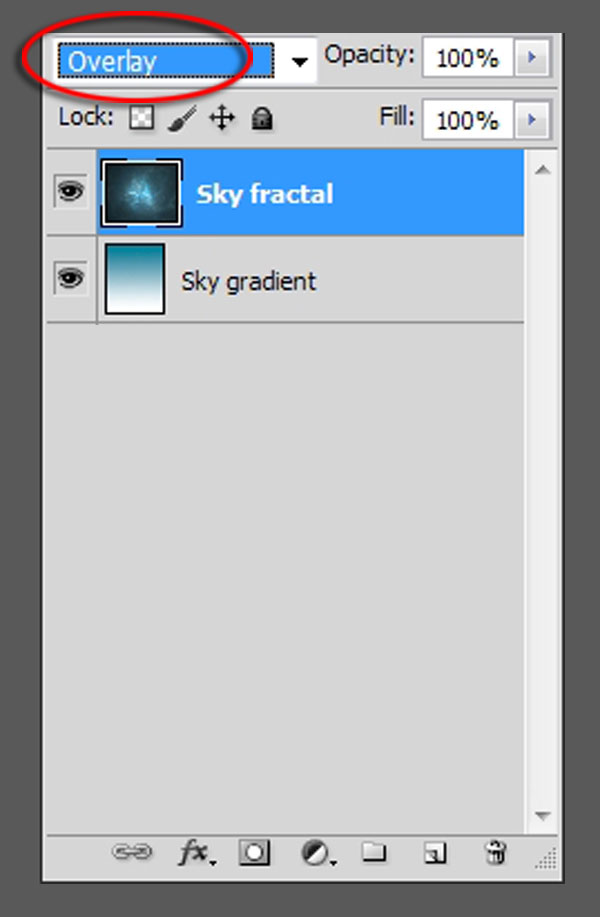
Шаг 4
Сейчас мы усилим контрастность небесного фрактала. Создайте корректирующий слой Кривые (Curves) через иконку чёрно-белого круга в нижней части палитры слоёв. Измените кривую, как показано на скриншоте. Переименуйте слой в «Contrast».
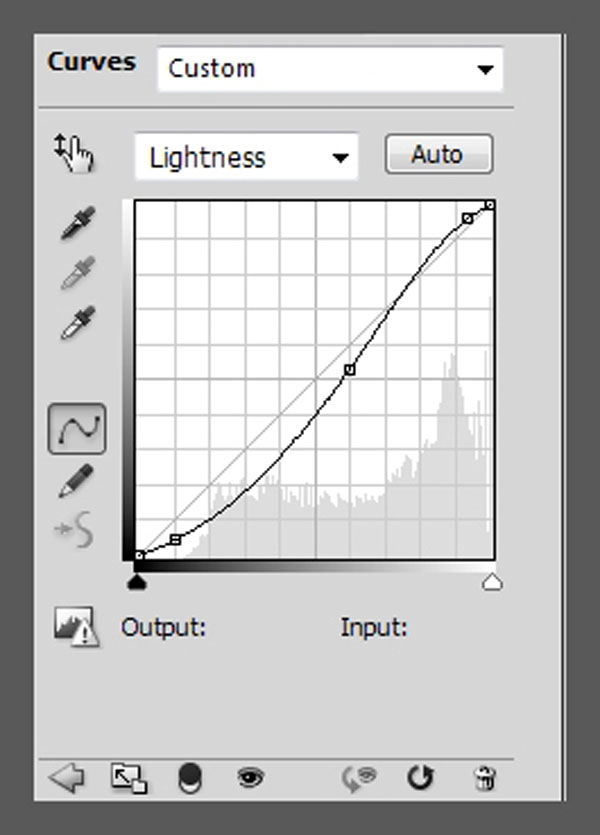
Выберите слой «Sky Gradient» и корректирующий слой (при помощи клавиши Shift) и поместите их в группу (Ctrl + G). Назовите группу «Sky».
Шаг 5
Вставьте изображение пляжа в наш документ и инструментом Свободное трансформирование (Ctrl + T) сожмите его, расположите в нижней части холста. Расположите слой с пляжем над группой «Sky» и назовите его «Sand»
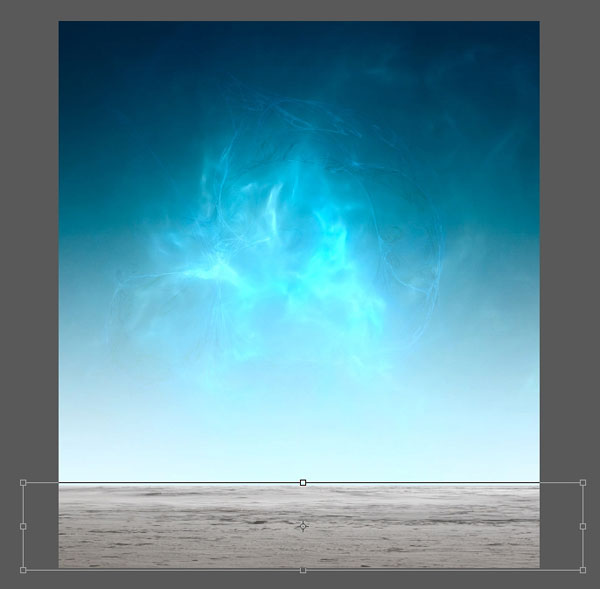
Шаг 6
Песок должен рассеиваться ближе к линии горизонта. Это называется воздушной перспективой. К слою с песком добавьте маску (кликните на иконке в нижней части палитры слоёв). Выберите инструмент Градиент (Gradient Tool) (G) и настройте его, как показано на скриншоте. Удерживая клавишу Shift протяните градиент от верхнего края песка немного вниз.

На следующем скриншоте показано сверху вниз: песок до заливки маски, сама заливка маски и результат.
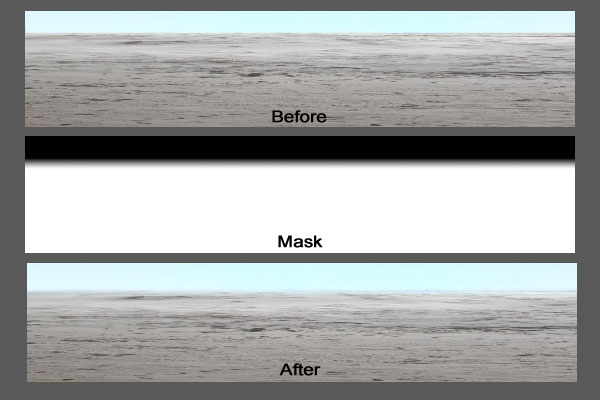
Шаг 7
Песок у нас получился совсем не как в пустыне. Он больше похож на зимний пляж. Чтобы изменить цвет песка, мы воспользуемся корректирующим слоем Уровни (Levels). Создайте его через иконку чёрно-белого круга в нижней части палитры слоёв. Сам слой переименуйте в «Color». Не забудьте создать обтравочную маску, чтобы изменения коснулись только песка.
Каждый канал нужно настроить отдельно:
Яркость (Lightness): 73 / 1.00 / 240.
Канал а: 0 / 1.00 / 243.
Канал b: 0 / 1.00 / 229.
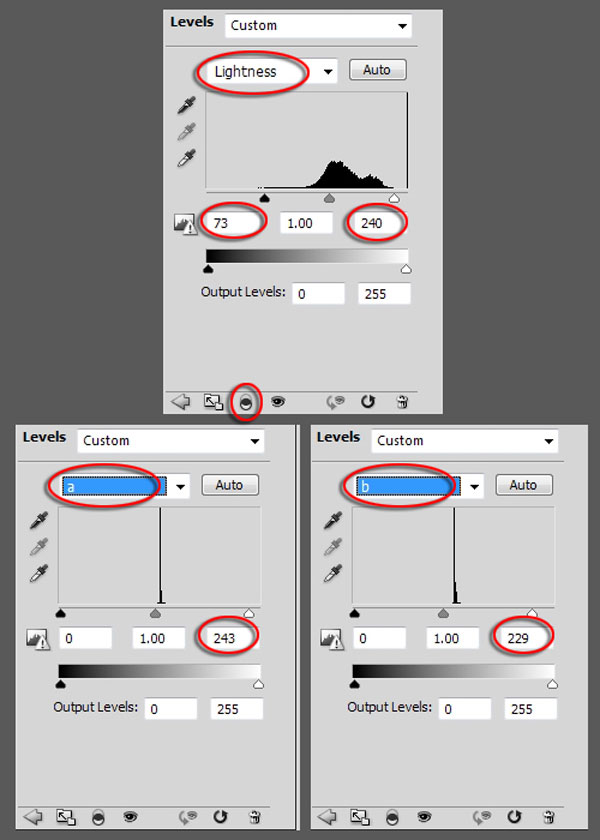
Объедините слой песка и его корректирующий слой в группу «Ground».
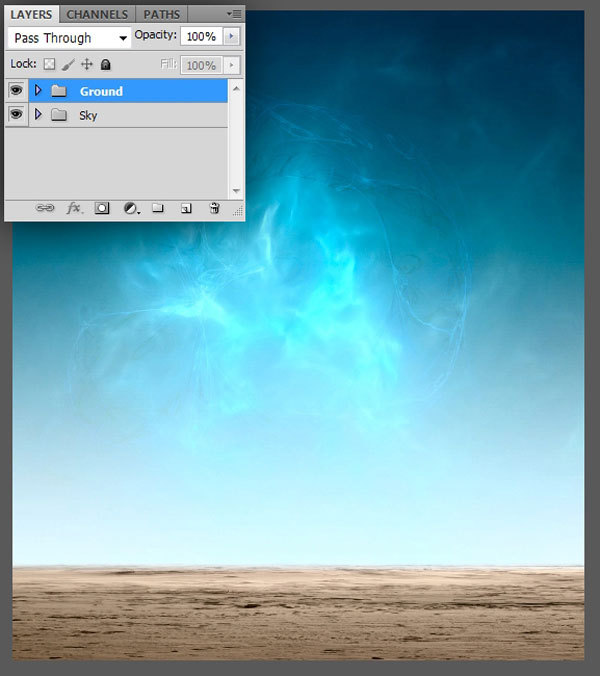
Шаг 8
Мы закончили с фоном, теперь займёмся персонажами. Начнём с верблюда. Откройте фотографию с ним и обрисуйте его по краям инструментом Перо (Pen Tool) (P). Данная техника извлечения основана на преобразовании контуров в выделение. Благодаря якорным точкам контура Вы можете получить очень плавную форму без острых краёв.
Когда контур будет закрыт, кликните правой кнопкой мыши на холсте и выберите пункт Образовать выделенную область (Make Selection). В появившемся окне Вы сможете установить степень растушевки, чтобы размазать края. Но, если в этом нет необходимости, просто нажмите ОК.
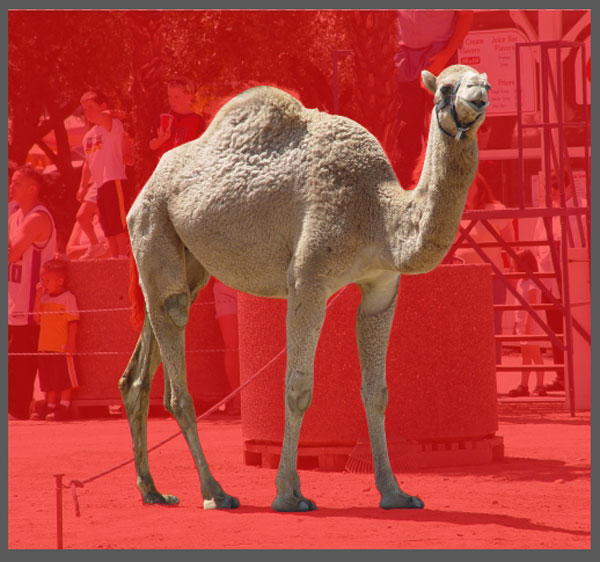
Скопируйте выделенного верблюда на отдельный слой (Ctrl + J). Фоновый слой с фотографией можете скрыть. Обратите внимание на то, что у нас остались верёвки. Мы избавимся от них при помощи функции заливки с учётом содержимого. Инструментом Лассо (Lasso Tool) (L) выделите верёвки.
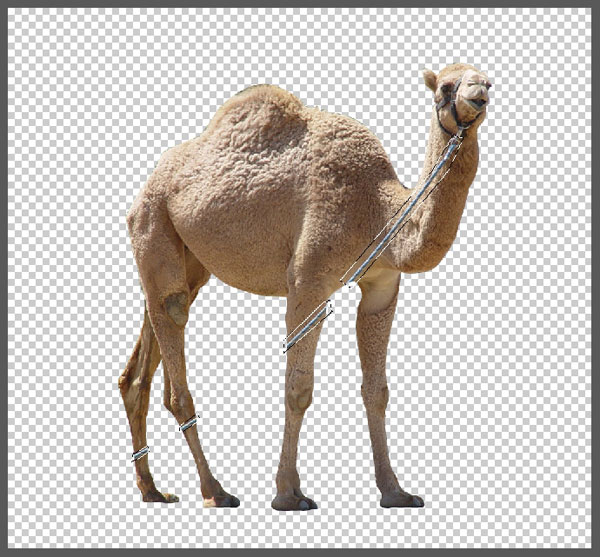
Откройте меню заливки (Shift + F5) и выберите заливку с учётом содержимого (Content-Aware), нажмите ОК. Верёвка должна будет исчезнуть.
Если у Вас версия ниже CS5, то заливка с учётом содержимого будет недоступна. В этом случае Вам придётся поработать инструментом Штамп (Clone Stamp Tool) (S).
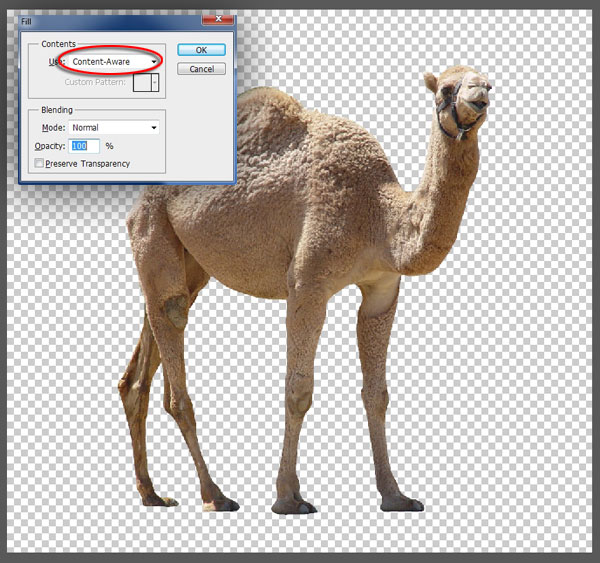
Шаг 9
Выделите слой верблюда (удерживая Ctrl, кликните на миниатюре слоя). Скопируйте его в буфер обмена (Ctrl + C) и вставьте в основной документ. Документ с верблюдом можете закрыть и сохранить его на всякий случай.
В основном документе назовите слой с верблюдом «Body». Инструментом Свободное трансформирование (Ctrl + T) измените размер верблюда.
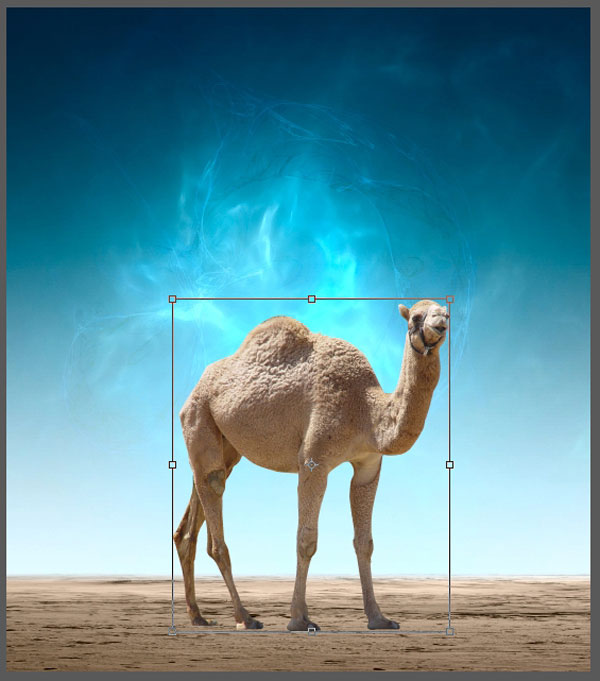
Откройте фотографию горного козла и выделите только голову.
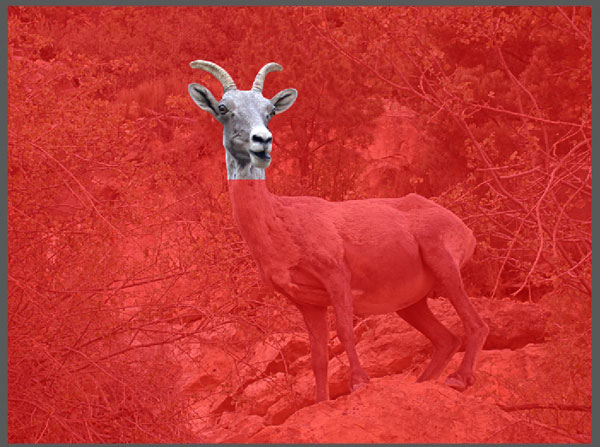
Перенесите голову в наш документ и назовите слой «Head». Для переноса также можно воспользоваться инструментом Перемещение (Move Tool) (V). Инструментом Свободное трансформирование (Ctrl + T) измените размер головы и расположите её, как показано ниже.
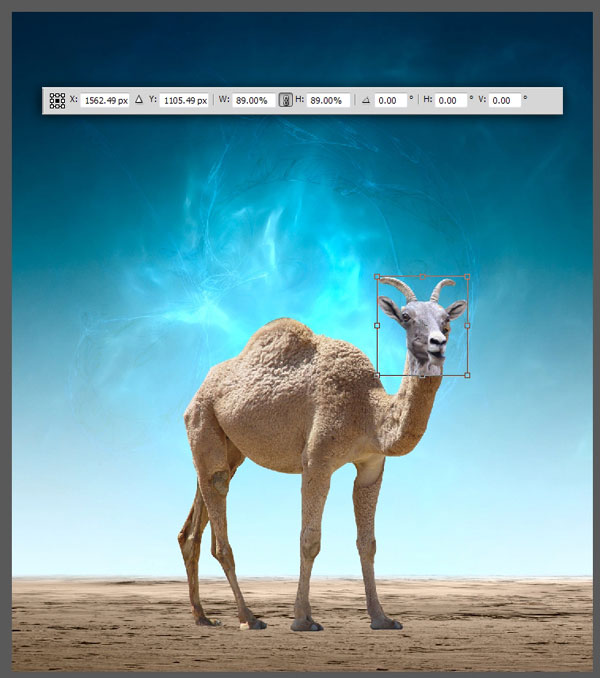
Вставьте хвост с другого изображения и расположите его так:
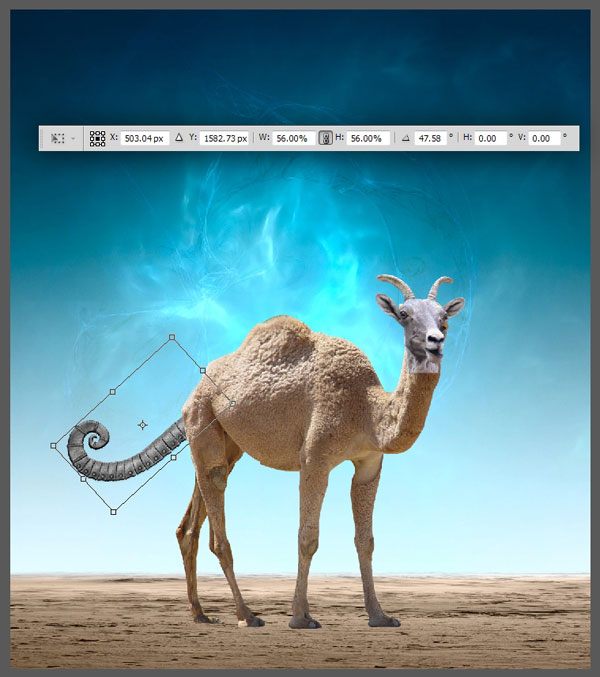
Шаг 10
Теперь нужно стереть некоторые участки элементов нашего животного, чтобы всё соединить. К слою с телом верблюда добавьте маску и выберите инструмент Кисть (Brush Tool) (B) с жёсткими краями размером 100 пикселей. Чёрным цветом на маске обрисуйте то, что нужно скрыть.
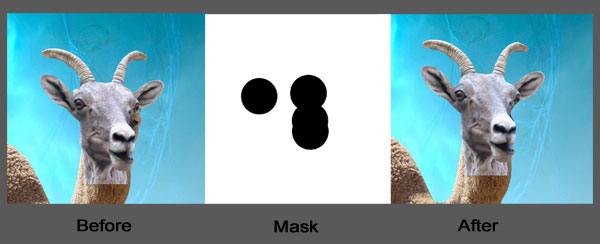
Добавьте маску к голове козла и выберите мягкую кисть размером 30 пикселей. Аккуратно подотрите нижний и левый край шеи.
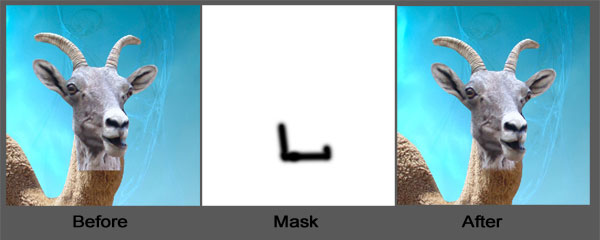
Шаг 11
Теперь видно, что у нашего животного не две головы. Далее мы займёмся хвостом. Кликните дважды на слое хвоста, чтобы открыть окно стилей. Настройте так:
Внутренняя тень (Inner Shadow):
Режим наложения (Blend Mode): Умножение (Multiply); Цвет (Color): #413028
Непрозрачность (Opacity): 75%
Угол (Angle): -59 градусов; Глобальное освещение (Use Global Light): Включено
Смещение (Distance): 22 пикселя
Стягивание (Choke): 0%
Размер (Size): 32 пикселя
Контур (Contour): Линейный (Linear); Сглаживание (Anti-aliased): Выключено
Шум (Noise): 0%
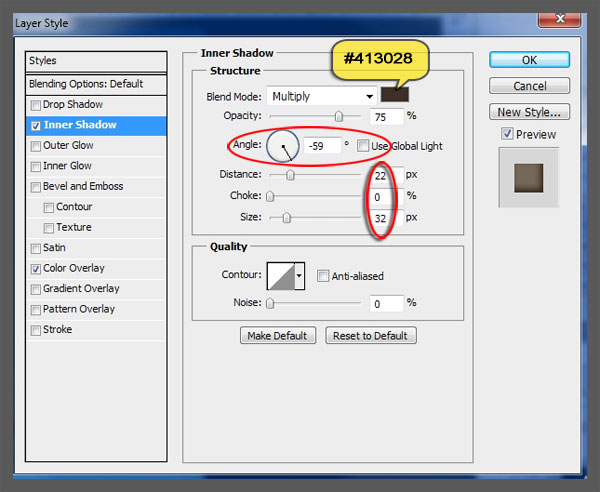
Наложение цвета (Color Overlay):
Режим наложения (Blend Mode): Перекрытие (Overlay); Цвет (Color): #d3ac7b
Непрозрачность (Opacity): 51%
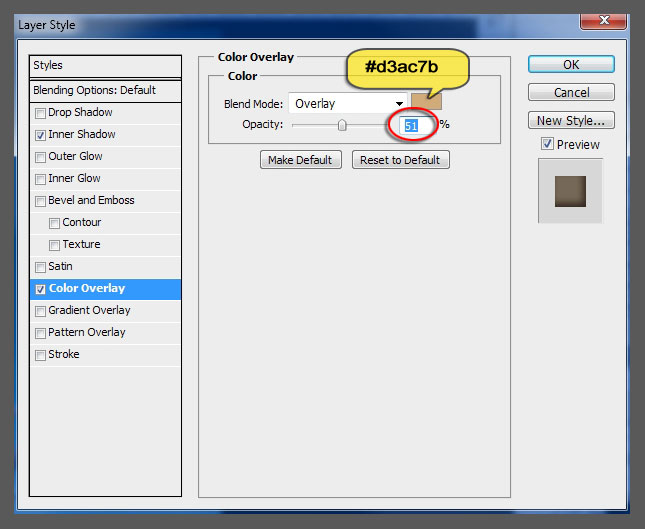
Шаг 12
Теперь немного изменим яркость тела. Над слоем «Body» создайте корректирующий слой Уровни (Levels) и переименуйте его в «Contrast». Измените значения для канала Lightness: 26 / 1.00 / 247. Не забудьте про обтравочную маску.
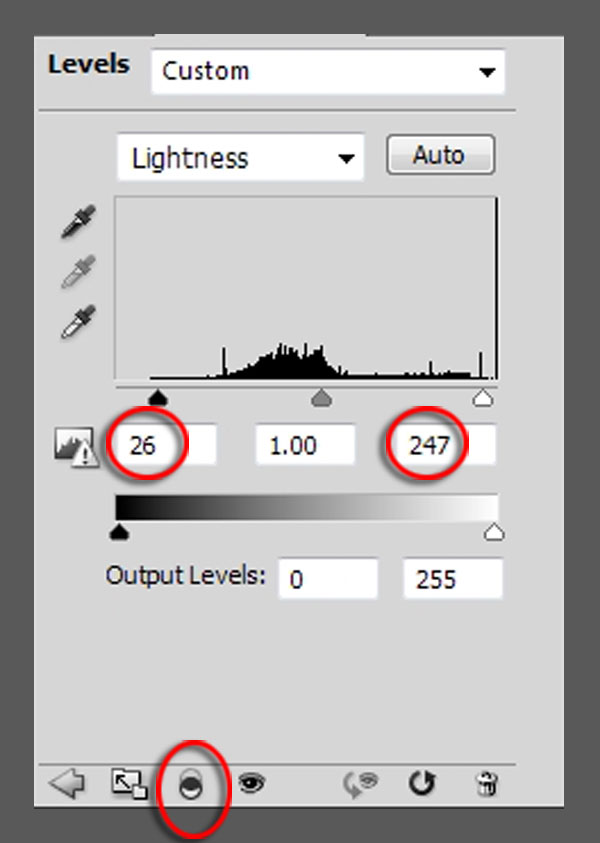
Обратите внимание на одну из ног. Это светлое пятно нужно убрать.
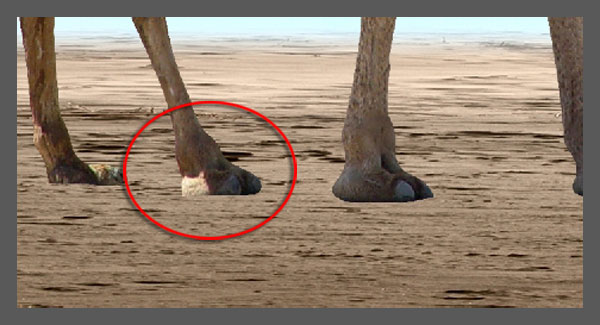
Создайте новый слой «Hoof» с обтравочной маской (Ctrl + Alt + G) над слоем «Body». Выберите инструмент Штамп (Clone Stamp Tool) (S), выберите для него мягкую кисть размером 35 пикселей и выберите опцию Активный и ниже (Current & Below). Это значит, что инструмент клонирования будет учитывать текущий слой и тот, что находится ниже в палитре слоёв. Удерживая Alt, определите источник клонирования (нормальный участок ноги) и одиночными кликами скройте светлое пятно.
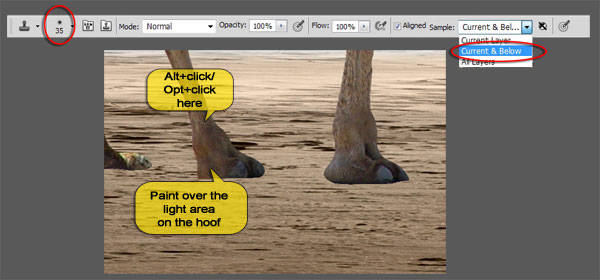
Шаг 13
Освещение на голове на соответствует нашему источнику света. Нужно поменять местами тени и свет. Для слоя «Head» создайте корректирующий слой Кривые (Curves) и назовите его «Lighten». Настройте только канал Lightness.
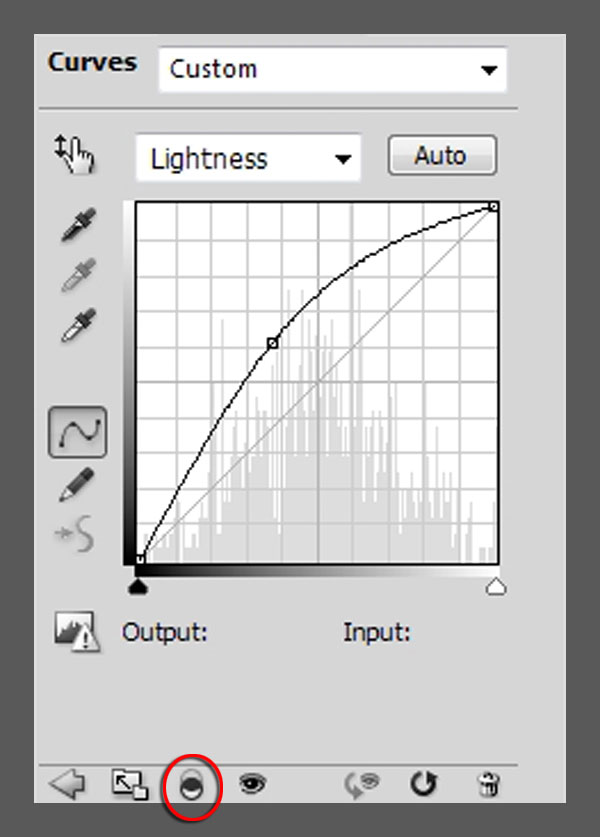
Выберите маску корректирующего слоя и инвертируйте её (Ctrl + I). Маска станет чёрной и скроет эффект от корректирующего слоя. Выберите мягкую кисть размером 40 пикселей и белым цветом обрисуйте левую часть головы животного, включая ухо.
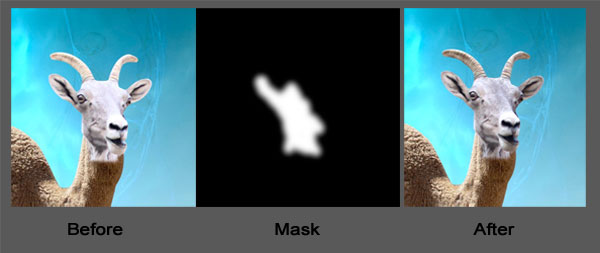
Шаг 14
Создайте ещё один корректирующий слой Кривые (Curves) и назовите его «Darken».
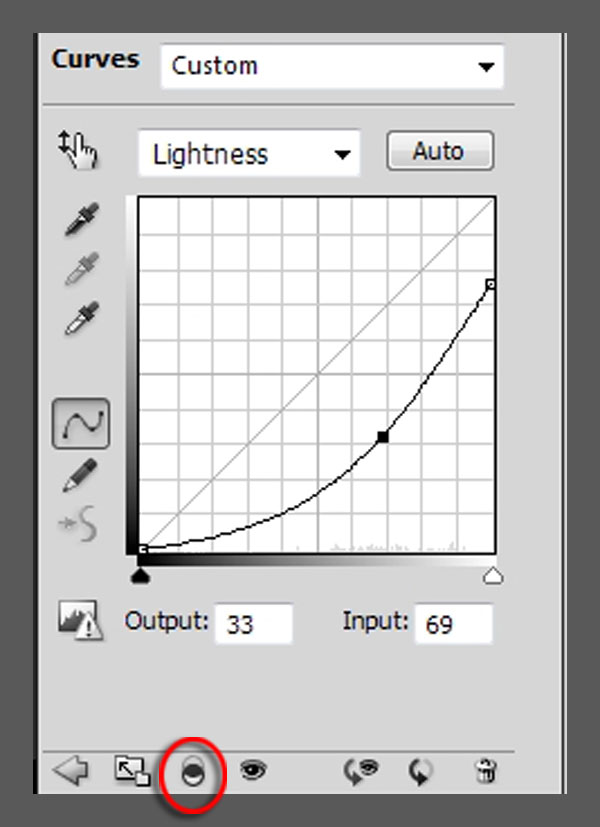
Маска этого слоя должна быть такой же, как и у предыдущего, но инвертированная. Удерживая Alt, перенесите маску с одного слоя на другой, чтобы скопировать её. Инвертируйте цвета верхнего слоя Кривые (Ctrl + I).
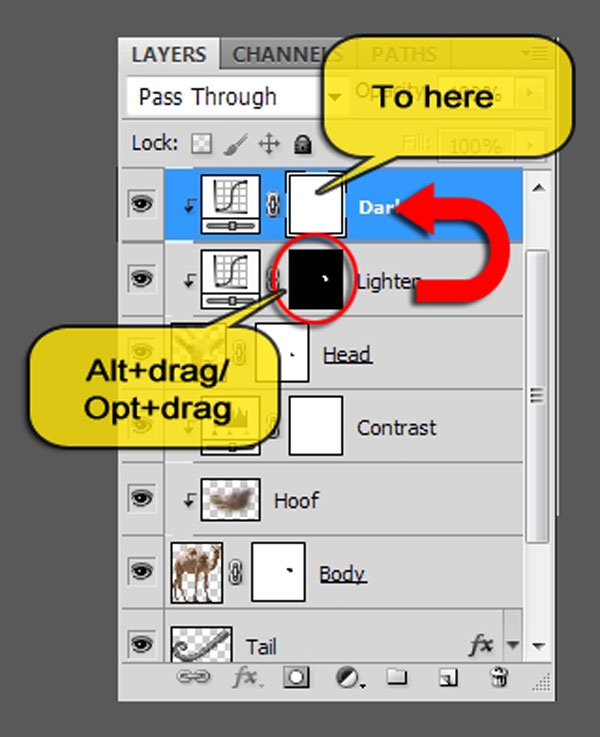
Понизьте непрозрачность слоя «Darken» до 82%, чтобы ослабить тень.
Шаг 15
Мы исправили свет на голове, теперь займёмся цветом. Создайте корректирующий слой Уровни (Levels) и назовите его «Color».
Яркость (Lightness): 19 / 1.00 / 240.
Канал а: 0 / 1.00 / 235.
Канал b: 0 / 1.00 / 209.
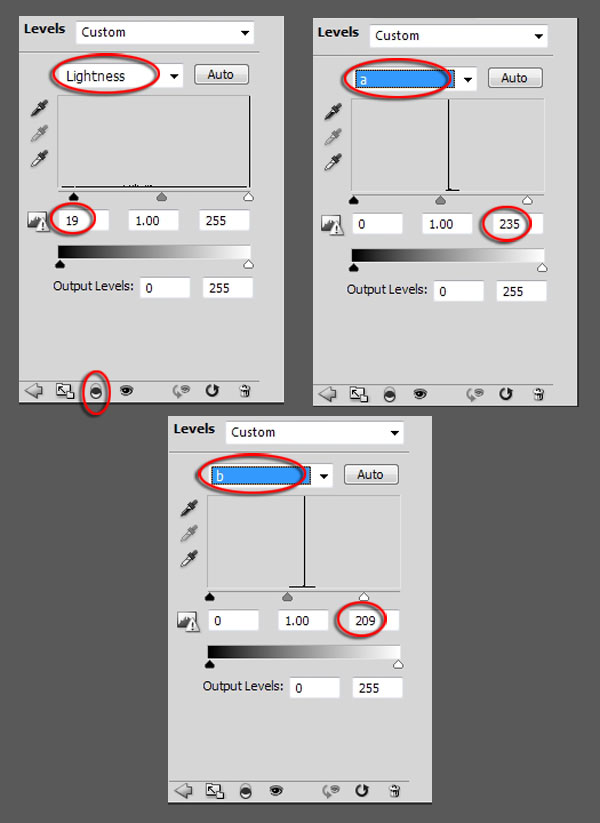
На маске этого слоя закрасьте чёрным цветом рога.
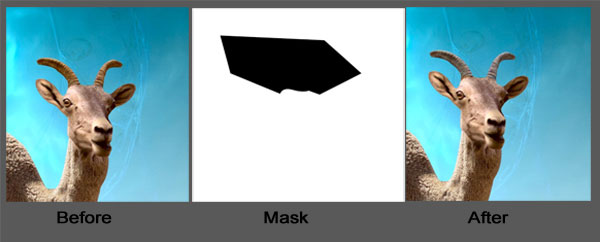
Шаг 16
Из-за световой и цветовой коррекции глаза стали тусклыми. Чтобы добавить яркости и живости, мы нарисуем два световых отражения. Создайте новый слой над слоем «Color» и назовите его «Eyes». Выберите жёсткую кисть размером 5 пикселей и нарисуйте два белых пятна, как показано на скриншоте.
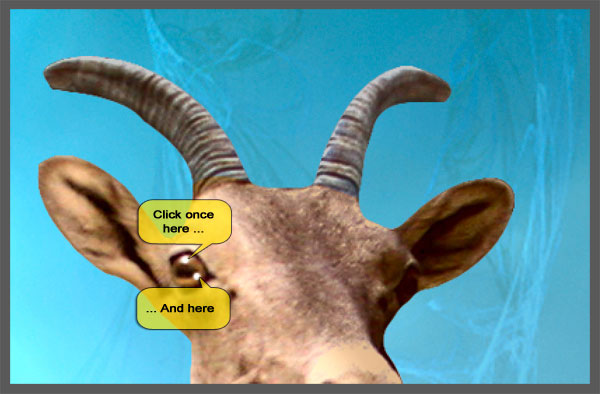
Объедините все слои животного в группу «Animal».
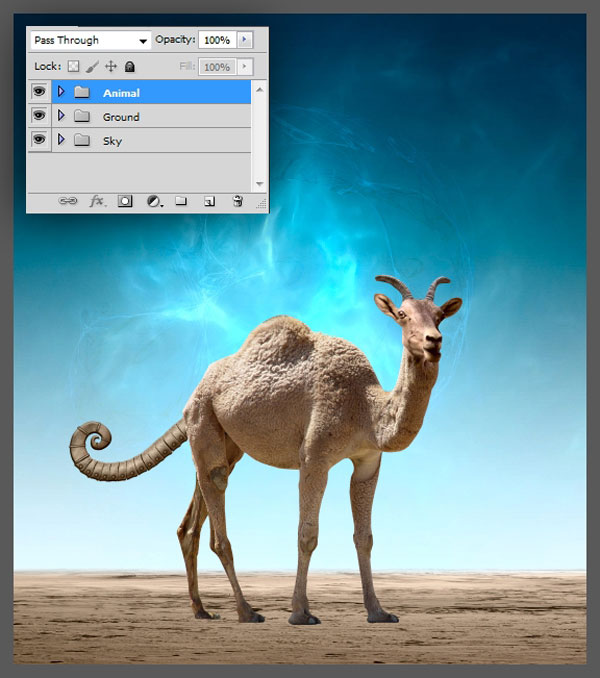
Шаг 17
Пора заняться главным персонажем. Откройте фотографию девушки и выделите тело, как показано ниже.
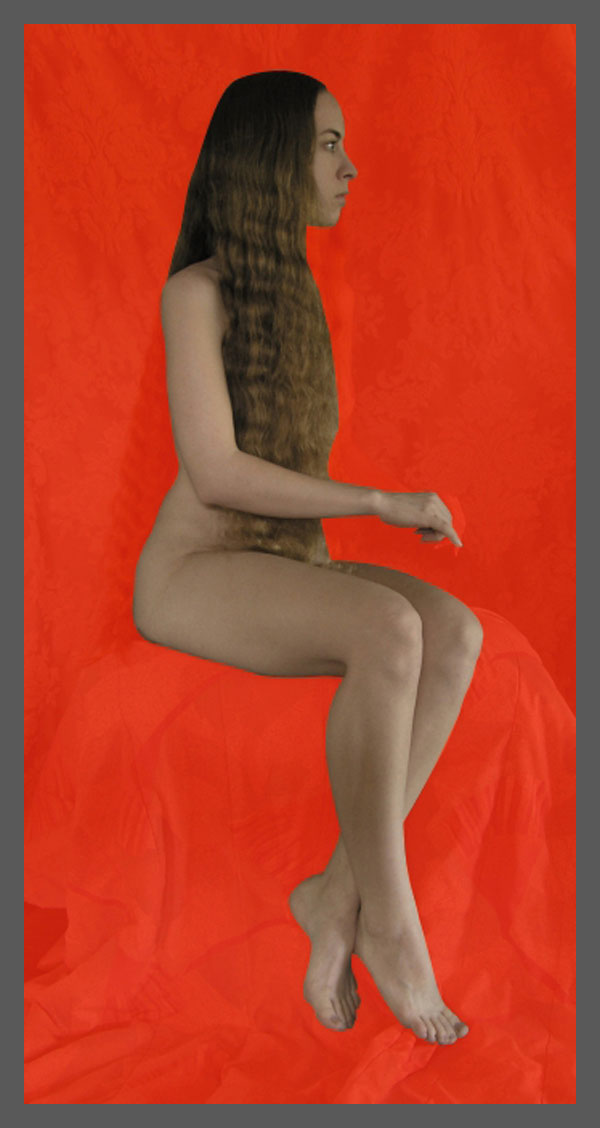
Обратите внимание на то, что левая рука и плечо не попали в пределы выделения. Это сделано потому, что позднее левая рука будет заменена. Ещё мы срезали часть волос, которые свисают за спиной, так как мы всё равно закроем эту часть.
Скопируйте выделение на отдельный слой (Ctrl + J) и сохраните документ как отдельный PSD файл. Это нужно на случай, если что-то пойдёт не так. Назовите слой с девушкой «girl».
Шаг 18
Прежде чем мы перенесём девушку в основной документ, нужно её немного изменить. Начнём с выражения лица, так как сейчас мне кажется, что она пребывает в плохом настроении. Чтобы заставить её улыбаться, мы воспользуемся фильтром Пластика (Фильтр – Пластика) (Filter – Liquify). Выберите инструмент Деформация (Forward Warp Tool) (W) и настройте его, как показано на скриншоте.
Расположите курсор на уголке губ и потяните его, как показывает стрелка на скриншоте. Только не тяните губы слишком сильно, иначе получится ужасное зрелище.
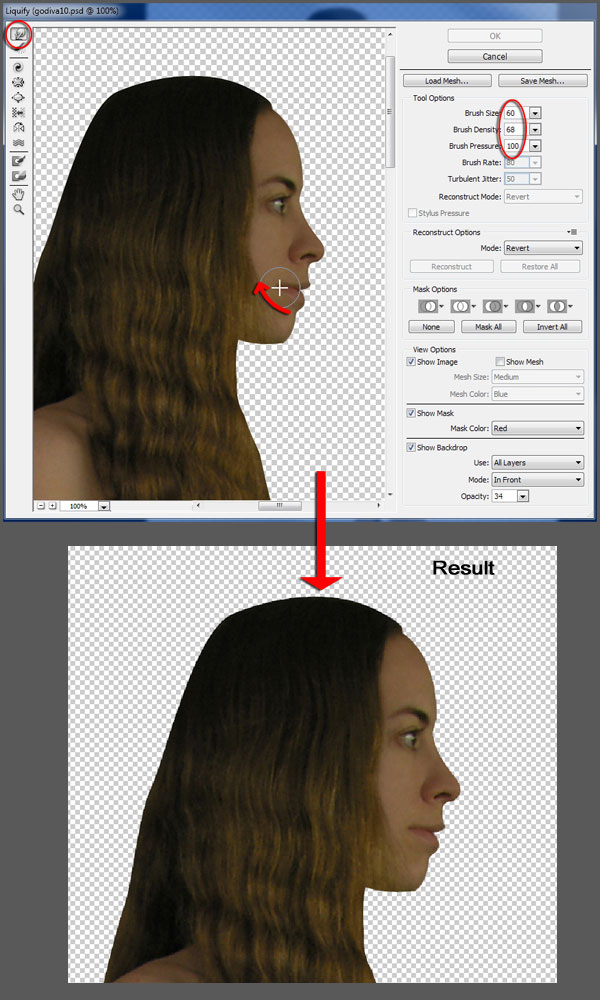
Шаг 19
Сейчас мы удалим лёгкий зелёный оттенок на девушке, появившийся из-за фонового света. Создайте корректирующий слой Цветовой тон/Насыщенность (Hue/Saturation): 0 / -36 / 0. Назовите этот слой «Desat»
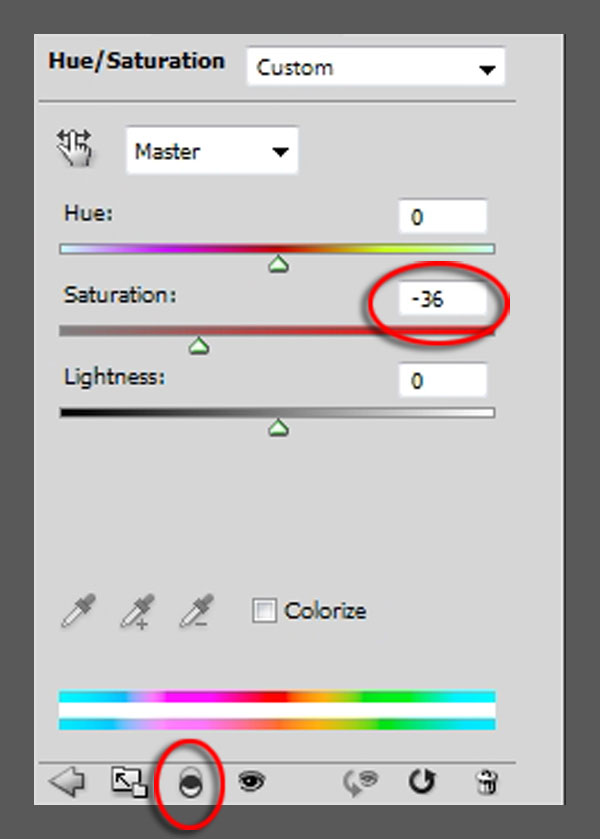
Создайте корректирующий слой Уровни (Levels) и назовите его «Color».
Яркость (Lightness): 19 / 1.00 / 219.
Канал а: 30 / 1.00 / 255.
Канал b: 30 / 1.00 / 255.
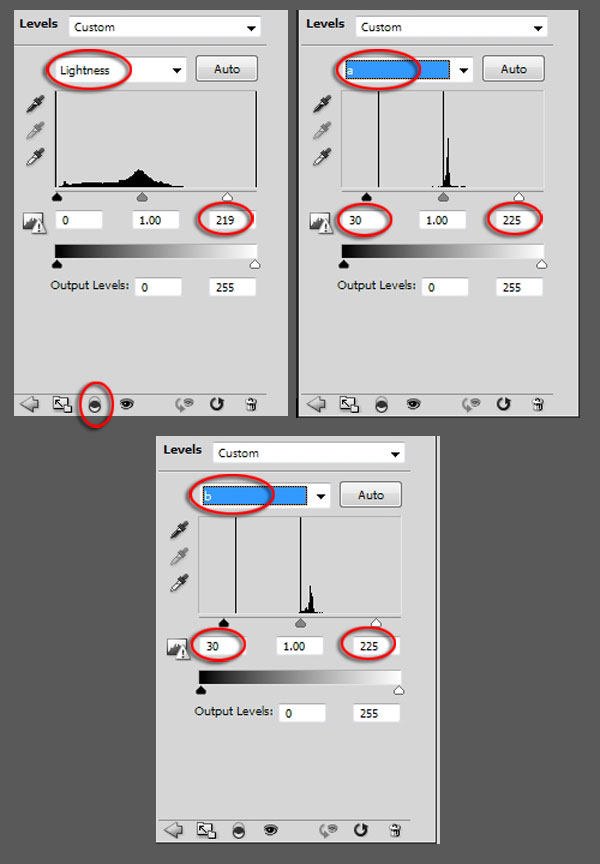
Шаг 20
Откройте фотографию freeimage-5312075.jpg и выделите правую руку.
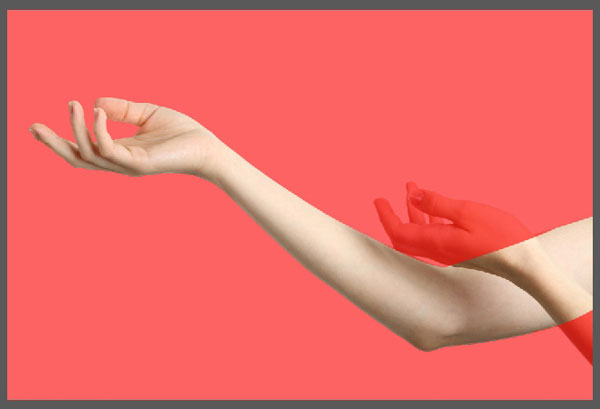
Скопируйте руку на отдельный слой и назовите его «Arm». Чтобы избавиться от запястья другой руки, мы воспользуемся заливкой с учётом содержимого. Инструментом Лассо (Lasso Tool) (L) выделите часть другой руки и залейте её (Shift + F5).
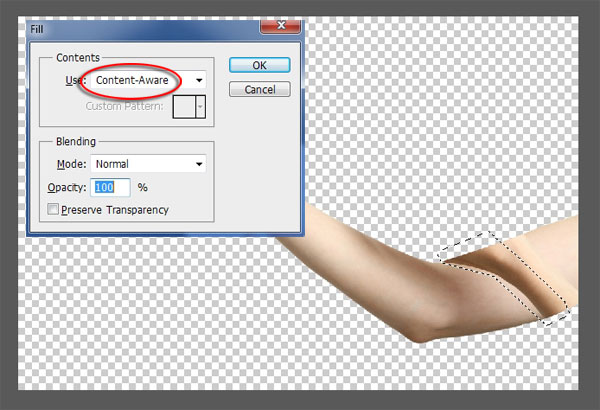
Как видите, часть руки осталась, но мы избавились от теневой части. Когда мы добавим волосы и одежду этот недостаток будет скрыт.
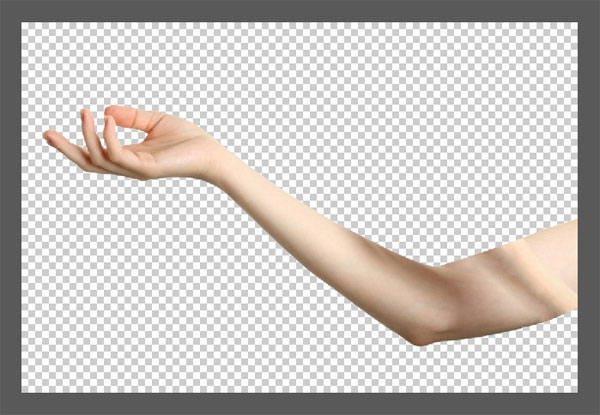
Шаг 21
Перенесите руку в документ с девушкой и назовите слой «Arm». Поверните руку в другую сторону (Редактирование – Трансформирование – Отразить по горизонтали) (Edit – Transform – Flip Horizontal). Затем активируйте режим Свободное трансформирование (Ctrl + T) и уменьшите руку до 20%.
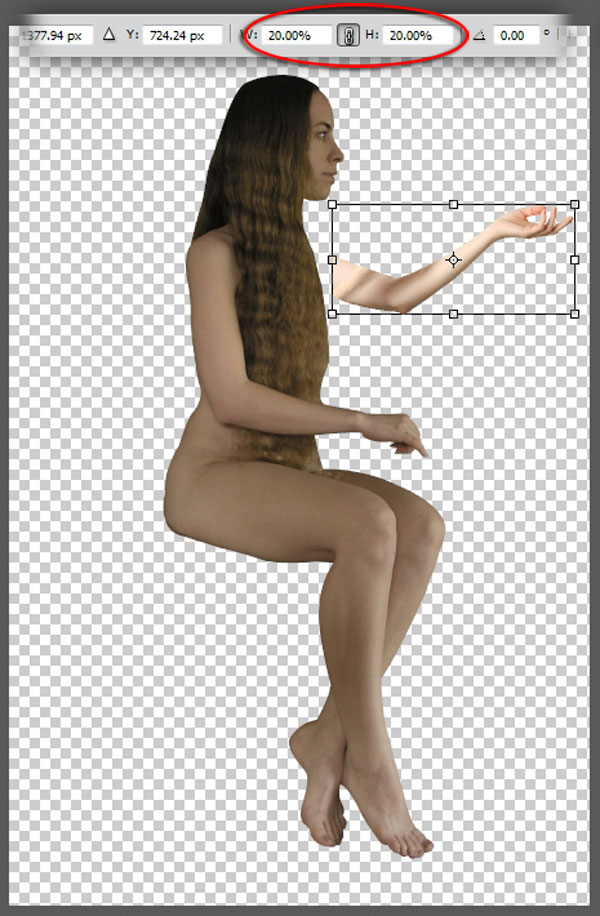
Обратите внимание, что рука недостаточно длинная, поэтому нам придётся удлинить её. Инструментом Прямоугольная область (Rectangular Marquee Tool) (M) создайте выделение, показанное на скриншоте.
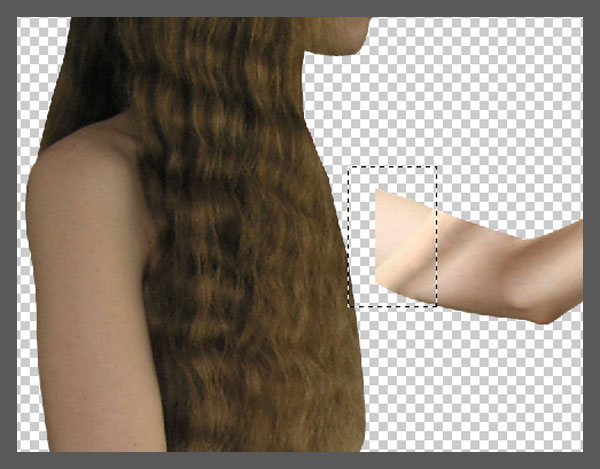
Скопируйте выделенный участок на отдельный слой (Ctrl + J) и заполните пустоту. Назовите слой «Arm extension».
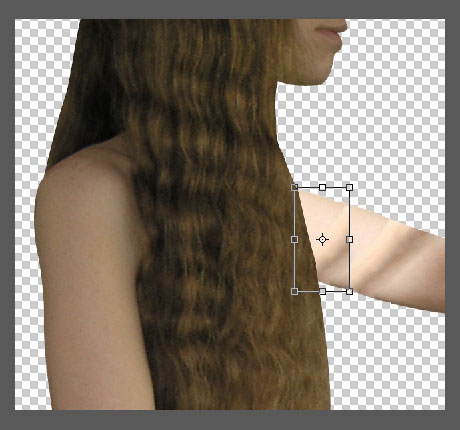
На данный момент всё выглядит очень небрежно, но позднее тёмные полосы будут скрыты.
Нам нужно выделить всю руку. Удерживая Ctrl, кликните на миниатюре слоя «Arm». Затем зажмите клавиши Shift + Ctrl и кликните на миниатюре слоя «Arm extension».
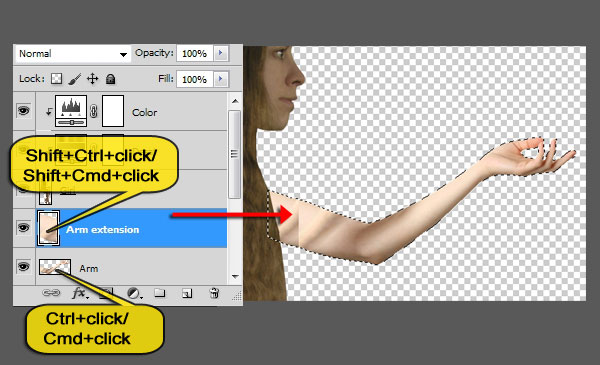
Создайте корректирующий слой Яркость/Контрастность (Brightness/Contrast): -73 / -48. Благодаря выделенной области маска корректирующего слоя будет автоматически заполнена. То, что было выделено останется белым на маске, а всё остальное будет залито чёрным цветом.
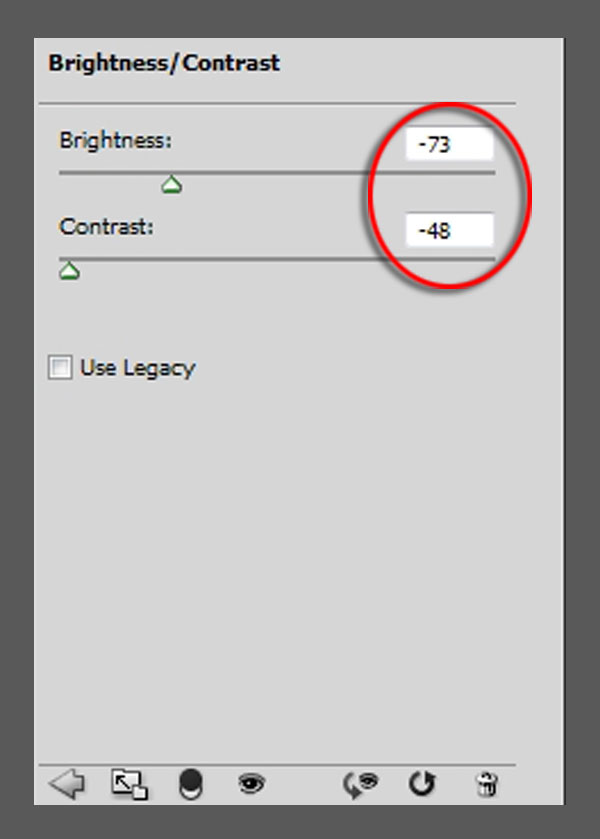
Шаг 22
Выберите все слои руки и девушки, кликните правой кнопкой мыши на любом из них и выберите пункт Преобразовать в смарт-объект.
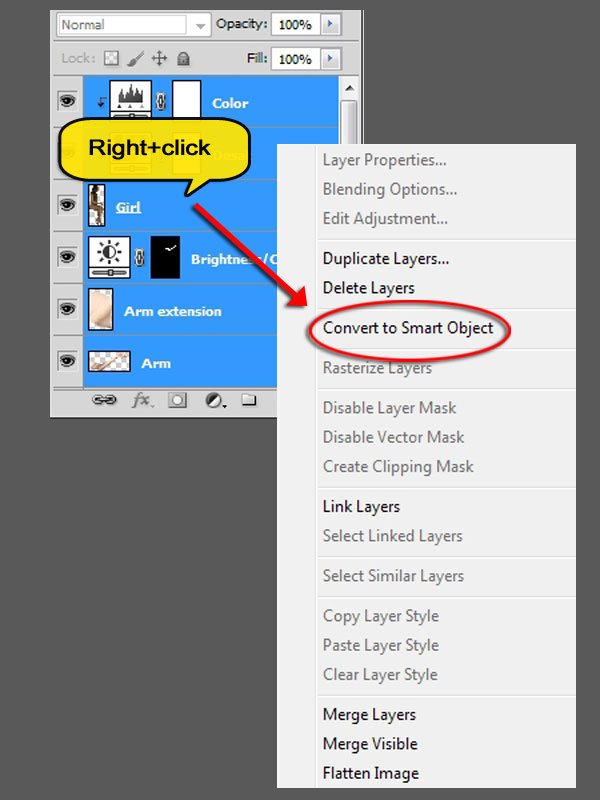
Назовите полученный слой «Girl», кликните на нём правой кнопкой мыши и выберите пункт Дублировать слой (Duplicate Layer). В появившемся окне выберите основной документ «Desert». После нажатия на кнопку ОК, слой будет дублирован в другой документ.
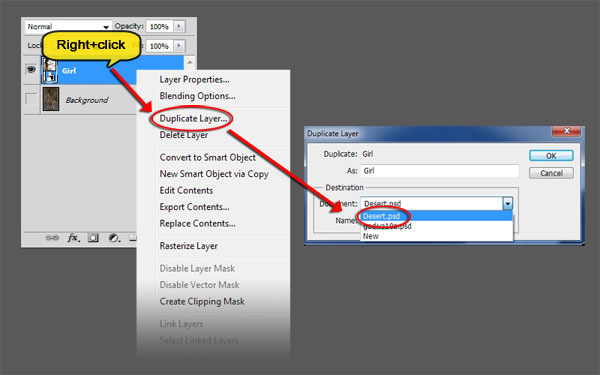
Шаг 23
Закройте все документы кроме основного. Инструментом Свободное трансформирование (Ctrl + T) измените размер девушки и посадите её на верблюда.
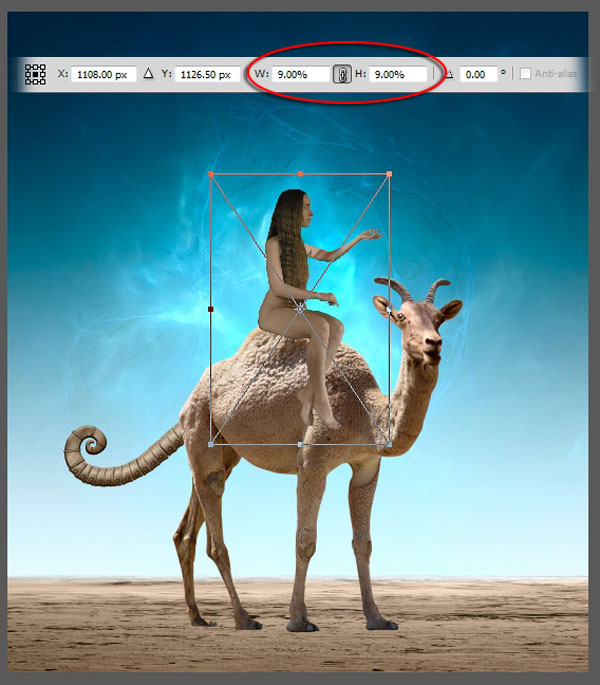
Шаг 24
Чтобы показать, что девушка действительно сидит на животном, нужно создать тень от ног. К слою девушки примените стиль Отбрасывание тени (Drop Shadow):
Режим наложения (Blend Mode): Умножение (Multiply); Цвет (Color): Черный
Непрозрачность (Opacity): 75%
Угол (Angle): 120 градусов; Глобальное освещение (Use Global Light): Включено
Смещение (Distance): 29 пикселей
Размах (Spread): 0%
Размер (Size): 21 пиксель
Контур (Contour): Линейный (Linear); Сглаживание (Anti-aliased): Выключено
Шум (Noise): 0%
Слой выбивает тень (Layer Knocks Out Drop Shadow): Включено
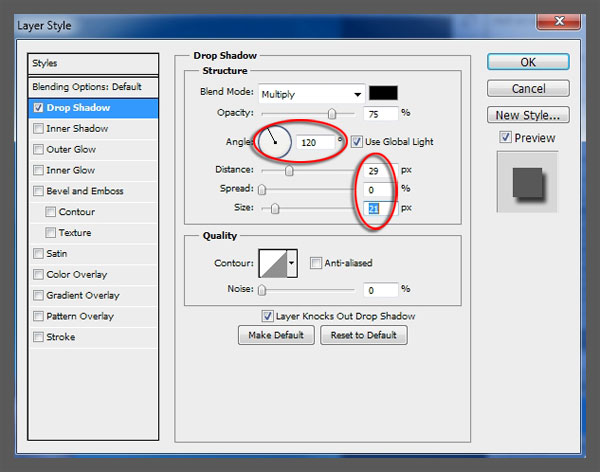
Нужно удалить часть тени с неба. Для этого мы преобразуем стиль в отдельный слой. Кликните правой кнопкой мыши на иконке fx и выберите пункт Создать слой (Create Layer). Новый слой будет называться «Girl’s Drop Shadow».
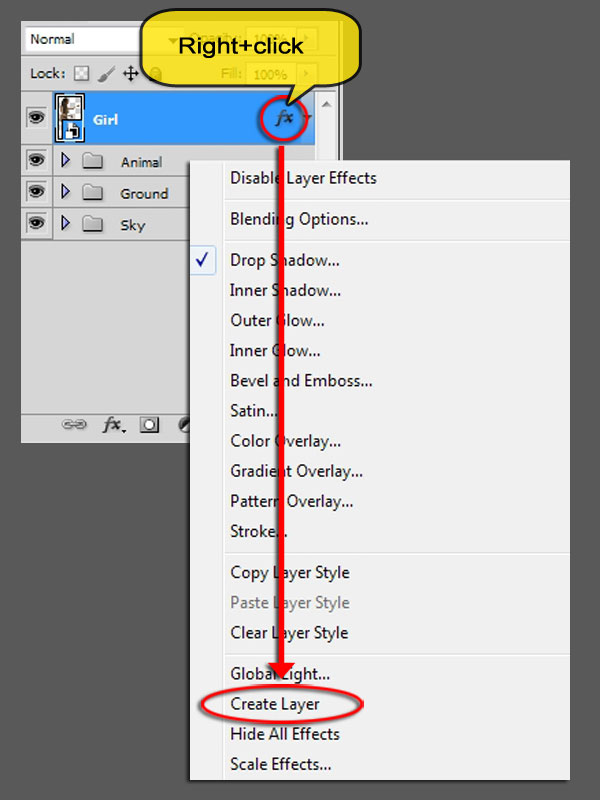
Инструментом Лассо (Lasso Tool) (L) выделите ненужную часть тени.
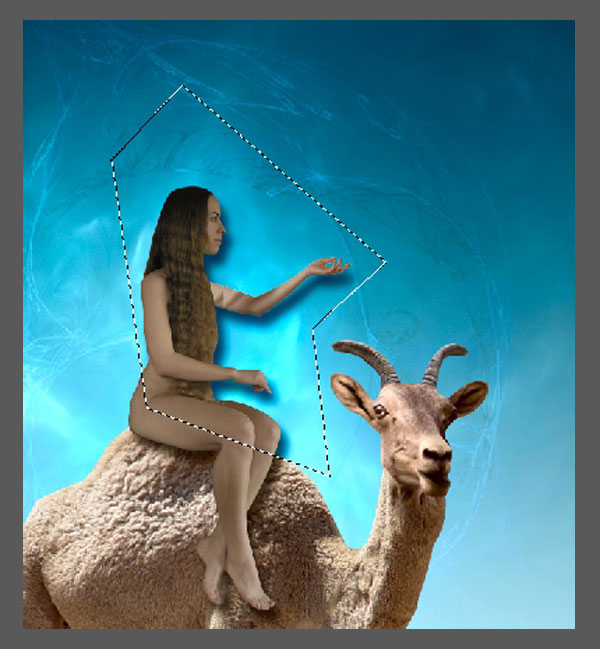
Инвертируйте выделение (Ctrl + Shift + I) и к слою тени добавьте маску.
Шаг 25
Сейчас нам нужно кое-что сделать для дальнейшего удобства. В группе «Animal» выделите слои «Body», «Tail» и «Head». К группе «Animal» добавьте маску. Теперь, если нам нужно будет выделить животного, то не придётся раскрывать группу каждый раз и выделять несколько слоёв.
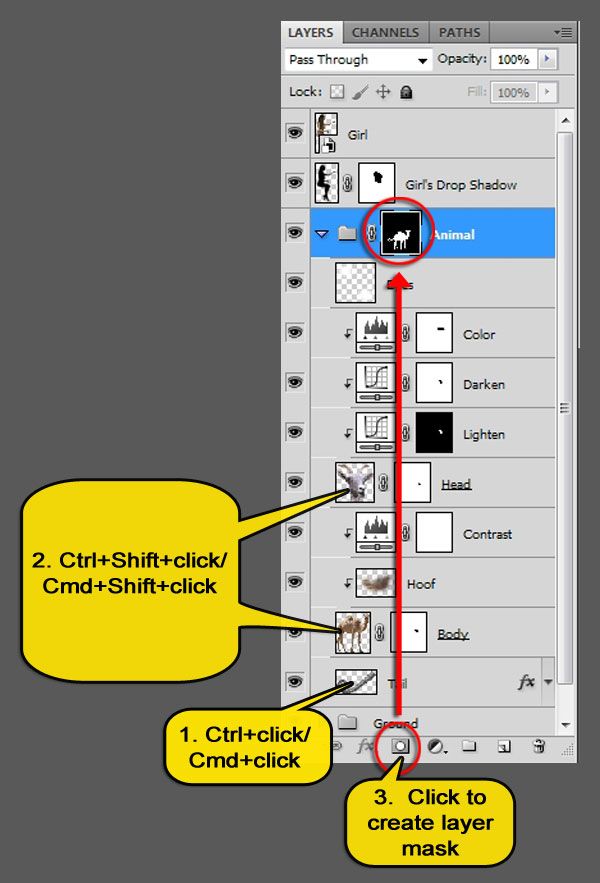
Шаг 26
Откройте изображение красной ткани и выделите её.
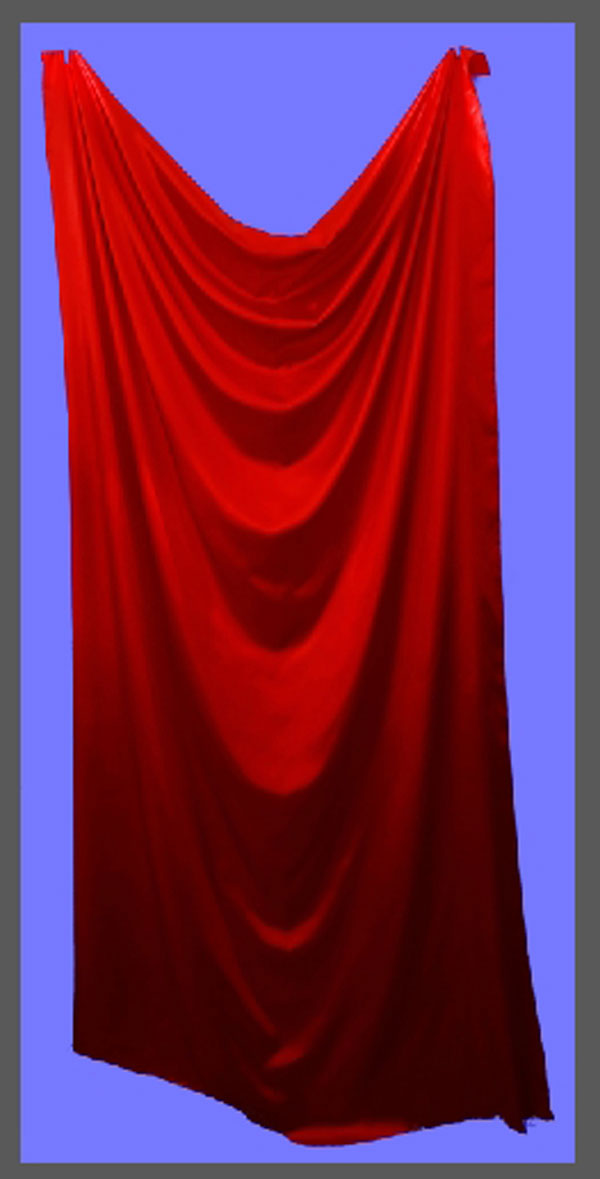
Шаг 27
Перенесите красную ткань в основной документ и назовите слой «Cloak».
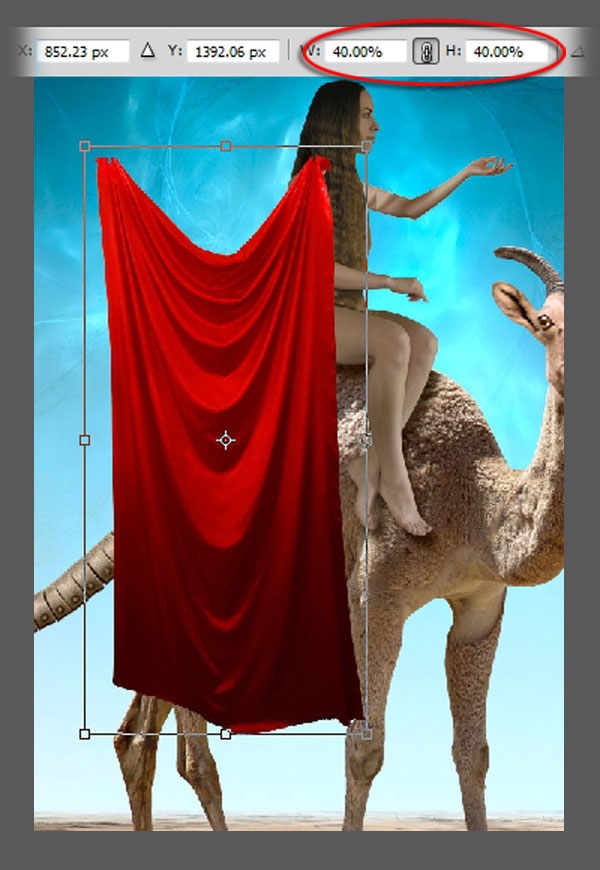
Активируйте режим деформации (Редактирование – Трансформирование – Деформация) (Edit – Transform – Warp) и измените форму ткани.
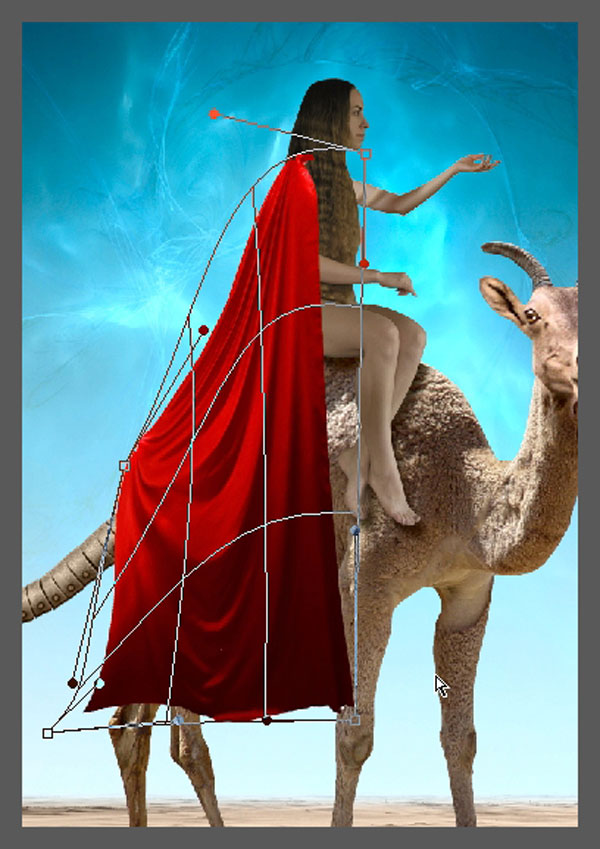
Шаг 28
К слою с красной тканью примените стиль Отбрасыание тени (Drop Shadow):
Режим наложения (Blend Mode): Умножение (Multiply); Цвет (Color): Черный
Непрозрачность (Opacity): 75%
Угол (Angle): 119 градусов; Глобальное освещение (Use Global Light): Включено
Смещение (Distance): 30 пикселей
Размах (Spread): 0%
Размер (Size): 29 пикселей
Контур (Contour): Линейный (Linear); Сглаживание (Anti-aliased): Выключено
Шум (Noise): 0%
Слой выбивает тень (Layer Knocks Out Drop Shadow): Включено
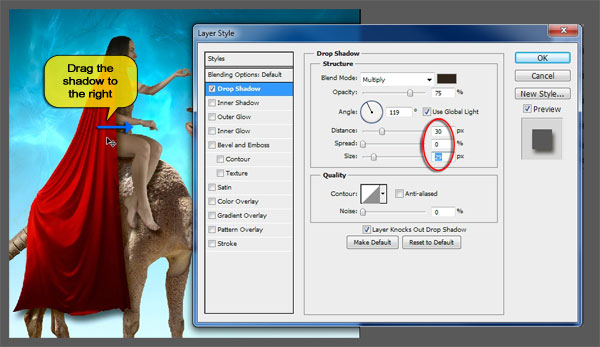
Перенесите стиль на отдельный слой, он будет называться «Cloak’s Drop Shadow». Инструментом Лассо (Lasso Tool) (L) выделите нижнюю тень.
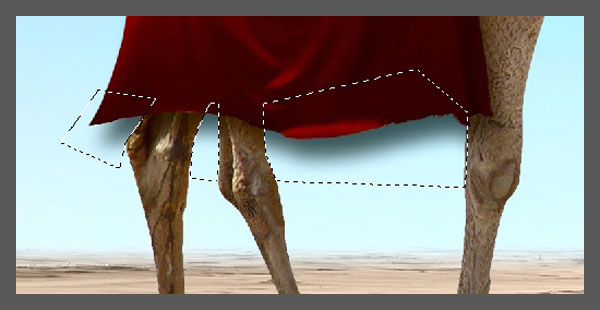
Инвертируйте выделение (Ctrl + Shift + I) и добавьте маску к слою с тенью.
Шаг 29
Откройте файл Design.psd и создайте копию слоя «Design». Выберите основной документ в качестве целевого.
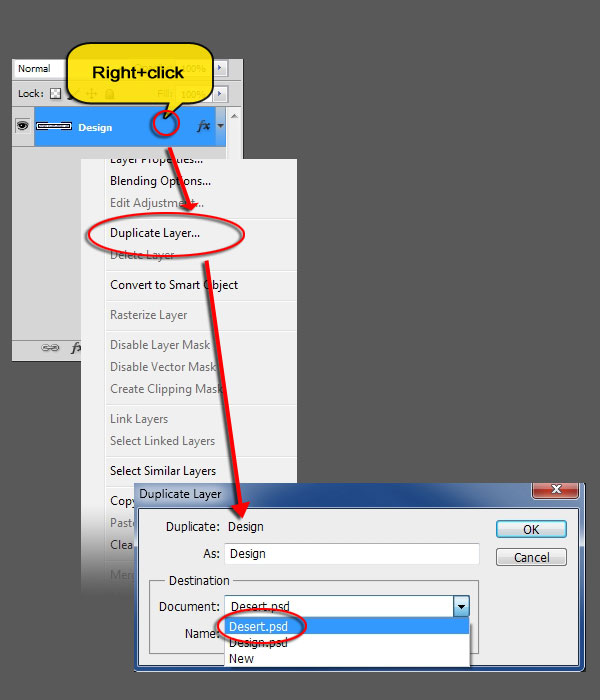
Закройте документ Design.psd и вернитесь к основному. Активируйте режим Свободное трансформирование (Ctrl + T) и уменьшите орнамент до 25%. Расположите его у нижнего края ткани.
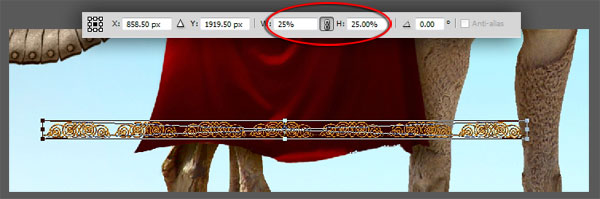
В палитре слоёв кликните между слоями, удерживая клавишу Alt. Таким способом создаётся обтравочная маска.
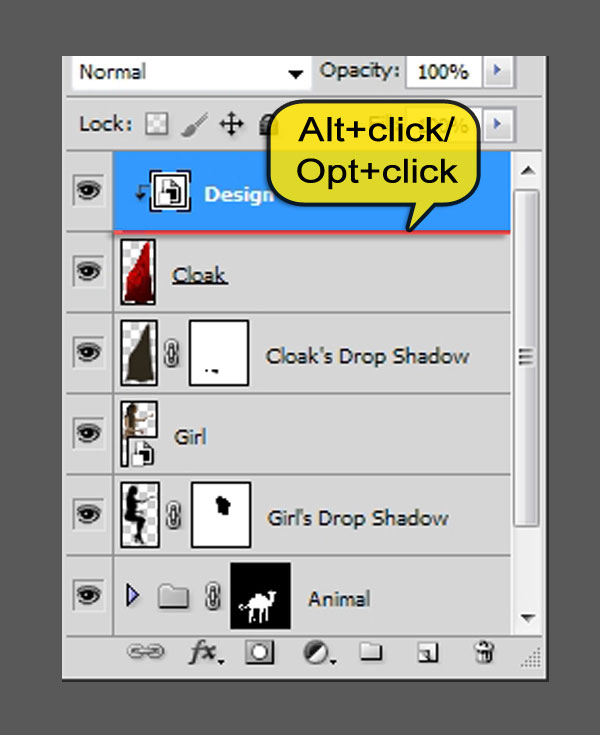
Шаг 30
Сейчас нам нужно изменить форму узора, чтобы наложить его на ткань. Для этого мы воспользуемся марионеточной деформацией, которая доступная в версии CS5 и выше. Если у Вас её нет, используйте фильтр Пластика (Liquify).
Перейдите в меню Редактирование – Марионеточная деформация (Edit – Puppet Warp).

Добавьте опорные точки, с помощью которых Вы будете изменять форму объекта.
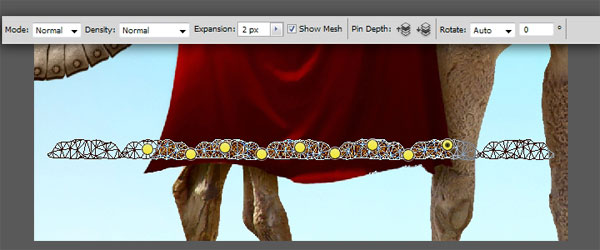
Чтобы лучше видеть, как изменяется форма узора, выключите сетку.
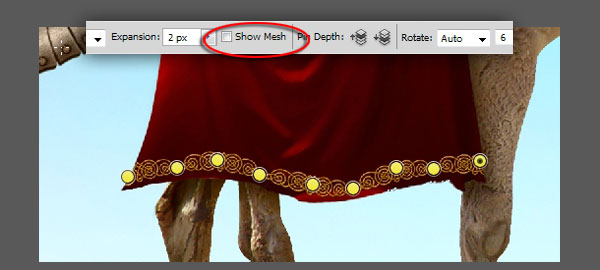
Не бойтесь ошибок! Так как мы работаем со смарт-объектом, Вы в любой момент сможете изменить форму узора. Чтобы снова включить режим деформации, кликните дважды на соответствующем пункте в палитре слоёв.
Шаг 31
Нужно сделать так, чтобы на узоре были те же отражения и тени, что и на красном плаще. Кликните дважды на слое «Design», чтобы открыть Параметры наложения (Blending Options). Передвиньте чёрный ползунок на нижней градиентной полоске вправо до отметки 33. Затем зажмите клавишу Alt и отодвиньте левую половинку чёрного ползунка до конца влево.
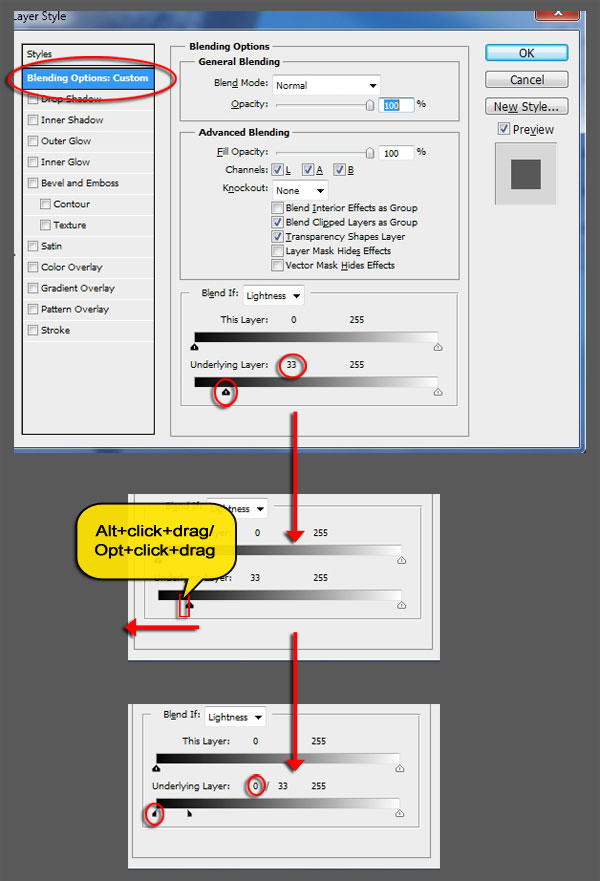
Шаг 32
Откройте второе изображение красной ткани и выделите её.

Перенесите её в основной документ и измените размер. Этот слой должен быть между слоями «Girl» и «Cloak’s Drop Shadow». Назовите его «Sleeve 1».
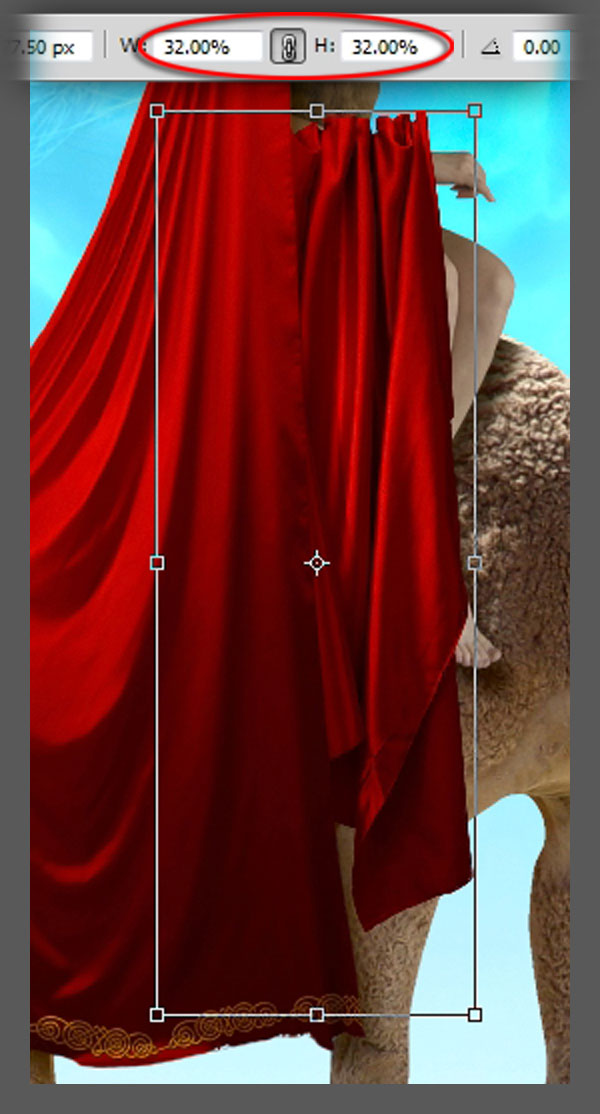
Активируйте режим деформации и поднимите левый верхний угол, как показано на скриншоте.
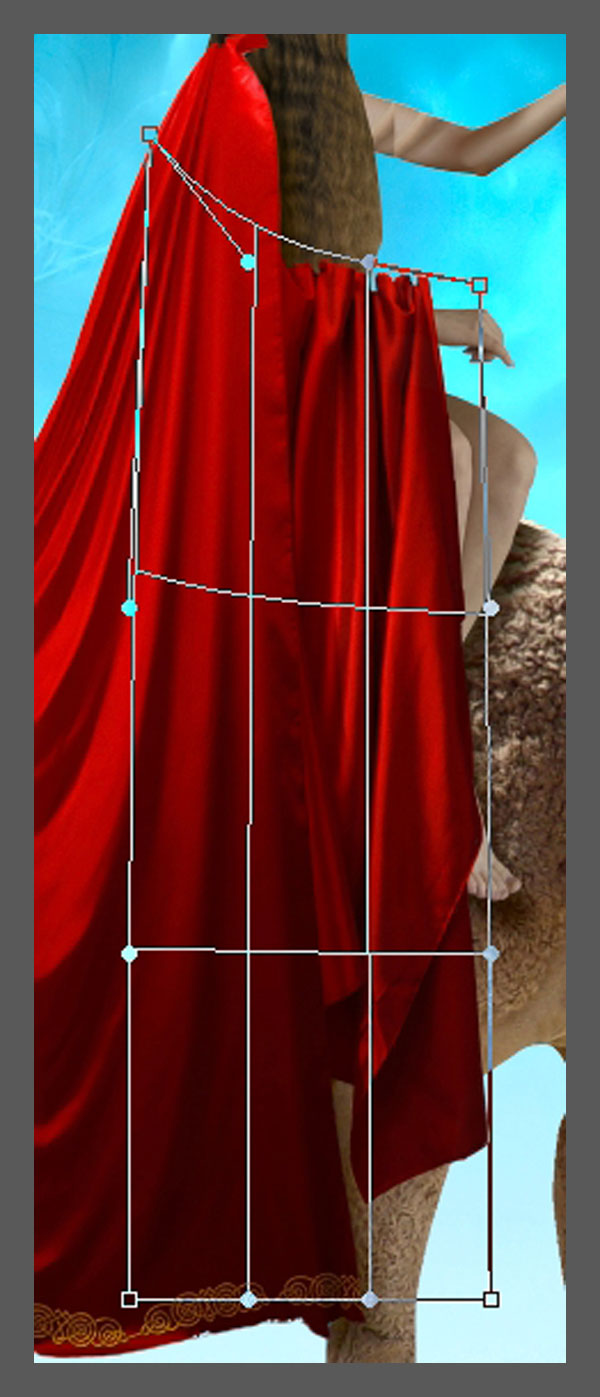
Шаг 33
Понизьте непрозрачность слоя «Sleeve 1» до 78%. Инструментом Перо (Pen Tool) (P) или Лассо (Lasso Tool) (L) выделите верхнюю часть ткани.
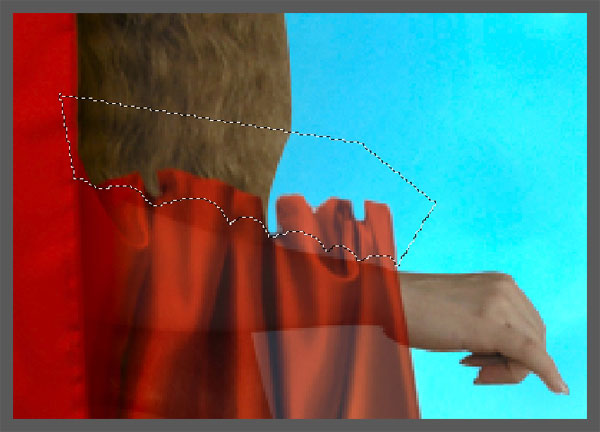
Инвертируйте выделение (Ctrl + Shift + I) и добавьте маску к слою «Sleeve 1».
Несмотря на то, что ткань прозрачная, от неё всё равно должна падать тень на животное. Создайте новый слой под слоем «Sleeve 1» и назовите его «Sleeve 1 shadow». Выберите мягкую кисть размером 45 пикселей и нарисуйте тень под тканью. Удерживая клавишу Shift при одиночных кликах, Вы сможете рисовать прямые линии.
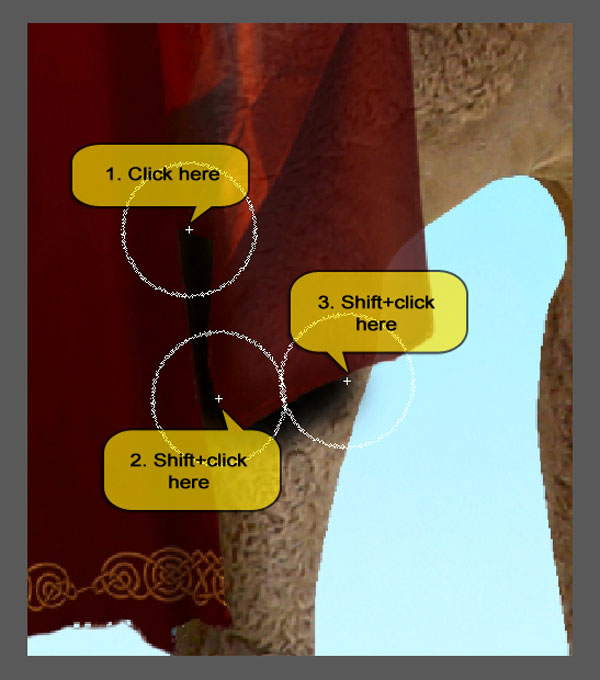
Установите Режим наложения тени на Умножение (Multiply) и понизьте непрозрачность до 50%.
Шаг 34
Сейчас нам нужно перенести ткань в смарт-объект девушки, чтобы скрыть недостатки на её левой руке. Вторая ткань должна быть в буфере обмена. Если её там нет, снова откройте её в Фотошопе, выделите и скопируйте (Ctrl + C).
Кликните дважды на миниатюре слоя «Girl», чтобы открыть его в отдельном окне.
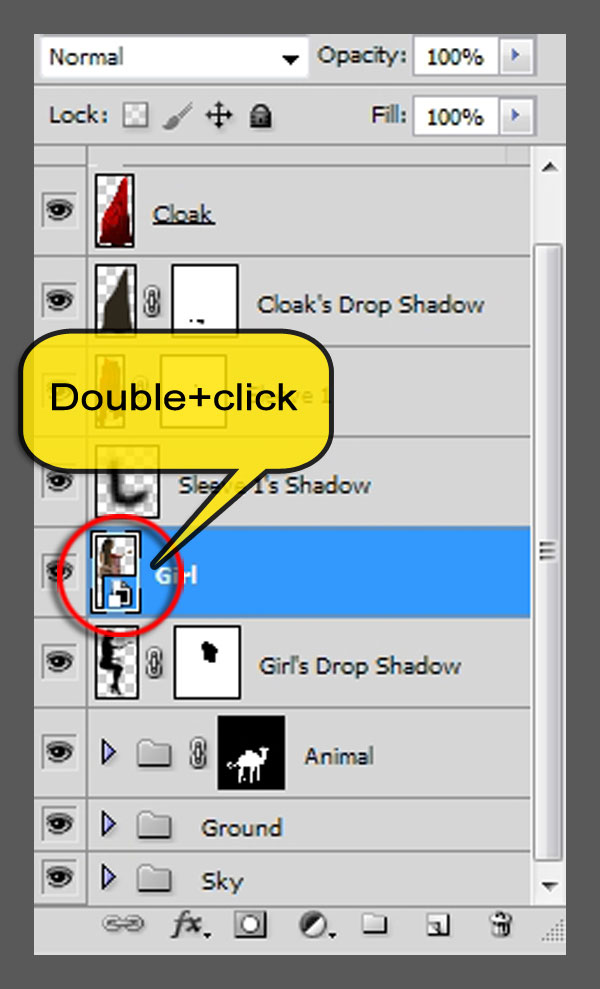
Вставьте красную ткань поверх слоя «Arm extension» и назовите слой «Sleeve 2». Инструментом Свободное трансформирование (Ctrl + T) измените размер и ткани и расположите её на руке.
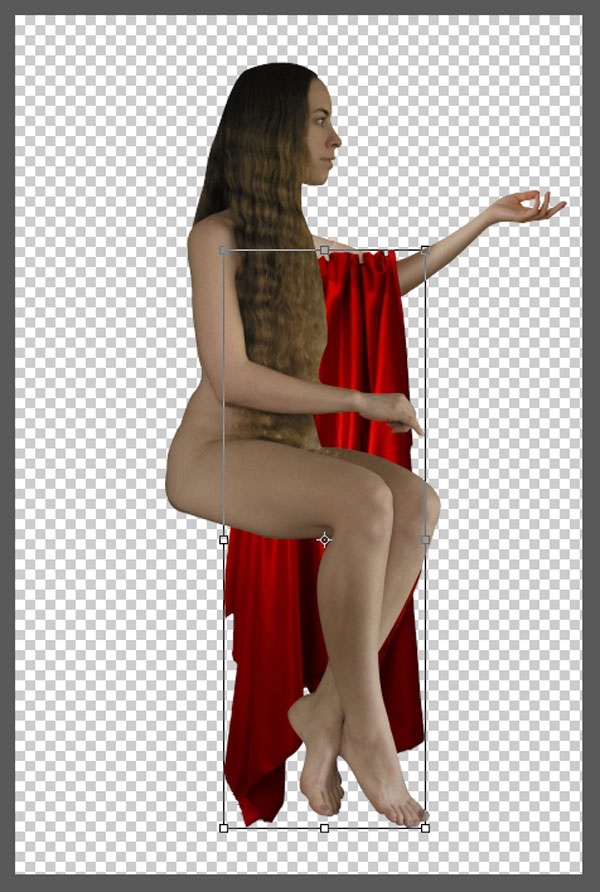
Активируйте режим деформации и измените форму ткани.
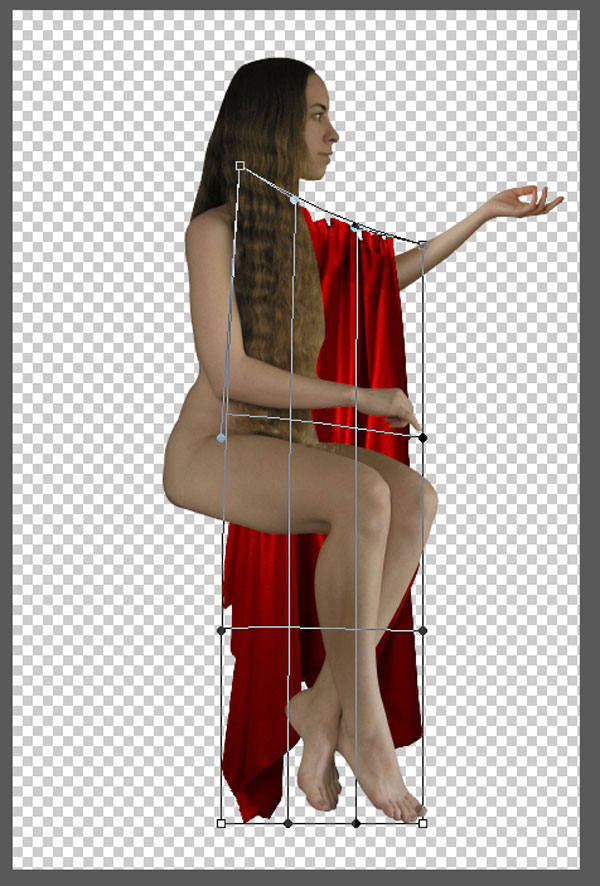
Выделите верхнюю часть рукава.

Инвертируйте выделение (Ctrl + Shift + I) и добавьте маску к слою «Sleeve 2». Затем выделите нижнюю часть ткани.
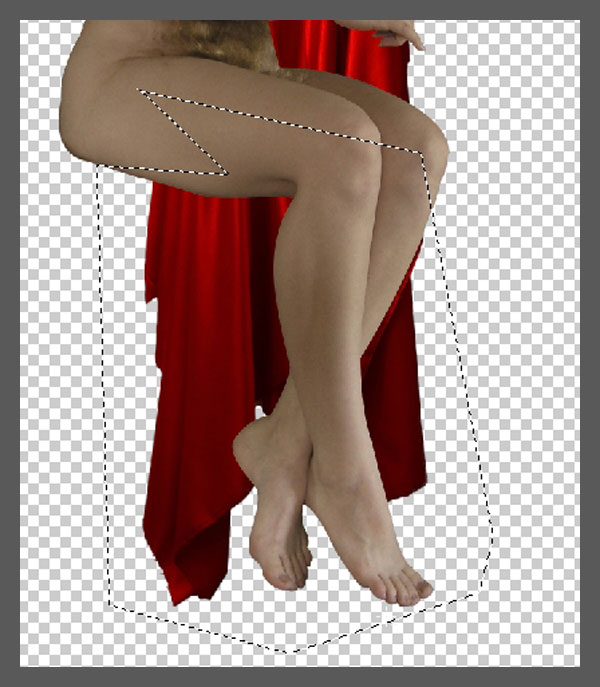
На маске слоя «Sleeve 2» залейте выделенную область чёрным цветом. Понизьте непрозрачность слоя до 84%. Сохраните смарт-объект (Ctrl + S) и закройте его (Ctrl + W).
Никогда не сохраняйте смарт-объект как отдельный файл, иначе потеряется связь с основным файлом.
Объедините все слои красной мантии в группу «Clothing». Кликните правой кнопкой мыши на группе и выберите пункт Преобразовать в смарт-объект (Convert to Smart Object).
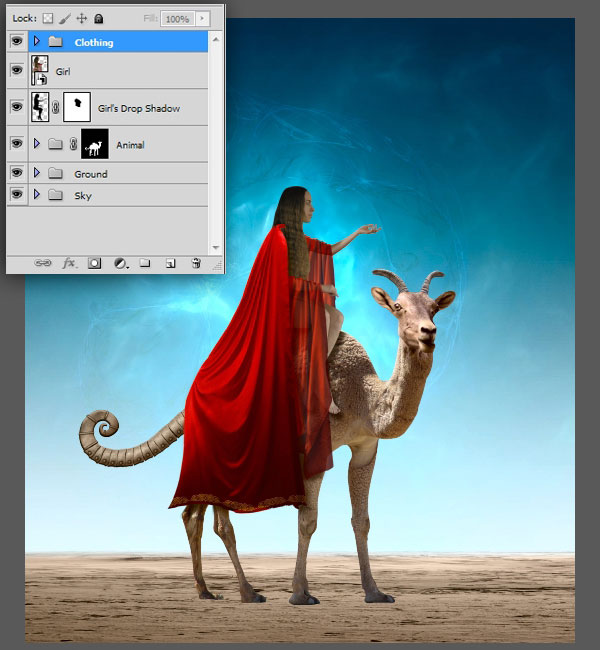
Шаг 35
Откройте PSD файл с волосами и выберите слой «BROWN».
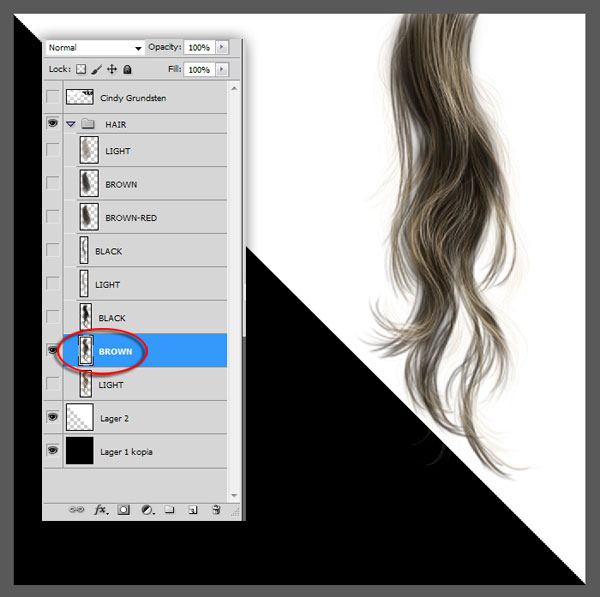
Выделите слой «BROWN» и скопируйте волосы (Ctrl + C). Вставьте их в основной документ и назовите слой «Hair 1».

Создайте копию слоя волос и назовите её «Hair 2». Активируйте режим Свободное трансформирование (Ctrl + T), уменьшите ширину до 88% и поверните волосы на 25 градусов.

Объедините оба слоя волос в группу «Hair». Добавьте маску к этой группе и выделите часть волос над головой.
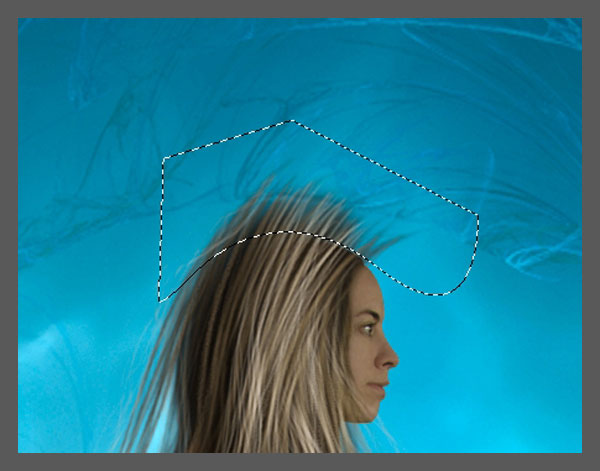
Залейте выделение на маске чёрным цветом. Преобразуйте группу с волосами в смарт-объект и примените к нему стиль Отбрасывание тени (Drop Shadow):
Режим наложения (Blend Mode): Умножение (Multiply); Цвет (Color): Черный
Непрозрачность (Opacity): 75%
Угол (Angle): 119 градусов; Глобальное освещение (Use Global Light): Включено
Смещение (Distance): 6 пикселей
Размах (Spread): 2%
Размер (Size): 9 пикселей
Контур (Contour): Линейный (Linear); Сглаживание (Anti-aliased): Выключено
Шум (Noise): 0%
Слой выбивает тень (Layer Knocks Out Drop Shadow): Включено
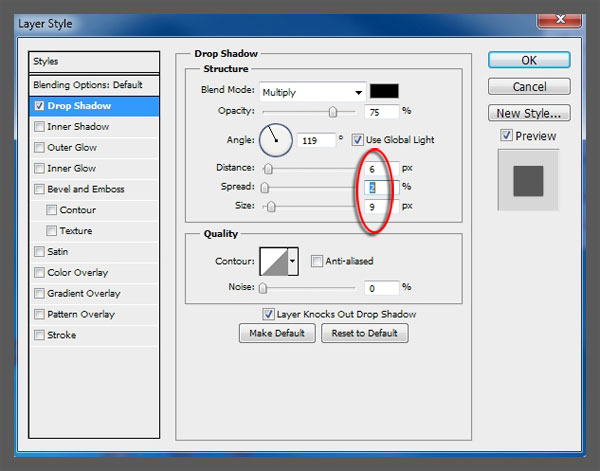
Затемните волосы при помощи корректирующего слоя Кривые (Curves):
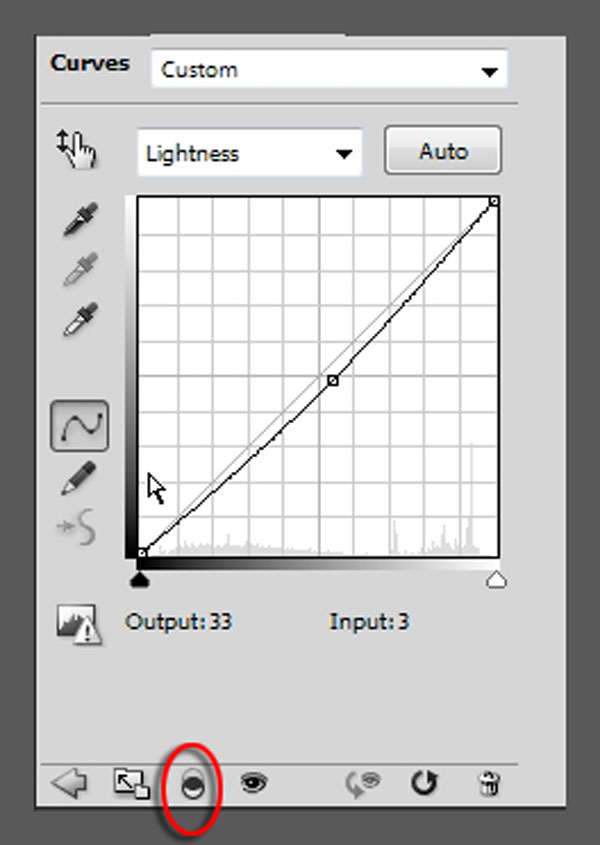
Назовите этот слой «Contrast» и создайте обтравочную маску.
Шаг 36
Вставьте шлем в наш документ и наденьте его на голову.
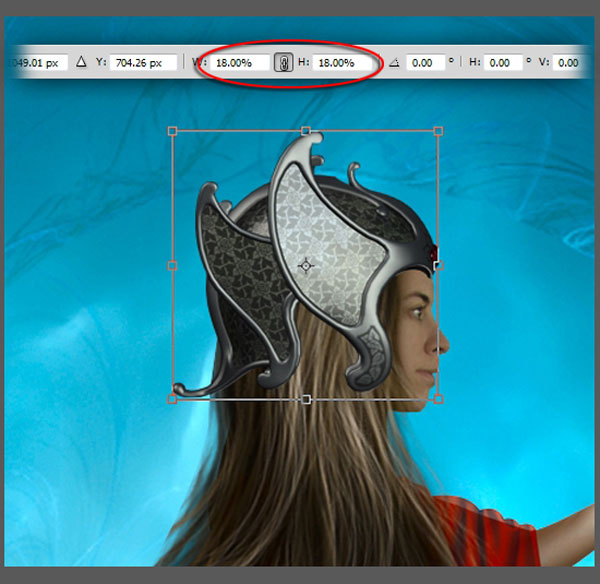
Примените к слою шлема стиль Наложение цвета (Color Overlay):
Режим наложения (Blend Mode): Перекрытие (Overlay); Цвет (Color): #ffae00
Непрозрачность (Opacity): 49%
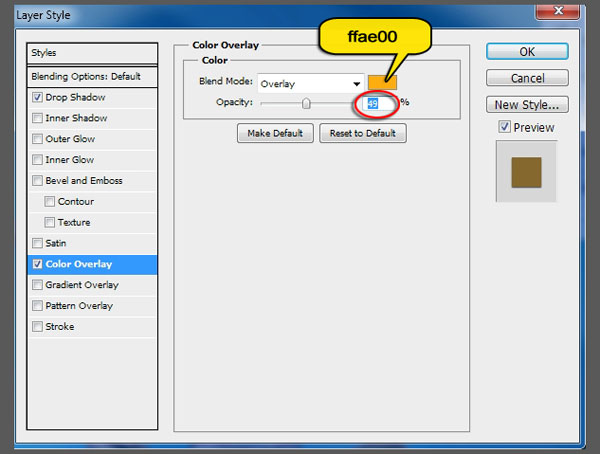
Шаг 37
Объедините все слои девушки в группу «Girl». Для группу тоже нужно создать маску по форме силуэта девушки. Мы уже делали подобное для животного. Сначала выделите слой «Girl’s Drop Shadow». Затем зажмите клавиши Shift + Alt + Ctrl и кликните на маске этого слоя. Затем кликните на миниатюре слоя со шлемом «Helmet», удерживая клавиши Ctrl + Shift. Выделение готово, можете добавлять маску к группе «Girl».
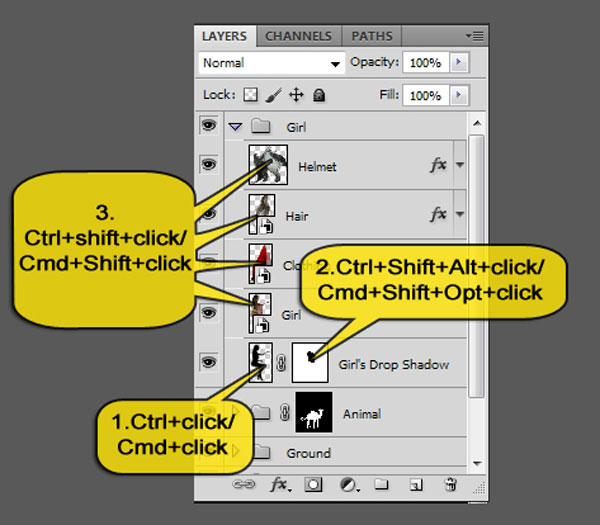
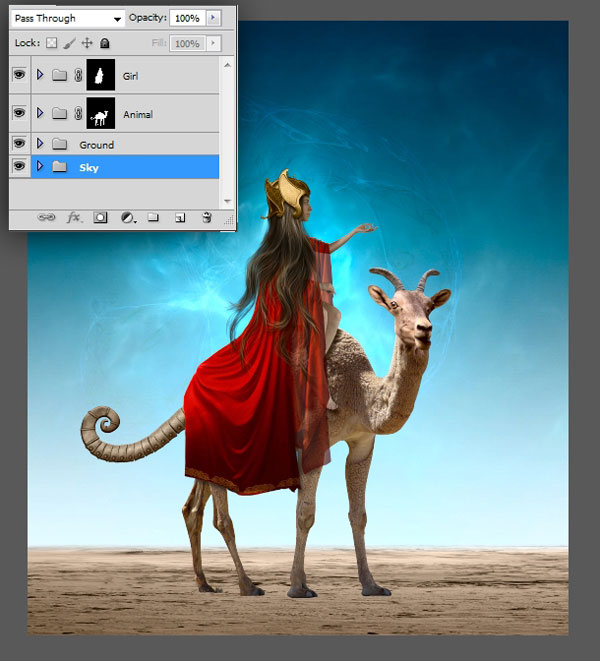
Шаг 38
Нужно создать тень от девушки и животного на земле. Создайте новый слой над группой «Ground» и назовите его «Shadow». Выберите мягкую кисть и нарисуйте тень, как показано ниже.
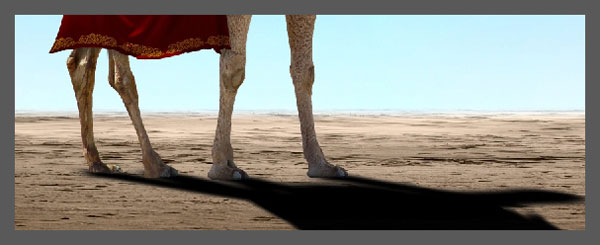
К слою тени примените фильтр Размытие по Гауссу (Фильтр – Размытие – Размытие по Гауссу) (Filter – Blur – Gaussian Blur).
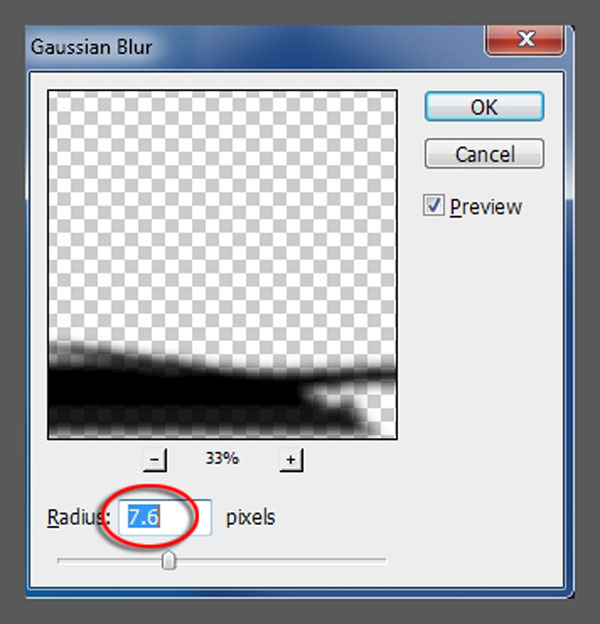
Установите Режим наложения слоя тени на Темнее (Darker Color) и понизьте непрозрачность до 46%.
Шаг 39
Сейчас мы нарисуем ошейник для животного. Создайте новый слой над группой «Girl» и назовите его «Collar». Для рисования поводка мы воспользуемся методом обводки контура. Поэтому сначала нужно настроить кисть. Установите её жёсткость на 100%, а размер – на 20 пикселей, цвет – чёрный. Инструментом Перо (Pen Tool) (P) нарисуйте округлую линию на шее.
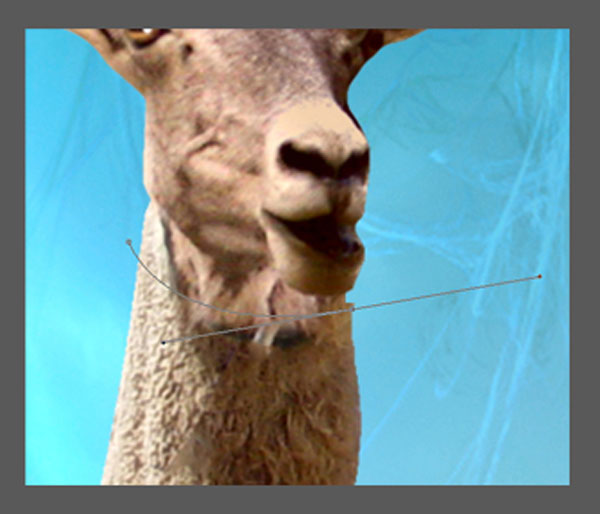
Перейдите в палитру контуров и кликните на иконке обводки контура.
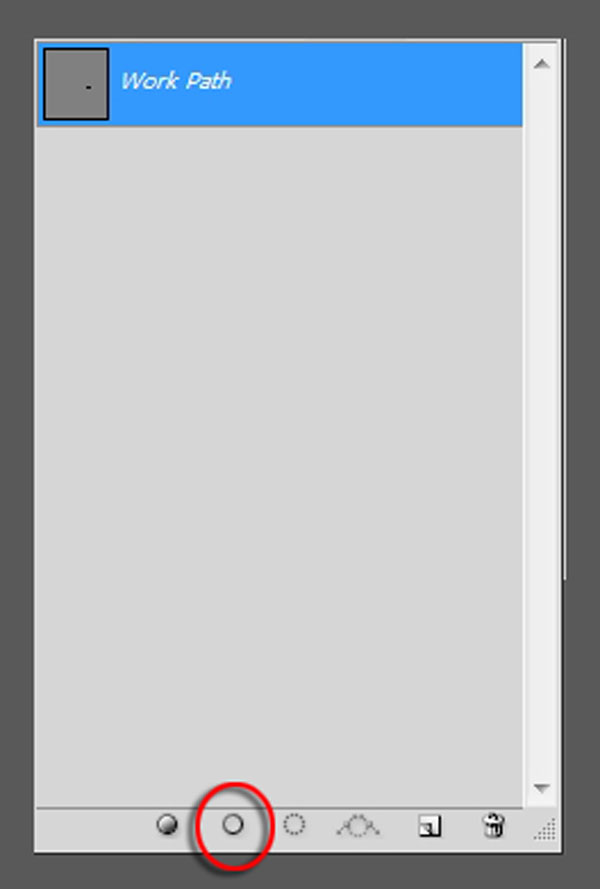
Кликните на пустом месте в палитре контуров, чтобы убрать контур с холста.
Шаг 40
К полученной линии примените стиль Отбрасывание тени (Drop Shadow):
Режим наложения (Blend Mode): Умножение (Multiply); Цвет (Color): Черный
Непрозрачность (Opacity): 75%
Угол (Angle): 115 градусов; Глобальное освещение (Use Global Light): Выключено
Смещение (Distance): 9 пикселей
Размах (Spread): 0%
Размер (Size): 16 пикселей
Контур (Contour): Линейный (Linear); Сглаживание (Anti-aliased): Выключено
Шум (Noise): 0%
Слой выбивает тень (Layer Knocks Out Drop Shadow): Включено
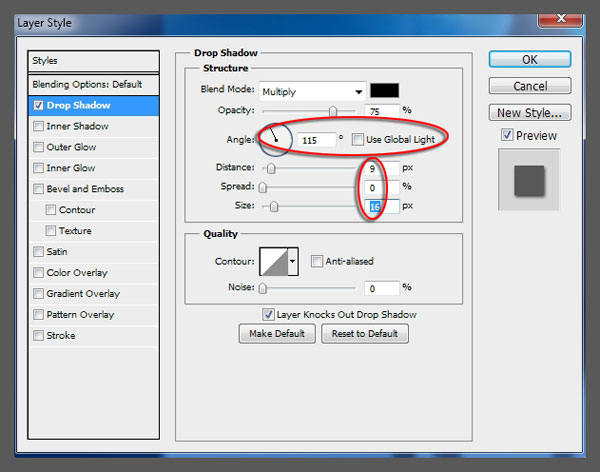
Перенесите тень на отдельный слой и добавьте к нему маску. Той же кистью сотрите часть тени с неба.
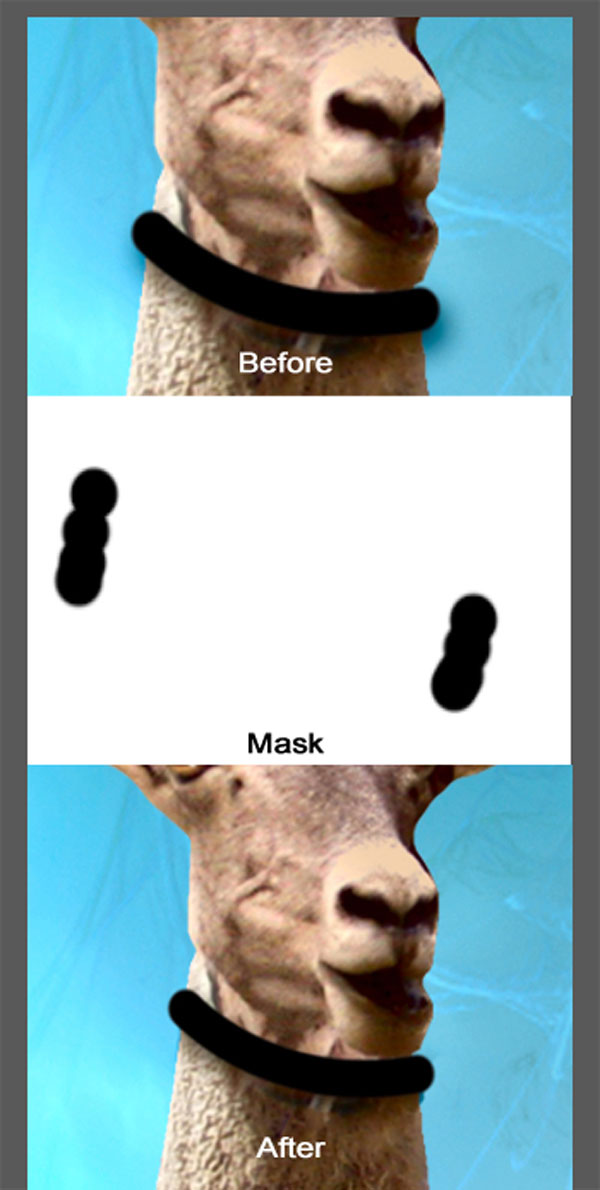
Шаг 41
К слою «Collar» примените ещё несколько стилей:
Тиснение (Bevel & Emboss):
Стиль (Style): Внутренний скос (Inner Bevel)
Метод (Technique): Плавное (Smooth)
Глубина (Depth): 100%
Направление (Direction): Вверх (Up)
Размер (Size): 9 пикселей
Смягчение (Soften): 0 пикселей
Угол (Angle): 127 градусов
Глобальное освещение (Use Global Light): Включено
Высота (Altitude): 37 градусов
Контур глянца (Gloss Contour): Линейный (Linear); Сглаживание (Anti-aliased): Включено
Режим подсветки (Highlight Mode): Осветление основы (Color Dodge); Цвет (Color): Белый; Непрозрачность (Opacity): 75%
Режим тени (Shadow Mode): Умножение (Multiply); Цвет (Color): Чёрный; Непрозрачность (Opacity): 75%.
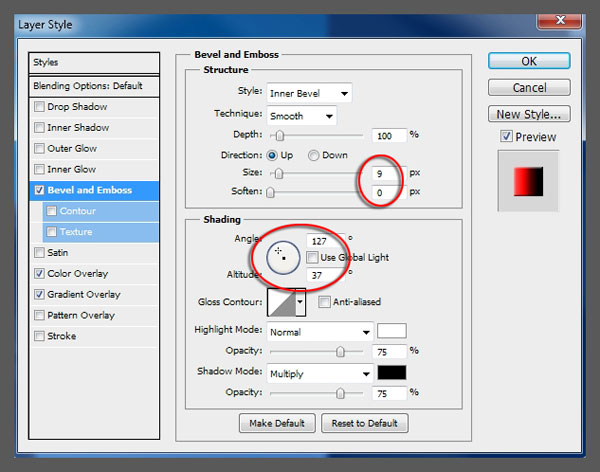
Наложение цвета (Color Overlay):
Режим наложения (Blend Mode): Цветность (Color); Цвет (Color): #d50d0d
Непрозрачность (Opacity): 100%
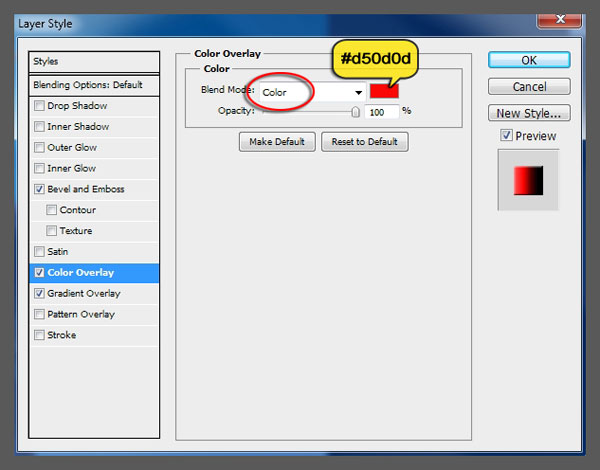
Наложение градиента (Gradient Overlay):
Режим наложения (Blend Mode): Нормальный (Normal)
Непрозрачность (Opacity): 100%
Градиент (Gradient): от белого к чёрному; Инверсия (Reverse): Включено
Стиль (Style): Линейный (Linear); Выровнять по слою (Align with Layer): Включено
Угол (Angle): 0 градусов
Масштаб (Scale): 79%
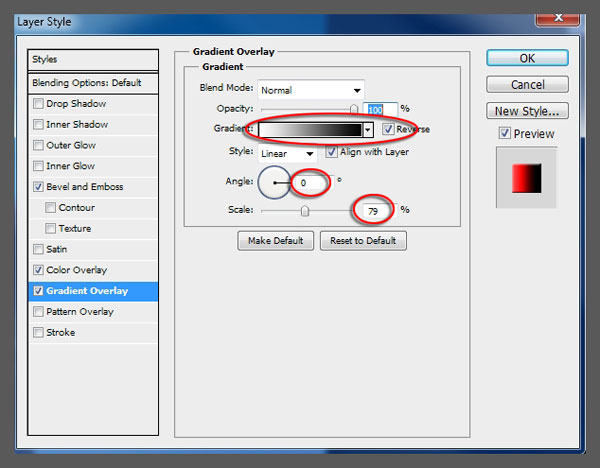
Шаг 42
Теперь нужно нарисовать поводок. Создайте новый слой под слоем «Collar’s Drop Shadow», над группой «Girl», назовите его «Lead». Измените размер кисти для обводки до 6 пикселей. Инструментом Перо (Pen Tool) (P) нарисуйте контур, показанный на скриншоте.
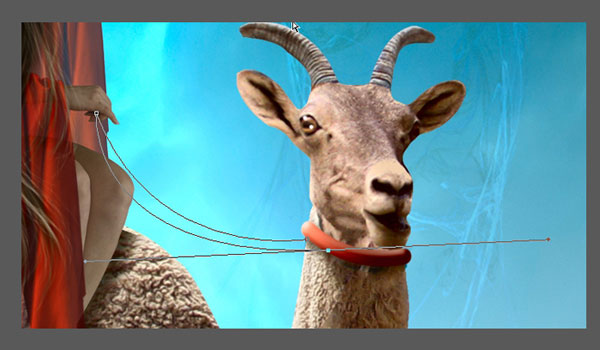
Обведите контур через иконку.
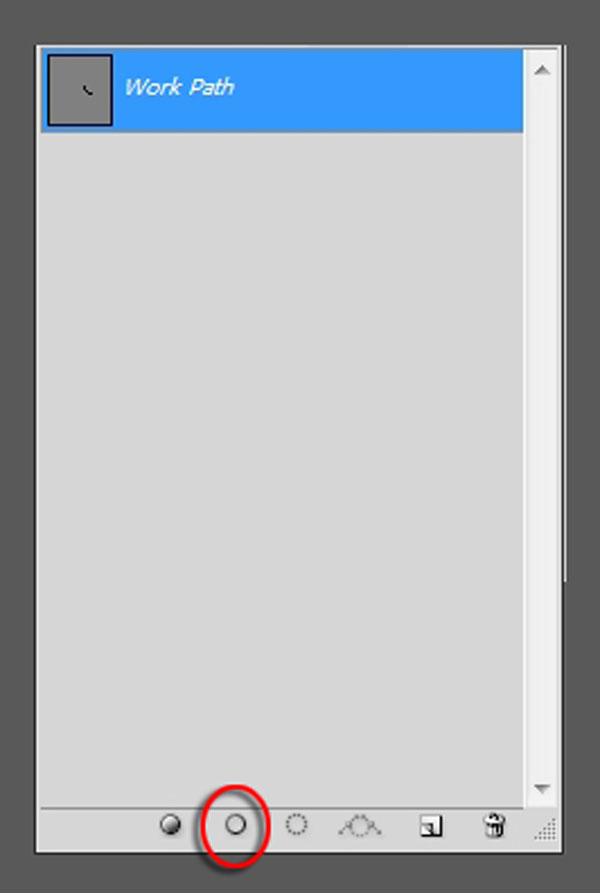
Уберите контур с холста и к слою «Lead» примените следующие стили:
Тиснение (Bevel & Emboss):
Стиль (Style): Внутренний скос (Inner Bevel)
Метод (Technique): Плавное (Smooth)
Глубина (Depth): 100%
Направление (Direction): Вверх (Up)
Размер (Size): 9 пикселей
Смягчение (Soften): 0 пикселей
Угол (Angle): 96 градусов
Глобальное освещение (Use Global Light): Включено
Высота (Altitude): 37 градусов
Контур глянца (Gloss Contour): Линейный (Linear); Сглаживание (Anti-aliased): Включено
Режим подсветки (Highlight Mode): Осветление основы (Color Dodge); Цвет (Color): Белый; Непрозрачность (Opacity): 75%
Режим тени (Shadow Mode): Умножение (Multiply); Цвет (Color): Чёрный; Непрозрачность (Opacity): 75%.
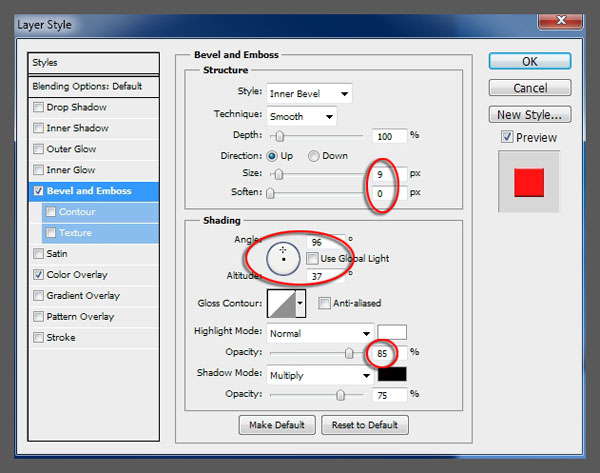
Наложение цвета (Color Overlay):
Режим наложения (Blend Mode): Цветность (Color); Цвет (Color): #d50d0d
Непрозрачность (Opacity): 100%
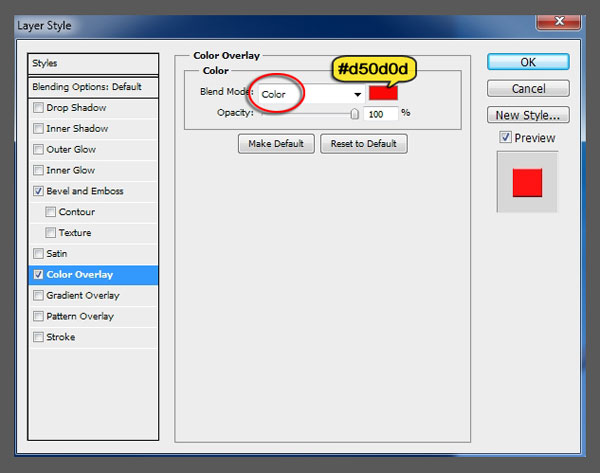
Объедините слои «Collar» и «Lead» в группу «Leash».
Шаг 43
Откройте изображение бабочек и выделите одну из них.
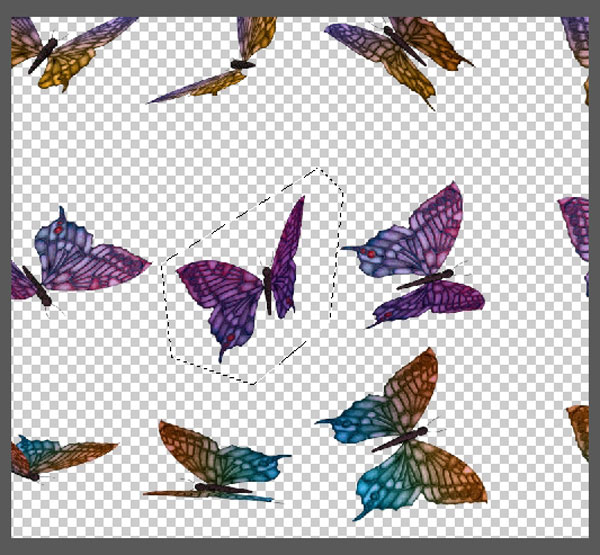
Перенесите бабочку в наш документ и измените её, как показано на скриншоте. Назовите слой «Butterfly 1».
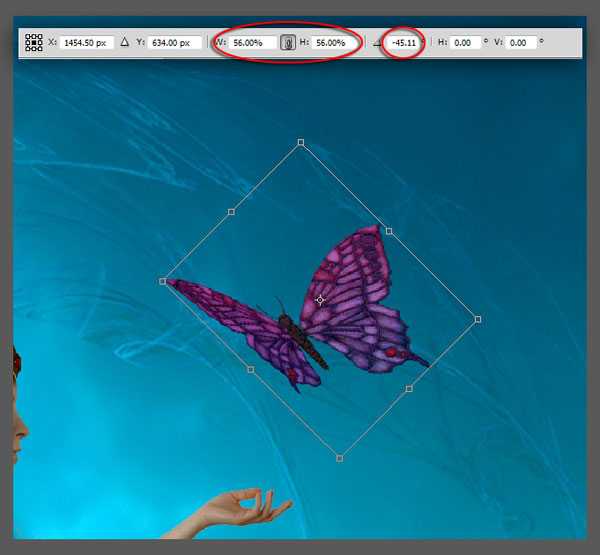
Примените к бабочке стиль Внешнее свечение (Outer Glow):
Режим наложения (Blend Mode): Осветление (Screen)
Непрозрачность (Opacity): 75%
Шум (Noise): 0%
Цвет (Color): #d1e3ff
Метод (Technique): Мягкий (Softer)
Размах (Spread): 0%
Размер (Size): 136 пикселей
Контур (Contour): Линейный (Linear); Сглаживание (Anti-aliased): Выключено
Диапазон (Range): 50%
Колебание (Jitter): 0%
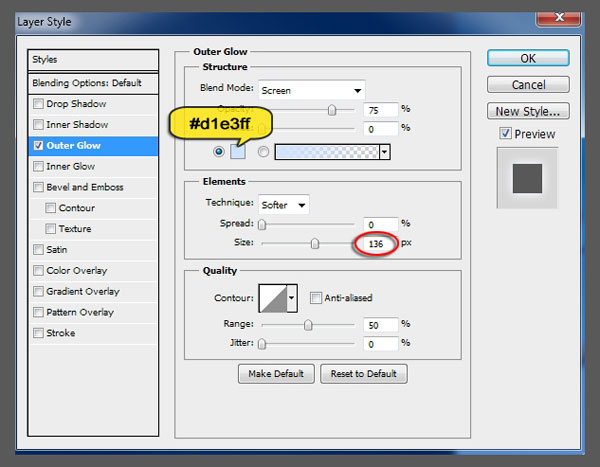
Шаг 44
Перенесите ещё одну бабочку в наш документ и измените её размер. Назовите слой «Butterfly 2».
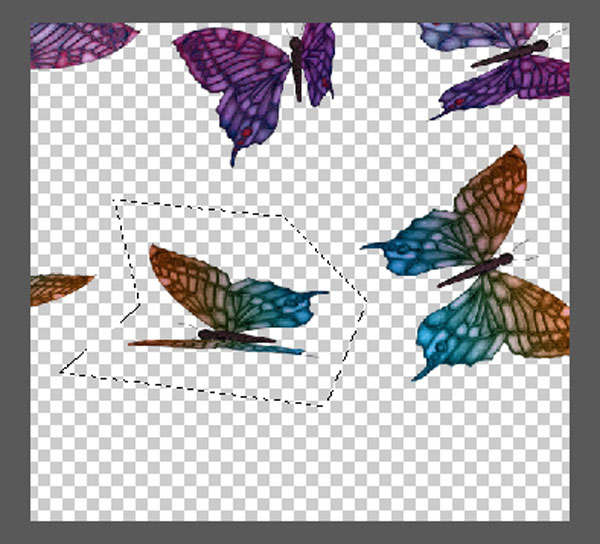
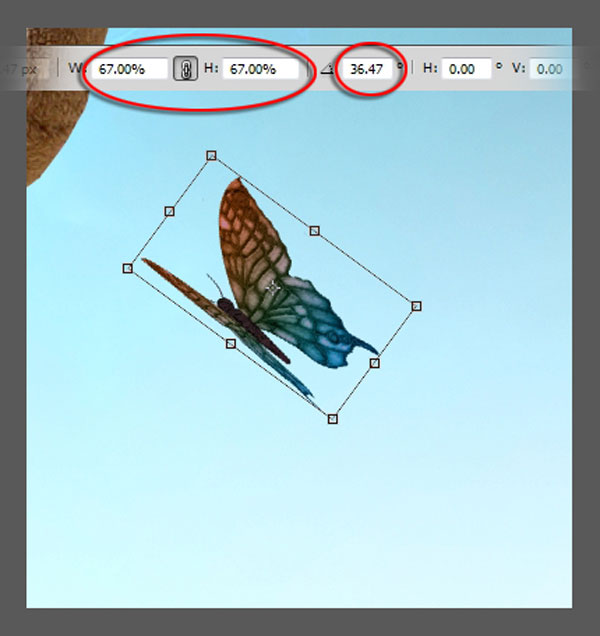
Скопируйте стили со слоя «Butterfly 1» на вторую бабочку. Для этого нужно перенести иконку fx, удерживая клавишу Alt.
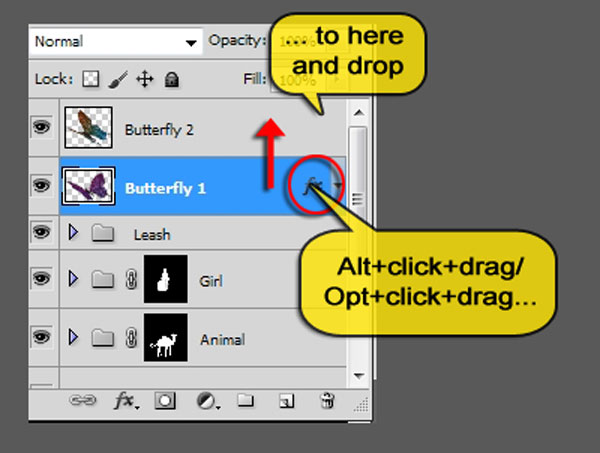
Шаг 45
Скопируйте ещё одну бабочку и назовите слой «Butterfly 3».
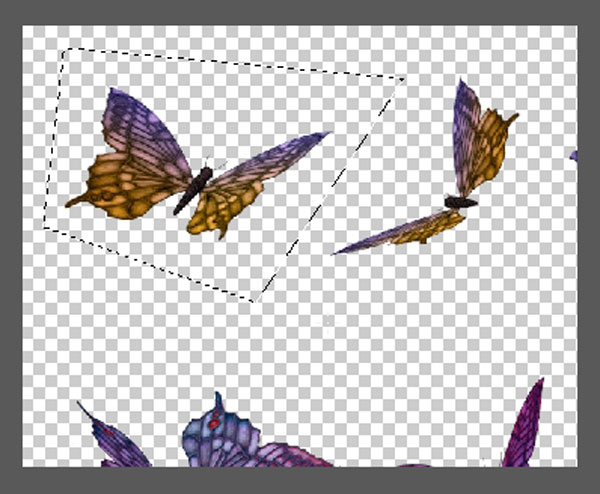
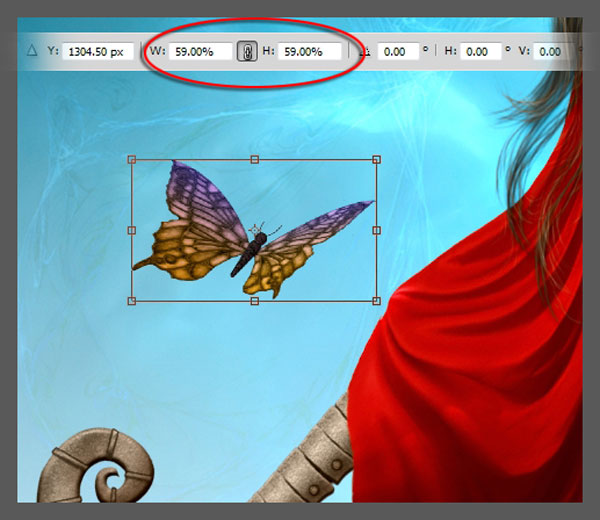
Скопируйте стили слоя «Butterfly 1».
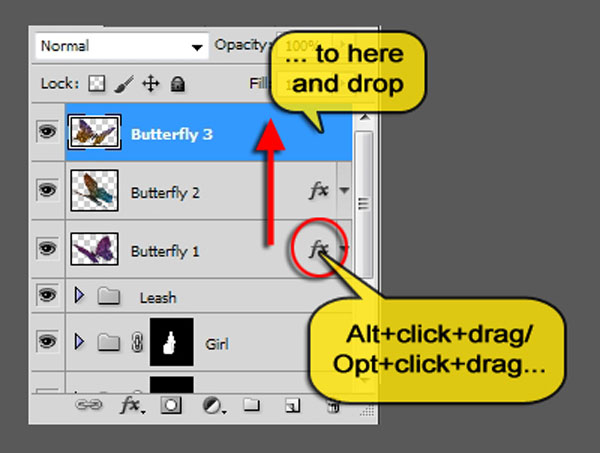
Всех бабочек объедините в группу «Butterflies».
Конечный результат:

Ссылка на источник урока
Этот урок подготовлен для Вас командой сайта globator.net.
 Читайте также: Читайте также:
Если у Вас есть вопросы, можете задать их на нашем форуме.
Буду благодарен, если поделитесь ссылкой на эту страницу в одном из сервисов:
Присоединяйтесь к нам в Facebook (просто нажмите кнопку "Мне нравится"):
Понравился материал? Присоединяйтесь к нам в Твиттере @globatornet .
|


