|
Объявления:
При помощи Photoshop CS3 я создала коллаж на тему "Свободный полёт фантазии". И теперь, используя обычные исходники, мы создадим необычный фантастический коллаж.
Это финальное изображение урока:

1. Для начала создаём новый документ (Ctrl+N) размером 640 на 1012px.
2.Небо.
а. Открываем фото неба, вставляем в наш документ (выделяем (Ctrl+A), вырезаем (Ctrl+C), вставляем (Ctrl+V)).
б. Уменьшаем его до половины нашего документа при помощи трансформации (Ctrl+T).
в.Копируем слой с небом (Ctrl+J). Далее трансформируем (Ctrl+T), применяем Edit-Transform-Flip Vertical (Редактировать-Трансформация-Отразить по вертикали).
г. Объединяем два слоя (Ctrl+E) в окне слоев и наш фон готов!

3.Земля.
а. Открываем наше изображение, вырезаем нужную часть, вставляем в наш документ.
б. Применяем Edit-Transform-Warp (Редактировать-Трансформация-Искажение) и немного изменяем форму.
в. Изменяем цвет при помощи Image-Adjustments-Hue/Saturation (Изображение-Настройки-Оттенок/Насыщенность) (Ctrl+U) при этом Saturation (Насыщенность) примерно -70.
г. При помощи Image-Adjustments-Levels (Изображение-Настройки-Уровни) (Ctrl+L) немного изменяем яркость.
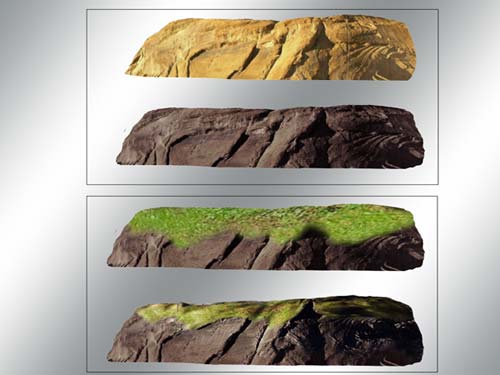
4.Трава.
а. Открываем наше изображение с травой, вырезаем её часть, копируем в наш документ.
б. Трансформируем, растягиваем по всей "земле", лишнее стираем мягкой кистью, а режим наложения ставим на Overlay (Перекрытие).
5.Облако.
а. Открываем изображение, вставляем в наш документ.
б. Применяем Image-Adjustments-Auto Levels (Изображение-Настройки-Автоуровни) и Auto Contrast (Автоконстраст).
в. Заходим в каналы, выбираем зелёный, дублируем его. Image-Adjustments-Levels (Изображение-Настройки-Уровни) левый и правый ползунки передвигаем близко к центру. Загружаем выделение для зелёного канала и сохраняя выделение идём в RGB канал, а затем в палитру слои.
г. Добавляем векторную маску слою неба. Режим наложения ставим на Screen(Осветление), немного трансформируем, дублируем слой и режим наложения ставим на Linear Dodge (Линейное отбеливание), Opacity (Прозрачность) 20%.

6.Тадж-Махал.
a. Открываем фото, и вставляем в наш документ.
б. Обесцвечиваем (Ctrl+U), Saturation (Насыщенность) примерно -70, при помощи Image-Adjustments-Levels (Изображение-Настройки-Уровни) (Ctrl+L) изменяем яркость.
в. Трансформируем как на картинке:
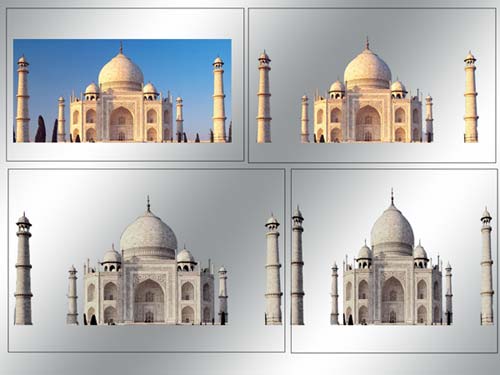
7.Вьющееся рвстение.
а. Открываем изображение растения.
б. Трансформируем как на картинке.
в. При помощи Burn Tool (Затемнение) и Dodge Tool (Осветление) придаём реалистичный эффект.

8.Дорога.
а. Для начала рисуем нашу дорогу. При помощи инструмента Rectangular Marquee Tool (Выделение прямоугольной области) делаем выделение и заливаем его цветом #8d8d8d. Этим же способом делаем разметку.
б. Режим наложения ставим на Overlay (Перекрытие):
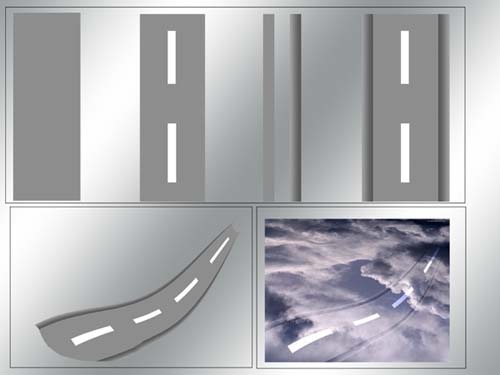
9.Машина.
а. Открываем фото машины, вставляем в наш документ.
б. Применяем Edit-Transform-Flip Horizontal (Редактировать-Трансформация-Отразить по горизонтали).
в. Изменяем цвет при помощи комманды Image-Adjustments/Black&White (Изображение-Настройки-Черно-белое) изменяем Yellows (Желтые цвета):

10.Рекламный щит
а. Вырезаем, вставляем в наш документ рекламный щит.
б. Открываем изображение девушки, обрезаем изображение, размещаем её в центре рекламного щита.
в. Мягкой,белой кистью, довольно крупного размера, закрашиваем область возле девушки.
г. Вставляем изображение бабочки, вырезаем, уменьшаем, копируем, размещаем возле девушки.
д. Сливаем 4 слоя.
е. Трансформируем, используем перспективу:

11.Дирижабль и воздушные шары.
а. Открываем изображения, вставляем в документ.
б. Изменяем цвет Image-Adjustments-Black&White (Изображение-Настройки-Черно-белое).
в. используя Burn Tool (Затемнитель) и Dodge Tool (Осветлитель) придаём реалистичности:


Результат урока по коллажу в Фотошоп:

Автор урока: Aaaaaaaaaaanja
 Читайте также: Читайте также:
Если у Вас есть вопросы, можете задать их на нашем форуме.
Буду благодарен, если поделитесь ссылкой на эту страницу в одном из сервисов:
Присоединяйтесь к нам в Facebook (просто нажмите кнопку "Мне нравится"):
Понравился материал? Присоединяйтесь к нам в Твиттере @globatornet .
|


