|
|
|
|
Урок коллажа "Фантастическая планета Набии"
 : Спецэффекты
 : 20 декабря 2010
 : 27661
|
Объявления:
Коллаж "Фантастическая планета Набии"
Автор урока: Любовь, модератор и победительница турнира "Фантастическая четверка".
Приветствую всех! Сегодня я вам покажу, как создавался коллаж «Фантастическая планета».

Урок написан для тех, кто уже знаком с инструментами Фотошоп и очень больших подробностей не будет, если возникнут вопросы, то задавайте их в теме урока на форуме.
Работа делалась для турнира.
Дано было такое описание планеты:
Планете Набии присущ относительно сухой, жаркий климат, с преобладанием степей и полупустынь, перемежающихся зарослями кустарника и перелесками. Густые леса есть в тропических регионах, но их доля очень мала. Возле широких рек и крупных пресных озер сохранились архаичные, очень влажные оазисы, образованные гигантскими грибообразными растениями.
На Набии прослеживается единая цветовая гамма флоры и фауны: преобладают золотистые, желтые, охристые, коричневые и буроватые тона. Относительная скудность основных красок компенсируется высоким разнообразием узоров, оттенков и вкраплений других цветов. В небе можно увидеть близлежащие планеты, а также яркие всполохи проносящихся мимо комет.
Часть 1. Пейзаж.
Для создания пейзажа я использовала вот эти изображения:
Озеро:

Небо:

Скалы:

Гриб:

Камни:

Кости:



1. Открываем изображение озера, оно достаточно большого размера, вот на нём и будем работать. Перетаскиваем на него изображение неба, трансформируем и подгоняем по изображению озера:

Видим, что цвет берега озера не соответствует описанию, применим к слою с озером Изображение – Коррекция – Яркость/ Контраст (Image – Adjustments - Brightness/Contrast), затем Изображение – Коррекция – Цветовой баланс (Image - Adjustments - Color Balance)(Ctrl+B).
Переходим на слой с небом и сделаем переход одного изображения в другое более мягким, для этого нажимаем на иконку Быстрой маски (она на панели инструментов), или просто жмём на клавишу Q, берём прямоугольный градиент и проводим примерно из середины изображения с озером вниз, часть изображения покроется красным цветом:
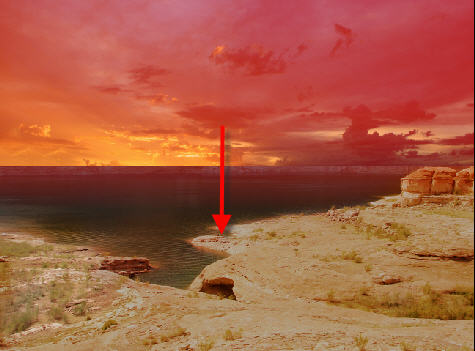
Опять жмём клавишу Q, появится выделение, теперь жмём клавишу Del, нижняя часть изображения с небом станет более прозрачной.
2. Мне показалось, что небо недостаточно космическое, сделала на отдельном файле космическое небо вот по этому уроку и перетащила его на наш файл:

Изменила режим смешивания слоя на Screen (Экран):

Такое небо мне больше понравилось, но пустовато, добавим скалу.
3. Открываем изображение скалы, перетаскиваем на файл с пейзажем, трансформируем его и перемещаем в подходящее место, нижний и правый края обрабатываем Quick Mask (Быстрой маской) как в п.1:

Изменяем режим смешивания слоя на Overlay (Перекрытие):

Вот, уже гораздо интереснее стало, добавим ещё планет, они по описанию должны быть в коллаже.
4. Планету сделала вот по этому уроку и поставила её под слой с космическим небом:

Копируем слой с планетой, уменьшаем её трансформированием (Ctrl+T), располагаем чуть правее и выше и меняем режим смешивания слоя на Luminosity (Свечение):

Ещё добавила на небо комету, она нарисована на отдельном слое текстурной кистью в горизонтальном направлении, потом к ней применен Filter - Blur - Motion Blur (Фильтр Размытие - Размытие в движении) и трансформированием (Ctrl+T) повёрнута под углом, как на изображении:

Ну вот, небо готово, добавим на берег озера растительность.
5. По описанию на нашей планете произрастают грибообразные растения, будем такое делать. Открываем изображение гриба, вырезаем из фона левый гриб, перетаскиваем его на наш коллаж, слой должен быть выше всех слоёв. Трансформируем его (Ctrl+T), вытягиваем повыше:

По цвету, этот гриб очень хорошо подошёл под цвет нашего коллажа. Дублируем несколько раз слой с грибом, нажимая несколько раз клавиши Ctrl+J, переходя с одного дубликата на другой, трансформируем грибочки, делая из них отростки на нашем основном грибе, примерно так:

Добавим на гриб освещение и тень. Я так решила, что свет у нас идёт слева, а справа будет тень. Создаём новый слой над всеми слоями с грибом, называем его Тень, ставим у этого слоя режим смешивания Multiply (Умножение), берём мягкую кисточку с прозрачностью 20 %, нажав на клавишу Alt, берём цвет с гриба и проходимся по правой стороне шляпки и ножки.
Затем снова создаём новый слой, называем его Освещение, ставим режим смешивания Overlay (Перекрытие), кисть у нас та же, только цвет берём с самого светлого участка на небе.

Можно все слои, которые относятся к грибу выделить в панели Слоёв и нажать на клавиши Ctrl+G, т.е. сгруппировать слои в одну папку, и назвать её Гриб.
6.Поработаем над землёй под грибом. Добавим под гриб, возле ножки, немного травы, для этого переходим на фон с озером, берём инструмент Stamp Tool (Штамп), с нажатым Alt кликаем по фону в то место, где есть трава и штампуем её под гриб:

Теперь сделаем землю под грибом более каменистой. Открываем изображение камней, вырезаем нижнюю часть и перетаскиваем на коллаж:

Обрабатываем края сверху, снизу и слева Quick Mask (Быстрой маской), как в п.1 и выставляем режим смешивания слоя Overlay (Перекрытие), получилось вот так:

Добавим ещё тень от гриба на землю. Создаём новый слой, ставим режим смешивания Multiply (Умножение), берём мягкую кисточку с прозрачностью 20 %, нажав на клавишу Alt, берём цвет с земли и рисуем тень:

Ну вот, пейзаж у нас закончен, но пустоват, особенно слева, поставим там фантастическое животное.
Часть 2. Фантастическое животное.
Создавать животное будем на отдельном файле, для создания животного было дано такое описание:
Животные на планете Набии – крупные, теплокровные, в отличие от земных млекопитающих не вскармливают детенышей молоком, а рожают сразу крупное и всеядное потомство.
Длинная шея и шипообразные выросты на плечах и спине достались в наследство от земноводных предков. У некоторых эти выросты атрофировались в щупальца, у других перешли в разряд брачных украшений, а у некоторых крупных хищников стали выполнять роль боевых гарпунов и дополнительных конечностей. У самцов брюхо закрыто чешуйчатыми пластинами, которые помогают уцелеть в бою. У самок – длинные витиеватые рога помогают защитить потомство в случае грозящей опасности.
Для создания животного будем использовать следующие изображения:
Черепаха:

Антилопа:

Ящерица:

Бык:

Скорпион:

Создаём файл размером 3000 на 2250 пикс., заливаем фон радиальным градиентом от коричневого цвета к белому.
1.Тело. Открываем изображение с черепахой, вырезаем её панцирь и перетаскиваем на фон:

Дублируем слой Ctrl+J, переворачиваем и ставим слой с дубликатом под слой с оригиналом панциря:

Нажимаем на иконку Quick Mask (Маски слоя),(она расположена внизу окна Слоёв), берём чёрную кисточку и закрашиваем слишком заострённые участки на брюхе и затемняем инструментом Burn (Затемнитель), примерно так:

2. Ноги. Открываем изображение с антилопой и вырезаем у неё передние и задние ноги, лучше, если они будет на разных слоях, и перетаскиваем их на файл с панцирями. Слои с ногами ставим под слои с панцирями:

Добавим ещё тень под верхний панцирь, для этого создаём новый слой между слоями с панцирями, устанавливаем режим смешивания слоя Multiply (Умножение), берём мягкую кисточку с прозрачностью 20 %, нажав на клавишу Alt, берём цвет с тёмных участков панциря и рисуем тень:

3. Голова. Открываем изображение ящерицы и вырезаем у неё голову, перетаскиваем на файл с фантастическим животным:

Вырезаем лапу ящерицы и делаем из неё шею, применяя трансформирование (Ctrl+T):

4. Передние конечности. Добавим нашему фантастическому животному передние конечности с боевой функцией. Берём вырезанную лапу ящерицы, перетаскиваем её на файл с фантастическим животным, ставим этот слой на самый верх, Ластиком подтираем края, закругляя у основания:

Добавим роговой отросток. Открываем изображение с быком и вырезаем из него рог быка, перетаскиваем его на файл с фантастическим животным, трансформируем и подставляем к конечности, также добавим тень вокруг конечности, там, где она входит в панцирь. Рисуем её мягкой кистью с небольшой прозрачностью на новом слое (цвет берём с панциря):

Слои с конечностью объединяем Ctrl+E и дублируем получившийся слой Ctrl+J. Это вторая конечность, переносим слой с ней под слои с панцирем, трансформируем примерно так:

5. Хвост. Нашему животному не хватает хвоста, сделаем его тоже боевым, с клешнёй на конце. Открываем изображение скорпиона, вырезаем из него хвост и перетаскиваем на файл с нашим животным:

Выделяем кончик хвоста на новый слой, трансформированием переворачиваем его и придаём кончику хвоста вид клешни. Объединим слои с хвостом и с кончиком хвоста. Изменим цвет хвоста на светло-коричневый, для этого применим Image - Adjustments - Color Balance (Изображение - Редактирование - Баланс цвета), Image - Adjustments - Brightness/Contrast (Изображение - Редактирование - Яркость и контраст):

И последнее, придадим всей работе один оттенок, близкий к оттенку нашей фантастической планеты, для этого переходим на самый верхний слой и идём Layer - New Adjustment Layer - Black & White – (Слой – Новый корректирующий слой – Чёрное и Белое) с такими настройками:
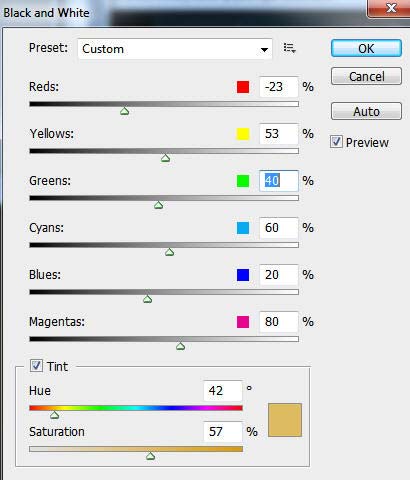
Получилась вот такая коррекция цвета:

Сейчас, нужно объединить все слои, кроме фона, теперь животное можно перенести на наш пейзаж, который мы создали в первой части. Переносим фантастическое животное на пейзаж, трансформируем и устанавливаем с левой стороны и нарисуем под ним тень тем же способом, как и под грибом:

Ну и чтобы показать, что наш зверь не такой уж добрый, накидаем под гриб костей и черепов, для этого открываем изображения с ними, вырезаем их из фона и переносим на наш файл с фантастическим пейзажем. Добавляем на кости и под кости тень, для этого создаём отдельный слой:

Вот и всё! Если будут вопросы, то я с удовольствием на них отвечу.
Это был урок по коллажу "Фантастическая планета Набии". Вы можете задать вопрос автору урока и поделиться свои результатом в этой теме нашего форума.
 Читайте также: Читайте также:
Если у Вас есть вопросы, можете задать их на нашем форуме.
Буду благодарен, если поделитесь ссылкой на эту страницу в одном из сервисов:
Присоединяйтесь к нам в Facebook (просто нажмите кнопку "Мне нравится"):
Понравился материал? Присоединяйтесь к нам в Твиттере @globatornet .
|
Популярные уроки по анимации










Популярные уроки по обработке фото










Популярные уроки по спецэффектам










Популярные кисти Photoshop










|
|
|
|

Вы можете установить кнопку Globator.net на своем сайте или блоге, скопировав этот код:
|
|
|
|


