|
|
|
|
Коллаж "Маска в древнем храме"
 : Фотомонтаж
 : 18 июня 2014
 : 14708
|
Объявления:
Сегодняшний урок по Фотошопу охватит простые техники, с помощью которых Вы научитесь создавать коллажи, используя
объекты с разных фотографий. Если Вы знакомы с методами извлечения объектов и базовыми элементами Фотошопа, то рабочий процесс не вызовет трудностей. Урок затрагивает следующие темы:
- создание текстур и
поверхностей,
- соединение нескольких
изображений,
- создание объёмности
объектов при помощи теней,
- создание глубины
поля,
- цветовая коррекция
при помощи корректирующих слоёв.
Конечный результат:

Ресурсы урока:
Шаг 1
Создайте новый документ
в Фотошопе размером 2560х1440 пикселей. Вставьте текстуру бетона в этот
документ через меню Файл – Поместить (File – Place)или при помощи перетаскивания мышью.

Шаг 2
Откройте фотографию
каменного стола и вырежьте его основной документ любым удобным способом.

Создайте новый слой (Ctrl + Shift + Alt + N), выберите инструмент Кисть (Brush Tool) (B)с мягкими краями и чёрным цветом обрисуйте края холста, чтобы затемнить их.
Чтобы не рисовать 100% чёрным цветом, понизьте Непрозрачность (Opacity) кисти на верхней
панели.

Создайте ещё один слой
и нарисуйте тень под камнем.

Для каменного стола
создайте корректирующий слой Цветовой тон/Насыщенность (Hue/Saturation) с обтравочной маской (Ctrl + Alt + G): 0 / -48 / 0.
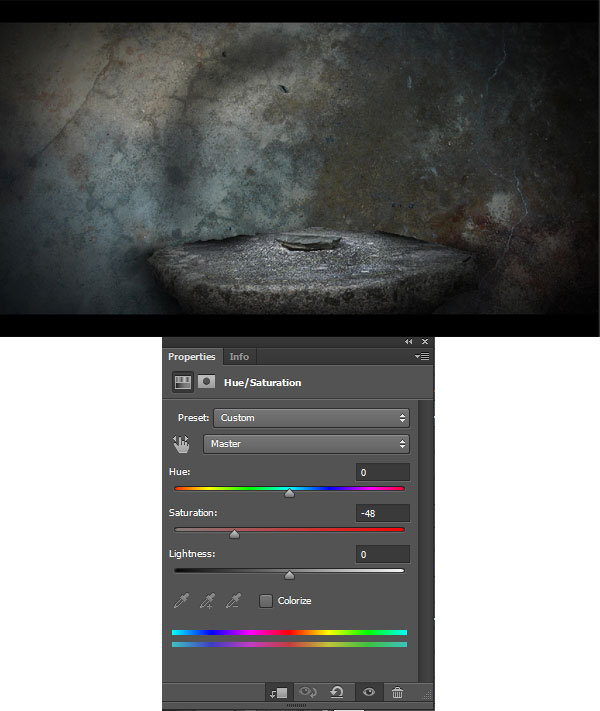
Создайте для стола слойЯркость/Контрастность (Brightness/Contrast): -40 / 0.
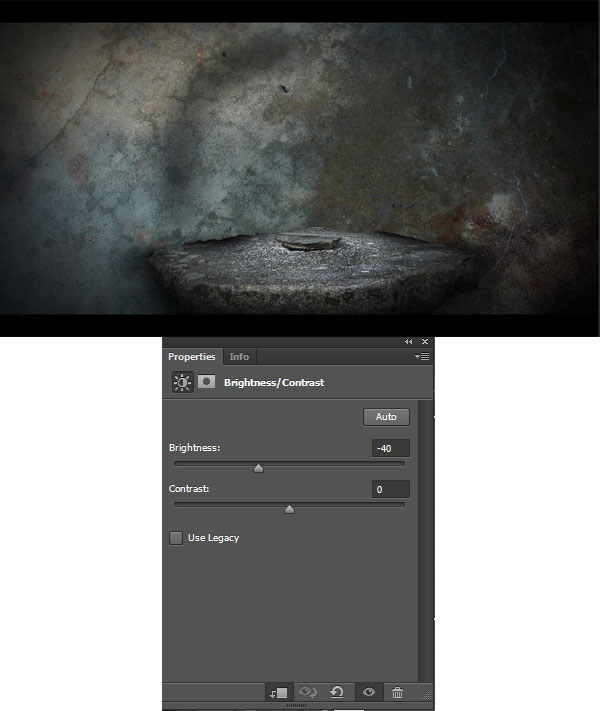
Создайте корректирующий
слой Экспозиция (Exposure),
чтобы усилить тени на столе: увеличьте Гамма-коррекцию (Gamma Correction) до 0,75.
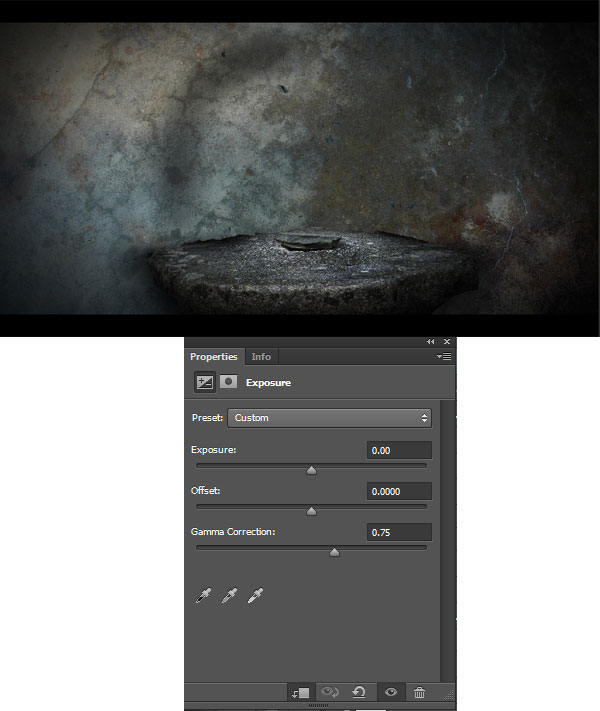
Шаг 3
Вставьте скалистую
текстуру, растяните её на весь холст и ластиком сотрите всё, кроме верхнего
края.
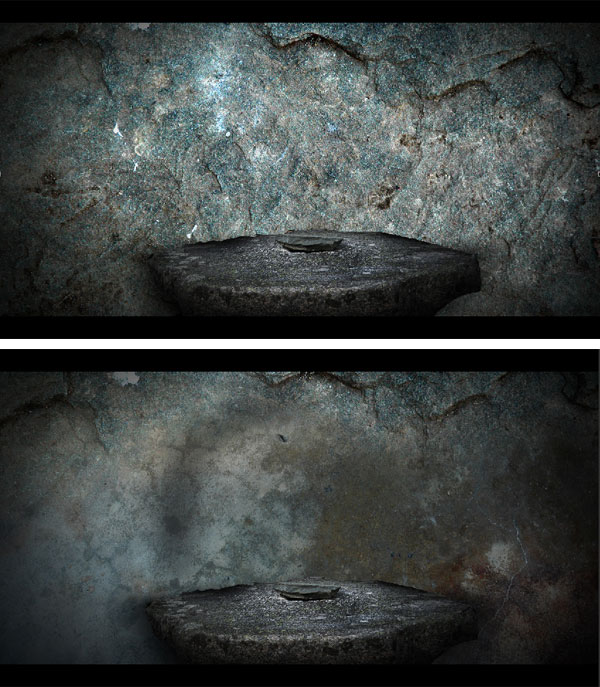
Создайте для скалистой
текстуры корректирующий слой Цветовой тон/Насыщенность (Hue/Saturation): 0 / -40 / 0.
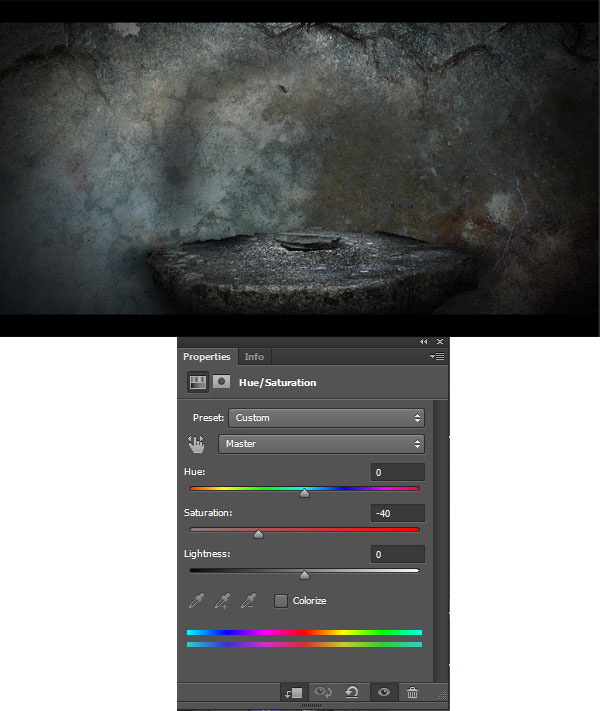
Шаг 4
Вырежьте маску в наш
документ и положите её на каменный стол.

Мягкой кистью нарисуйте
тень под маской.
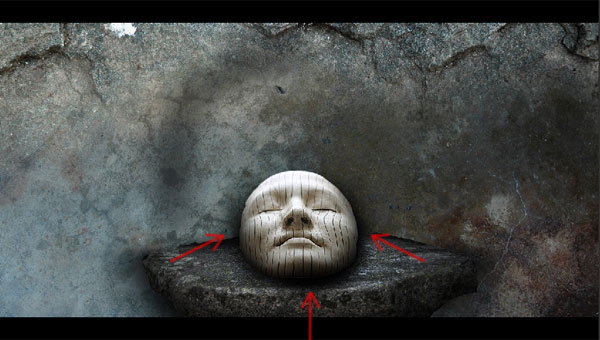
Создайте для маски пару
корректирующих слоёв:
Экспозиция (Exposure):
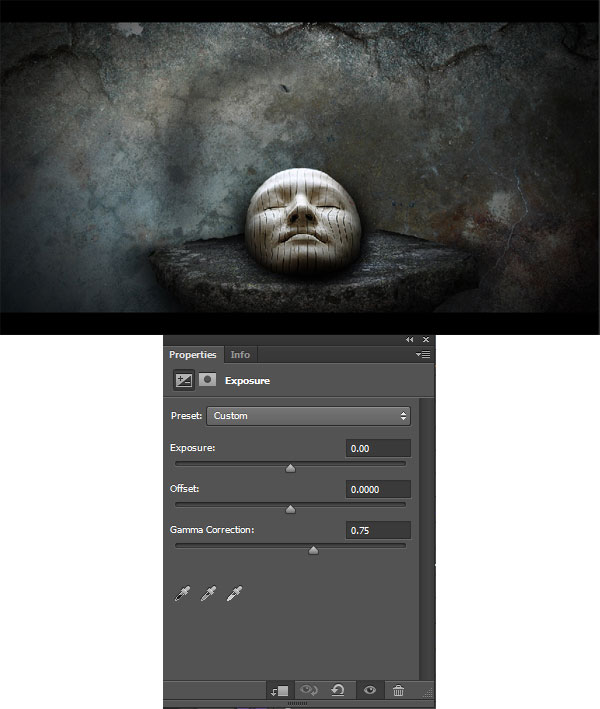
Яркость/Контрастность
(Brightness/Contrast): -13 / 0.
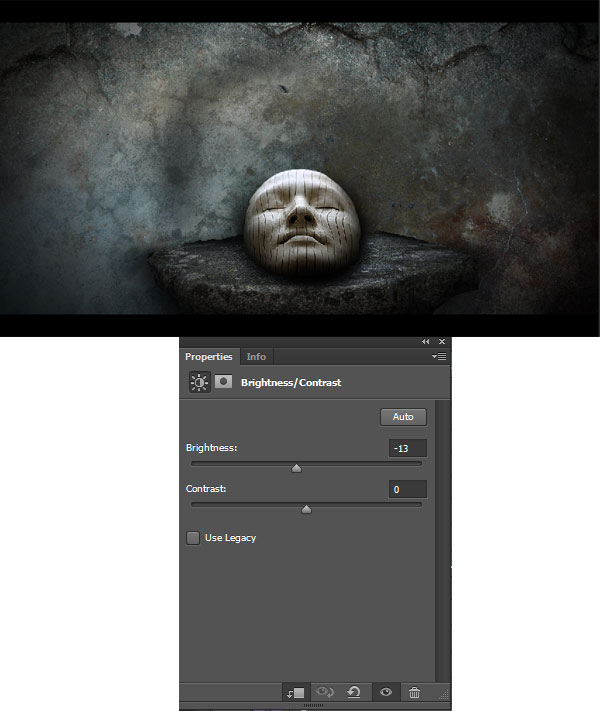
Шаг 5
Вставьте календарь
ацтеков на задний план.

Создайте новый слой под
календарём и нарисуйте тень на нижнем крае.

Создайте для календаря
несколько корректирующих слоёв:
Кривые (Curves):
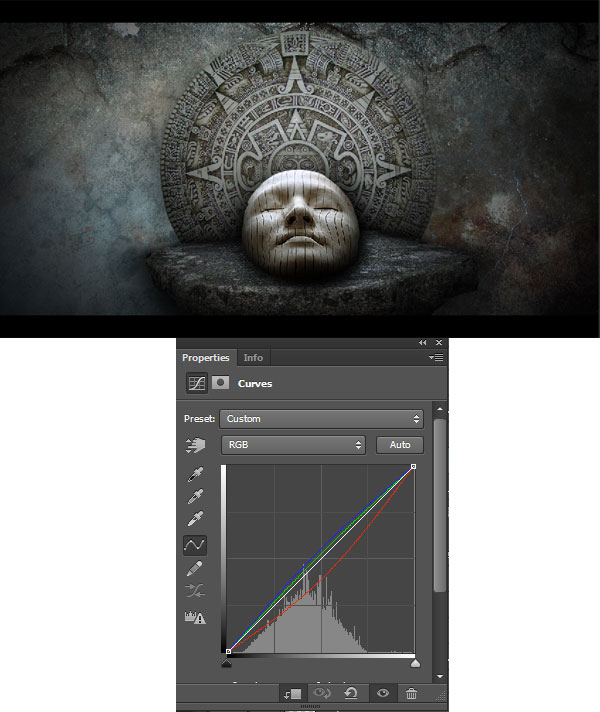
Экспозиция (Exposure): 0,28 / 0,0000 /
0,80.
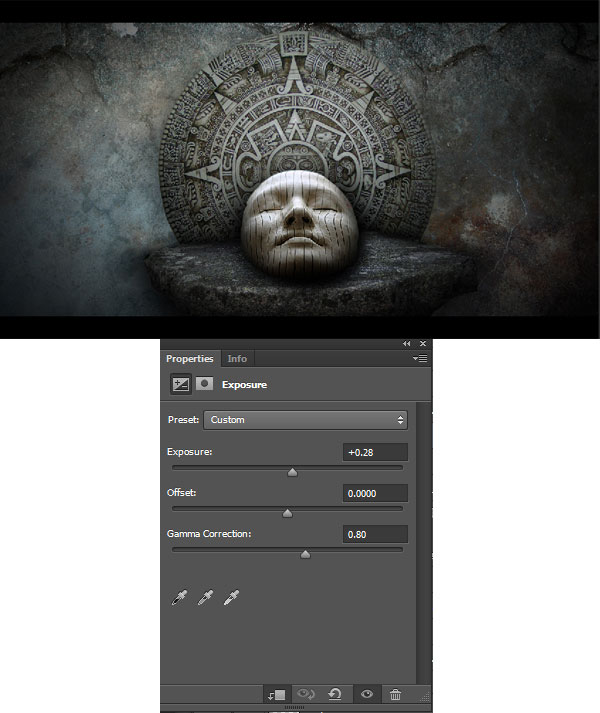
Цветовой
тон/Насыщенность (Hue/Saturation): 0 / -43 / 0.
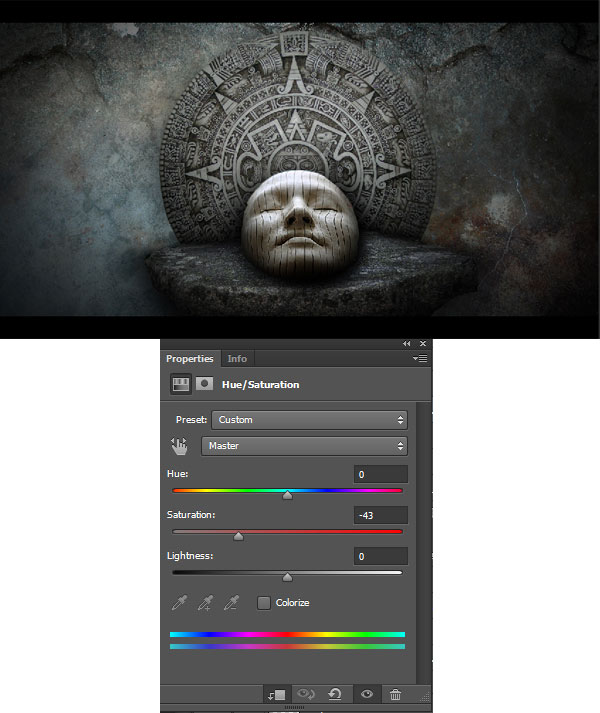
Выделите слой календаря
(удерживая Ctrl,
кликните на миниатюре слоя). Создайте новый слой под календарём и заполните
выделение чёрным цветом. Подотрите нижние края тени, как показано на следующем
скриншоте. Сдвиньте тень на несколько пикселей вправо и примените фильтрРазмытие по Гауссу (Фильтр – Размытие – Размытие по Гауссу) (Filter – Blur – Gaussian Blur) со значением 6,4
пикселя.
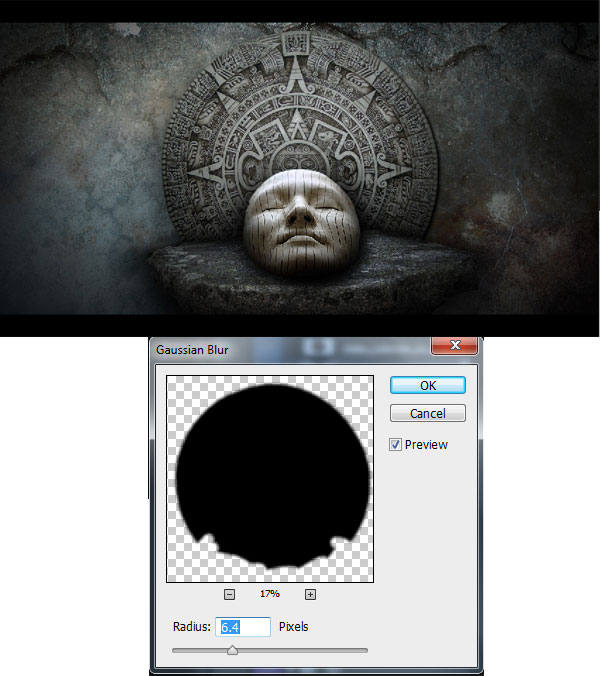
Шаг 6
Вставьте ещё одну
скалистую текстуру в левый нижний угол.

Обесцветьте текстуру
при помощи корректирующего слоя Цветовой тон/Насыщенность (Hue/Saturation): 0 / -40 / 0.
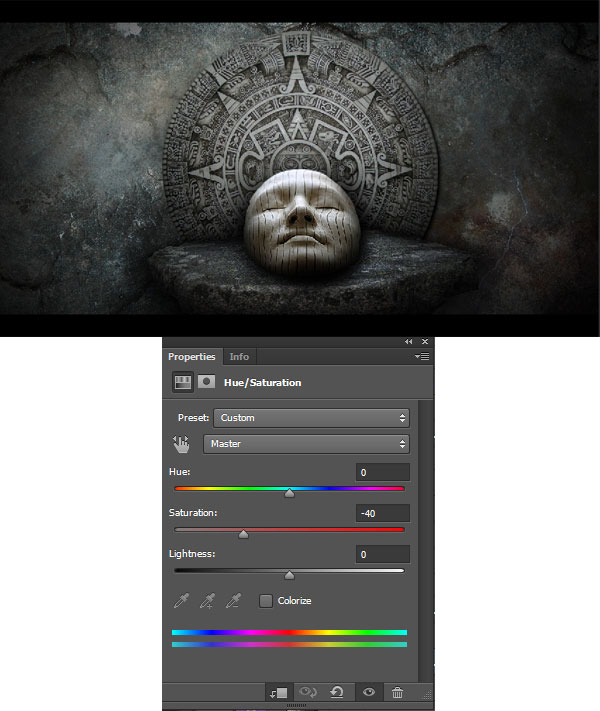
Расположите египетские
рисунки на стене и скройте всё лишнее при помощи маски.

Установите Режим
наложения слоёв с рисунками на Жёсткий свет (Hard Light).
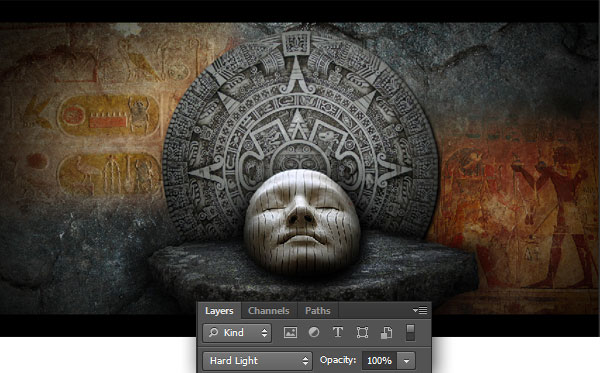
Создайте для рисунков
несколько корректирующих слоёв:
Яркость/Контрастность (Brightness/Contrast): -43 /
0.
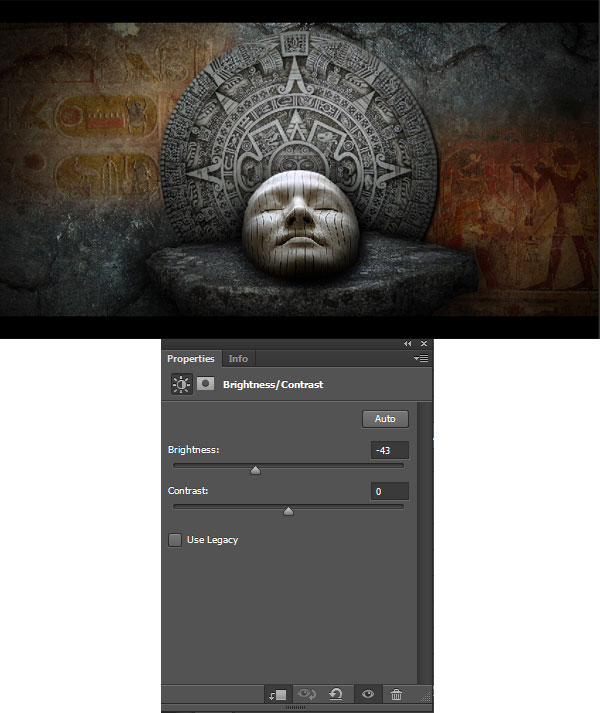
Кривые (Curves):
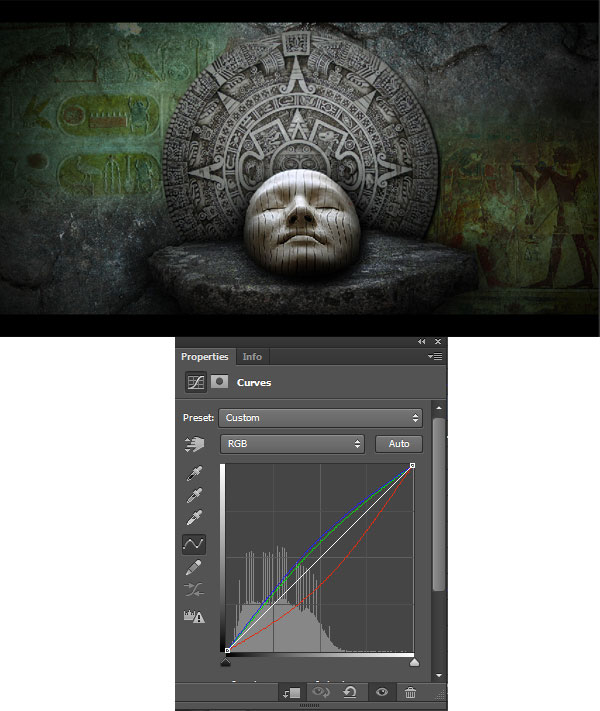
Цветовой
тон/Насыщенность (Hue/Saturation): 0 / -94 / 0.
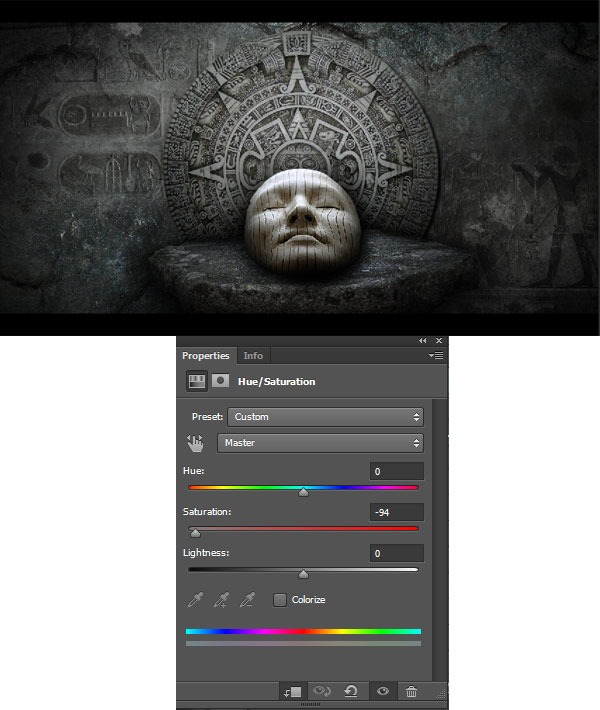
Шаг 7
Вставьте выбитые
рисунки на левую сторону фона.

Создайте для новых
рисунков несколько корректирующих слоёв:
Кривые (Curves):
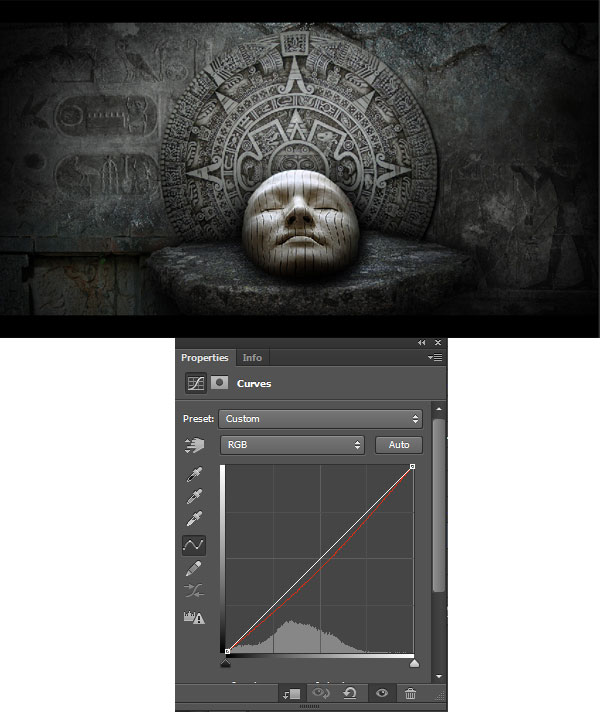
Цветовой
тон/Насыщенность (Hue/Saturation): 0 / -54 / 0.
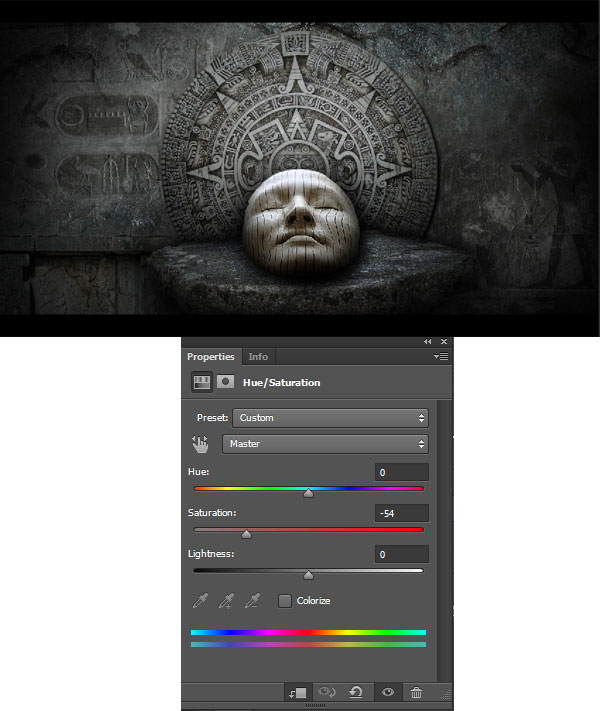
Нарисуйте тень в нижнем
углу.

Шаг 8
Вставьте облако в наш
документ.

Нарисуйте тень на
правой стороне.

К облаку примените
фильтр Размытие по Гауссу (Gaussian Blur)со значением 3,5 пикселя. Так как облако находится ближе к зрителю, то оно
должно быть размыто. Это называется глубиной поля.
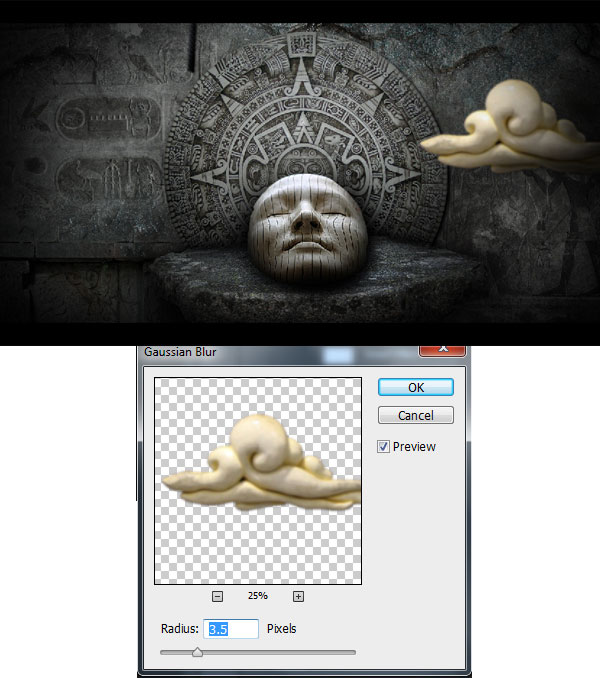
Шаг 9
Извлеките верёвку в наш
документ и расположите её позади облака.

Создайте для верёвки
следующие корректирующие слои:
Кривые (Curves):
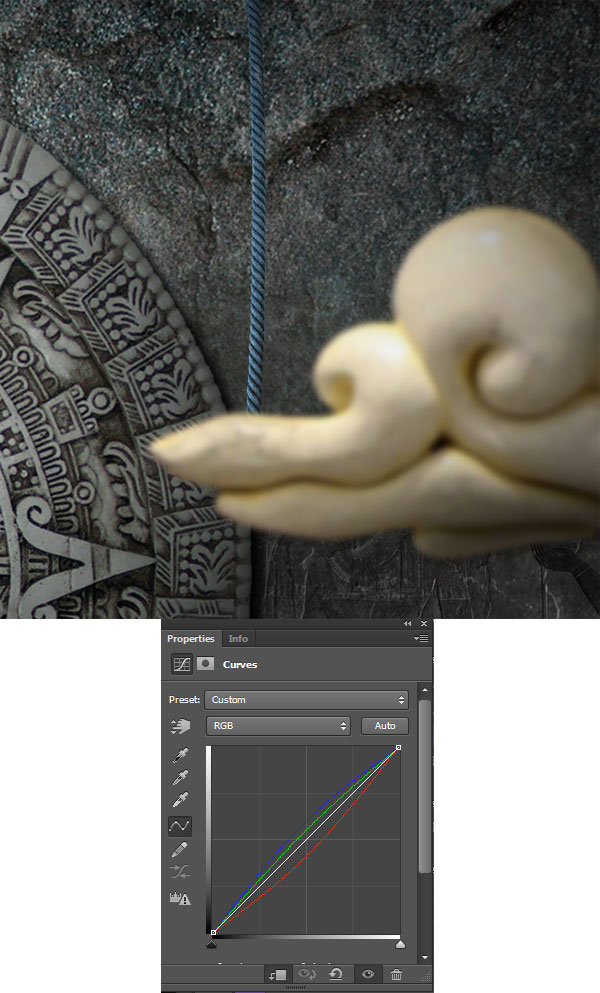
Экспозиция (Exposure):
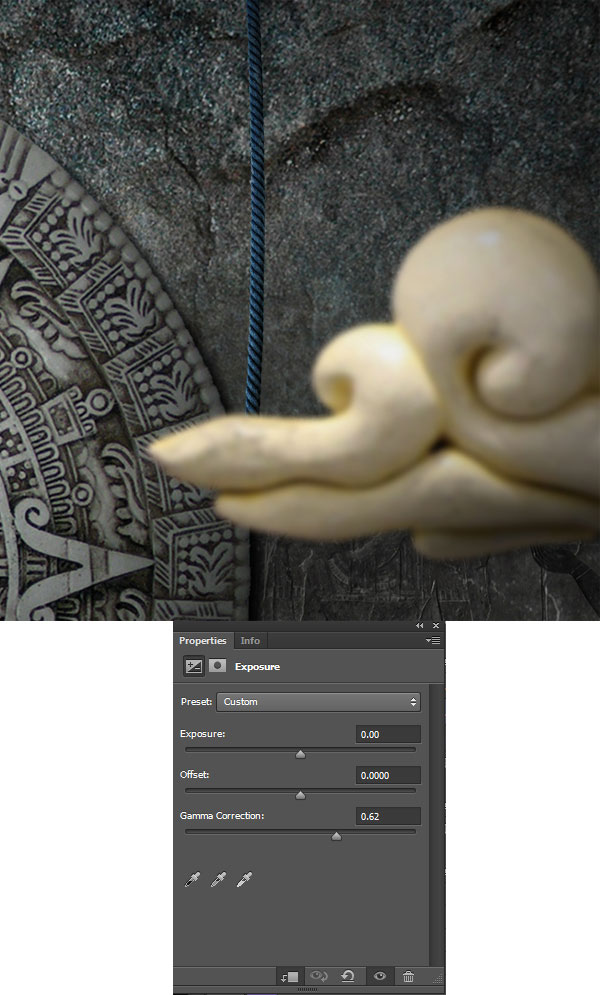
Цветовой
тон/Насыщенность (Hue/Saturation): 0 / -79 / 0.
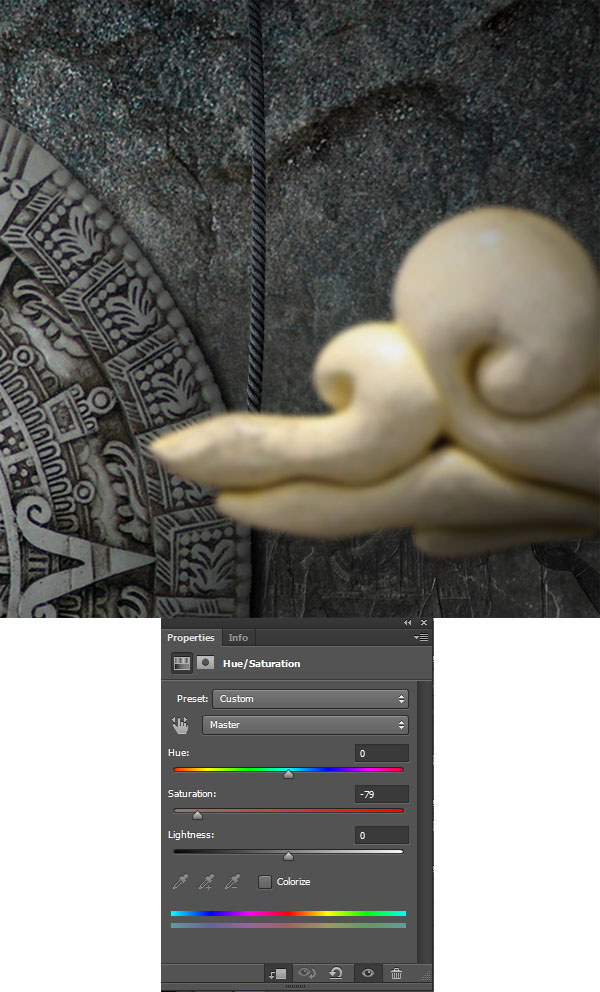
Нарисуйте тень на
правой стороне верёвки.

Примените к верёвке
фильтр Размытие по Гауссу (Gaussian Blur)со значением 2,3 пикселя.
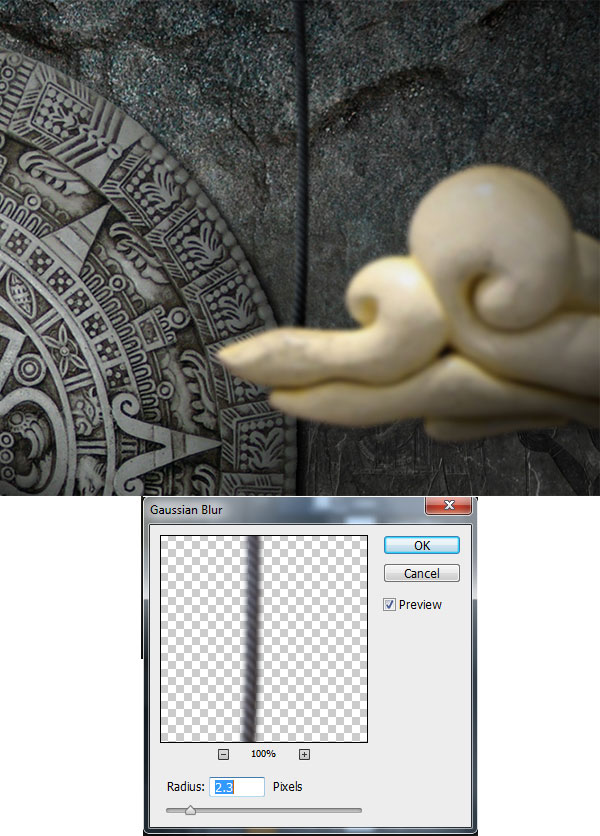
Создайте копию верёвки
и расположите её у правого края холста.

Шаг 10
Вставьте ещё одно
облако и сделайте для него то же самое, что и для первого.

Объедините все слои
облаков в группу и внутри неё создайте несколько корректирующих слоёв:
Кривые (Curves):
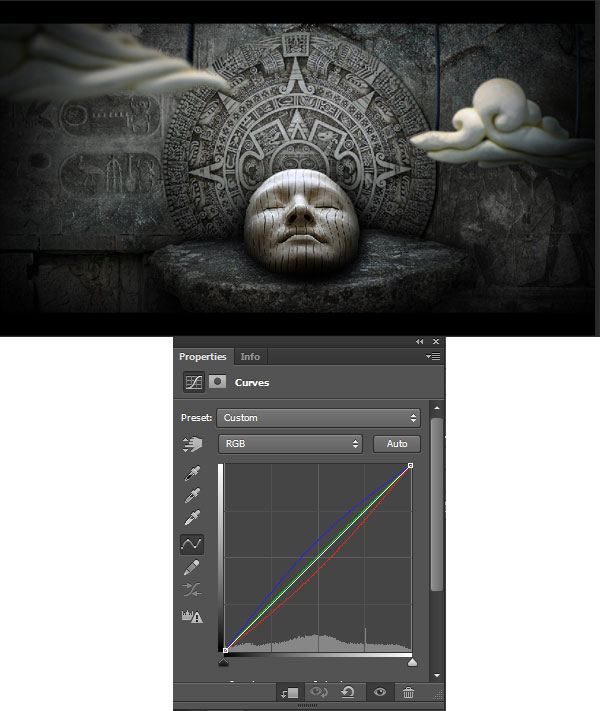
Цветовой
тон/Насыщенность (Hue/Saturation):
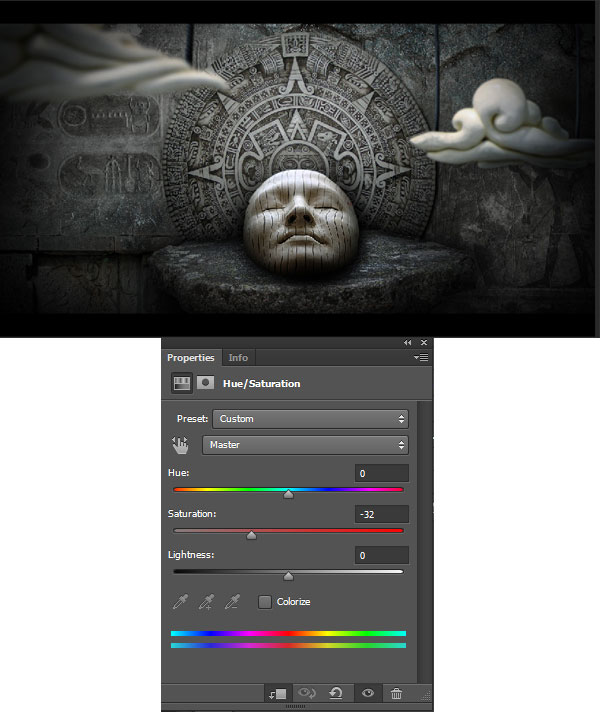
Шаг 11
На стене нарисуйте
силуэт мутанта. Используйте для этого шрифт «Hoplite».

К силуэту примените
фильтр Размытие по Гауссу (Gaussian Blur)со значением 2,8 пикселя.
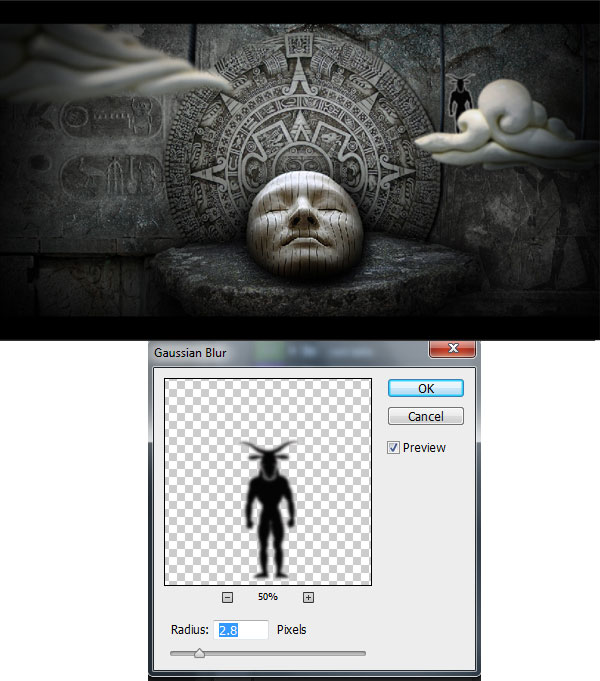
Создайте ещё один
силуэт над вторым облаком.

На отдельном слое
нарисуйте тени поверх силуэтов.

Шаг 12
Вставьте старый столб в
левый угол.

Нарисуйте тень на
столбу.

Шаг 13
Вставьте мёртвое дерево
так, чтобы были видны только его ветки.

Сделайте ветки темнее
при помощи корректирующего слоя Экспозиция (Exposure):
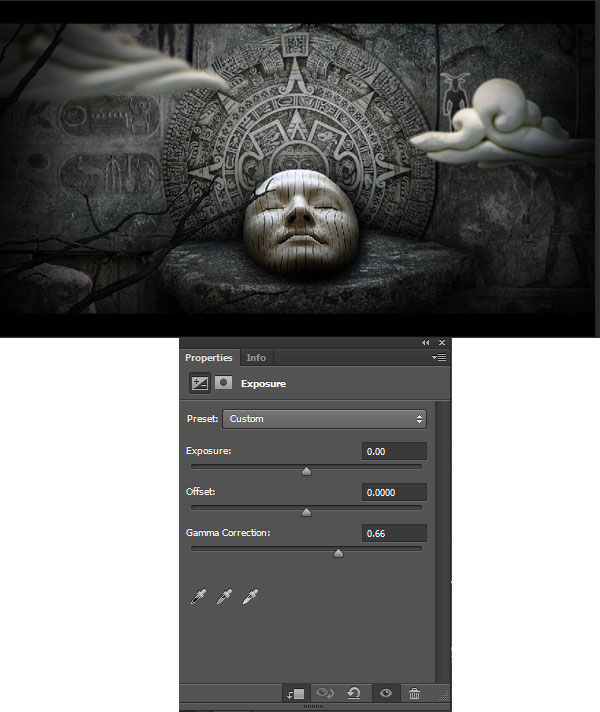
Примените к веткам
фильтр размытия.
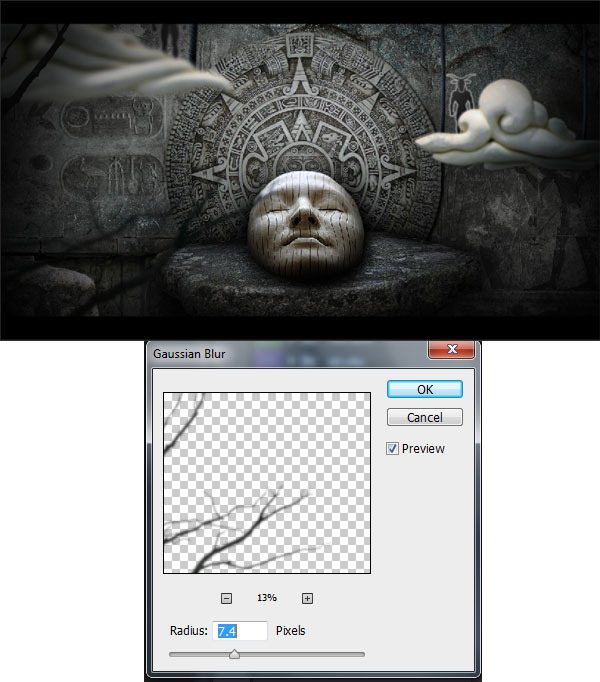
Добавьте больше веток
на правую сторону холста.

Шаг 14
Мы завершим урок общей
цветовой коррекцией. Поверх всех слоёв создайте два корректирующих:
Кривые (Curves):
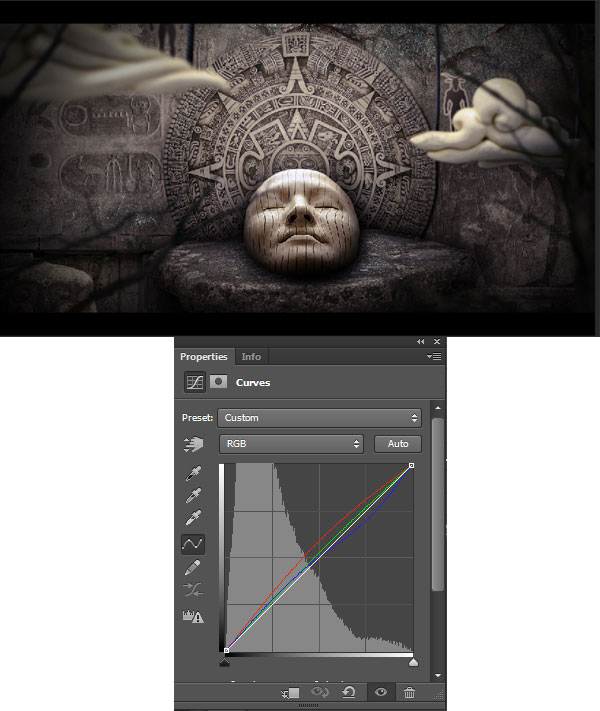
Экспозиция (Exposure):
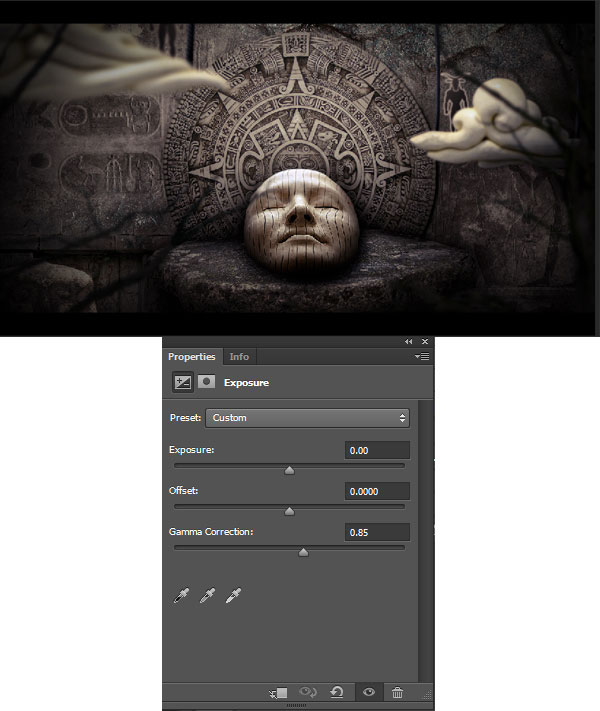
Конечный результат:

Ссылка на источник урока
Этот урок Фотошоп подготовлен для Вас командой сайта http://globator.net/.
 Читайте также: Читайте также:
Если у Вас есть вопросы, можете задать их на нашем форуме.
Буду благодарен, если поделитесь ссылкой на эту страницу в одном из сервисов:
Присоединяйтесь к нам в Facebook (просто нажмите кнопку "Мне нравится"):
Понравился материал? Присоединяйтесь к нам в Твиттере @globatornet .
|
Популярные уроки по анимации










Популярные уроки по обработке фото










Популярные уроки по спецэффектам










Популярные кисти Photoshop










|
|
|
|

Вы можете установить кнопку Globator.net на своем сайте или блоге, скопировав этот код:
|
|
|
|


