|
Объявления:
В этом уроке мы создадим короля в образе льва, сидящего на троне, на фоне разрушенных зданий. Идея картины – показать беспощадного воителя, захватившего королевство.
Помимо вырезания и соединения элементов с разных фотографий данный урок охватывает следующие темы:
- Рисование волос, бороды и меха.
- Дизайн и создание трона.
- Скульптинг лица методом коллажа.
- Рисование реалистичной текстуры.
- Создание теней.
Конечный результат:

Ресурсы урока:
Король
Холл
Кисти кожи
Вечернее небо
Кисти волос
Корона
Лев
Замок
Башня
Купол
Кисти царапин
Искры костра
Тайский орнамент
Медальон
Дверной молоток в форме головы льва
Корона 2
Золотые двери
Диван
Череп
Копьё
Картинная рама
Шаг 1
Создайте новый документ в Фотошопе (Ctrl + N). Откройте в Фотошопе фотографию холла и вырежьте стену, как показано ниже. Используйте для этого любой инструмент выделения, например, Многоугольное лассо (Polygonal Lasso Tool) (L) или Перо (Pen Tool) (P). Как только нужная область будет выделена скопируйте её (Ctrl + C) и вставьте в наш документ (Ctrl + V).
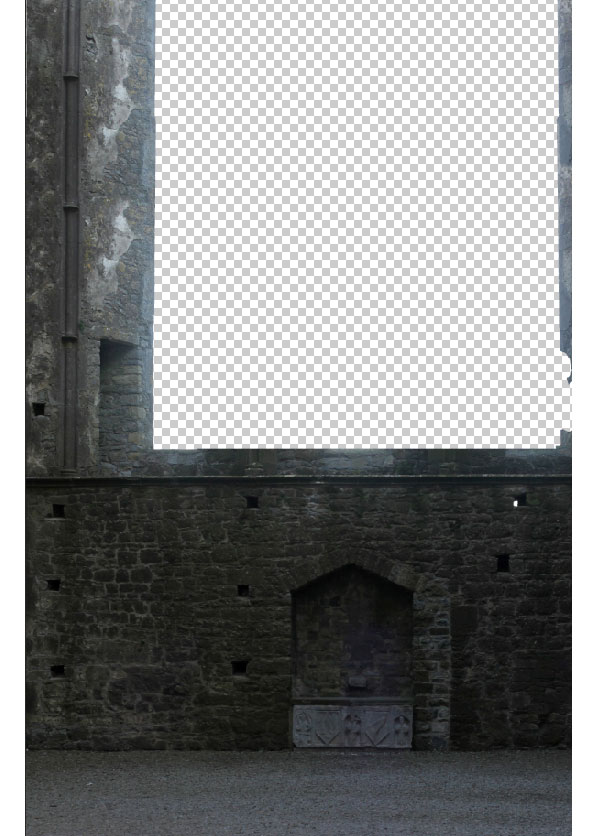
Выберите инструмент Затемнитель (Burn Tool) (O) и затемните край столба.
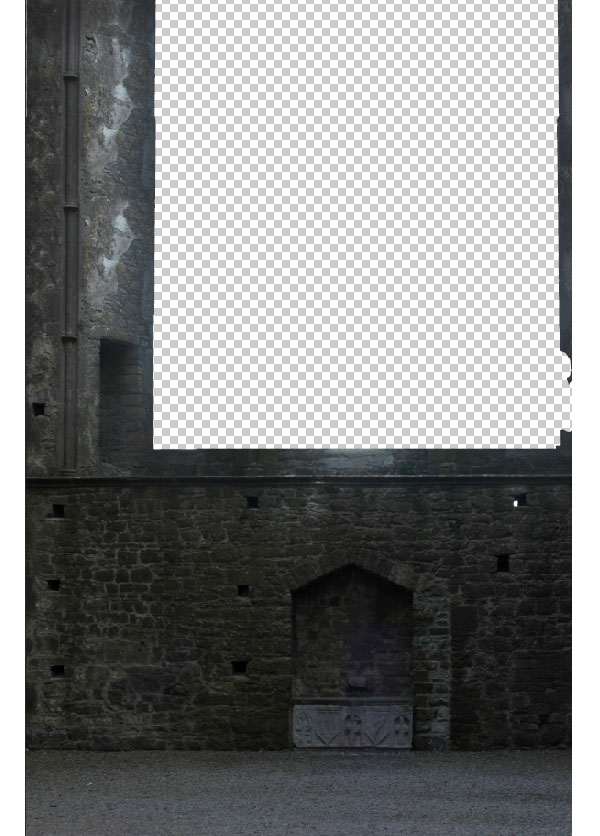
Шаг 2
Откройте фотографию человека с мечом в Фотошопе. Вырежьте его в основной документ и расположите, как показано ниже. Используйте инструмент Свободное трансформирование (Ctrl + T) для изменения размера. Голове человека не нужно уделять много внимания, так как мы наденем на него корону.
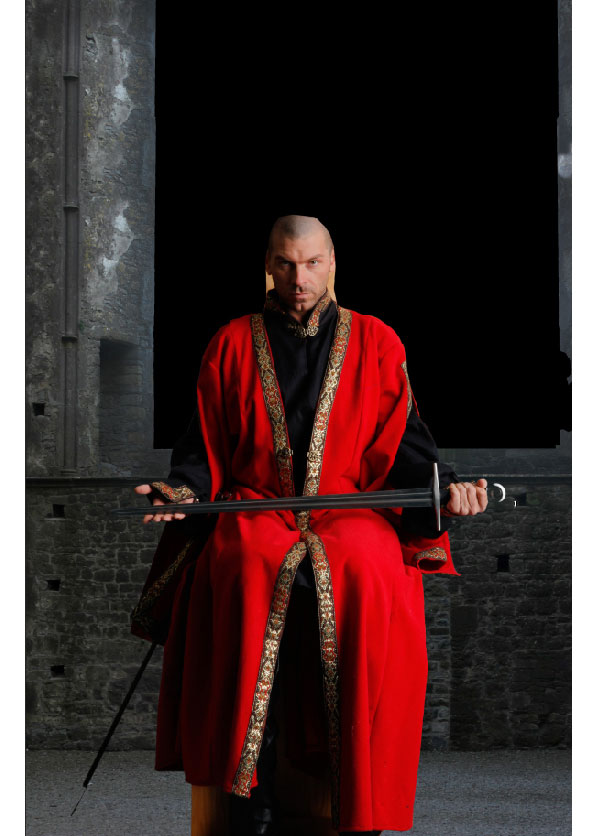
Шаг 3
Вырежьте корону и расположите её на голове короля.

Над слоем короны создайте корректирующий слой Кривые (Curves) через иконку чёрно-белого круга в нижней части палитры слоёв. Создайте обтравочную маску (Ctrl + Alt + G), чтобы коррекция повлияла только на корону.
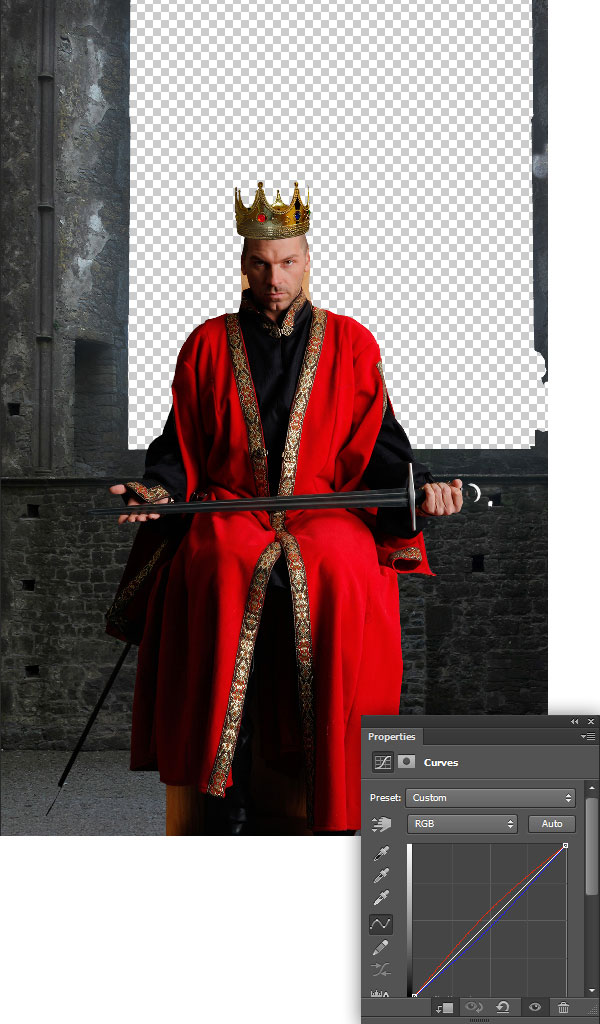
Создайте ещё один корректирующий слой для короны – Цветовой тон/Насыщенность (Hue/Saturation): 0 / -46 / 0.
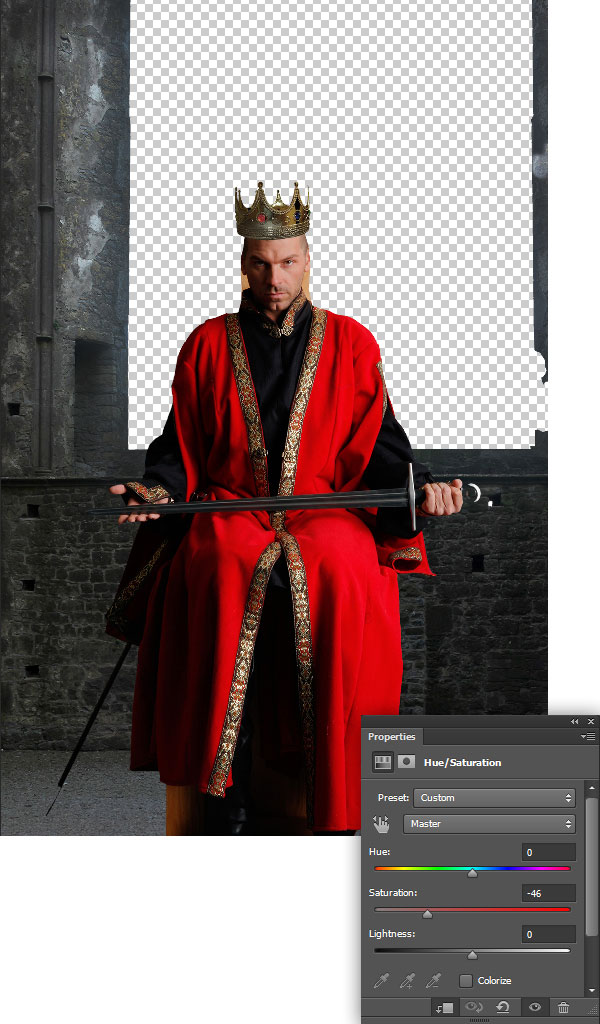
Последний корректирующий слой для короны – Экспозиция (Exposure): +1.15 / 0.0000 / 0.61.
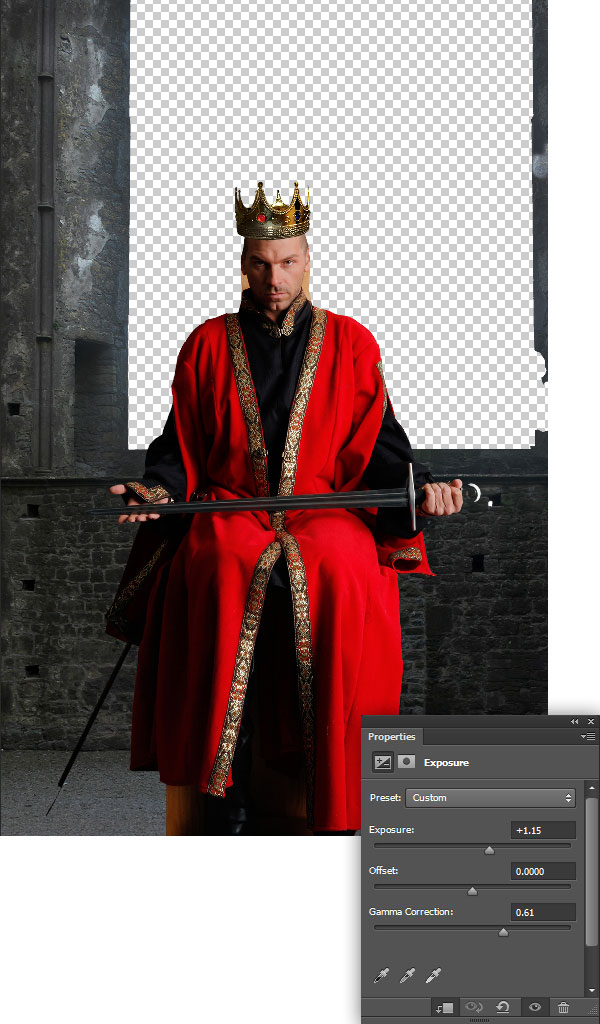
Создайте новый слой (Ctrl + Shift + Alt + N) и выберите инструмент Кисть (Brush Tool) (B) мягкого типа. Чёрным цветом нарисуйте тень на левом крае короны. Понизьте непрозрачность кисти, чтобы полностью не закрасить корону.
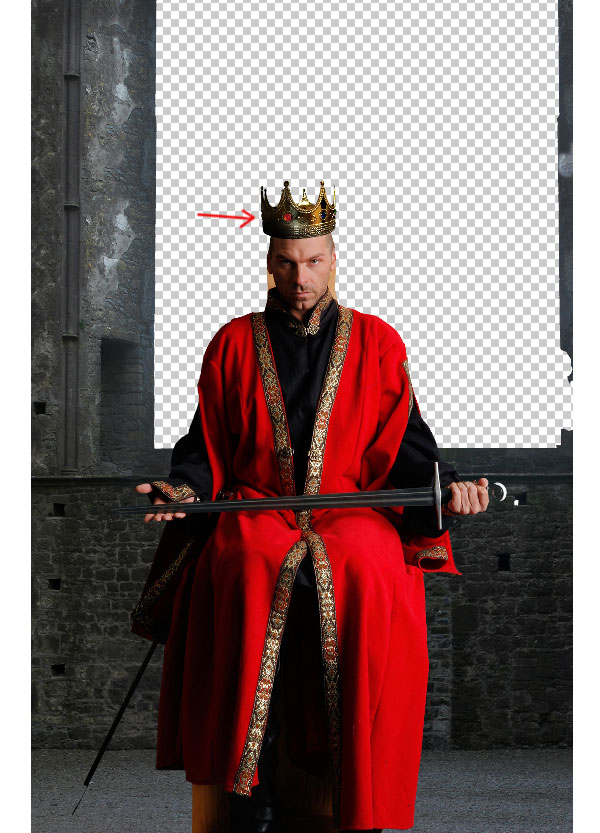
Шаг 4
Сейчас я покажу, как нарисовать мех на короне. Создайте новый документ и обычной кистью нарисуйте узор, показанный ниже. Затем перейдите в меню Редактирование – Определить кисть (Edit – Define Brush Preset). Назовите кисть «Fur Brush».
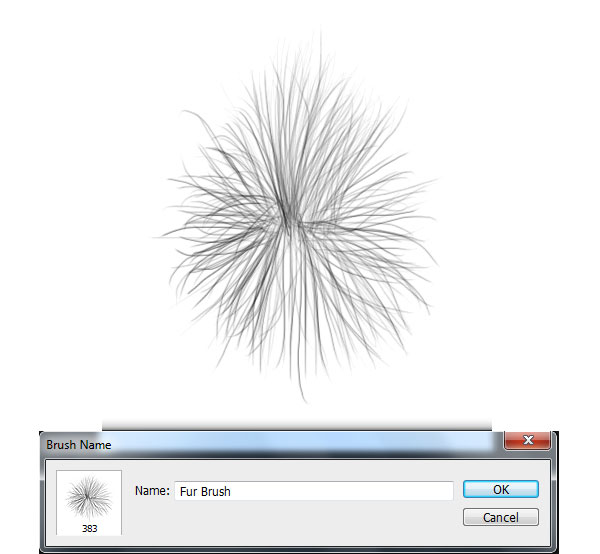
Вернитесь в основной документ, создайте новый слой и белым цветом нарисуйте мех, используя созданную кисть (она будет в самом конце списка кистей).

Создайте копию слоя с мехом (Ctrl + J) и скройте оригинал. Выберите инструмент Ластик (Eraser Tool) (E) с мягкими краями, в настройках понизьте немного непрозрачность и сотрите часть меха, как показано ниже.

Включите оригинальный слой меха и создайте его копию. Для этой копии создайте корректирующий слой Экспозиция (Exposure): -2.93 / 0.0000 / 0.60.
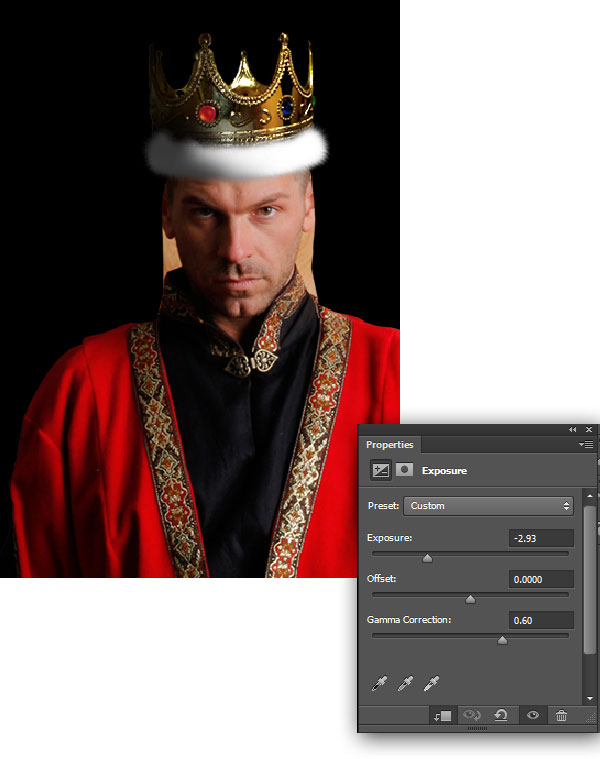
Для оригинального слоя меха создайте ещё один корректирующий слой Экспозиция (Exposure): -0.75 / 0.0000 / 0.75.
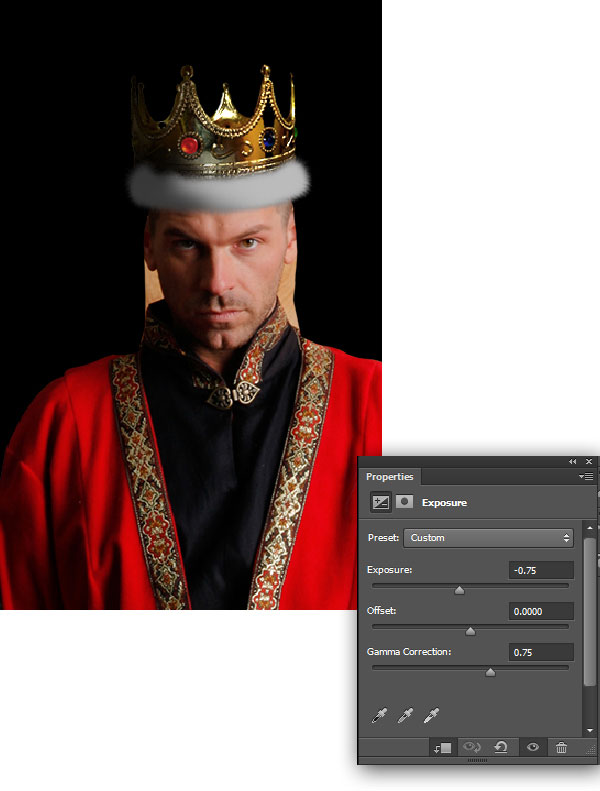
Создайте новый слой, выберите кисть меха маленького размера и нарисуйте маленькие пушинки поверх тёмной части меха.

Шаг 5
Вырежьте нос и рот льва в наш документ и назовите слой «Lion Jaw».

Для слоя «Lion Jaw» создайте несколько корректирующих слоёв:
Кривые (Curves):
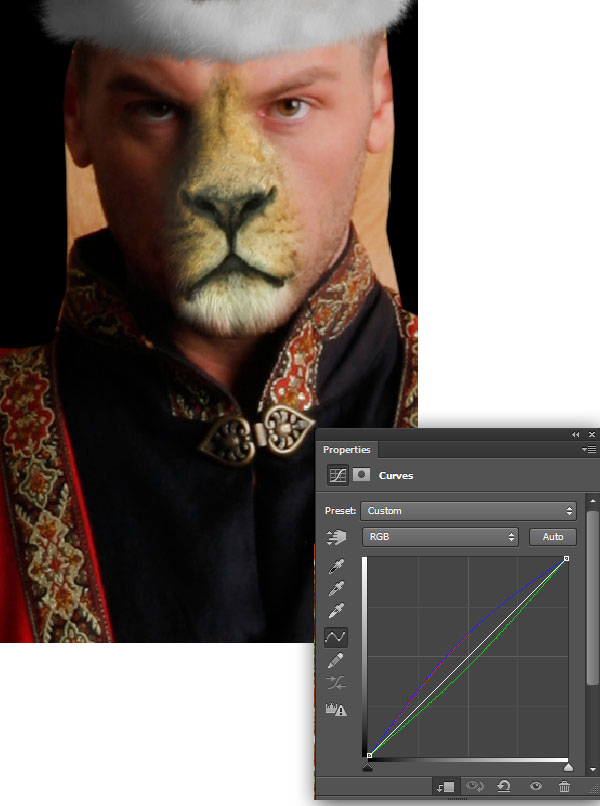
Экспозиция (Exposure): -0.05 / 0.0000 / 1.00
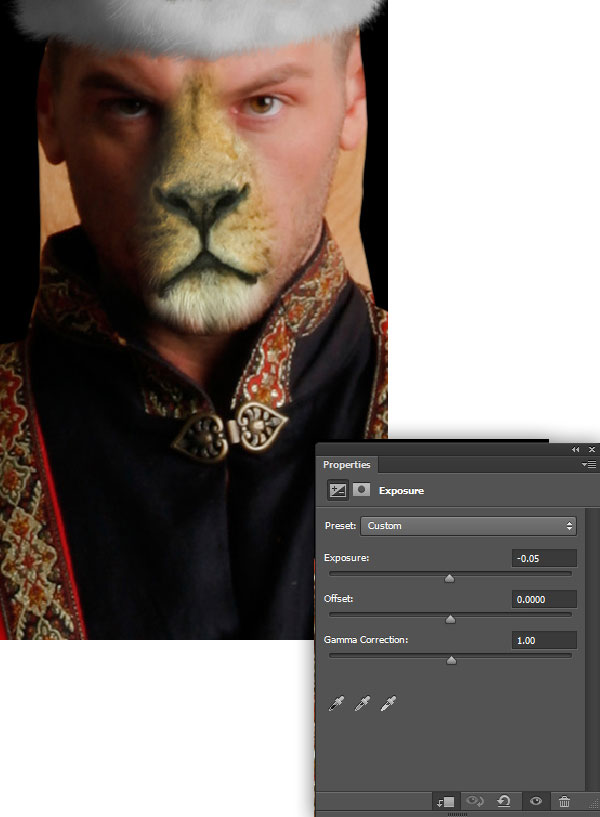
Ещё один слой Кривые (Curves):
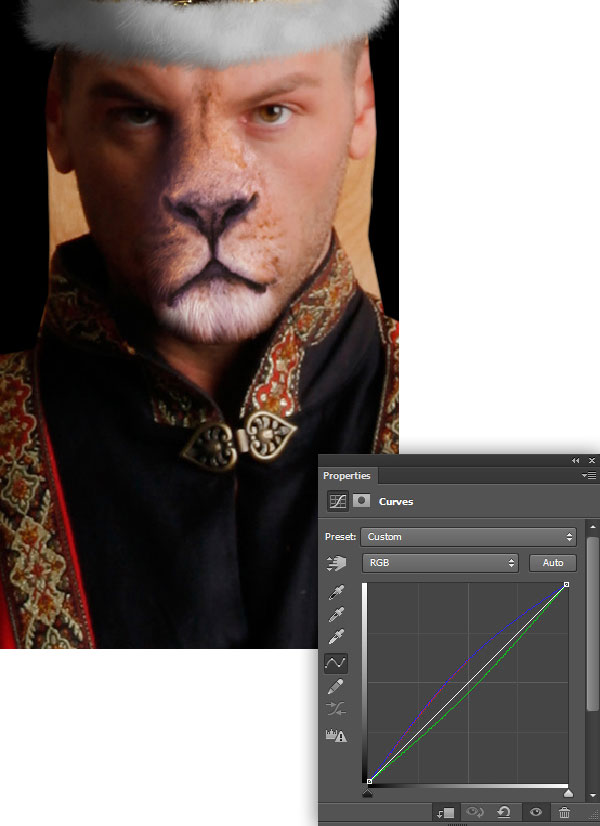
Выберите инструмент Затемнитель (Burn Tool) (O) и затемните левую сторону носа.

Создайте ещё один корректирующий слой для носа и рта льва – Цветовой тон/Насыщенность (Hue/Saturation): 0 / -4 / 0.
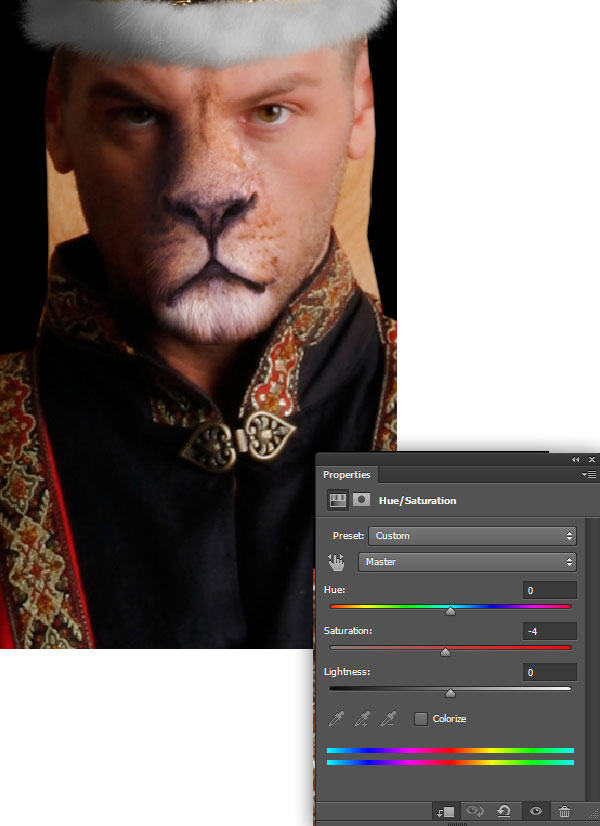
Шаг 6
Теперь мы займёмся рисованием бороды. Для этого Вам понадобится графический планшет, который распознаёт нажим пера. На следующем скриншоте показаны две линии, нарисованные с учётом этого нажима и без. Справа нарисован образец волос, которые нам нужно будет нарисовать.
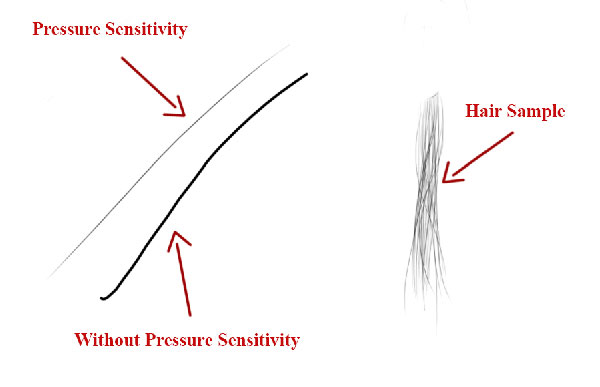
Создайте новый слой «Beard» над слоем «Lion Jaw». Белым цветом нарисуйте бороду.

Создайте новый слой под слоем «Beard» и цветом #94685a обрисуйте линию челюсти.
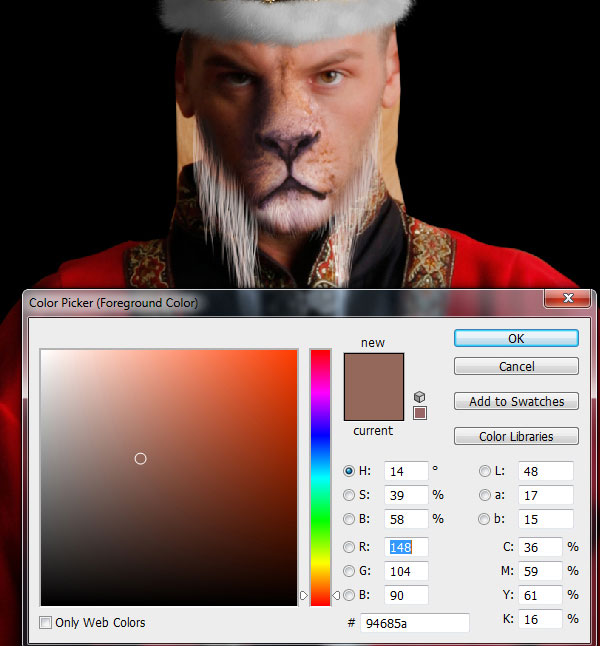
Инструментом Прямоугольная область (Rectangular Marquee Tool) (M) создайте выделение вокруг правой части бороды. В палитре слоёв выберите два последних слоя, на которых мы работали. Нажмите Ctrl + Shift + C, чтобы скопировать содержимое с обоих слоёв. Затем нажмите Ctrl + V, чтобы вставить его на отдельный слой. Таким образом мы разделим правую и левую части бороды.
Для правой части создайте корректирующий слой Экспозиция (Exposure): -2.98 / 0.0000 / 1.00.
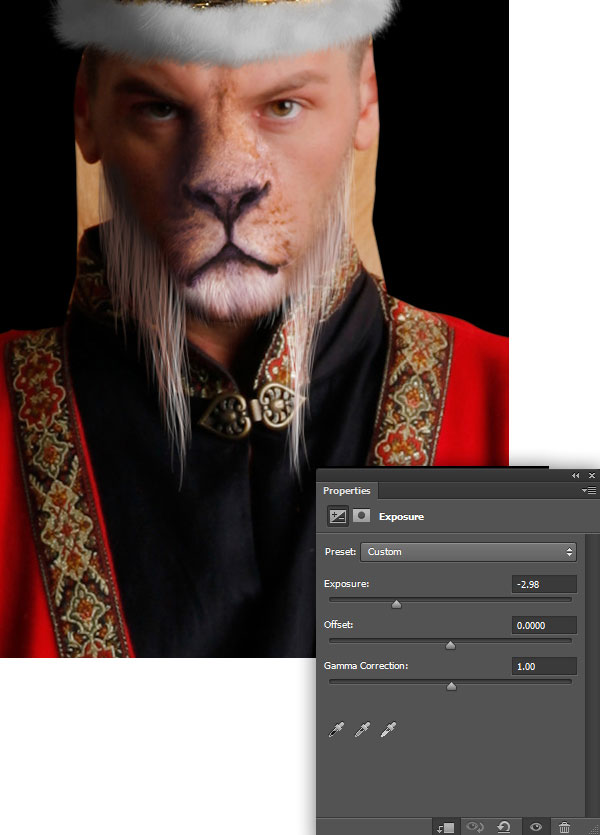
Шаг 7
Вставьте фотографию неба в наш документ и расположите её позади остальных слоёв.
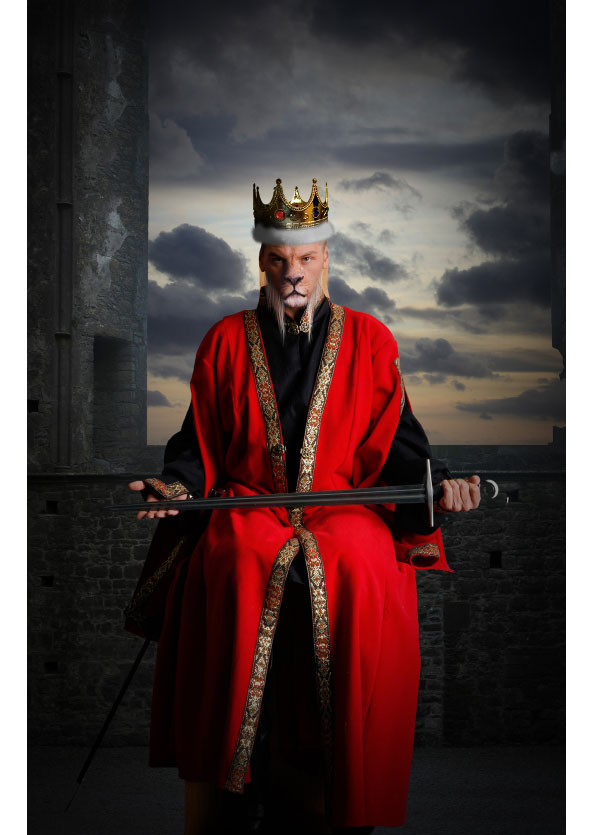
Шаг 8
Теперь мы нарисуем длинные волосы короля. Выберите кисть волос (инструкция по установке кистей) и нарисуйте сверху вниз.
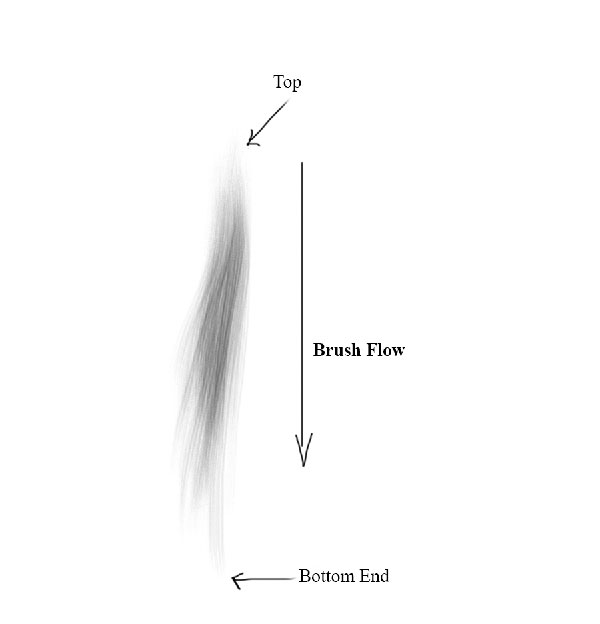
Создайте новый слой над слоем короля и нарисуйте волосы чёрного цвета.

Выберите цвет #252424 и продолжайте рисовать волосы.
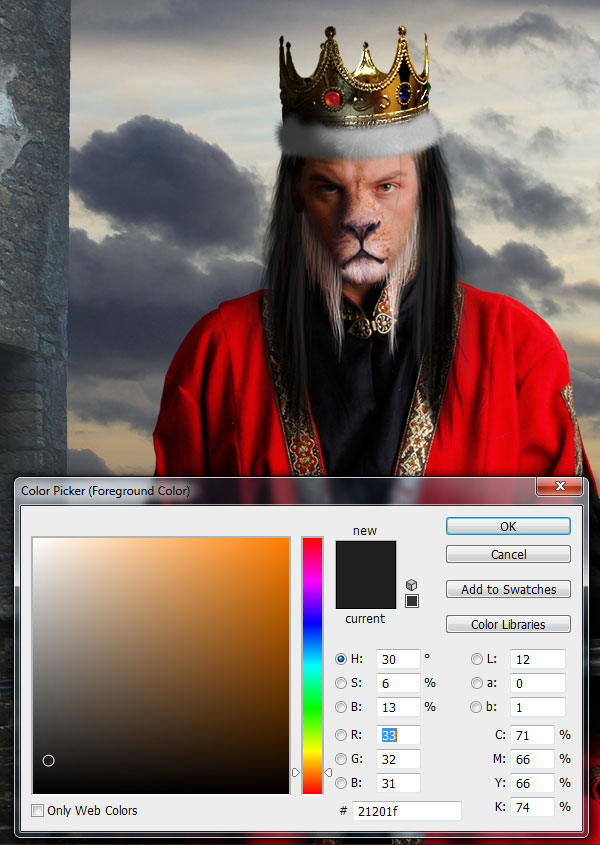
Нарисуйте белые локоны.

Шаг 9
Сейчас нам понадобятся кисти для рисования кожной текстуры. Выберите одну из этих кистей и цветом #d4845a обрисуйте щёку и лоб.
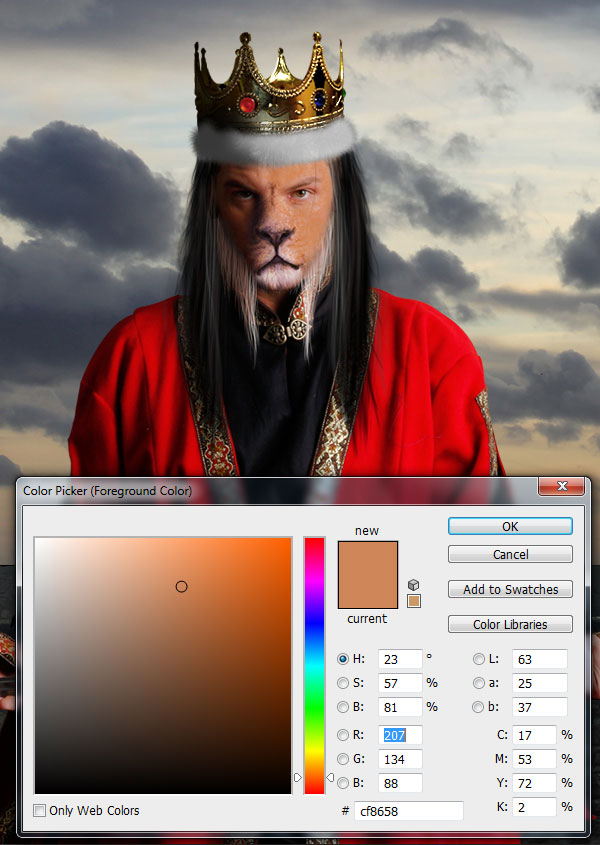
Выберите цвет #a65941 и обрисуйте края лица.
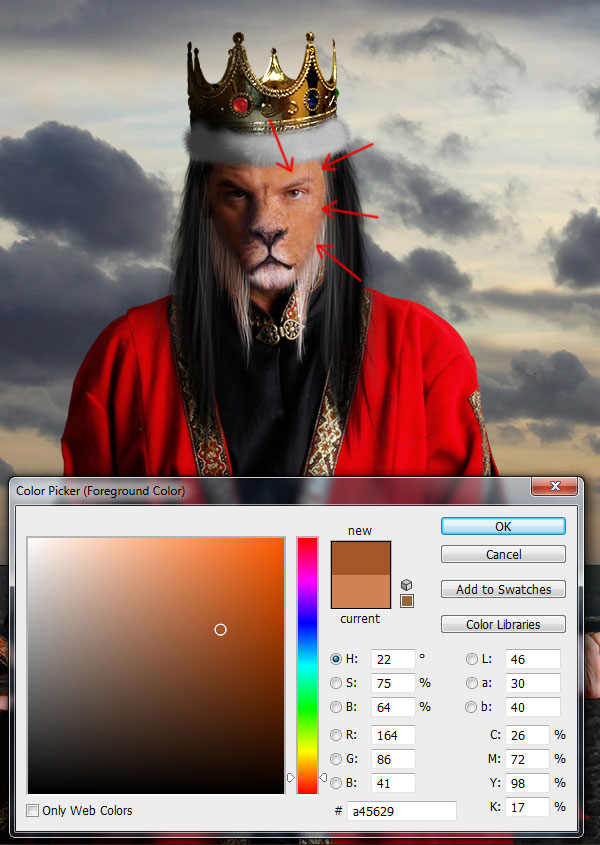
Объедините все слои кожной текстуры в группу (Ctrl + G) и создайте для неё корректирующий слой Цветовой тон/Насыщенность (Hue/Saturation), чтобы обесцветить.
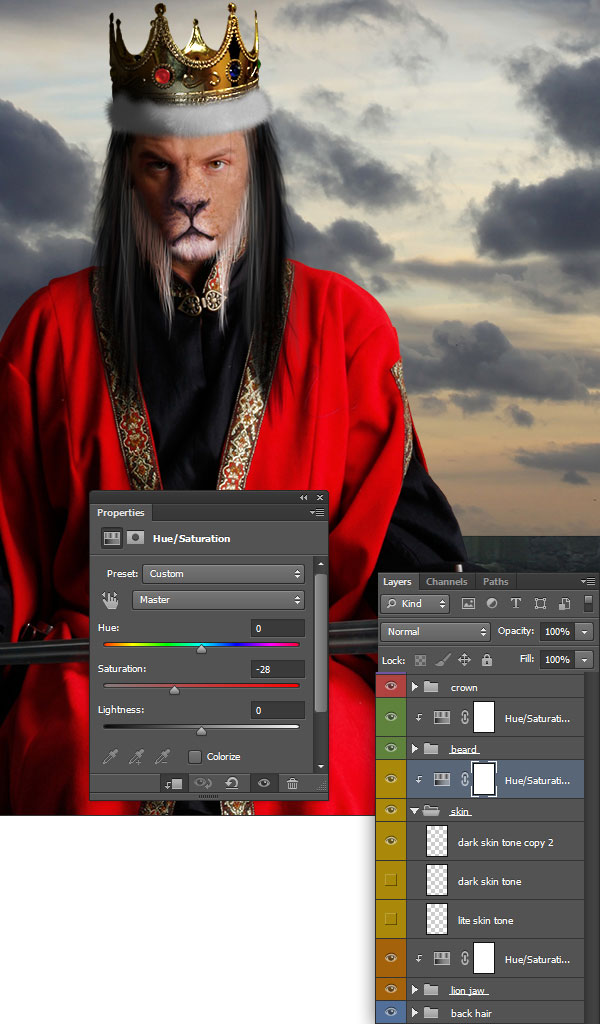
Обратите внимание на палитру слоёв, показанную на верхнем скриншоте. Не создавайте беспорядок в ней, и у Вас не будет трудностей с поиском нужного слоя в дальнейшем.
Шаг 10
Сейчас мы сделаем брови темнее. Выберите инструмент Затемните (Burn Tool) (O) и обрисуйте область вокруг глаз.

Шаг 11
Создайте новый слой и чёрной кистью размером 5 пикселей нарисуйте шрам на лице.

Инструментом Затемнитель (Burn Tool) (O) затемните зрачки.

Улучшите детализацию бровей при помощи маленькой кисти (Вам нужно дорисовать волоски).

Шаг 12
Кистями царапин обрисуйте меч на новом слое.

Шаг 13
Вырежьте здание с куполом в наш документ и расположите его на заднем плане.
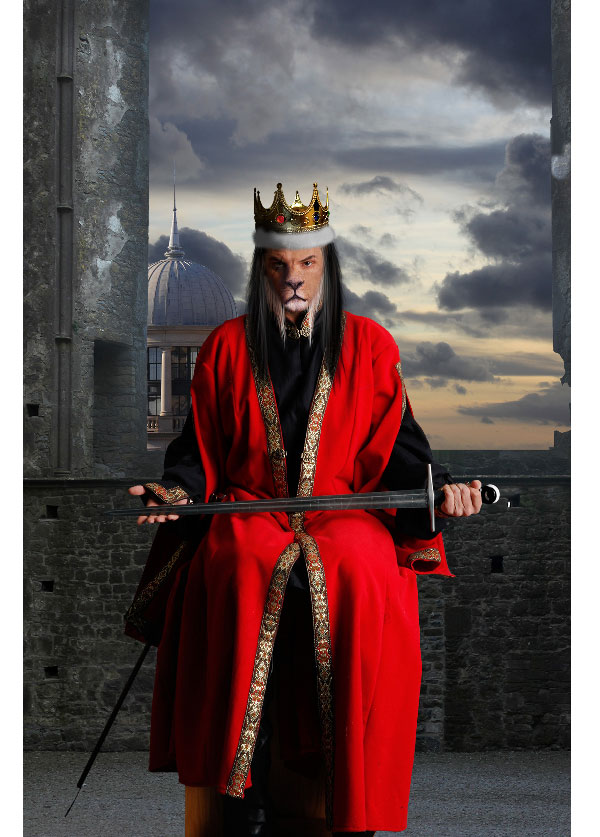
Инструментом Лассо (Lasso Tool) (L) вырежьте часть здания, чтобы создать разрушения.
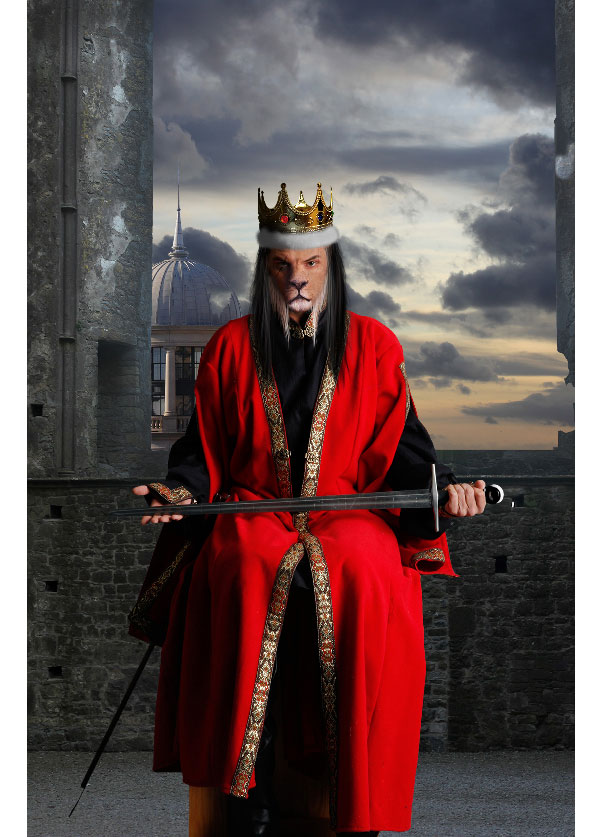
Создайте для купольного здания корректирующий слой Экспозиция (Exposure): 0.00 / 0.0000 / 0.58.
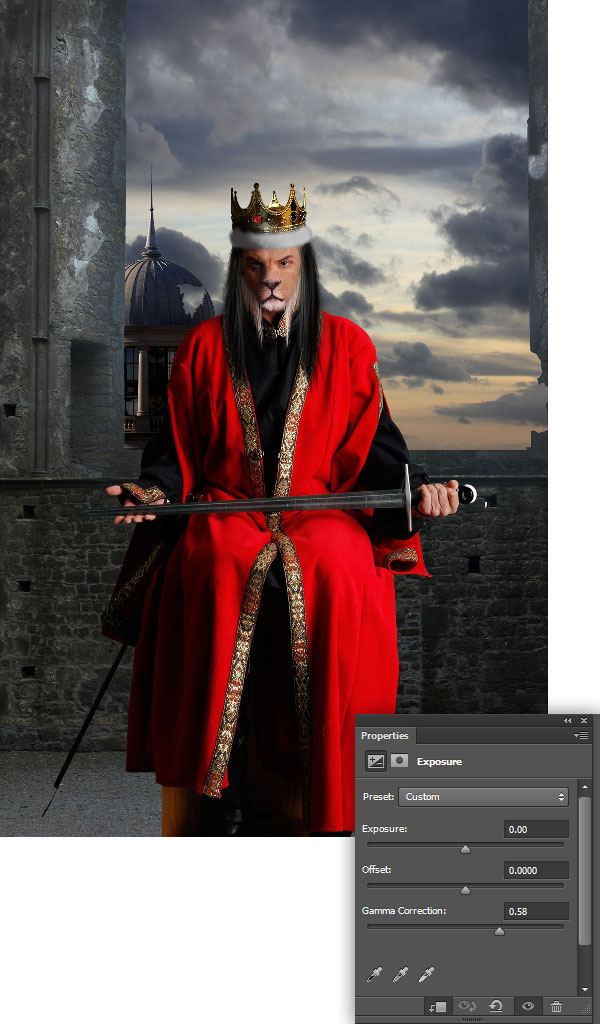
Шаг 14
Создайте новый слой под куполом и маленькой кистью нарисуйте чёрные прутья каркаса внутри дыры.
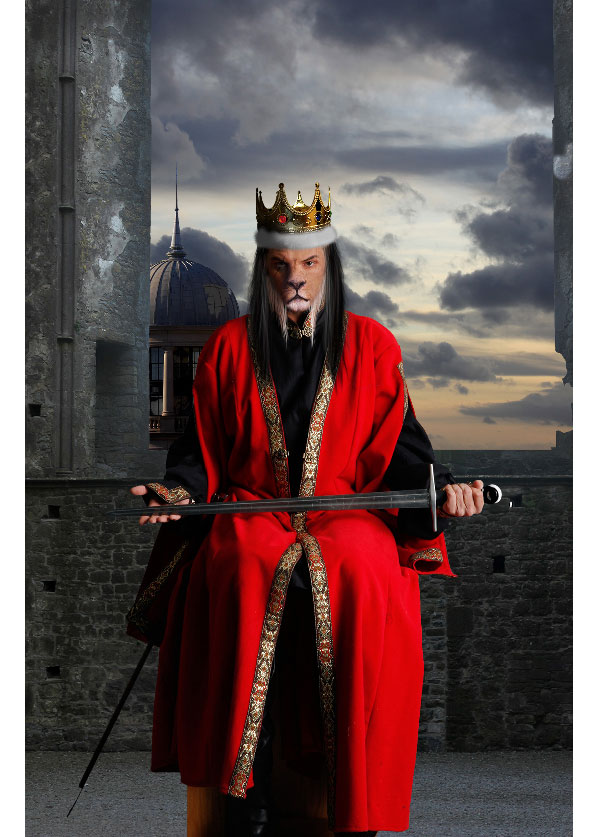
Нарисуйте дым, выходящий из купола, используя специальные кисти.
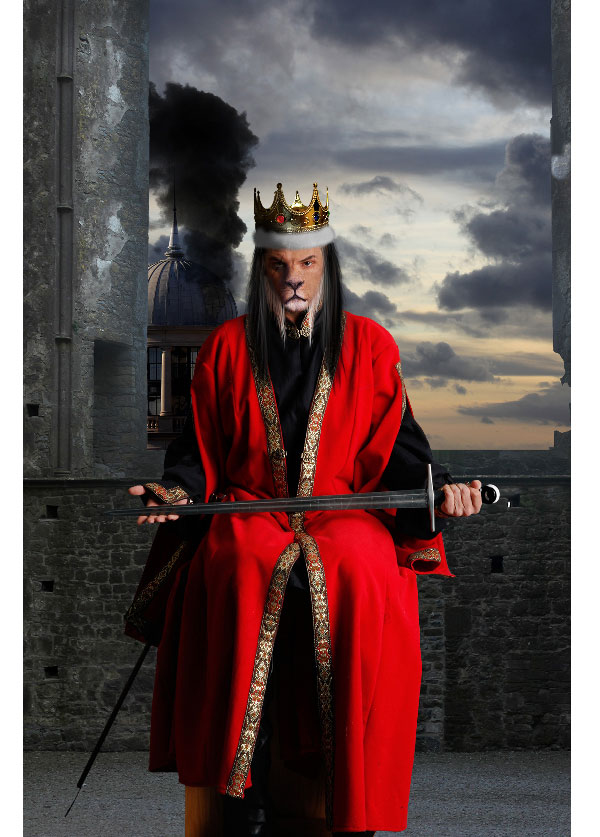
Выделите часть огня на одной из фотографий, представленных в начале урока, и перенесите её в наш документ. Расположите под слоем дыма и установите Режим наложения на Осветление (Screen), чтобы скрыть чёрный фон.
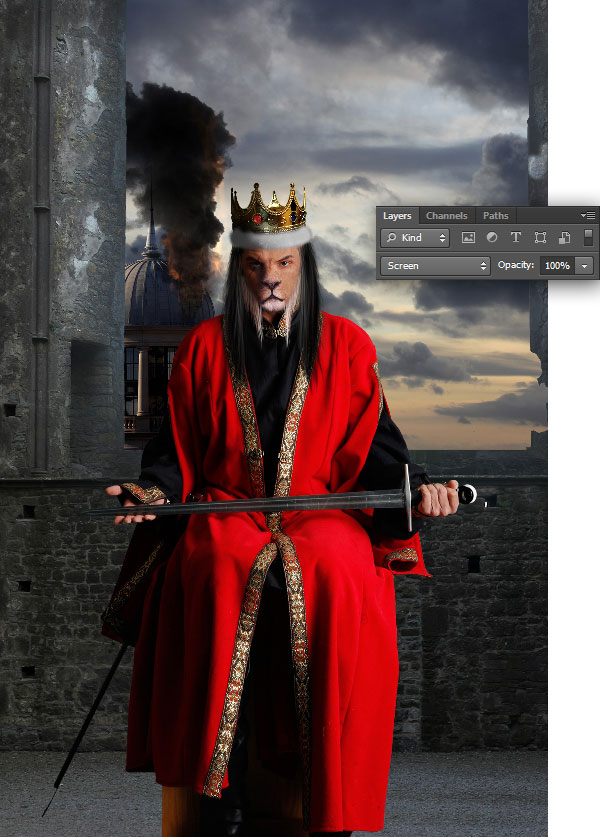
Объедините слои с куполом и дымом и примените фильтр Размытие по Гауссу (Фильтр – Размытие – Размытие по Гауссу) (Filter – Blur – Gaussian Blur) со значением 0,9 пикселей.
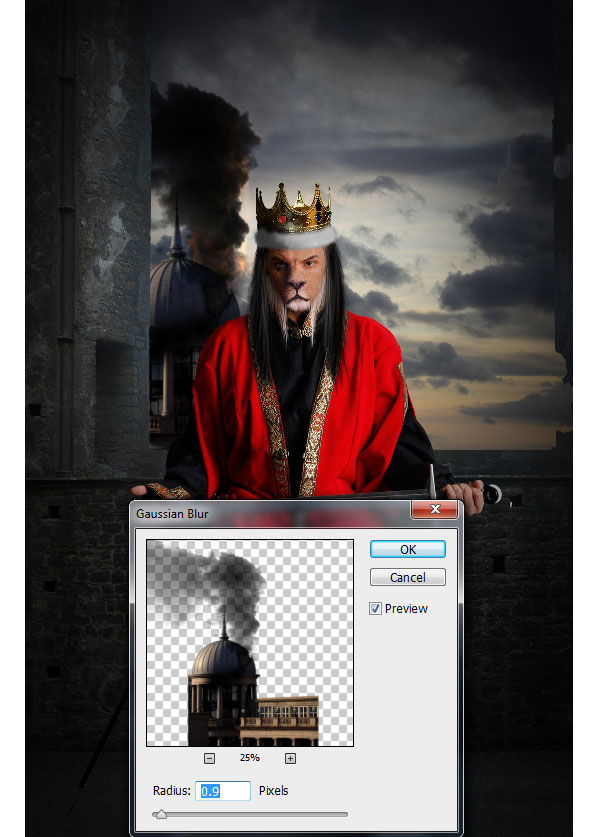
Подобным образом добавьте ещё пару горящих зданий на задний план.
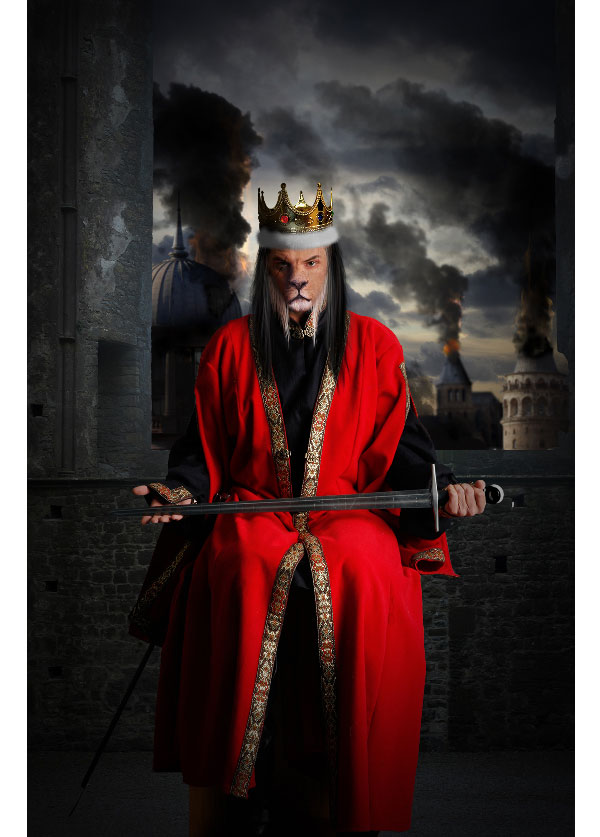
Шаг 15
Поверх всех слоёв создайте корректирующий слой Цветовой тон/Насыщенность (Hue/Saturation): 0 / -31 / 0.
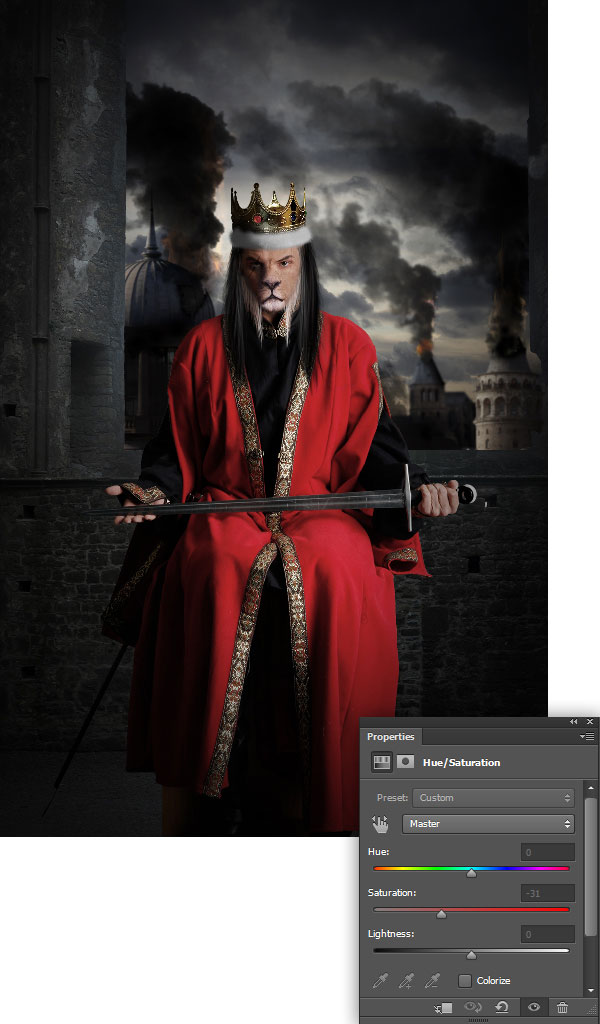
Экспозиция (Exposure): -0.21 / 0.0000 / 0.77
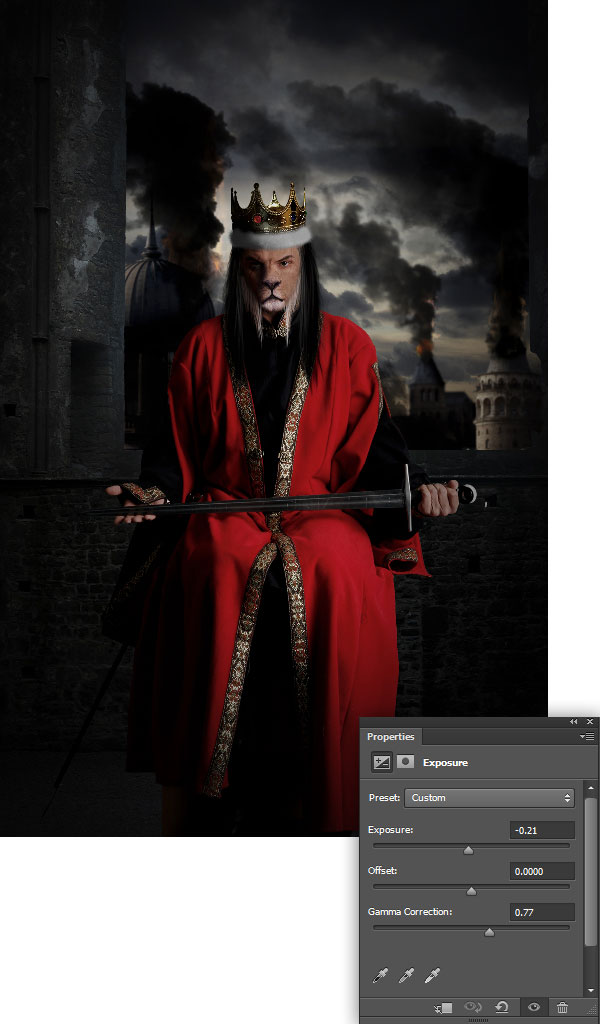
Шаг 16
Теперь займёмся троном для короля. Для начала нарисуем грубый эскиз:

Шаг 17
Инструментом Перо (Pen Tool) (P) нарисуйте красные подлокотники.
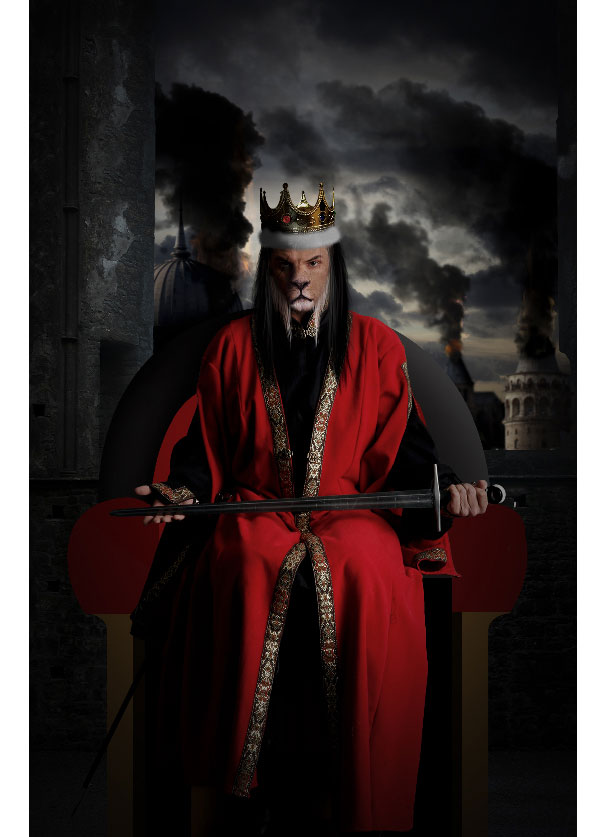
Откройте фотографию дверного молотка в Фотошопе и вырежьте голову льва на отдельный слой. Замажьте часть кольца инструментом Заплатка (Patch Tool) (J).
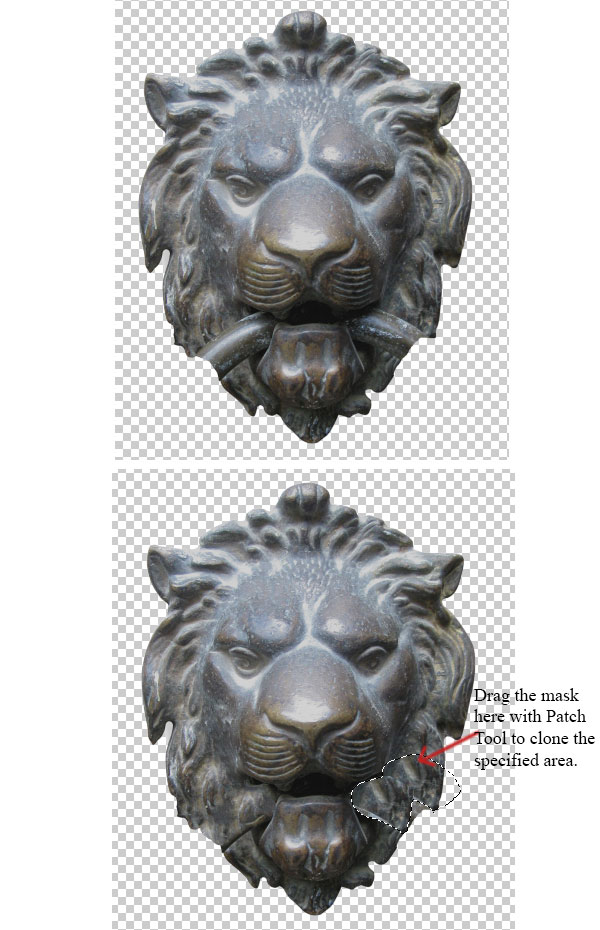
Перенесите голову льва в наш документ и расположите поверх одной из красных фигур.

Создайте копию головы льва (Ctrl + J) и расположите её на другой стороне.

Для обоих слоёв с головами льва создайте корректирующие слои Экспозиция (Exposure): -0.38 / 0.0000 / 0.66.
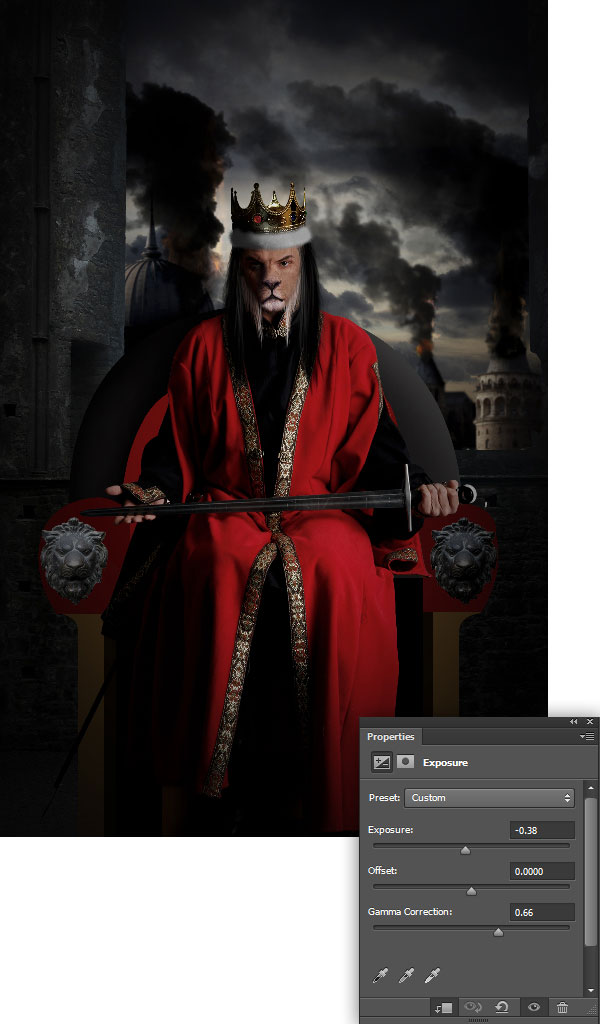

Создайте новый слой и мягкой кистью нарисуйте тени на красных подлокотниках.
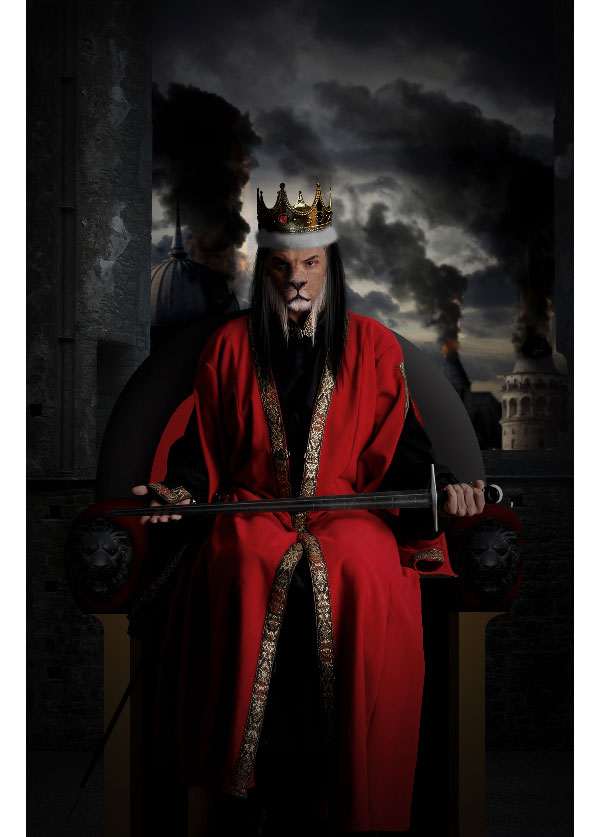
Шаг 18
Вырежьте дверные ручки и расположите их позади трона.
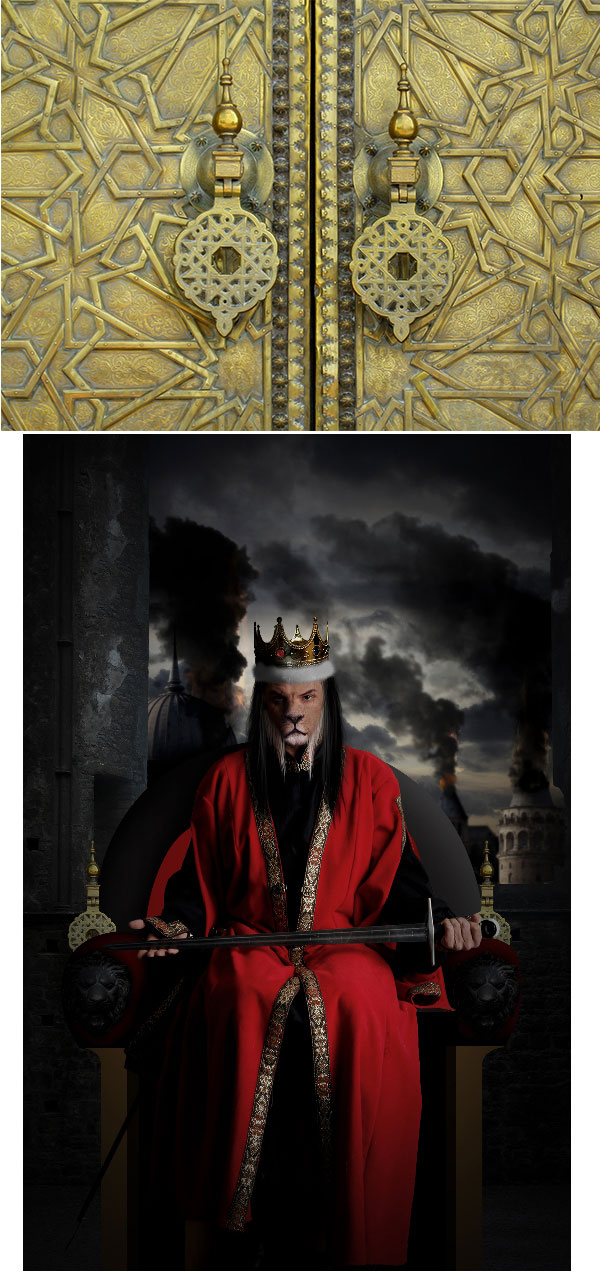
Нарисуйте тени на этих ручках:
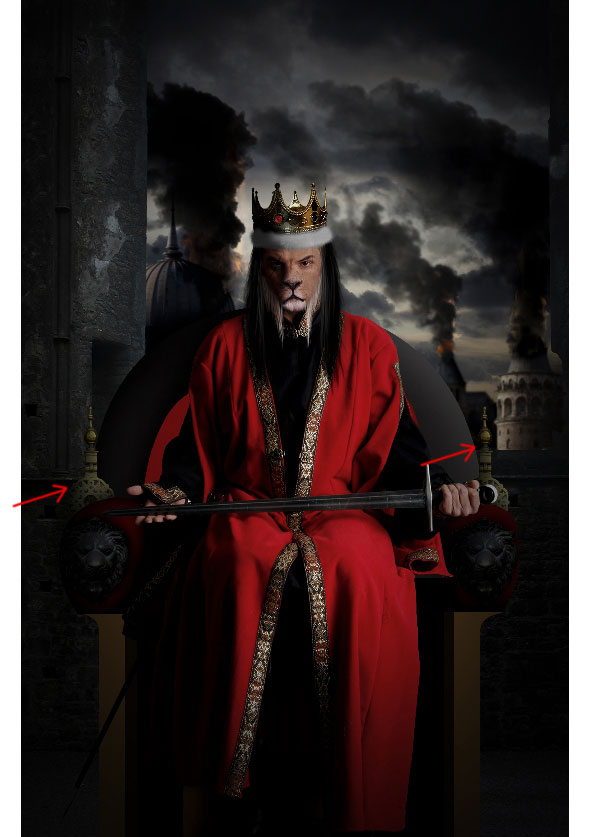
Объедините оба элемента трона в группу (Ctrl + G). Для группы создайте корректирующий слой Экспозиция (Exposure): -0.21 / 0.0000 / 0.68.
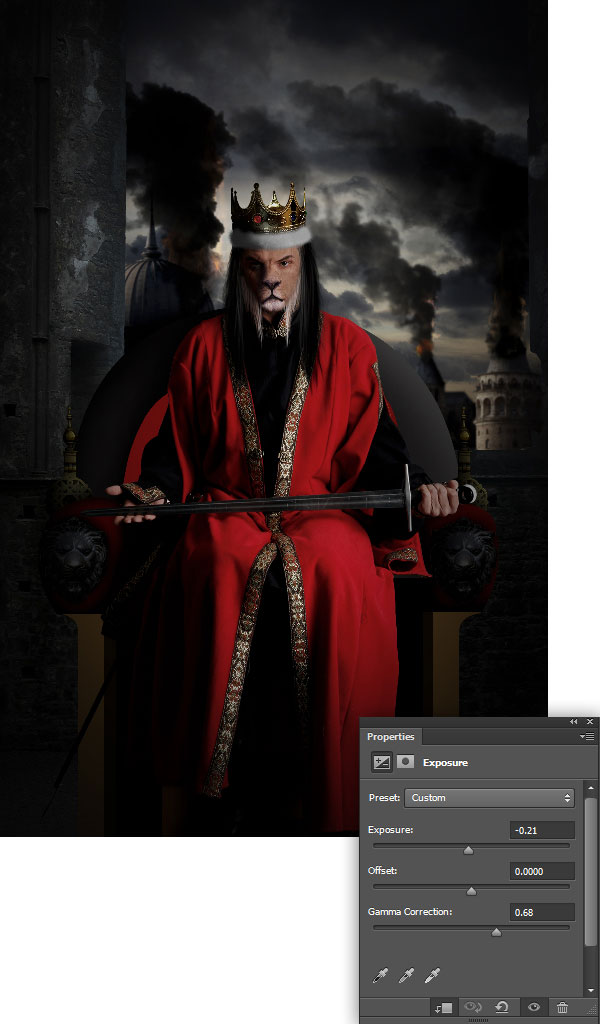
Создайте ещё один корректирующий слой - Цветовой тон/Насыщенность (Hue/Saturation):
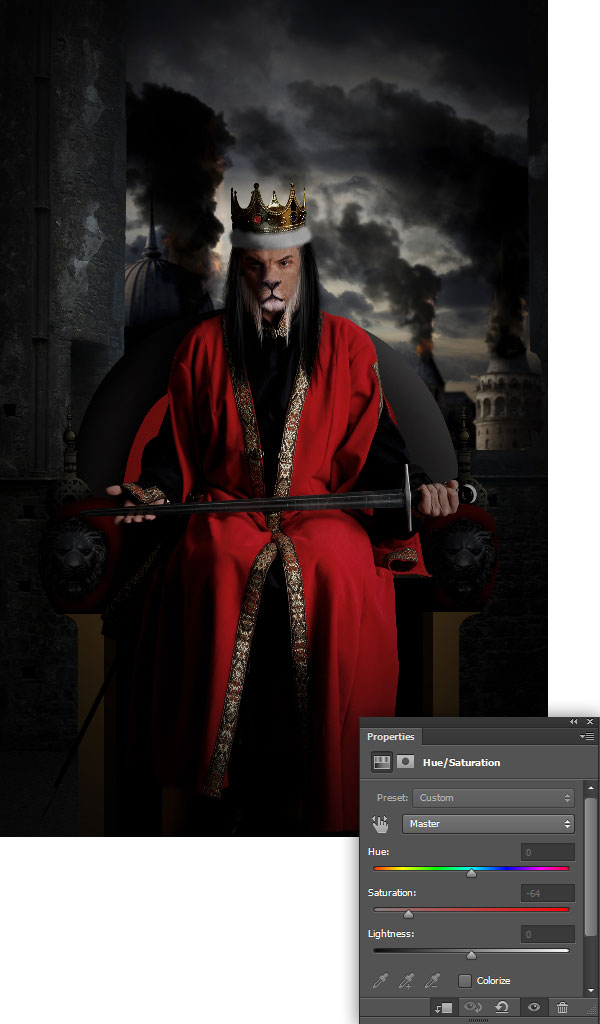
Шаг 19
Вырежьте часть спинки и расположите её позади короля.

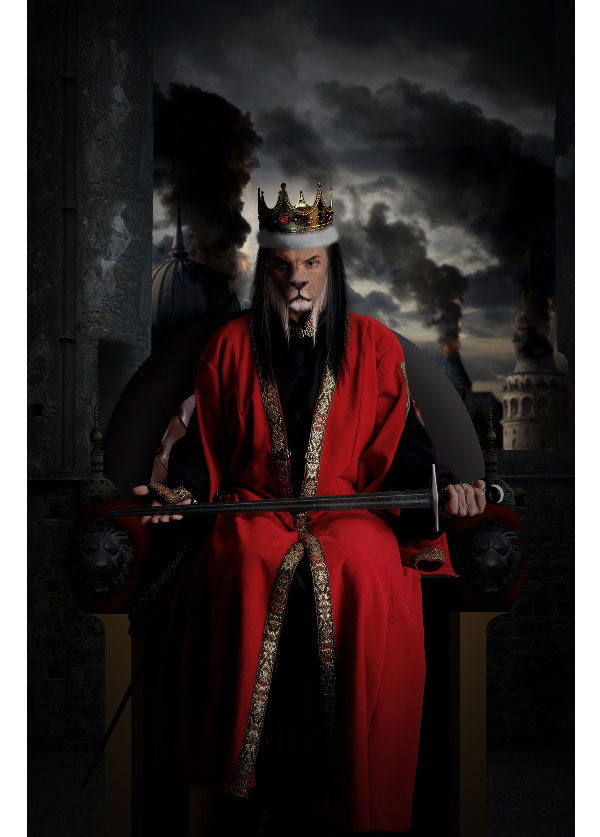
Создайте новый слой и нарисуйте тень на коже.

Шаг 20
Со следующего изображения нам нужен орнамент, который мы наложим на ножки трона.

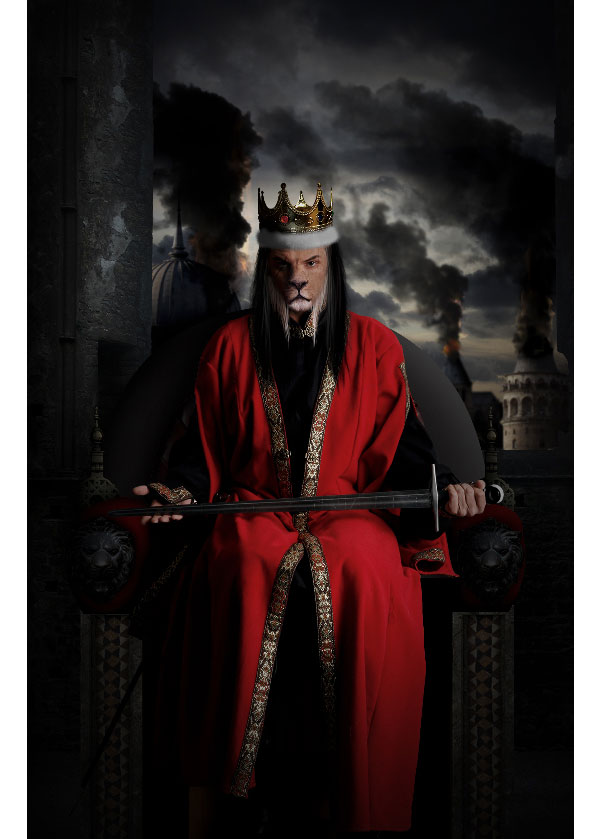
Нарисуйте тени на ножках.
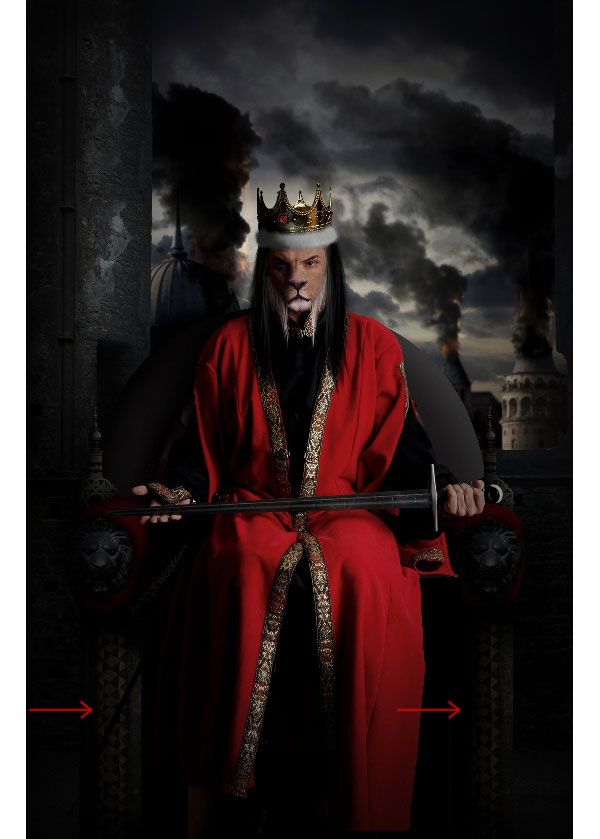
Объедините обе ножки в группу и создайте для неё корректирующий слой Экспозиция (Exposure): -0.17 / 0.0000 / 0.77.
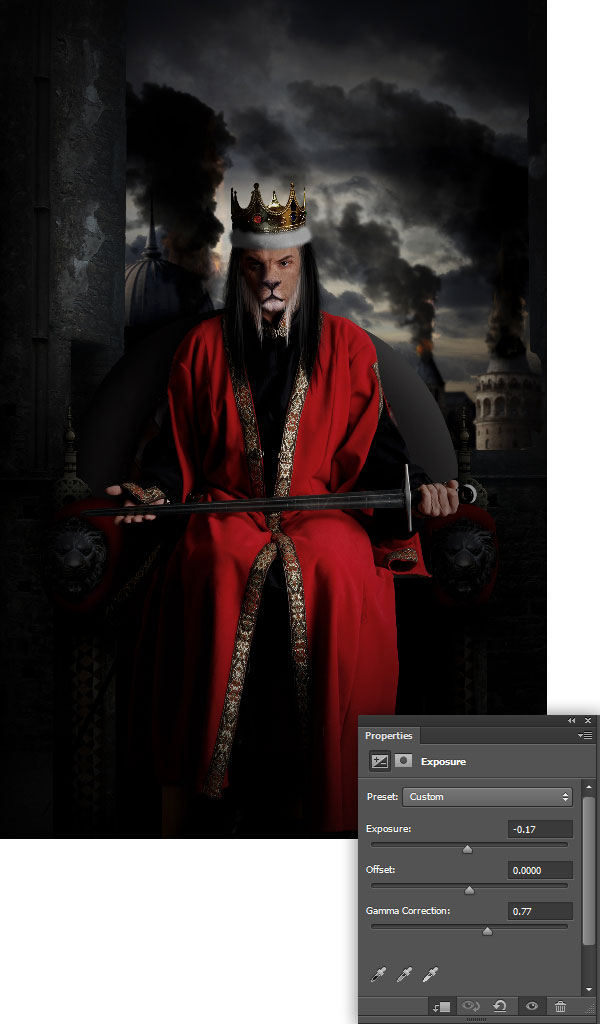
Шаг 21
Вырежьте следующий элемент узора картинной рамы.

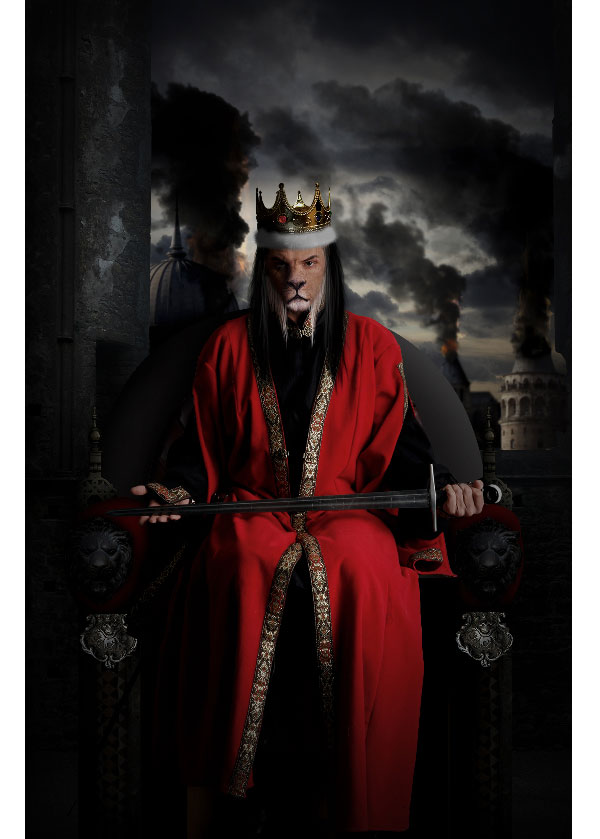
Нарисуйте тени:
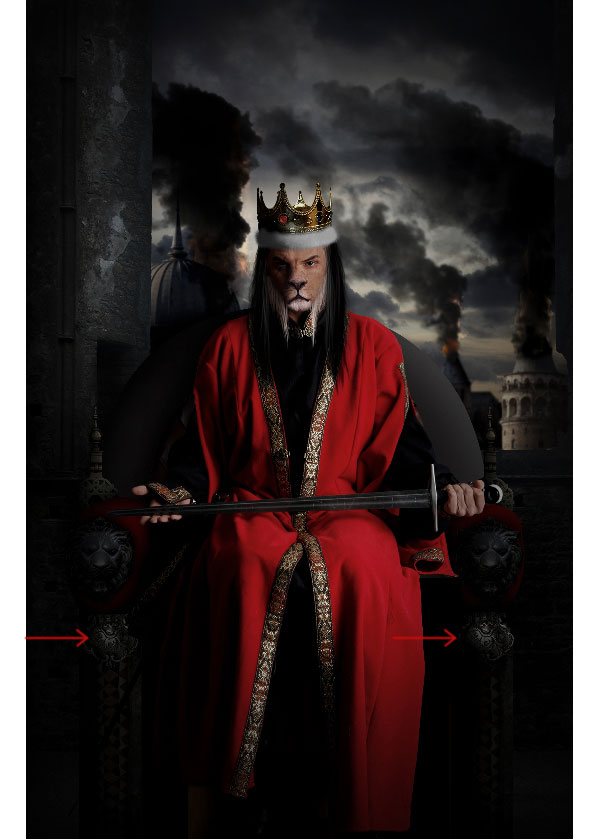
Объедините все элементы трона в группу и создайте для неё корректирующий слой Экспозиция: -0.38 / 0.0000 / 0.83.
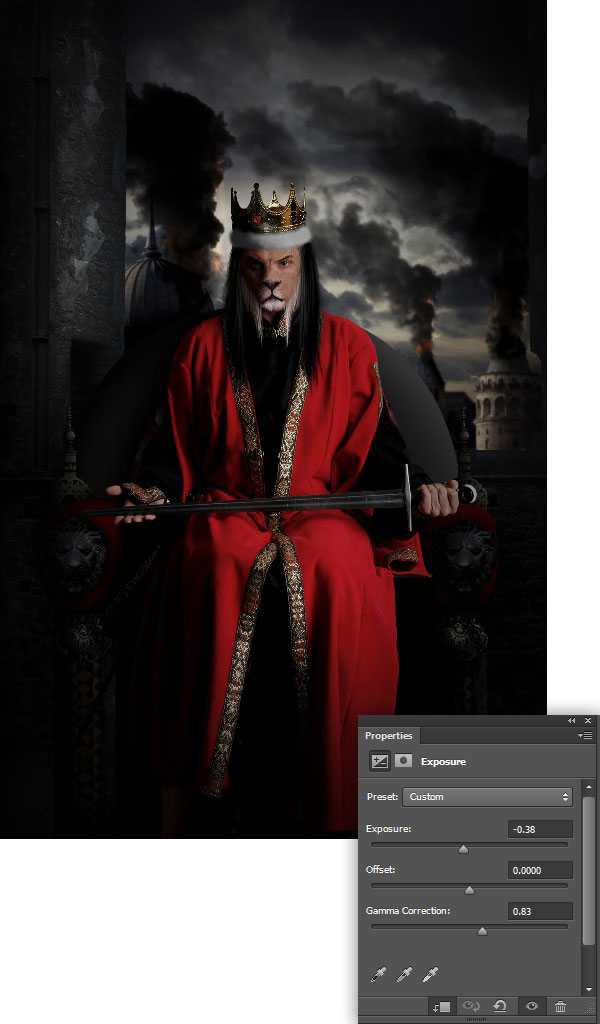
Шаг 22
Вырежьте часть спинки каменного трона в наш документ.

Измените её форму при помощи Марионеточной деформации (Редактирование – Марионеточная деформация) (Edit – Puppet Warp).

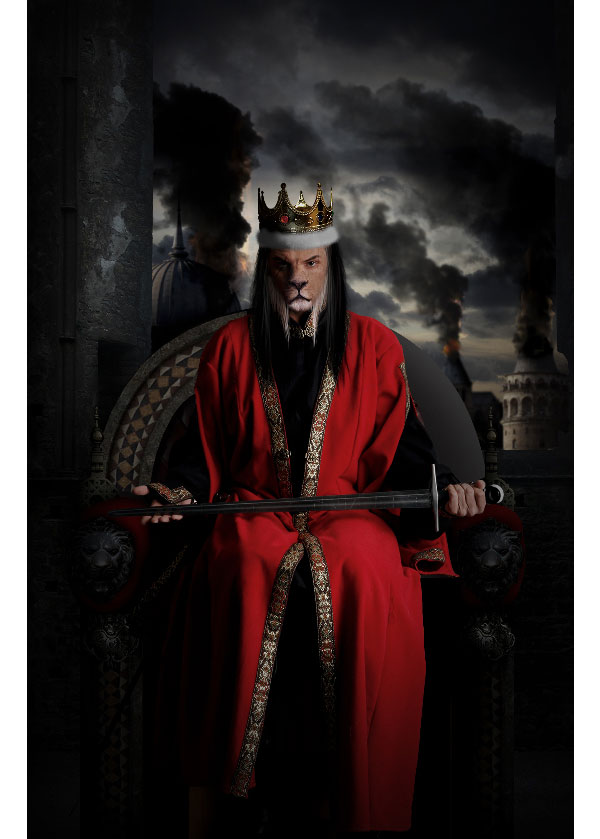
Создайте копию арки, поверните её в другую сторону (Редактирование – Трансформирование – Отразить по горизонтали) (Edit – Transform – Flip Horizontal).
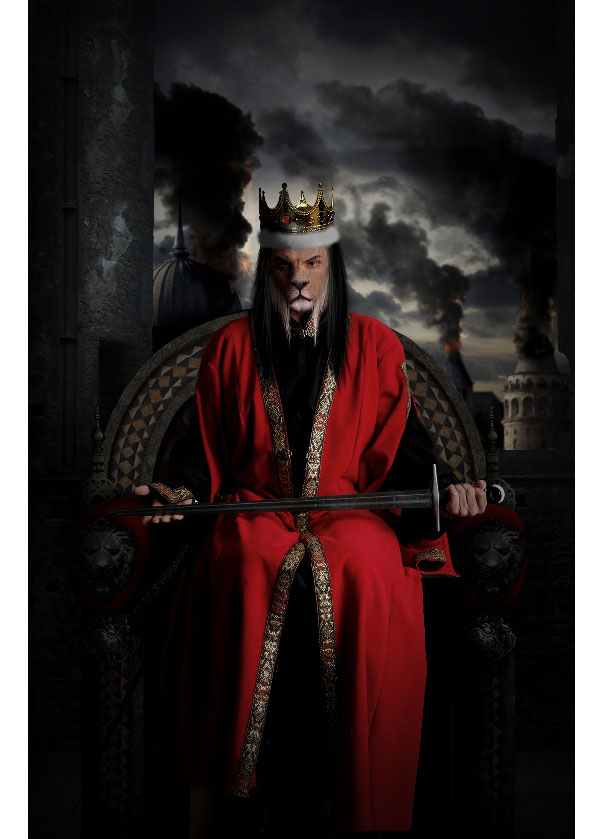
Объедините оба слоя арки в группу и создайте корректирующий слой Экспозиция: 0.34 / 0.0000 / 0.79.
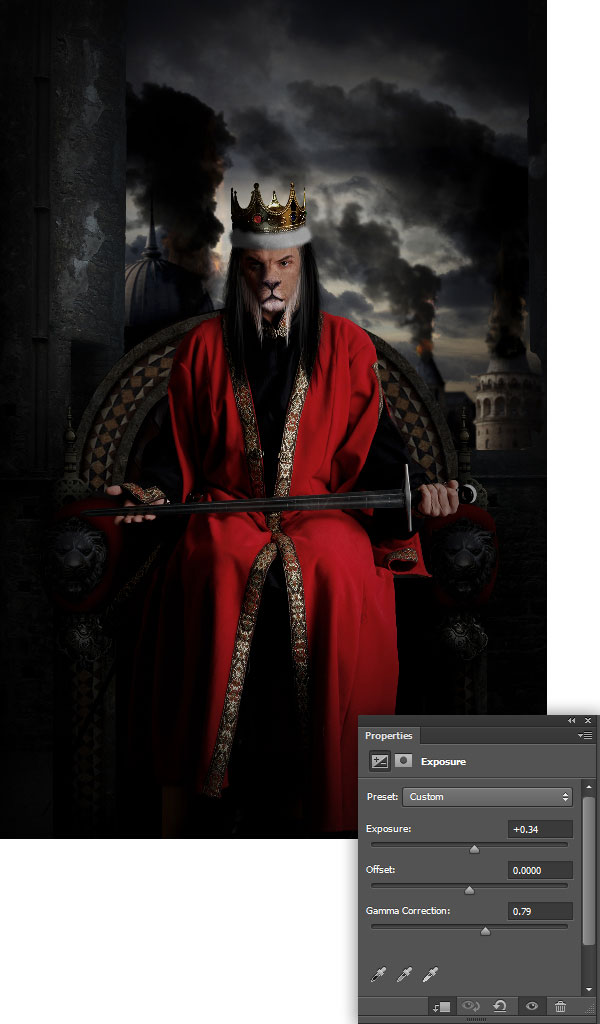
На новом слое нарисуйте тени на арке.

Шаг 23
Вырежьте медальон в наш документ.

Нарисуйте тень на левой стороне.

Вырежьте ещё один медальон.

Для второго медальона создайте два корректирующих слоя:
Экспозиция: -0.05 / 0.0000 / 0.70.
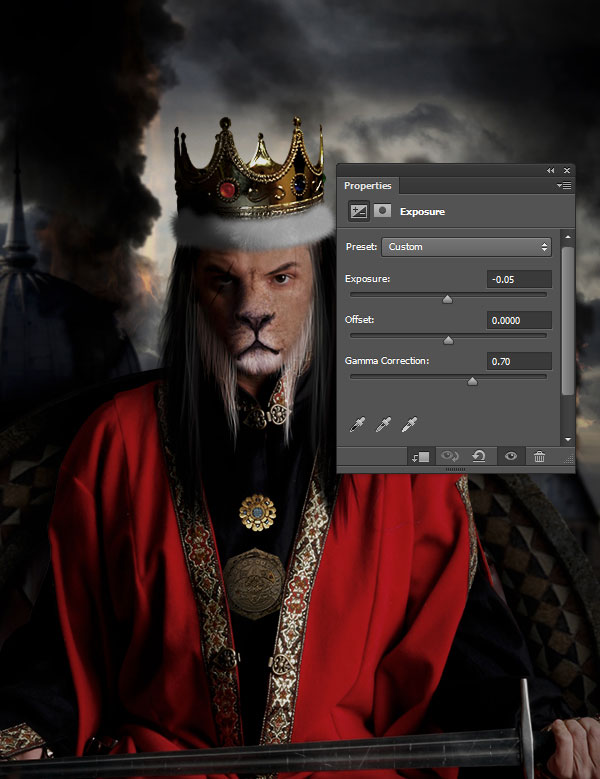
Кривые:
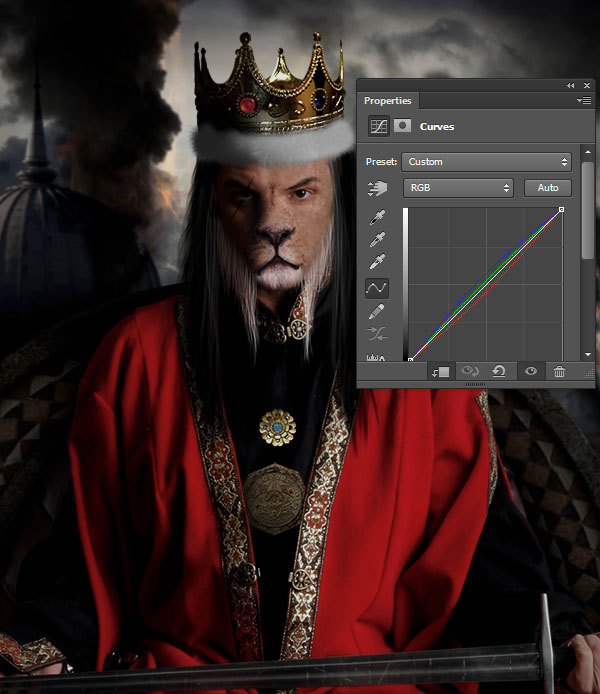
Обесцветьте второй медальон при помощи корректирующего слоя Цветовой тон/Насыщенность (Hue/Saturation): понизьте насыщенность до -45.
Создайте новый слой и нарисуйте тень:

Подобным образом вставьте ещё один медальон.

Шаг 24
Вставьте изображение искр.
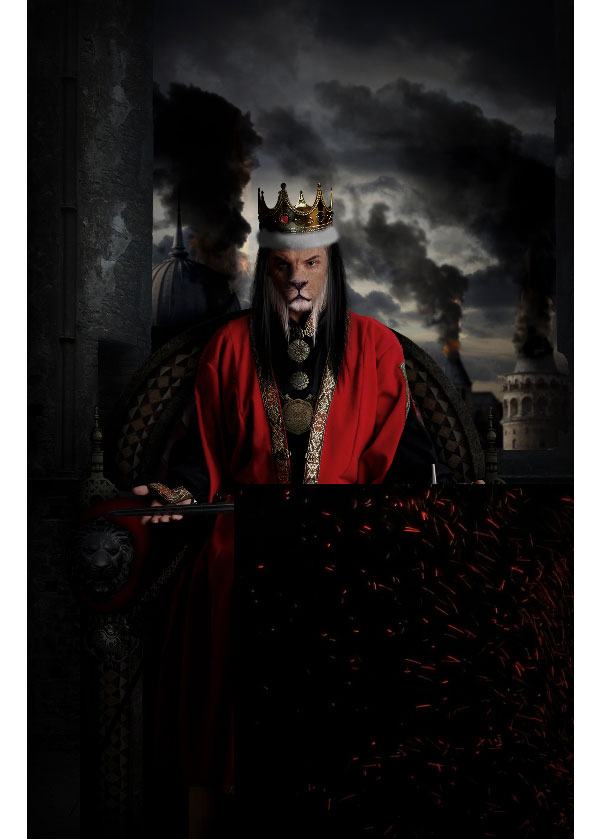
Установите Режим наложения на Осветление (Screen).
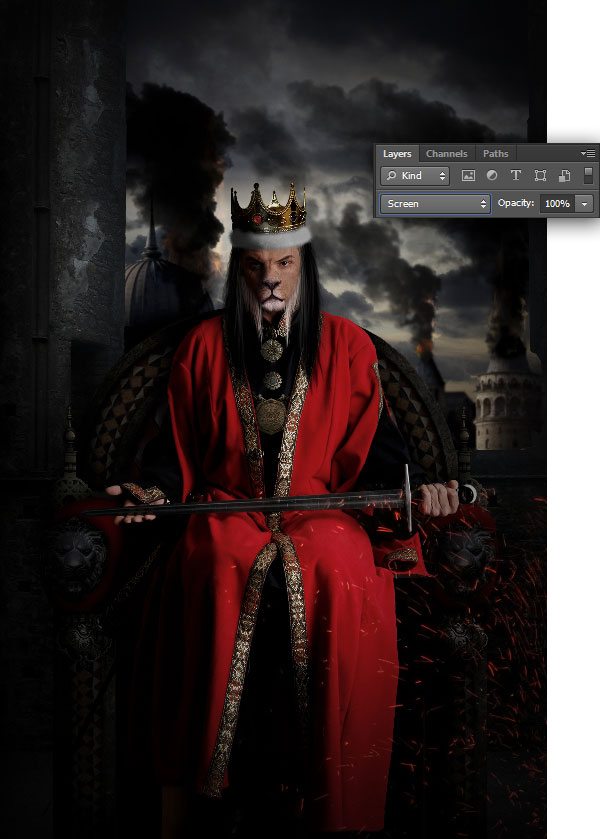
Создайте новый слой и обрисуйте край холста цветом #e79f05.
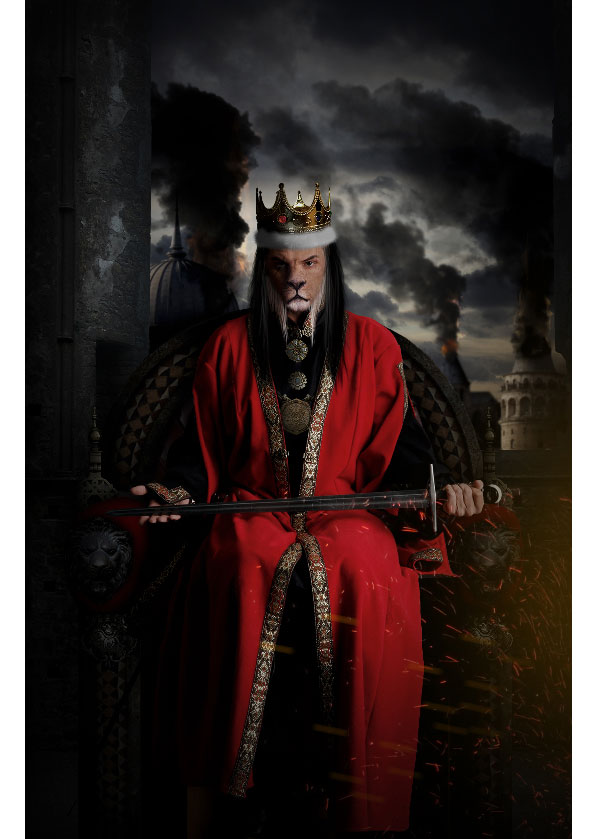
Шаг 25
Вставьте копьё в наш документ и расположите его в вертикальном положении.

На копьё насадите череп.


Для черепа создайте корректирующий слой Экспозиция: -0.23 / 0.0000 / 0.77.
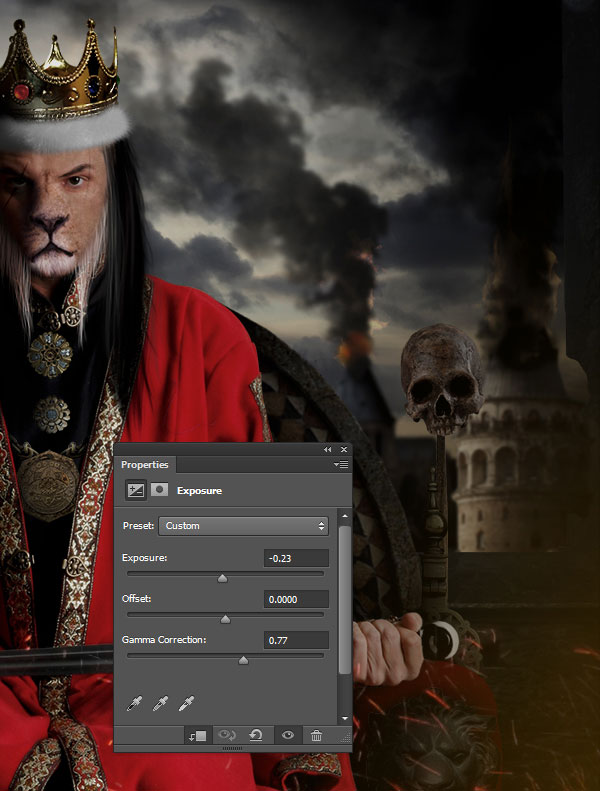
Создайте новый слой над черепом и нарисуйте тень.

Шаг 26
Вырежьте другую корону и наденьте её на череп.

Для короны создайте пару корректирующих слоёв:
Экспозиция: -0.07 / 0.0000 / 0.76.
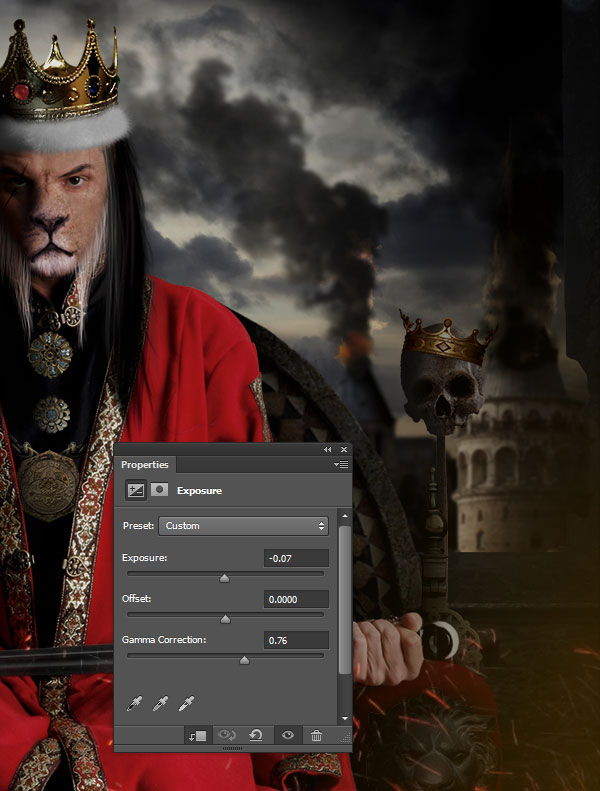
Цветовой тон/Насыщенность (Hue/Saturation): 0 / -44 / 0.
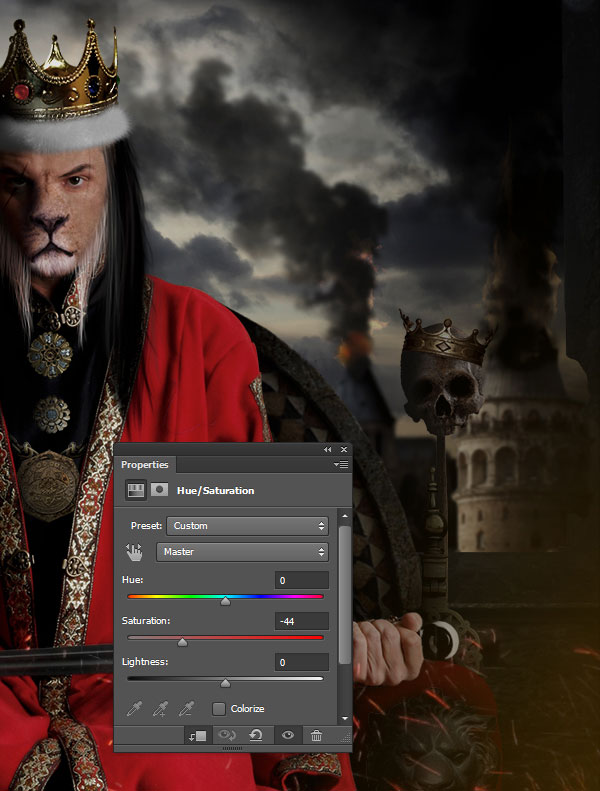
На новом слое нарисуйте тень на короне.

Объедините все слои короны, черепа и копья. Примените фильтр Размытие по Гауссу (Фильтр – Размытие – Размытие по Гауссу) (Filter – Blur – Gaussian Blur) со значением 0,7 пикселя.
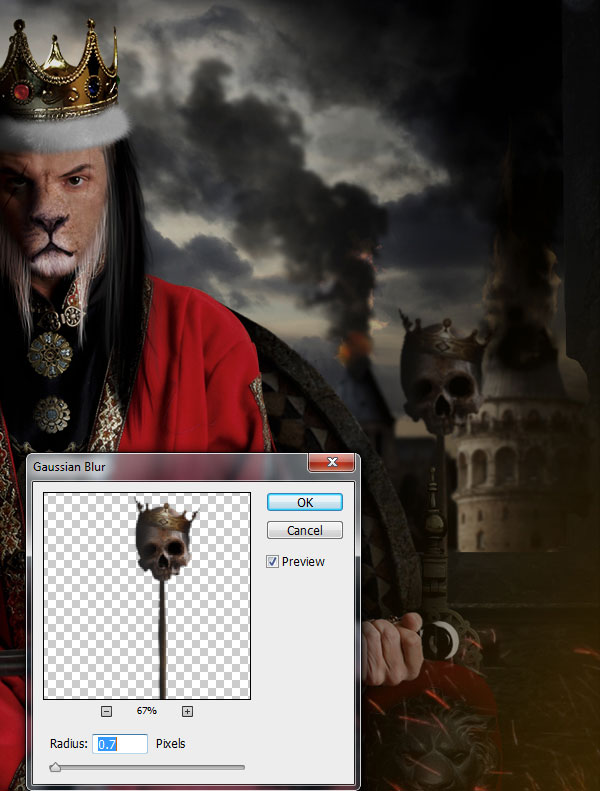
Конечный результат:

Ссылка на источник урока
Этот урок Photoshop подготовлен для Вас командой сайта globator.net.
 Читайте также: Читайте также:
Если у Вас есть вопросы, можете задать их на нашем форуме.
Буду благодарен, если поделитесь ссылкой на эту страницу в одном из сервисов:
Присоединяйтесь к нам в Facebook (просто нажмите кнопку "Мне нравится"):
Понравился материал? Присоединяйтесь к нам в Твиттере @globatornet .
|


