|
Объявления:
Дорогие друзья, в этом уроке Фотошоп мы будем создавать коллаж с эффектно парящей планетой.
Конечный результат:

Ресурсы урока:
Теннисные мячи
Дерево бонсай
Облака
Старая бумага
Дирижабли
Почтовые ящики
Шаг 1
Создайте новый документ в Фотошопе (Ctrl + N) с параметрами, указанными на скриншоте. Выберите инструмент Градиент (Gradient Tool) (G): Стиль (Style) – Радиальный (Radial), Градиент – от #eaf8f2 к #76ccf9. Протяните градиент из центра холста к одному из краёв.
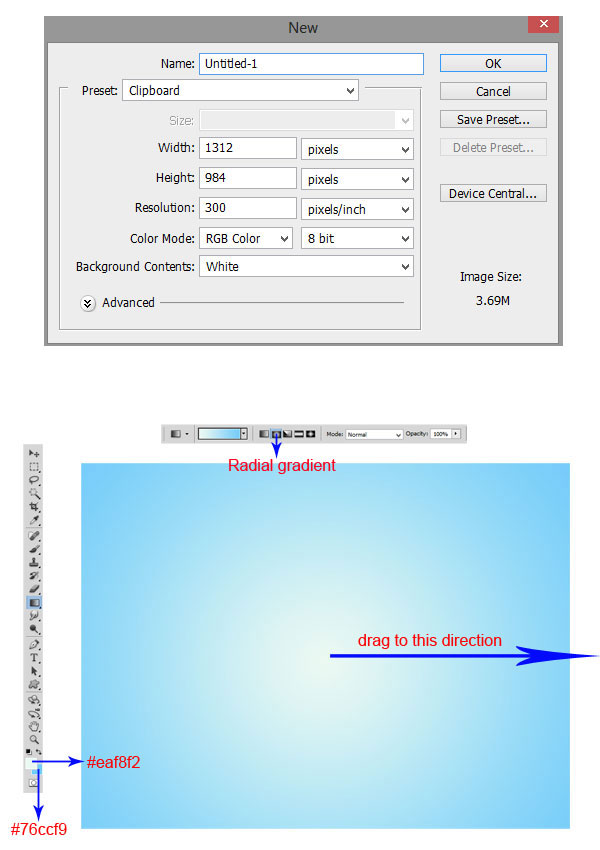
Шаг 2
Создайте новый слой (Ctrl + Shift + Alt + N) и выберите градиент нейтральной плотности. Залейте холст на новом слое, как показывает стрелка на скриншоте. Назовите слой «black» (кликните дважды на имени слоя, чтобы переименовать его).
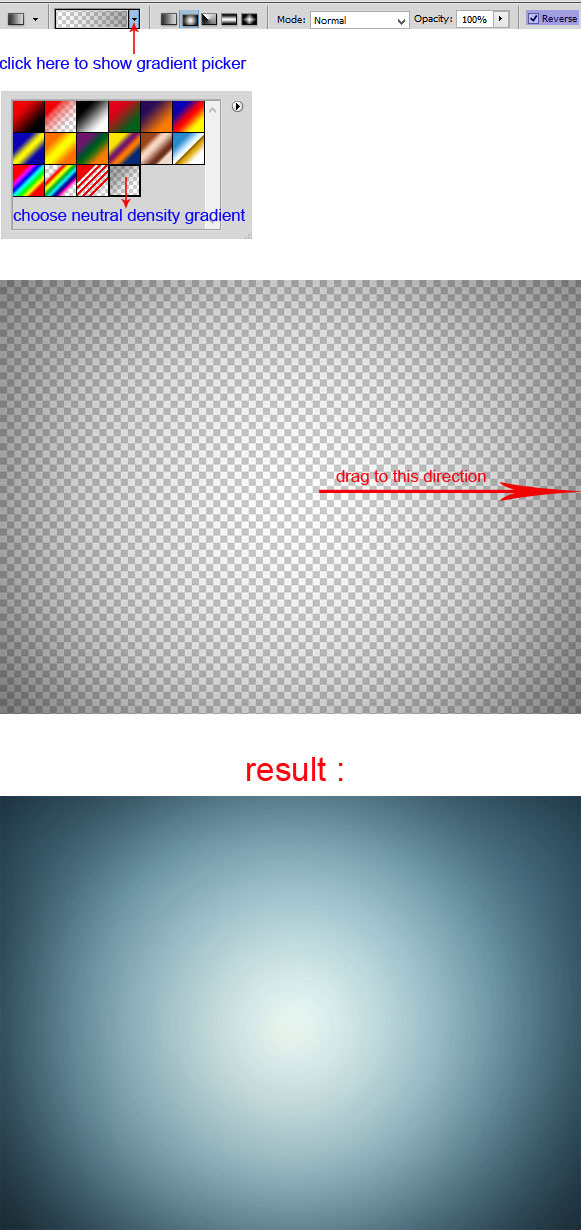
Шаг 3
Откройте фотографию теннисных мячей в отдельном окне Фотошопа. Выберите инструмент Прямоугольная область (Rectangular Marquee Tool) (M). С его помощью мы выделим и перенесём один из мячей в основной документ.

Расположите курсор в центре наибольшего из мячей, зажмите клавиши Shift + Alt и создайте выделение того же размера, что и мяч. Скопируйте выделенный мяч на отдельный слой (Ctrl + J).
Удержание клавиши Shift позволяет Вам создать выделение круглой формы, а клавиша Alt определяет центр выделенной области.

Шаг 4
Инструментом Перемещение (Move Tool) (V) перенесите мяч в основной документ. Инструментом Свободное трансформирование (Ctrl + T) измените его размер и расположите в центре холста.

Шаг 5
Выберите инструмент Эллипс (Ellipse Tool) (U) и создайте овал на мяче цветом #89a725. Назовите этот слой «green surface».
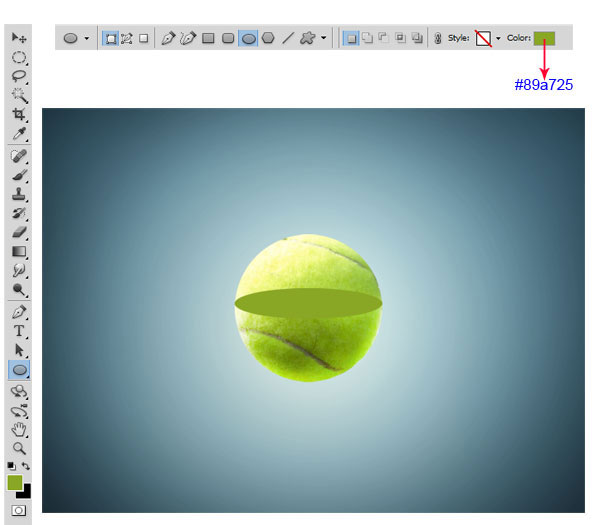
Выберите слой мяча и добавьте к нему пиксельную маску (кликните на иконке маски в нижней части палитры слоёв). Выберите инструмент Кисть (Brush Tool) (B) и чёрным цветом на маске обрисуйте верхнюю половину мяча (на скриншоте она обозначена красным цветом).
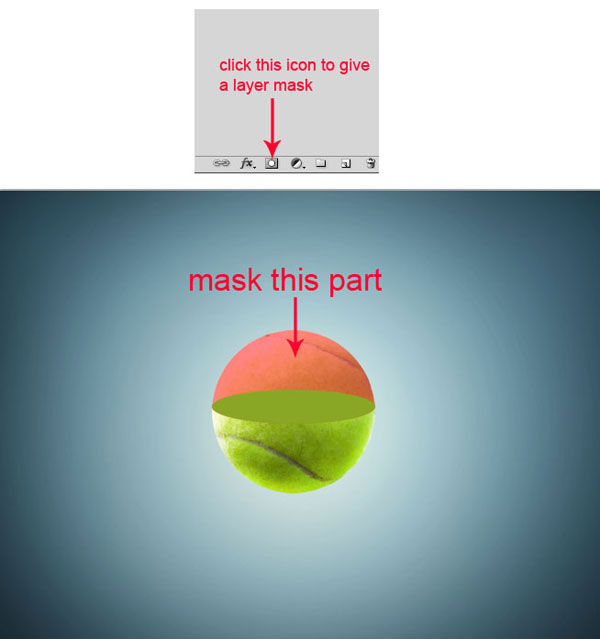
Результат:
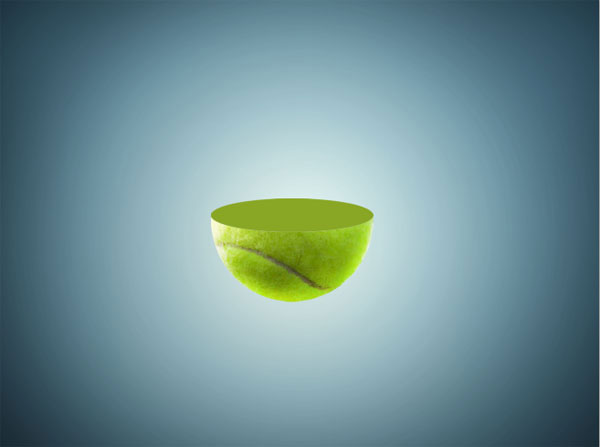
Кликните дважды на слое с зелёным овалом, чтобы открыть окно стилей. Примените стиль Тиснение (Bevel & Emboss):
Стиль (Style): Внутренний скос (Inner Bevel)
Метод (Technique): Плавное (Smooth)
Глубина (Depth): 521%
Направление (Direction): Вверх (Up)
Размер (Size): 45 пикселя
Смягчение (Soften): 0 пикселей
Угол (Angle): -135 градусов
Глобальное освещение (Use Global Light): Включено
Высота (Altitude): 32 градусов
Контур глянца (Gloss Contour): Линейный (Linear); Сглаживание (Anti-aliased): Включено
Режим подсветки (Highlight Mode): Осветление (Screen); Цвет (Color): #ecf6cd; Непрозрачность (Opacity): 75%
Режим тени (Shadow Mode): Умножение (Multiply); Цвет (Color): #a4b650; Непрозрачность (Opacity): 75%.
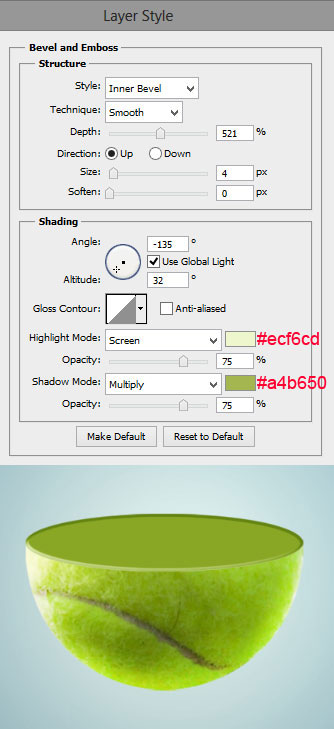
Шаг 6
Откройте фотографию дерева. Дерево имеет сложную форму, и выделить его обычным инструментом выделения не получится. В Фотошопе есть инструмент выделения Цветовой диапазон (Color Range). Он выделяет объекты на основе разницы в тонах. Но для этого объект и фон должны иметь хороший контраст, иначе ничего не получится.
Перейдите в меню Выделение - Цветовой диапазон (Select - Color Range). Наведите курсор на фон и увидите, что он сменился на пипетку. Кликните на фоне, чтобы определить цвет. Установите Разброс (Fuzziness) на 67 и нажмите ОК. Выделен будет фон.
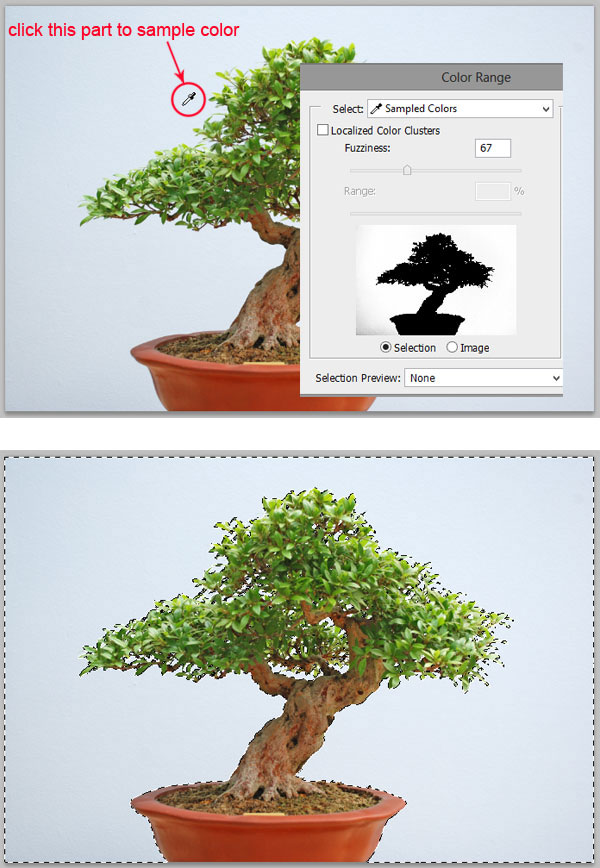
Нажмите клавишу Delete, чтобы удалить фон.

Шаг 7
Перенесите дерево в основной документ и расположите его, как показано ниже. Измените размер дерева инструментом Свободное трансформирование (Ctrl + T), добавьте маску и чёрной кистью скройте горшок.
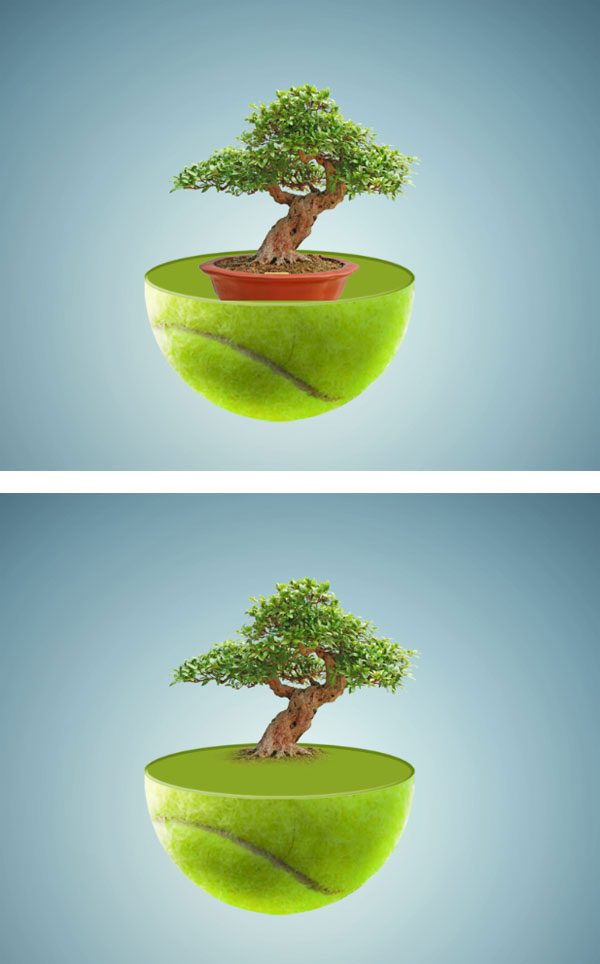
Создайте новый слой (Ctrl + Shift + N) над слоем дерева. В окне параметров слоя включите обтравочную маску (Use Previous Layer to Create Clipping Mask), установите режим Перекрытие (Overlay) и залейте его 50% серым цветом (Fill with Overlay-neutral color (50% gray)). Всё это можно сделать и по отдельности, но данный способ упрощает рабочий процесс.
Выберите инструмент Кисть (Brush Tool) (B) с мягкими краями и белым цветом обрисуйте дерево, как показывает следующий скриншот.
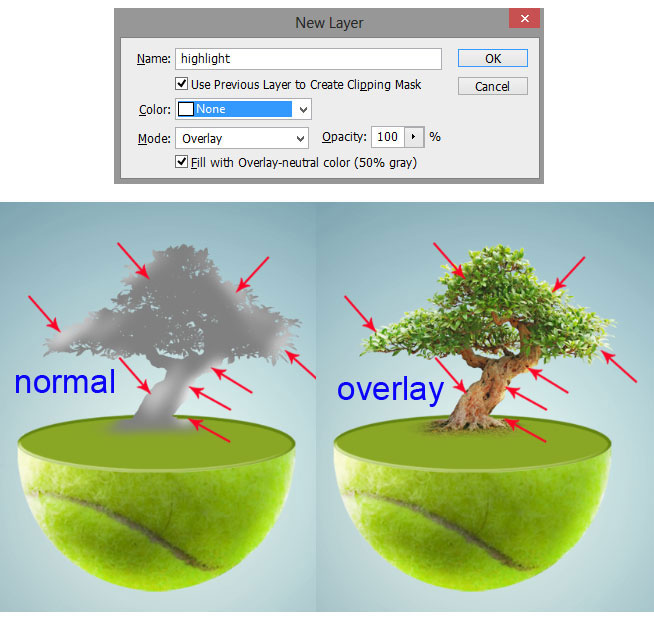
Шаг 8
Создайте несколько копий слоя мяча (Ctrl + J) и инструментом Свободное трансформирование (Ctrl + T) измените их размер. Уменьшите непрозрачность мячей до 60% и 30%.
Помните: чем дальше находятся объект, тем менее заметным он должен быть.

Выберите все слои мячей в палитре слоёв. Удерживайте клавишу Shift или Ctrl, чтобы выбрать сразу несколько слоёв. Поместите их всех в группу (Ctrl + G).

Шаг 9
Сейчас мы нарисуем необычное воздушное средство передвижения.
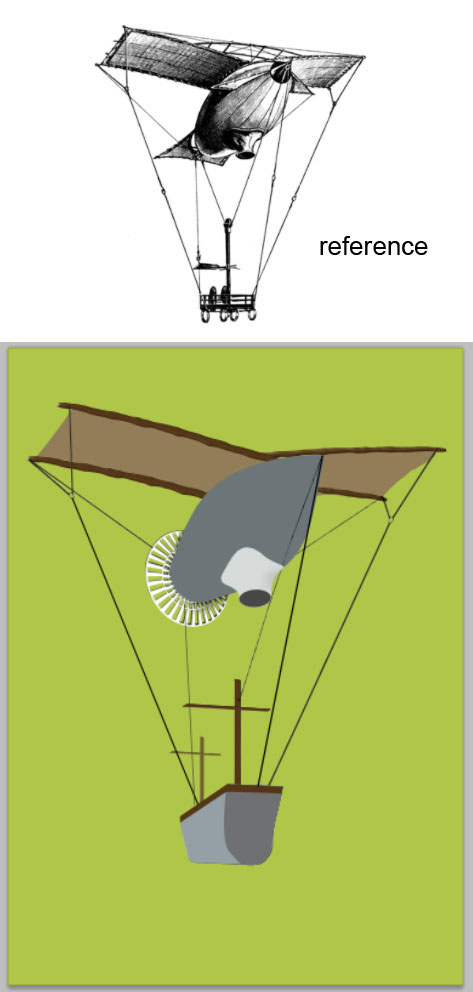
Создайте новый документ размером 1500х2100 пикселей. Мы нарисуем основу из векторных фигур.
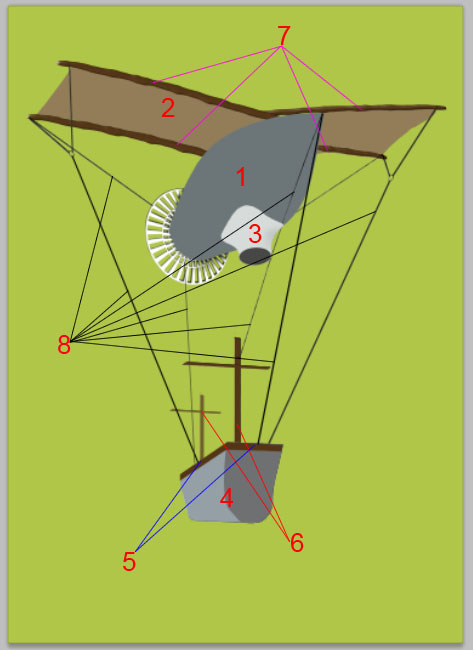
Выберите инструмент Перо (Pen Tool) (P) в режиме Контуров (Paths) и нарисуйте контур, показанный ниже. Кликните правой кнопкой мыши на холсте и выберите пункт Выполнить заливку контура (Fill Path).
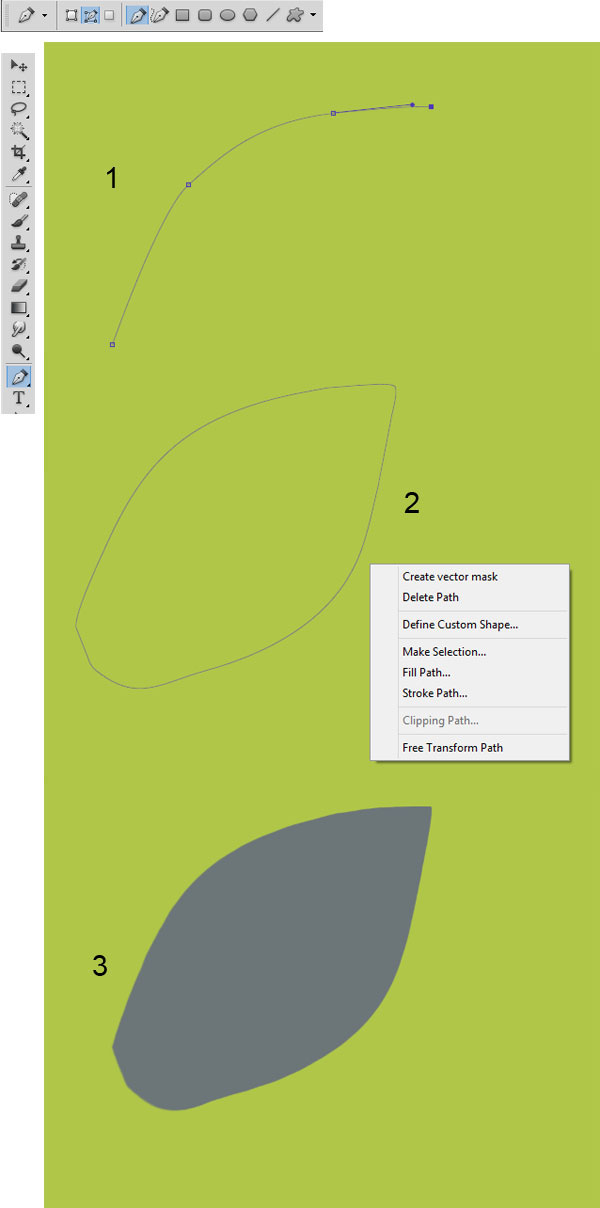
Таким же способом нарисуйте несколько частей.
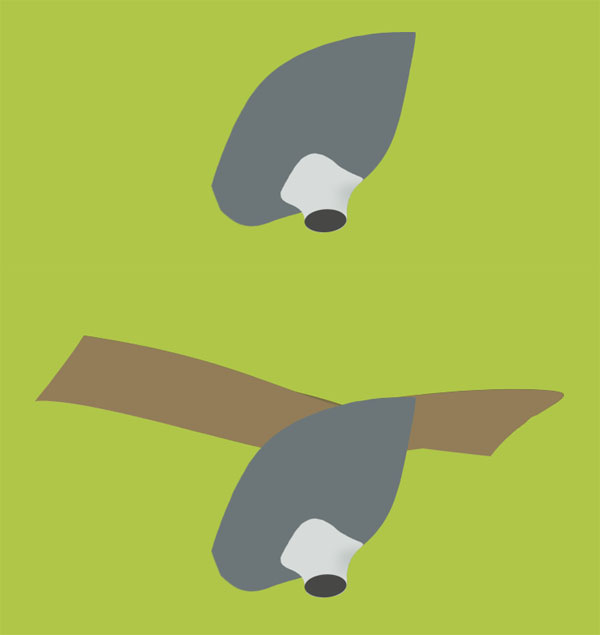
Выберите инструмент Произвольная фигура (Custom Shape Tool) (U) и создайте хвостовую часть.
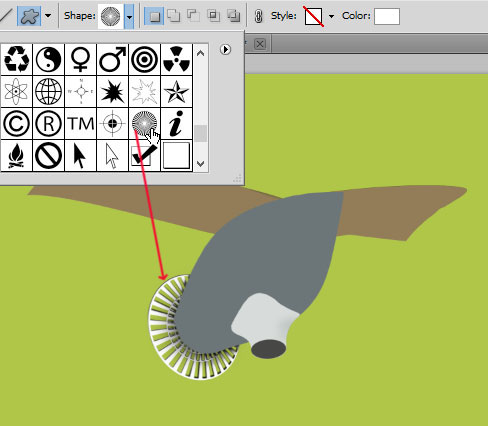
На отдельных слоя нарисуйте остальные элементы.
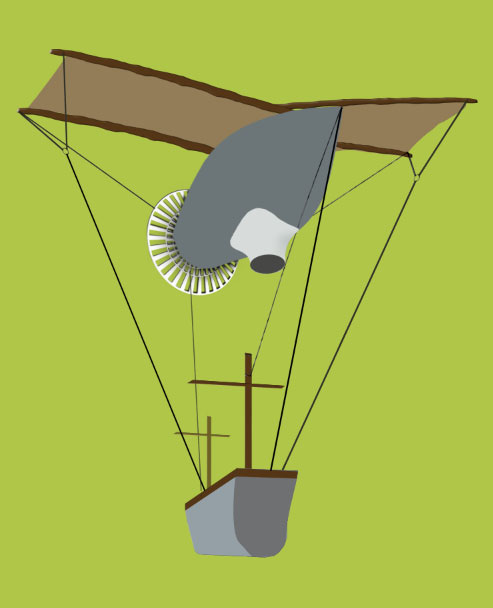
Шаг 10
Примените стиль Тиснение (Bevel & Emboss) к коричневым балкам.
Стиль (Style): Внутренний скос (Inner Bevel)
Метод (Technique): Плавное (Smooth)
Глубина (Depth): 100%
Направление (Direction): Вверх (Up)
Размер (Size): 5 пикселей
Смягчение (Soften): 0 пикселей
Угол (Angle): 163 градусов
Глобальное освещение (Use Global Light): Включено
Высота (Altitude): 37 градусов
Контур глянца (Gloss Contour): Линейный (Linear); Сглаживание (Anti-aliased): Включено
Режим подсветки (Highlight Mode): Осветление (Screen); Цвет (Color): Белый; Непрозрачность (Opacity): 75%
Режим тени (Shadow Mode): Умножение (Multiply); Цвет (Color): Чёрный; Непрозрачность (Opacity): 75%.
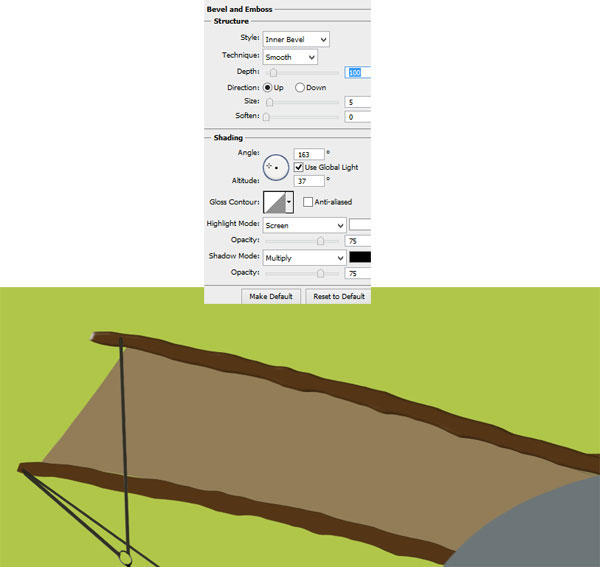
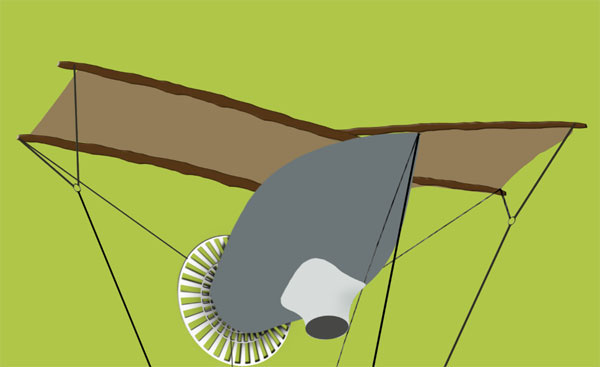
Шаг 11
На коричневых балках нужно создать верёвку. Создайте новый слой и нарисуйте фигуру, показанную ниже, тёмно-серым цветом.
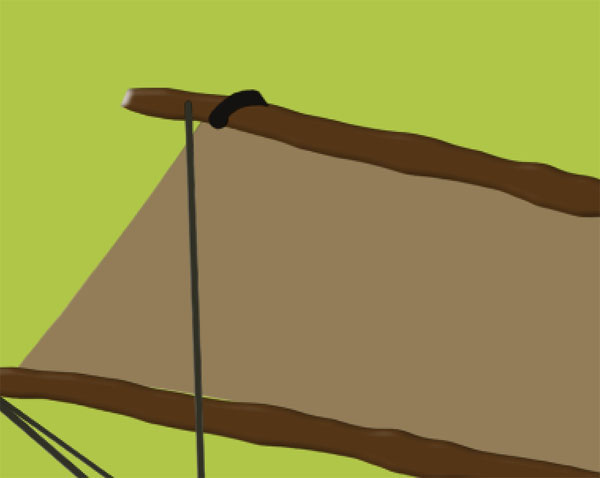
Выберите инструмент Осветлитель (Dodge Tool) (O) с мягкими краями. В настройках выберите Диапазон (Range) Средние тона (Midtones). Нарисуйте свечение на куске верёвки.
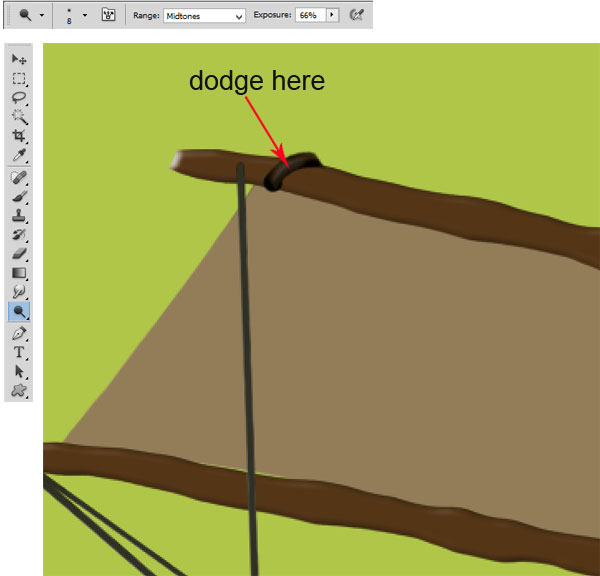
Создайте много копий куска верёвки и расположите их вдоль всей балки. Дублировать объекты можно и в процессе перемещения. Для этого нужно выбрать инструмент Перемещение (Move Tool) (V), зажать клавишу Alt и сдвинуть объект в сторону.
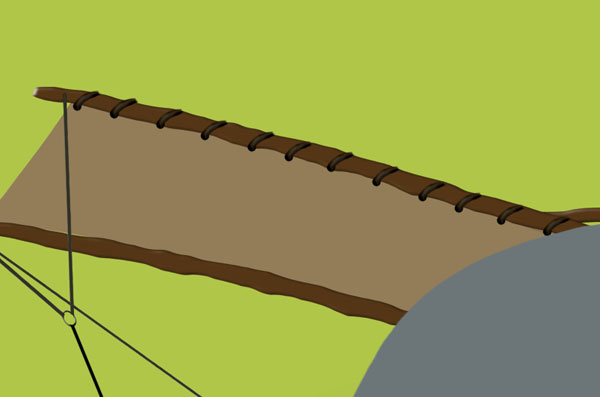
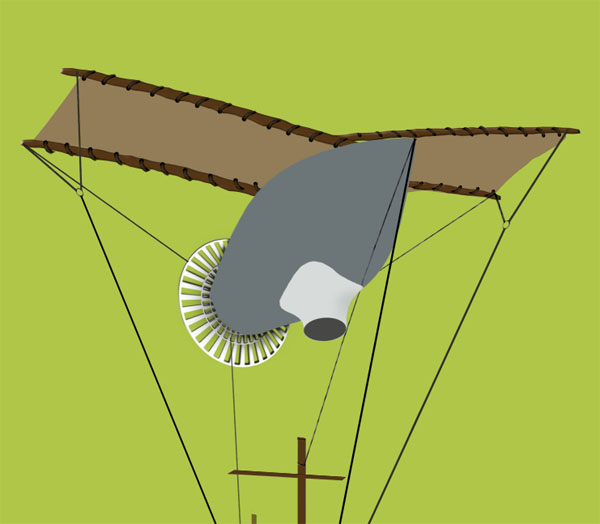
Шаг 12
Теперь создадим текстуру для крыльев. Создайте новый документ размером 1000х1000 пикселей. Кликните дважды на фоновом слое, чтобы разблокировать его. Установите цвета по умолчанию (D) и примените фильтр Волокна (Фильтр - Рендеринг - Волокна) (Filter - Render - Fibers).
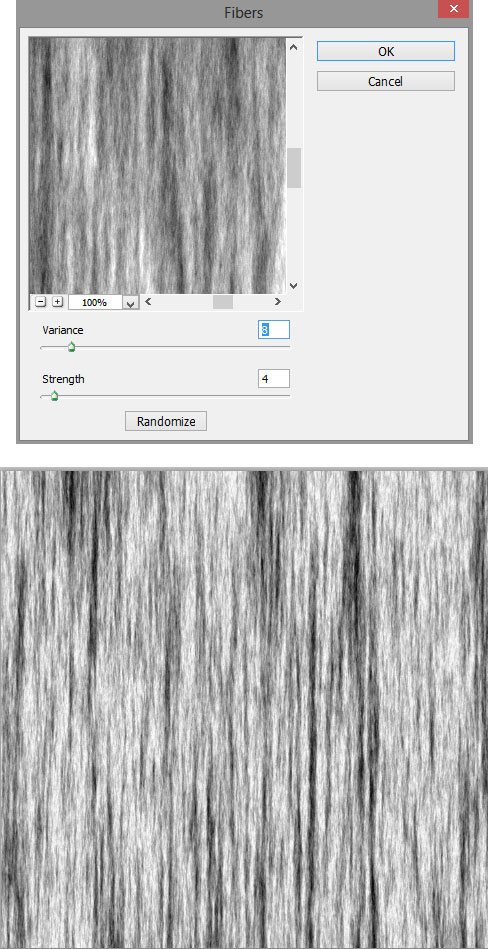
Инструментом Затемнитель (Burn Tool) (O) или чёрной кистью добавьте тени на крылья.
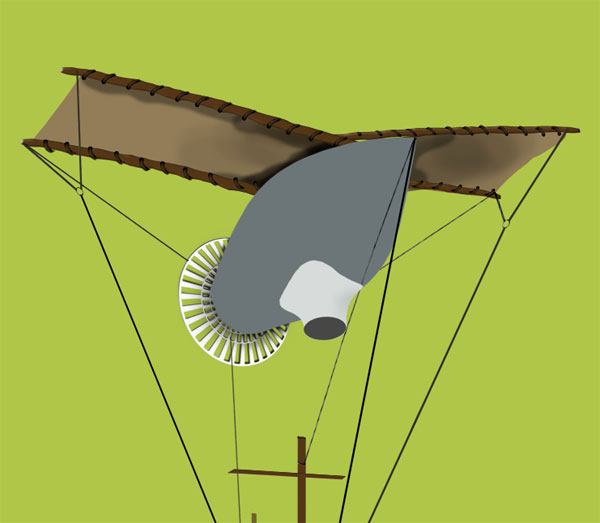
Перенесите текстуру в наш документ и расположите её поверх крыльев. Слой текстуры должен быть прямо над их слоем. Создайте обтравочную маску (Ctrl + Alt + G), чтобы текстура не выходила за пределы крыльев.
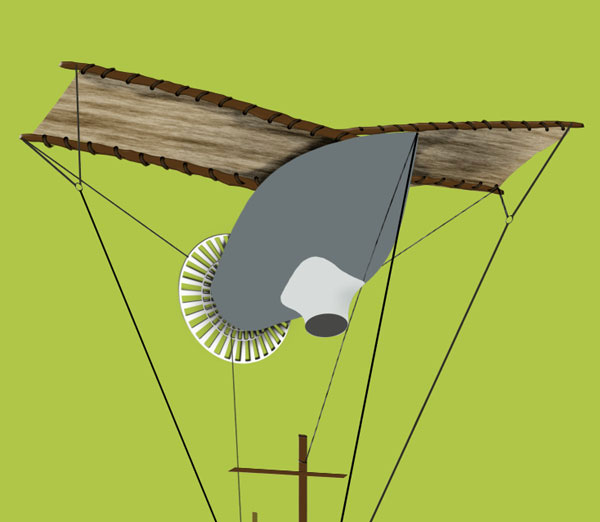
Шаг 13
Инструментами Осветлитель (Dodge Tool) (O) и Затемнитель (Burn Tool) (O) обрисуйте верёвки, чтобы сделать из них скрученную металлическую проволоку.

Шаг 14
Инструментом Произвольная фигура (Custom Shape Tool) (U) создайте скрепки на прутьях и добавьте на них тени и свет.
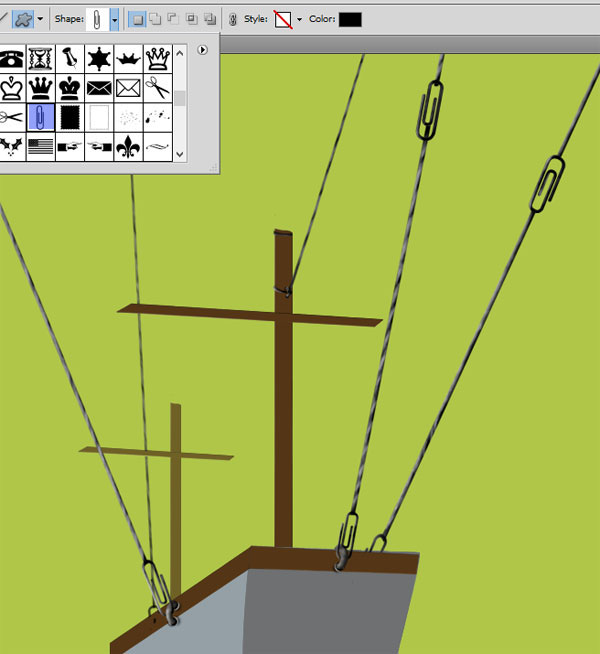
Шаг 15
Создайте новый слой позади слоёв с крыльями. Выберите инструмент Кисть (Brush Tool) (B) и задайте размер в несколько пикселей. Инструментом Перо (Pen Tool) (P) нарисуйте контур, показанный ниже. Кликните правой кнопкой мыши на холсте и выберите пункт Выполнить обводку контура (Stroke Path). В появившемся окне выберите пункт Кисть (Brush). Контур будет обведён настроенной ранее кистью.
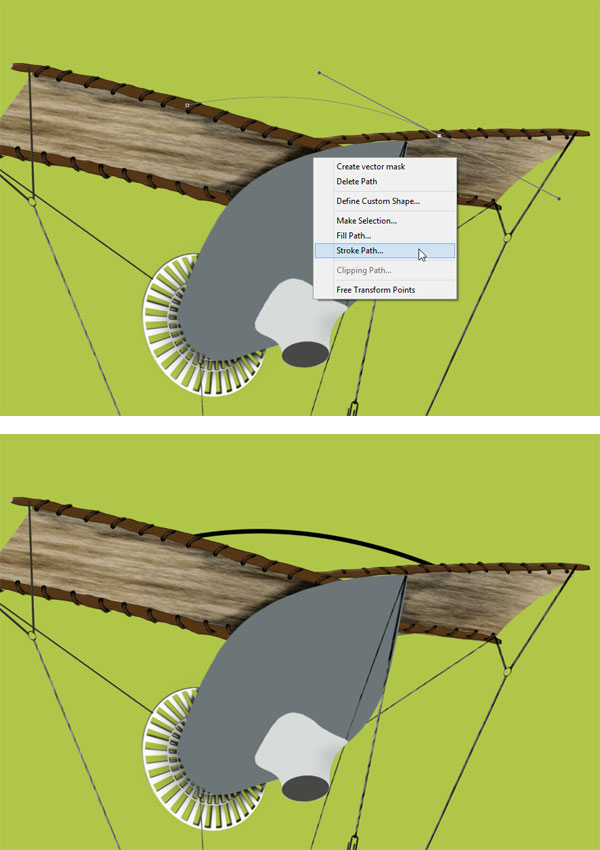
Нарисуйте ещё несколько элементов каркаса:
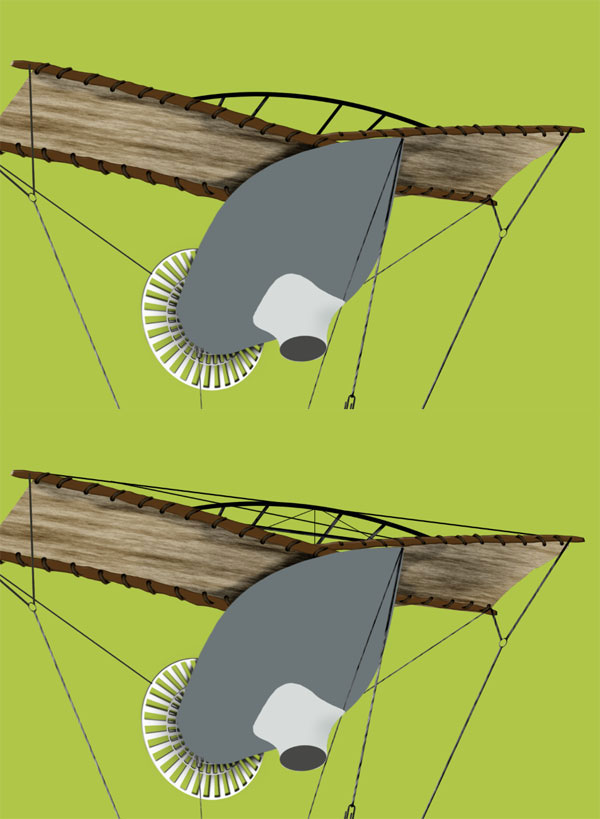
На данный момент всё должно выглядеть так:

Шаг 16
Поработайте инструментами осветления и затемнения над нижней частью самолёта и вагоном.
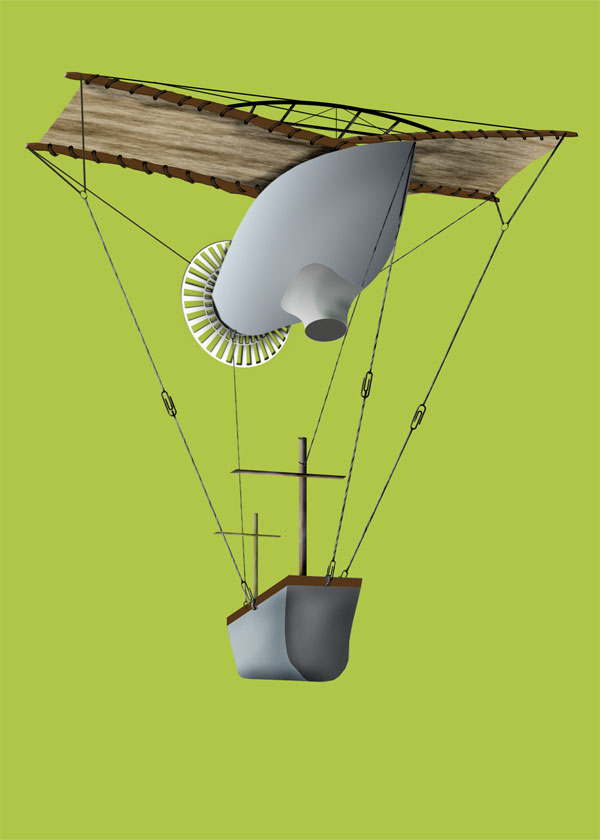
Шаг 17
Откройте фотографию почтовых ящиков. Инструментом Многоугольное лассо (Polygonal Lasso Tool) (L) выделите ящик.
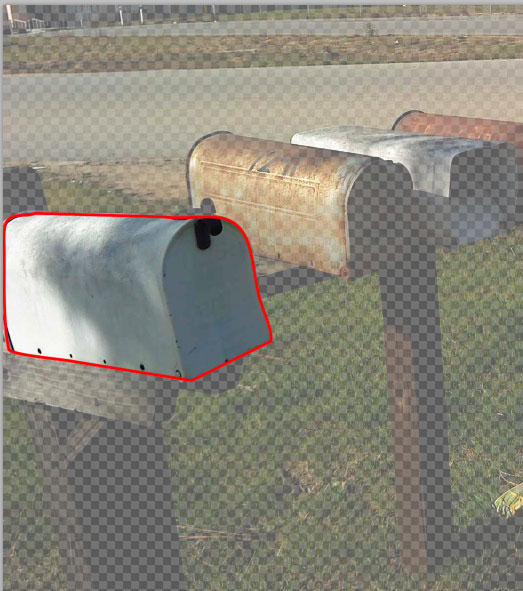
Инструментом Перемещение (Move Tool) (V) перенесите ящик в наш документ. Активируйте инструмент Свободное трансформирование (Ctrl + T), переверните ящик, кликните правой кнопкой мыши на холсте и выберите режим Перспектива (Perspective). Измените форму ящика, как показано на скриншоте.

Как Вы поняли, это вагон, в котором и будут перевозиться групы.
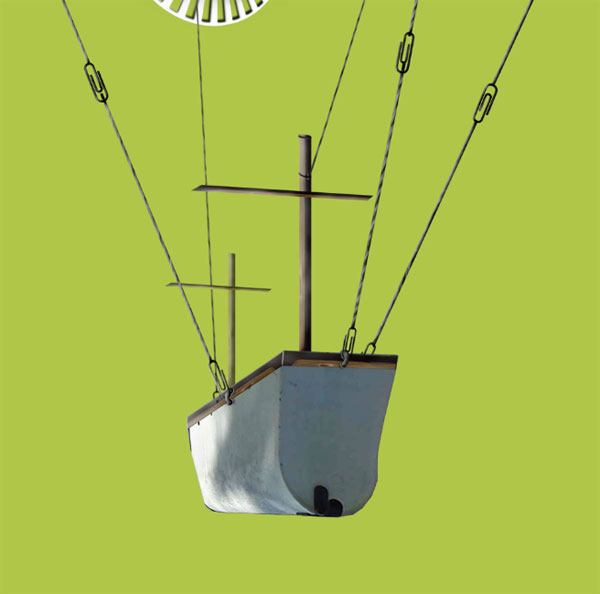
Шаг 18
Измените форму того же почтового ящика и наложите её на нижнюю часть самолёта.
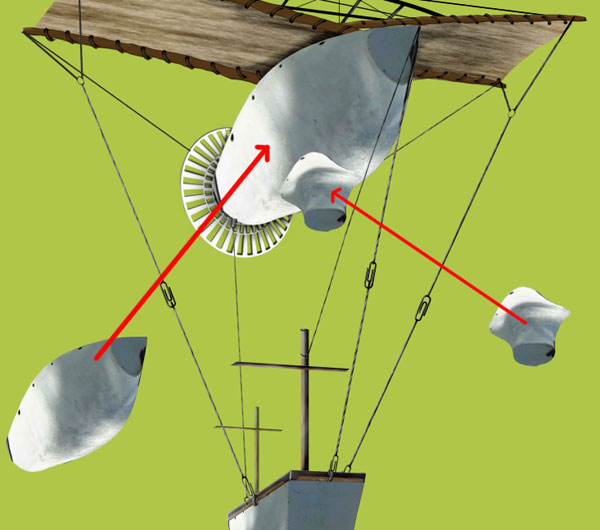
К нижней трубе примените следующие стили:
Тиснение (Bevel & Emboss):
Стиль (Style): Внешний скос (Outer Bevel)
Метод (Technique): Плавное (Smooth)
Глубина (Depth): 450%
Направление (Direction): Вверх (Up)
Размер (Size): 5 пикселей
Смягчение (Soften): 0 пикселей
Угол (Angle): 120 градусов
Глобальное освещение (Use Global Light): Включено
Высота (Altitude): 30 градусов
Контур глянца (Gloss Contour): Линейный (Linear); Сглаживание (Anti-aliased): Включено
Режим подсветки (Highlight Mode): Осветление основы (Color Dodge); Цвет (Color): Белый; Непрозрачность (Opacity): 0%
Режим тени (Shadow Mode): Умножение (Multiply); Цвет (Color): Чёрный; Непрозрачность (Opacity): 100%.
Контур (Contour):
Контур (Contour): Скругленные ступени (Rounded Steps), Сглаживание (Anti-aliased): Выключено
Диапазон (Range): 50%
Текстура (Texture):
Масштаб (Scale): 165%
Глубина (Depth): +356%
Инвертировать: Выключено
Связать со слоем: Включено
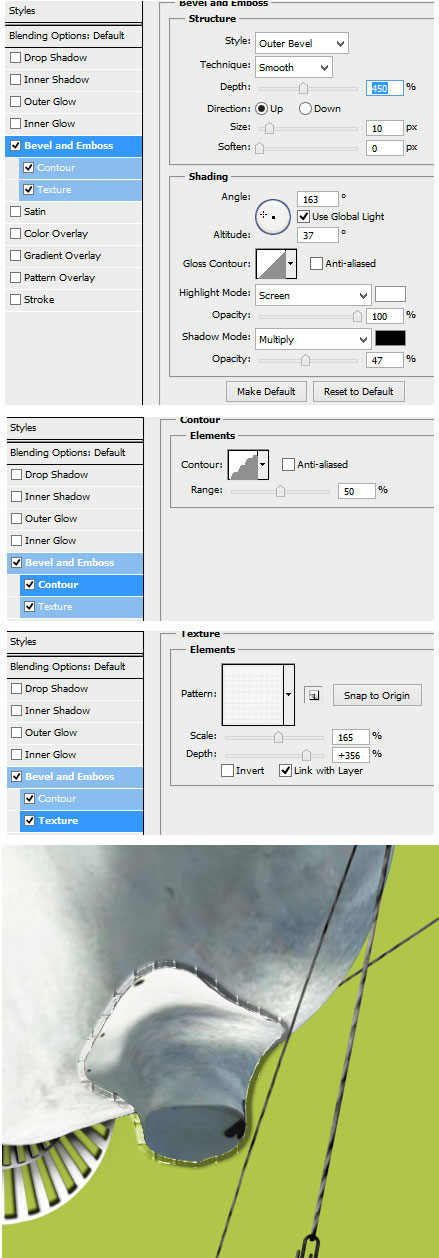
Кликните правой кнопкой мыши на стилях и выберите пункт Образовать слой (Create Layers). Стили будут перенесены на отдельные слои.
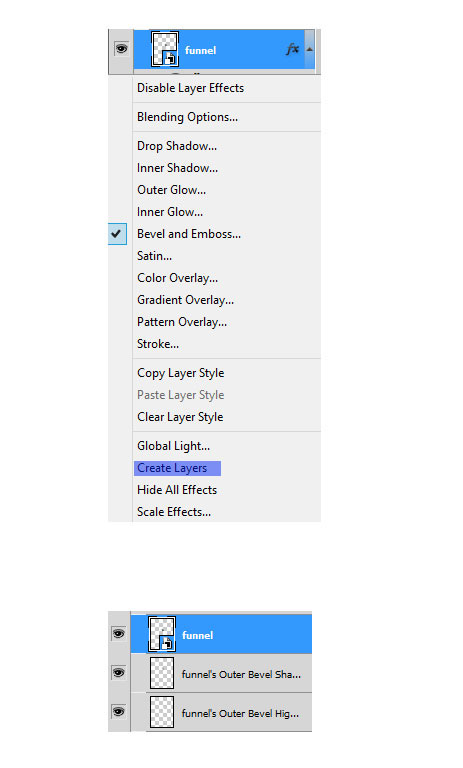
Скройте эффект от стиля при помощи маски там, где он не нужен.

Я дорисовал ещё несколько линий на кузове и крыльях.

Шаг 19
Перенесите летательное средство в наш документ. Установите непрозрачность на 40-50%. Создайте копию самолёта и расположите её в другом месте.

Шаг 20
Сейчас мы нарисуем лестницу. Используйте для этого метод обводки контура.
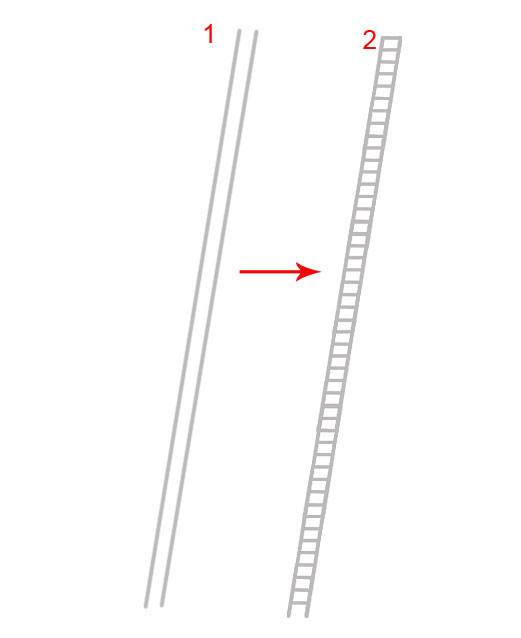
Нарисуйте света и тени при помощи инструментов осветления и затемнения.
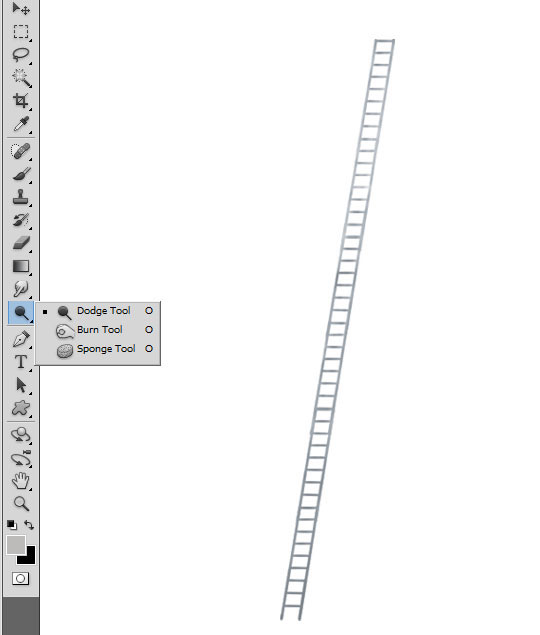

Шаг 21
Откройте фотографию неба в Фотошопе. Нам нужны только облака. Здесь опять нам поможет инструмент Цветовой диапазон. Пипеткой кликните на облаках и введите значение Разброса (Fuzziness) – 100. Скопируйте облака на отдельный слой (Ctrl + J) после их выделения.
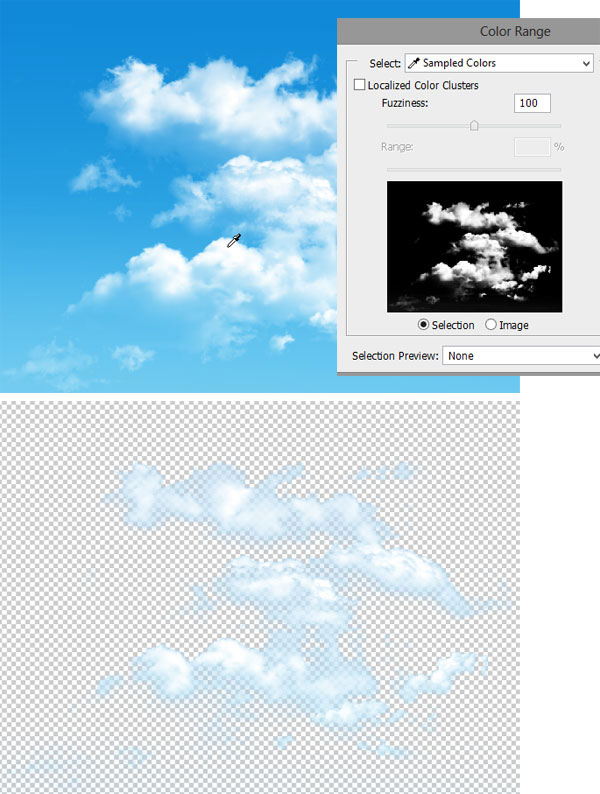
Перенесите облака в наш документ поверх всех слоёв. При помощи маски скройте лишнюю часть облаков. Понизьте их непрозрачность до 60%.
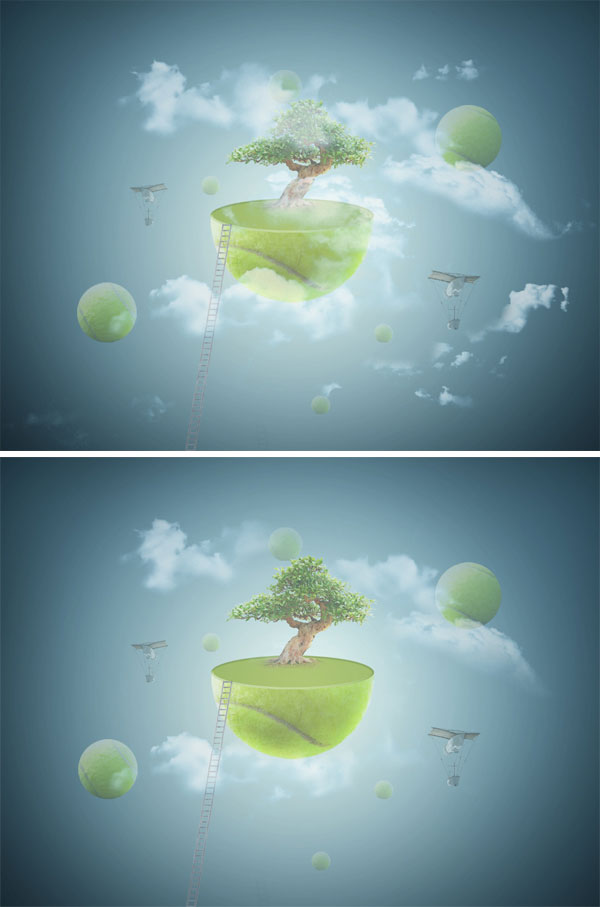
Шаг 22
Создайте две копии облаков, измените их размер и увеличьте непрозрачность до 90-100%.

Шаг 23
Создайте новый слой поверх остальных и выберите мягкую кисть с непрозрачностью 10-20%. Чёрным цветом обрисуйте края холста. Этот эффект называется виньетированием.

Шаг 24
Всё изображение выглядит слишком блеклым. Давайте добавим несколько корректирующих слоёв, чтобы изменить общий тон. Корректирующие слои создаются через иконку чёрно-белого круга в нижней части палитры слоёв.
Фотофильтр (Photo Filter):
Фильтр (Filter): Зелёный (Green)
Плотность (Density): 60%
Сохранить свечение (Preserve Luminosity): Включено
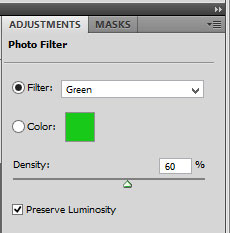
Кривые (Curves):
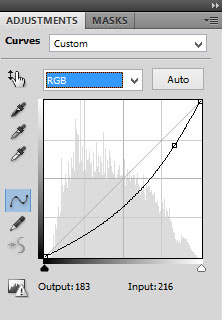
Карта градиента (Gradient Map): режим наложения Мягкий свет (Soft Light), Непрозрачность (Opacity) – 80%.
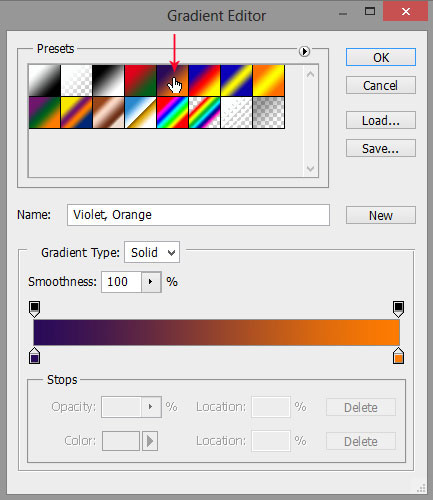
Результат:

Шаг 25
Вставьте изображение старой бумаги в наш документ. Расположите её между группой планеты и тёмным фоновым слоем. Добавьте маску и чёрной кистью с небольшой непрозрачностью скройте часть текстуры в середине. Установите Режим наложения текстуры на Жёсткий свет (Hard Light) и понизьте непрозрачность до 60%.
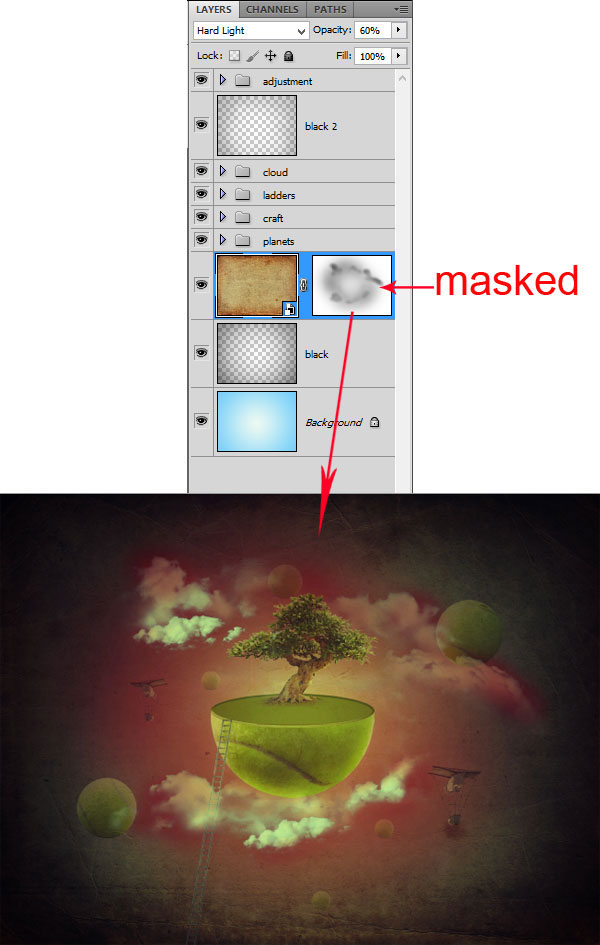
Создайте копию слоя текстуры бумаги (Ctrl + J) и установите её Режим наложения на Умножение (Multiply) и понизьте непрозрачность до 40%.

Шаг 26
Сведите все слои на один отдельный (Ctrl + Shift + Alt + E). Преобразуйте его в смарт-объект (Фильтр - Преобразовать для смарт-фильтров) (Filter - Convert for Smart Filters) и примените фильтр Контурная резкость (Фильтр - Усиление резкости - Контурная резкость) (Filter - Sharpen - Unsharp Mask):
Эффект (Amount): 85%
Радиус (Radius): 1 пиксель
Изогелия (Threshold): 0 уровней
Понизьте непрозрачность этого слоя до 80%.
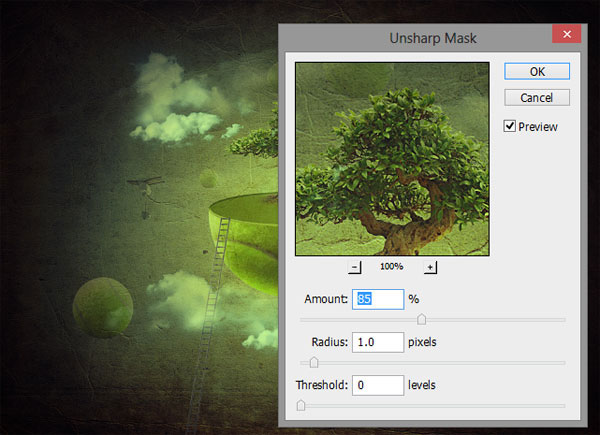
Примените фильтр Цветовой контраст (Фильтр - Другие - Цветовой контраст) (Filter - Other - High Pass) со значением 1,2 пикселя.
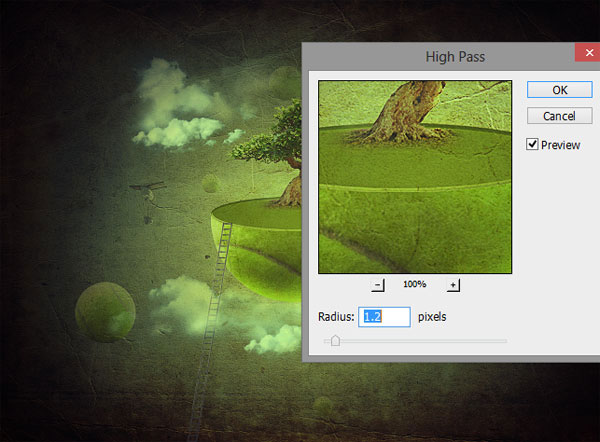
Конечный результат:

Ссылка на источник урока
Этот урок Фотошоп подготовлен для Вас командой сайта Уроки Фотошоп на globator.net.
 Читайте также: Читайте также:
Если у Вас есть вопросы, можете задать их на нашем форуме.
Буду благодарен, если поделитесь ссылкой на эту страницу в одном из сервисов:
Присоединяйтесь к нам в Facebook (просто нажмите кнопку "Мне нравится"):
Понравился материал? Присоединяйтесь к нам в Твиттере @globatornet .
|


