Сегодняшний
урок Photoshop посвящен тому, как легко и быстро сделать
водяной знак. Для чего нужен водяной знак? Для того, чтобы помечать свои фотографии или работы в Photoshop. Согласитесь, неприятно находить в интернете свою работу, над которой Вы долго и упорно работали в Photoshop, которую разместил какой-нибудь Вася Пупкин на своем сайте и подписал, что это его работа. Я сейчас обильно ставлю водяные знаки на иллюстрации к своим урокам Photoshop. Причем ставлю их так, что удаление водяных знаков займет много времени. И это очень помогает.
В водяном знаке важно, чтобы он был ненавязчивым и его было трудно удалить. Я покажу, как сделать точно такой же водяной знак, какой я ставлю на своих уроках Photoshop. Получившийся водяной знак будет рельефным и прозрачным.
Итак, приступим к
уроку. Создадим в
Photoshop новый файл (
Ctrl+N) размером 400х200 пикселей с прозрачным фоном.
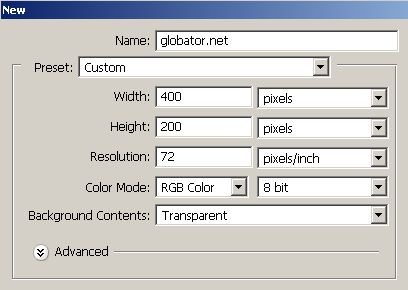
Возмем инструмент
Horizontal Type Tool (Горизонтальный текст)

и в верхнем меню выберем подходящий шрифт. Лучше, если это будет шрифт с пухлыми буквами - водяной знак будет смотреться эффектнее.
Я возьму шрифт
Alba Matter. Цвет шрифта сделаем черным.

В окне слоев (если оно закрыто - жмите F7) нажимаем на указанную иконку и создаем новый слой.
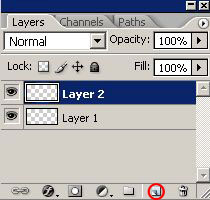
Затем печатаем свой ник или то, что хотите на своем водяном знаке:
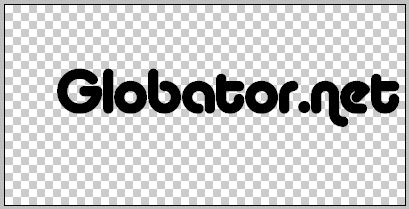
Затем для порядка выровняем надпись по горизонтали и вертикали. Для этого выберем инструмент
Move Tool (Перемещение)

,
нажмем
Ctrl+A, чтобы все выделить и верхнем меню кликаем на указанные иконки:
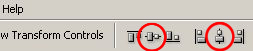
Теперь надпись выровнялась:
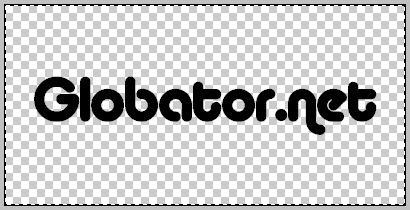
Жмем
Ctrl+D, чтобы снять выделение. Иногда эта команда может не работать, тогда используйте
Select-Deselect (Выделение-Снять выделение).
Затем придадим рельефности нашему будущему водяному знаку:
Layer-Layer Style-Bevel and Emboss
(Слои-Эффекты слоя-Скос и рельеф).
Можете поиграть с настройками, а можете оставить значения по умолчанию. Надпись стала рельефной:
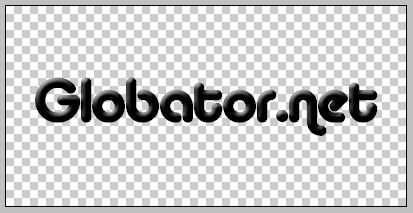
Затем в окне слоев уменьшим
Fil (Насыщенность)
слоя с надписью
до 0%.
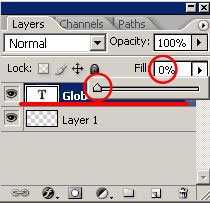
Надпись станет практически невидимой:
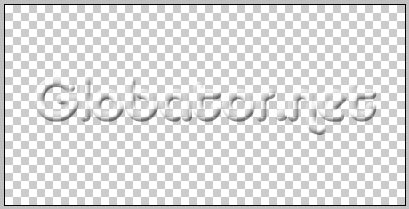
Затем сохраните полученный результат в формате psd. Назовите его для удобства "
watermark". Его мы будем использовать для нанесения на изображения.
Теперь откройте то изображение, на которое Вы хотите нанести водяной знак. Я покажу нанесение водяного знака на простом изображении с градиентом.
Зайдем в
File-Place (Файл-Поместить)
и выберите свой файл watermark.psd. Ваша надпись вместе с рамкой трансформации появится строго в центре изображения:

Для того, чтобы надпись пропорционально изменялась в размерах, зажмите
Shift, и затем потяните за угол рамки трансформации, чтобы сделать водяной знак нужного размера:
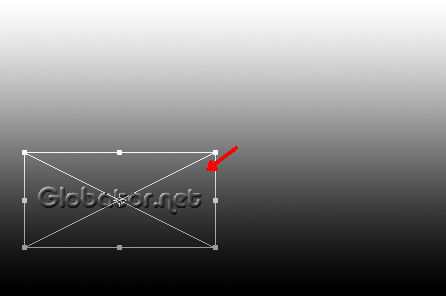
Для того, чтобы переместить водяной знак на нужное место, воспользуйтесь инструментом
Move Tool (Перемещение)

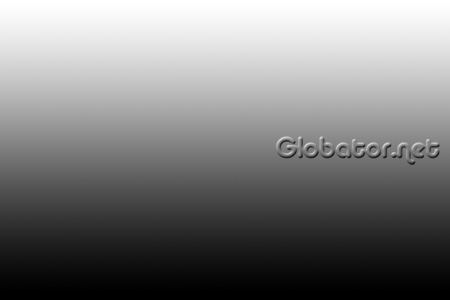
Я поставил водяной знак для наглядности в правой части посередине, Вы же можете поставить его где угодно. Также можете сделать свой водяной знак вертикальным или диагональным с помощью той же рамки трансформации.
Получившийся водяной знак будет прозрачным и отчетливо видимым на любом изображении. В то же время его будет сложно удалить.
В следующем уроке я покажу, как сделать так, чтобы можно было наносить водяной знак на любое изображение нажатием одной кнопки.
Желаю Вам успешной работы и чтобы Ваши работы уже никто не мог присвоить.
Глобатор


