|
|
|
|
Древнее поле боя в стиле Fantasy. Часть 3
 : Спецэффекты
 : 17 августа 2014
 : 18418
|
Объявления:
Сейчас мы поработаем над окружающей средой, погодными условиями, созданием красивого освещения и цветовой коррекцией.
Шаг 32 Пришло время для создания дождя. Установите кисти дождя, предоставленные в начале урока, и выберите одну из них (инструкция по установке кистей).
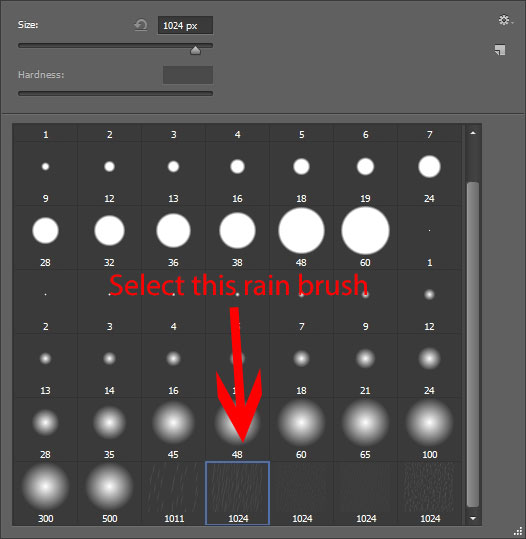
Создайте новый слой поверх остальных и нарисуйте дождь.

К слою дождя примените фильтр Размытие в движении (Фильтр – Размытие – Размытие в движении) (Filter – Blur – Motion Blur): 76 градусов / 35 пикселей.

Результат:

Добавьте маску и сотрите часть дождя.

Дождь стал не таким сильным и навязчивым.

Шаг 33
Теперь мы создадим дым. Создайте новый слой и инструментом Лассо (Lasso Tool) (L) выделите нижнюю часть холста.

Установите цвета по умолчанию (D) и примените фильтр Облака (Фильтр – Рендеринг – Облака) (Filter – Render – Clouds).
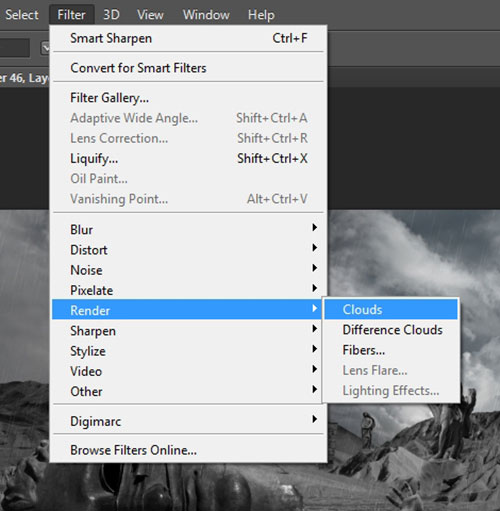

Добавьте маску и сотрите часть облачного эффекта.

Установите режим наложения слоя облаков на Осветление (Screen) и понизьте непрозрачность до 40%. Над землёй будет простираться лёгкий туман.

Шаг 34
Такой же туман нужно создать и в горах.


Установите режим наложения на Умножение (Multiply), понизьте непрозрачность до 30%, а заливку – до 65%.

Шаг 35
Так как идёт сильный дождь, на объектах должны быть брызги. Выберите кисть №28 в наборе Разные кисти (Assorted Brush).
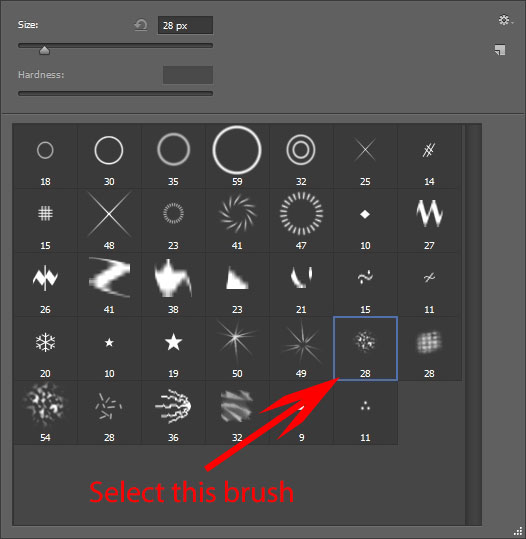
Установите для кисти режим Перекрытие (Overlay) и на новом слое нарисуйте брызги на верхнем крае объектов.







Общая картина:

Шаг 36
Мы добавим немного мелкой зернистости на туман. Создайте новый слой и залейте его чёрным цветом. Примените фильтр шума (Фильтр – Рендеринг – Шум) (Filter – Render – Add Noise).
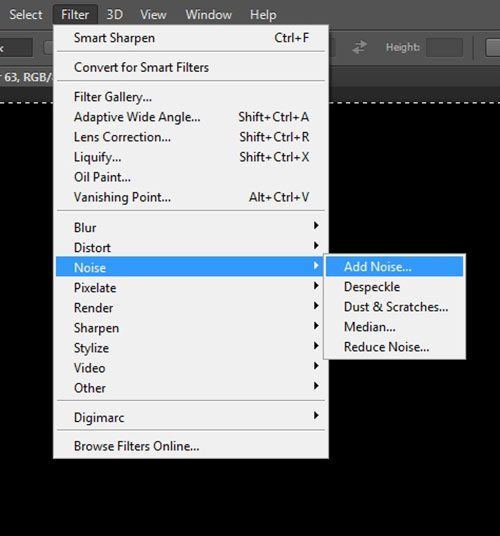
Эффект (Amount): 91,84%
Распределение (Distribution): Равномерное (Uniform)
Монохромный (Monochromatic): Включено
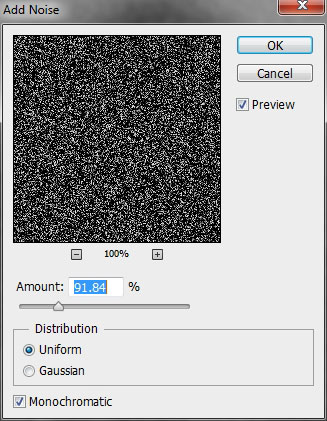
Результат:
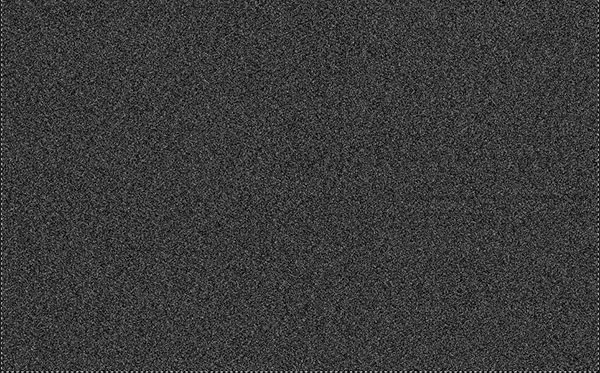
Активируйте режим перспективы (Редактирование – Трансформирование – Перспектива) (Edit – Transform – Perspective) и измените форму слоя.

Шаг 37
Установите режим наложения слоя шума на Осветление (Screen), добавьте маску и закрасьте её так:

Создайте для шума корректирующий слой Уровни:
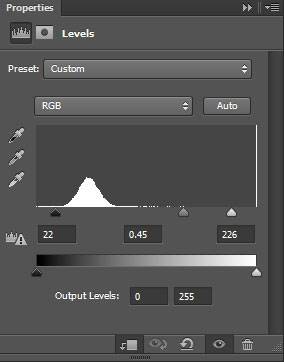
Результат:

Шаг 38
Пришло время цветовой коррекции. Поверх всех слоёв нужно создать несколько корректирующих, без обтравочной маски.
Цветовой баланс (Color Balance):
Средние тона (Midtones): -15 / -2 / +4.
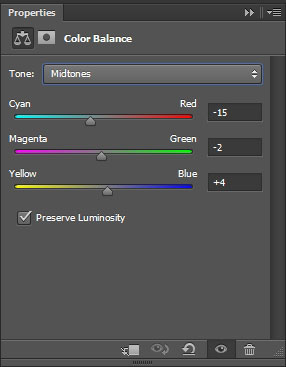
Кривые:
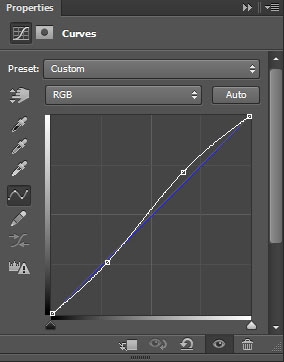
Создайте новый слой и чёрной кистью закрасьте края.

Установите режим наложения Мягкий свет (Soft Light) и понизьте непрозрачность до 70%.

Шаг 39
Создайте ещё один слой и закрасьте нижнюю часть холста чёрным цветом.

Установите режим наложения Мягкий свет (Soft Light) и понизьте непрозрачность до 20%.
Продолжаем создавать корректирующие слои:
Яркость/Контрастность: -8 / 20.
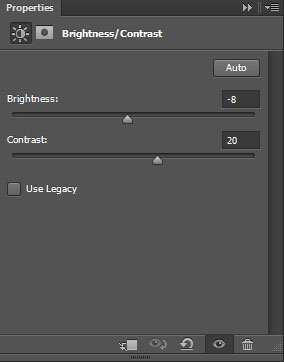
Выборочная коррекция цвета (Selective Color): нужно настроить Нейтральные (Neutrals) цвета.
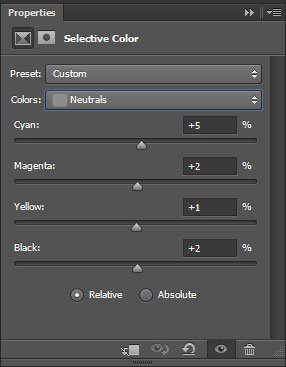
Карта градиента (Gradient Map): #4c5358 - #fff6cd.
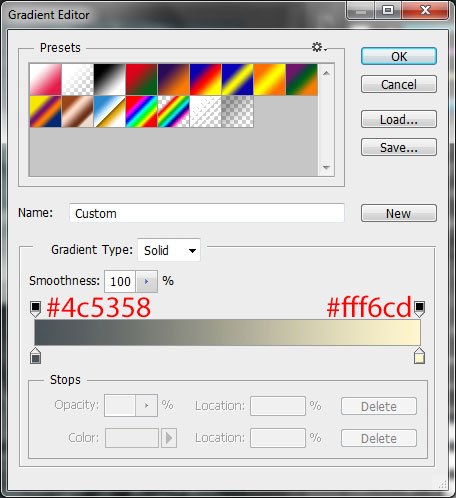
Установите режим наложения градиентного слоя на Перекрытие (Overlay), понизьте непрозрачность и заливку до 60%.

Шаг 40
Откройте изображение несколько сияний и выделите одно из них.
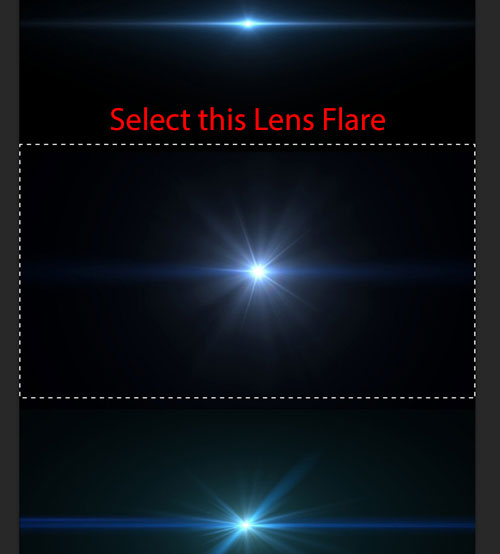
Перенесите сияние в наш документ и расположите поверх статуи Святого Ангела.

При помощи маски сотрите края сияния.

Установите режим наложения Линейный осветлитель (Linear Dodge) и понизьте заливку до 75%.

Для сияния создайте корректирующий слой Яркость/Контрастность: -2 / -43.
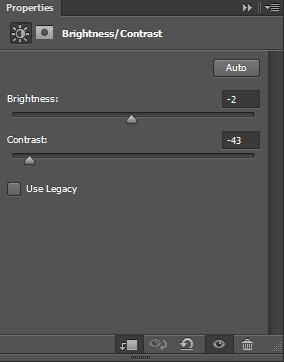
В результате у нас получится красивое свечение.

Шаг 41
Вернёмся к небу. Создайте новый слой над группой неба. Чёрным цветом закрасьте всё, кроме области вокруг сияния.

На новом слое закрасьте область позади сияния цветами #3d8dc9 и #85bfe0.

Установите режим наложения слоя чёрной заливки на Мягкий свет (Soft Light) и понизьте непрозрачность до 70%. Режим наложения синих оттенков – тоже Мягкий свет, но уменьшить нужно заливку до 75%.

Создайте ещё один слой и закрасьте часть изображения цветом #3969bb.

Установите режим наложения Цветность (Color), понизьте заливку до 45%, а непрозрачность – до 30%.

Шаг 42
Ко всем основным объектам нужно применить стиль Внутренняя тень (Inner Shadow):
Башня:
Режим наложения (Blend Mode): Перекрытие (Overlay); Цвет (Color): #92bad8
Непрозрачность (Opacity): 90%
Угол (Angle): 50 градусов; Глобальное освещение (Use Global Light): Включено
Смещение (Distance): 8 пикселей
Стягивание (Choke): 0%
Размер (Size): 46 пикселей
Контур (Contour): Линейный (Linear); Сглаживание (Anti-aliased): Выключено
Шум (Noise): 0%
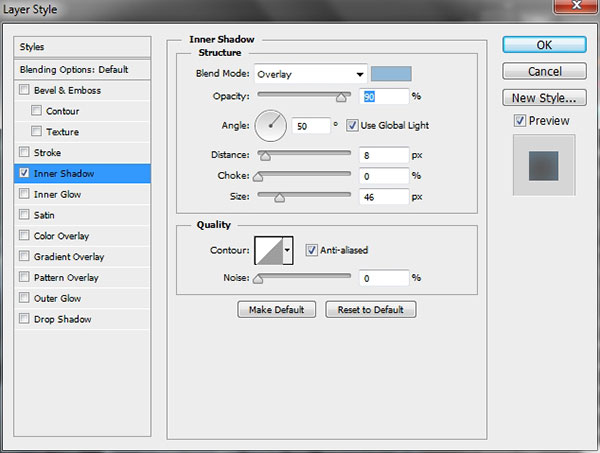
Большая голова:
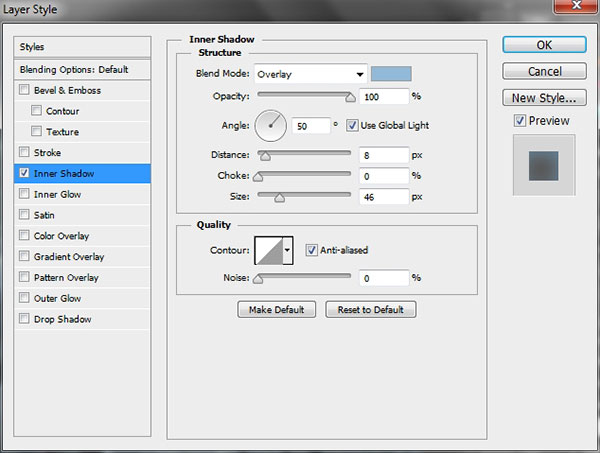
Всадник:
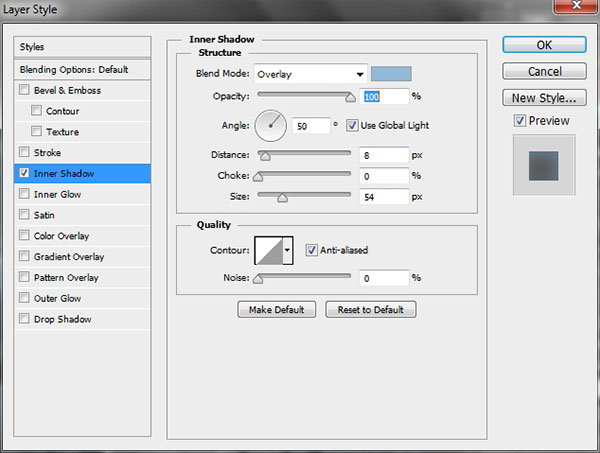
Сломанная рука:
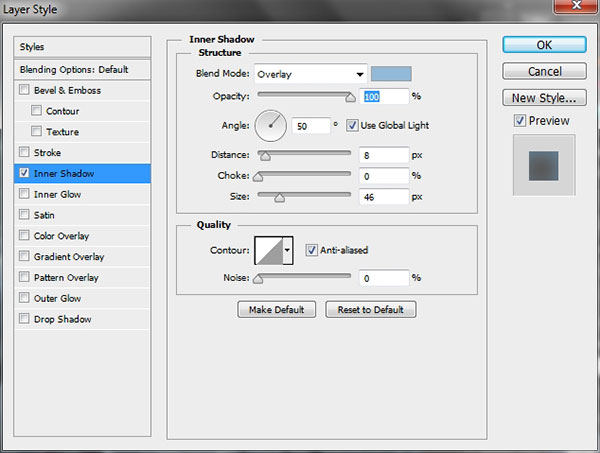
Святой Ангел:
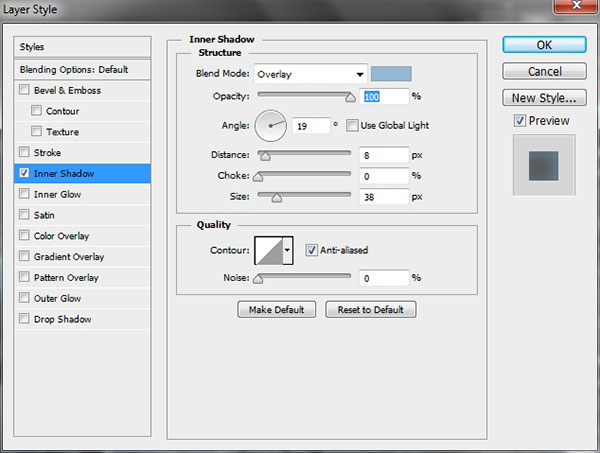
На краях всех объектов появится синее свечение, полученное от яркого сияния позади статуи ангела.

Шаг 43
Сохраните свой PSD файл, а затем сведите все слои (Слой – Выполнить сведение) (Layer – Flatten Image). Создайте копию полученного слоя (Ctrl + J) и примените фильтр Размытие по Гауссу (Gaussian Blur) со значением 1,5 пикселя.
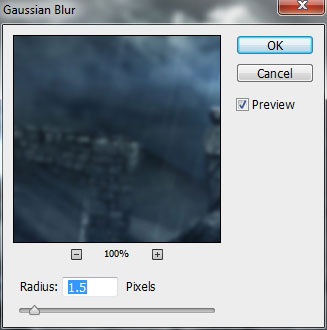
При помощи маски сотрите размытие с основных объектов.

Результат:

Шаг 44
Сейчас я покажу Вам безвредный способ улучшить резкость всего изображения. Снова сведите слои (Слой – Выполнить сведение) (Layer – Flatten Image) и создайте копию полученного слоя. Примените к ней фильтр Цветовой контраст (Фильтр – Другие – Цветовой контраст) (Filter – Other – High Pass).
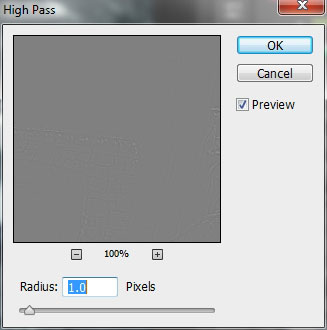
Установите режим наложения Перекрытие (Overlay) и при помощи маски сотрите эффект со статуи ангела.

Как видите, вся иллюстрация стала более резкой, но при этом качество не ухудшилось.

Шаг 45
И, наконец, последний шаг! Вставьте текстуру снега в наш документ и растяните её на весь холст.

Установите режим наложения Замена светлым (Lighten).

Добавьте маску и сотрите основную часть снега.

Поздарвляю! Мы закончили!
Наконец мы закончили нашу иллюстрацию. Вы можете гордиться собой и работой, которую Вы проделали. Не бойтесь показывать изображение своим друзьям и делиться им в социальных сетях.
Мы будем рады видеть Ваши варианты иллюстрации. Если у Вас есть какие-то вопросы, не стесняйтесь задавать их! Мы обязательно поможем Вам!

Ссылка на источник урока
Этот урок Фотошоп подготовлен для Вас командой сайта http://globator.net/.
 Читайте также: Читайте также:
Если у Вас есть вопросы, можете задать их на нашем форуме.
Буду благодарен, если поделитесь ссылкой на эту страницу в одном из сервисов:
Присоединяйтесь к нам в Facebook (просто нажмите кнопку "Мне нравится"):
Понравился материал? Присоединяйтесь к нам в Твиттере @globatornet .
|
Популярные уроки по анимации










Популярные уроки по обработке фото










Популярные уроки по спецэффектам










Популярные кисти Photoshop










|
|
|
|

Вы можете установить кнопку Globator.net на своем сайте или блоге, скопировав этот код:
|
|
|
|


