|
Объявления:
Люблю я ягоды и фрукты. Сегодня нарисуем апельсин. Урок очень подробный, для новичков, так что профессионалы могут спокойно пропустить половину пунктов.
1. Создаём новый файл размером 600 на 400 пкс. с белым фоном.
2. Создаём новый слой, для этого нажимаем иконку внизу окна слоёв  . .
3. Выбираем инструмент
Овальная область (Elliptical Marquee Tool) (М),
рисуем круг с нажатым Shift.
4. В окне инструментов устанавливаем цвета: основной – белый, а фоновый – f87023.
Выбираем инструмент
Градиент (Gradient)(G),
в окне опций инструмента нажимаем на иконку
Радиальный градиент (Radiant):

Проводим градиентную линию, начиная с середины круга, примерно так:
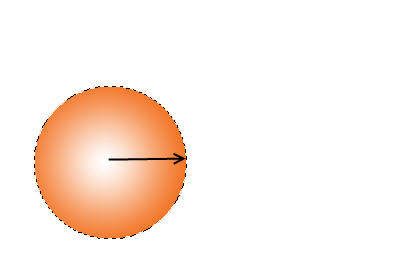
5. Теперь меняем основной цвет на тот же, что и фоновый, т.е. на f87023 и идём
Фильтр – Искажение – Стекло (Filter – Distort – Glass)
с такими настройками:
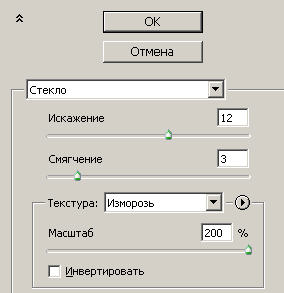
Получилось вот так:
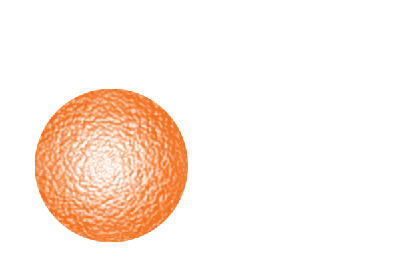
6. Далее, нарисуем нашему апельсину место плодоножки. Для этого дублируем слой с апельсином (Ctrl+J) и идём в Фильтр – Пластика. В открывшемся окне сначала выбираем инструмент
Сморщивание (Pucker Tool) (S)
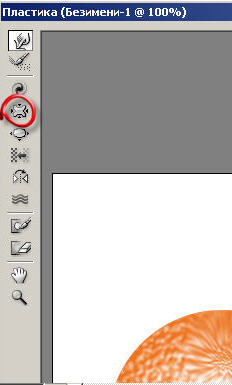
с такими настройками:

И применим его в месте плодоножки. Затем в этом же окне выберем инструмент Деформация (W) с теми же настройками и опускаем середину сморщенного участка, чтобы получилось углубление, примерно так:
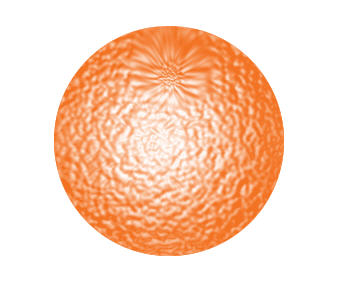
7. А теперь нарисуем место от хвостика. Создаём новый слой, выбираем инструмент
Овальная область (Elliptical Marquee Tool) (М)
и рисуем маленький овал в центре созданного нами углубления:
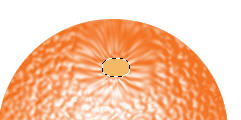
Заливаем его цветом f8b765.
Применим к этому слою стиль
Тиснение(Bevel and Emboss). Для этого идём в
Слой – Стиль слоя (Layer – Layer Style) и выставляем такие настройки:
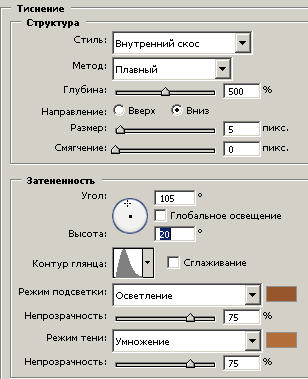
Получился вот такой апельсин:
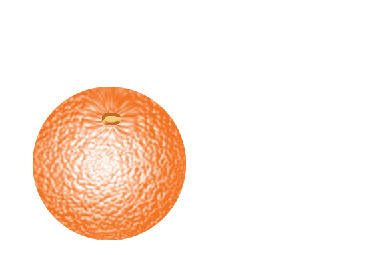
8. Добавим тень. Создадим новый слой. С нажатой клавишей Ctrl кликаем на иконке слоя с апельсином, чтобы получить выделение круга. Заливаем его цветом f8b765. Уменьшим непрозрачность слоя (Opacity) до 80%. Применим свободное трансформирование (Ctrl+T). Правой кнопкой мыши кликаем внутри области трансформирования и выберем Искажение (Distort):
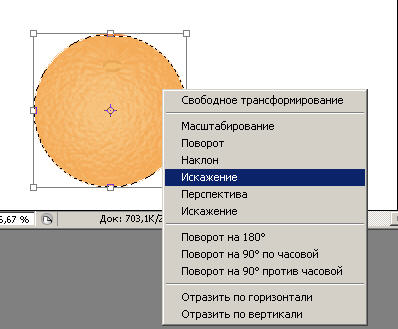
Трансформируем тень, укладываем её где-то сзади – жмём ОК, если вы довольны результатом. Далее, не снимая выделения с тени, устанавливаем на ней линейный градиент. Основной цвет- f87023, фоновый - f8b765 и применим размытие по Гауссу в 2 пкс.
Фильтр – Размытие – Размытие по Гауссу
(Filter – Blur – Gaussian Blur).
Слой с тенью перенесём под слой с апельсином.
Вот результат:
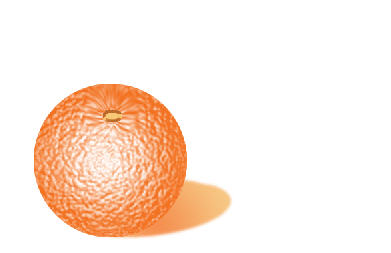
Но, не радуйтесь, если у вас всё получилось, потому что это только половина работы. А сейчас мы разрежем наш апельсин.
9. Выделяем слой с апельсином и дублируем его (Ctrl+J). Назовём этот слой «Половинка». Выбираем инструмент
Перемещение» (Move) (V)
и сдвигаем дубликат апельсина вправо. Далее создадим новый слой, назовём его «Мякоть». Сделаем выделение второго апельсина (мы так делали в п.7), зальём его цветом f88f22 и трансформируем вот так:
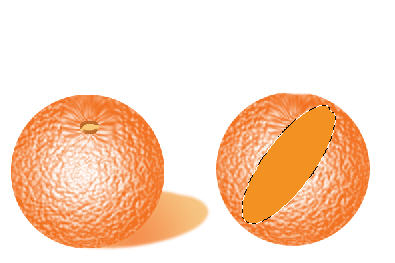
10. Перейдём на слой «Половинка». Выбираем инструмент
Лассо (Lasso)(L),
в панели опций лучше включить иконку
Добавление к выделенной области (Add to Selection):

И тогда ваше новое выделение просто присоединится уже к имеющемуся, выделим верхнюю половину апельсина, которую отрезали, примерно вот так:
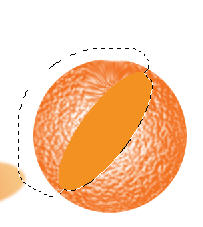
И нажимаем Delete на клавиатуре.
11. Переходим на слой «Мякоть», делаем выделение овала (как в п.7) и выставляем стиль слоя - Обводка (Stroke) с такими параметрами:
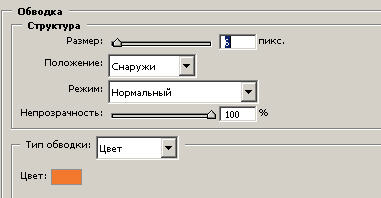
Цвет обводки - f8762d.
12. Дублируем слой (Ctrl+J). Делаем обводку с такими параметрами:
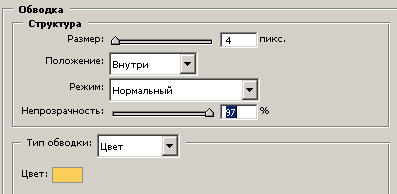
Цвет обводки - ffcd5a.
Получилось так:
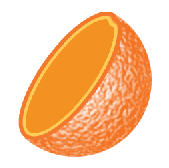
13. Выставляем основной цвет - f88f22, фоновый - ffcd5a и применяем
Фильтр – Искажение – Стекло (Filter – Distort – Glass)
с теми же настройками как в п.5. Изменяем Заливку слоя (Fill) до 70% (Fill находится в окне Слои (Layers)).
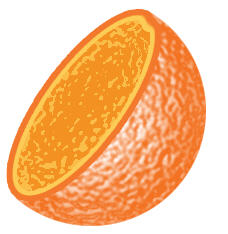
14. Уже осталось немного. Добавим сердцевину мякоти. Как всегда, создадим новый слой, назовём его «Сердцевина». Выбираем инструмент
Овальная область (Elliptical Marquee Tool) (М),
рисуем овал, заливаем его цветом ffcd5a, трансформируем и получаем что-то такое:
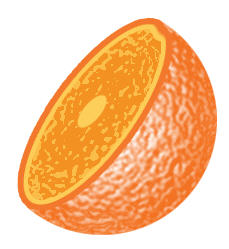
15. Нарисуем дольки апельсина. Создаём новый слой. Выбираем инструмент
Кисть (Brush) (B),
размером 4 пкс. и цветом - ffcd5a и немного изменим параметры кисти, для этого нажимаем F5, и установим вот такие настройки:

Проведём прямые линии от сердцевины к краям. Чтобы линии были прямыми, нужно поставить точку в центре, затем, с нажатым Shift, поставить точку на краю.
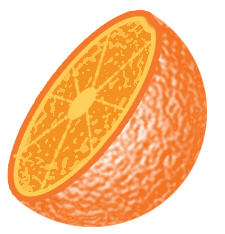
Теперь в самой сердцевинке добавим разделяющие полоски. Возьмём ту же кисть цветом f88f22, а в параметрах кисти изменим управление «Копировальное колёсико» на «Переход»(Fade) и, тем же способом нарисуем разделяющие полоски в центре.
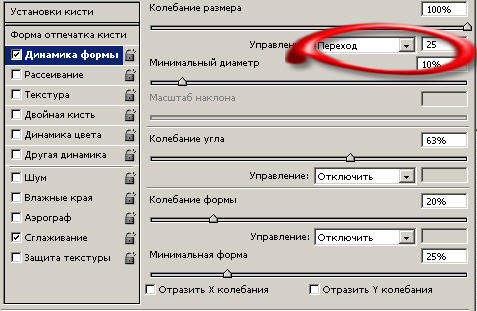
Добавим тень, и вот так получилось:
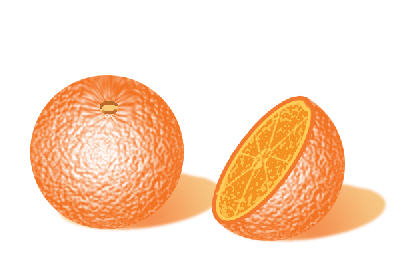
А так можно применить:
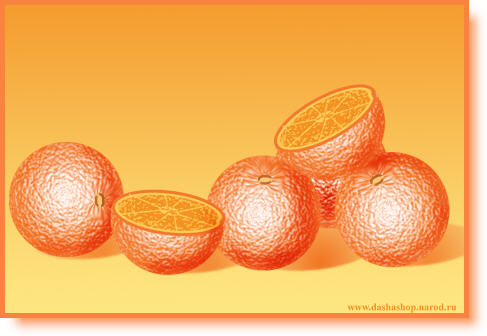
Вы можете обсудить этот урок на нашем форуме: Апельсин
 Читайте также: Читайте также:
Если у Вас есть вопросы, можете задать их на нашем форуме.
Буду благодарен, если поделитесь ссылкой на эту страницу в одном из сервисов:
Присоединяйтесь к нам в Facebook (просто нажмите кнопку "Мне нравится"):
Понравился материал? Присоединяйтесь к нам в Твиттере @globatornet .
|


