|
|
|
|
Золотая подвеска
 : Спецэффекты
 : 19 октября 2008
 : 59793
|
Объявления:
Хочу рассказать, как я рисую украшения инструментами Фотошопа, сегодня это будет золотая подвеска.
1. Создаём новый документ размером 600 на 600 пкс.
Зальём его коричневым цветом # 603913
2. Создаём новый слой, назовём слой «Бабочка».
Берём инструмент
«Произвольная фигура» (Custom Shape) (U),
на панели опцийинструмента должна быть нажата иконка «Контуры»(Paths):

Выбираем фигуру – бабочку, рисуем контур бабочки:
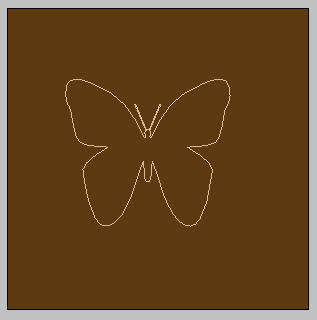
3. Переведём наш контур в выделенную область, чтобы можно было с ней работать. Для этого переходим из окна Слои (Layers), в окно «Контуры»(Paths)
Правой кнопкой мыши нажмём на слой «Рабочий контур» и в выпавшем окне выберем строку
«Образовать выделенную область» (MakeSelection),
радиус растушевки 0 пкс.
Переходим обратно в окно Слои (Layers).
В окне инструментов устанавливаем основным (Foreground) оранжевый цвет - f7941d.
Идём в
Редактирование – Выполнить обводку (Edit – Stroke),
выставляем такие параметры:

4. Немного изменим вид нашей бабочки. Для этого применим трансформирование. Нажимаем быстрые клавиши (Ctrl+T), чтобы вызвать сетку трансформирования. Правой кнопкой мыши нажимаем внутри этой сетки и в выпавшем окне выбираем Деформация (Warp) и передвигаем концы усиков, так же берём за центральный квадратик и немного вниз сдвигаем,получим нечто такое, стараемся, чтобы было всё симметрично, если всё нравится, жмём ОК:
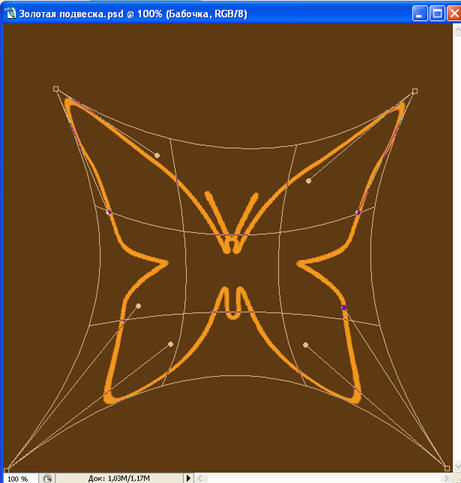
5. Ну, а сейчас сделаем нашу обводку золотой. Для этого применим к слою стиль
Тиснение (Bevel and Emboss).
Его еще называют Скос и рельеф (в разных вариантах перевода Фотошоп). Щёлкнем два раза по слою «Бабочка» в окне Слои и выставим такие параметры, хотя вы можете и свои выставить, поиграйте там настройками:
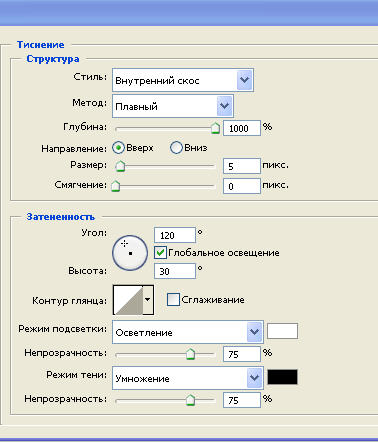
6. Видите, какой металлический блеск приобрела наша бабочка? Сейчас украсим её.
Создадим новый слой, назовём его «Тело».
Берём инструмент
«Овальная область»(Elliptical Marquee Tool) (М)
и рисуем овал в центре бабочки:
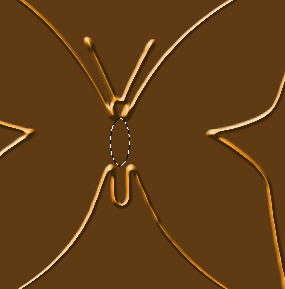
И снова делаем обводку с теми же параметрами, как мы делали в п.4.
Снимаем выделение (Ctrl+D).
7. Сейчас нам нужно установить такое же Тиснение, как на бабочке, чтобы быстро это сделать, нужно нажать клавишу Alt и перетащить мышкой значок эффектов слоя со слоя «Бабочка» на слой «Тело», и стиль слоя скопируется на этот слой:

8. Продолжаем дальше украшать бабочку. Я хочу заполнить середину крыльев. Для этого перейдём на слой «Бабочка».
Возьмём инструмент
«Лассо»(Lasso) (L) и обведём одно крыло у бабочки таким образом, чтобы не захватывать ни усик, ни хвостик, ни тело:
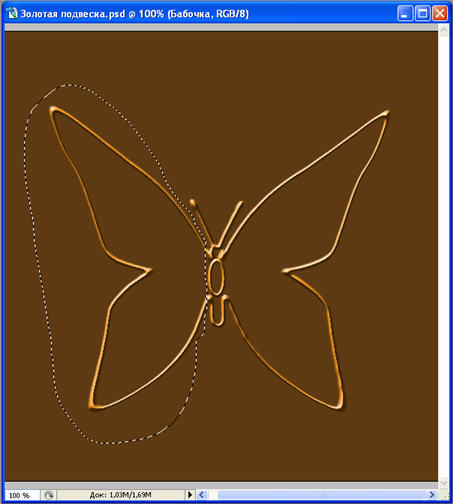
Вырежем это крыло на отдельный слой, для этого нажмём (Ctrl+J), вы видите, что в окне слоёв у нас образовался новый слой, назовём его «Крыло».
9. Вызываем сетку трансформирования, т.е. жмём (Ctrl+T), затем нажимаем две клавиши Shift+Alt, (чтобы у нас трансформирование было пропорциональным), берём за правый нижний квадратик сетки и сдвигаем его внутрь, так же можно взять за середину сетки и передвинуть в стороны, чтобы получить примерно это:
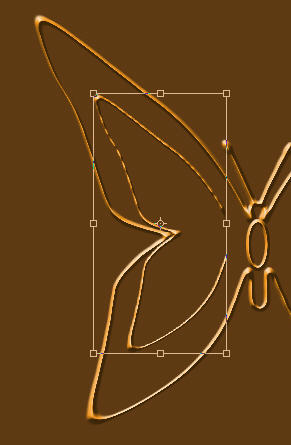
Всё устраивает? Жмём ОК. Вы видите, что получилась фигура с незакрытыми концами, надо их соединить. Возьмём твёрдую кисть 3 пкс. И соединим концы, у меня вот так получилось:
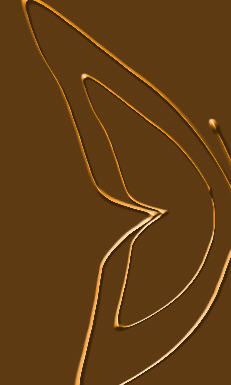
10. Создадим ещё одно крылышко внутри этого.
Дублируем слой «Крыло», т.е. жмём (Ctrl+J), новый слой переименовываем в слой «Крылышко». И трансформируем как в п.9:
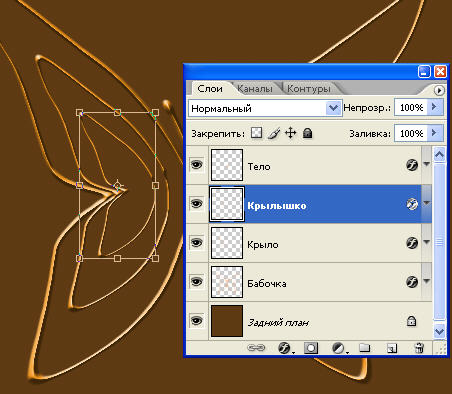
11. Ну и ещё создадим одно украшение нашей бабочки, для этого создадим новый слой, как в п. 3, возьмём инструмент
«Овальная область»(Elliptical Marquee Tool) (М)
и нарисуем кружок на крыле, чтобы кружок был круглым, а не овальным держим нажатыми клавиши Shift+Alt:
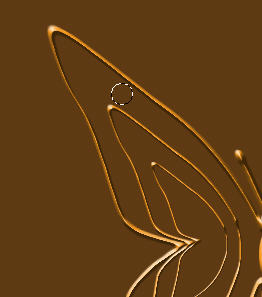
Повторяем всё как в п.7, т.е. делаем обводку, затем переносим стиль слоя на слой с кружком.
12. Берём инструмент
«Волшебная палочка» (Magic Wand) (W)
и щёлкаем внутри кружка, чтобы получить выделение внутренней области.
Создаём новый слой и заливаем наше выделение голубоватым цветом - c2f4f4, в окне инструментов у нас должен быть основной цвет – голубоватый, афоновый – чёрный:
Идём Фильтр – Искажение – Стекло (Filter –Distort – Glass), и выставляем такие настройки, но можно и другие, поиграйте ползунками, может у вас интереснее рисунок получится:
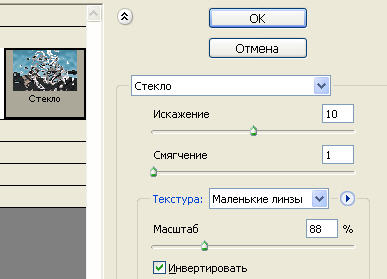
После применения фильтра, снимаем выделение (Ctrl+D) и у нас получился такой камушек:
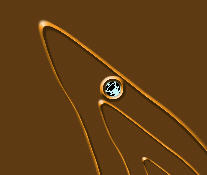
Сейчасобъединим два слоя – с кружком и с камушком, для этого выделим их вокне слоёв с нажатой клавишей Ctrl, а затем нажмём клавиши (Ctrl+E),получившийся слой назовём «Алмаз».
13. Начнём украшать. Дублируем слой «Алмаз» (Ctrl+J), возьмём инструмент
«Перемещение» (Move) (V)
и передвинем новый камушек вдоль крылышка. Так проделаем несколько раз,смотря как вы хотите украсить крыло, можно так же применить трансформирование к отдельным камушкам, если они не вписываются , я вот так расставила камни:
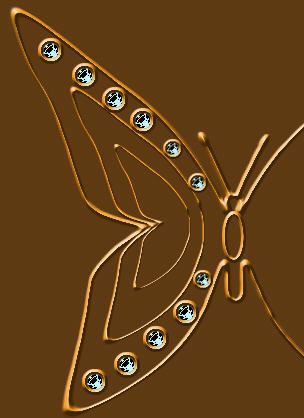
Сейчас идём в наше окно слоёв, выделяем с нажатой клавишей Ctrl все слои с копией алмаза и слой «Алмаз» и группируем их (Ctrl+G), переименуем группу, назовём «Алмазы».
14. А сейчас займёмся раскраской Крыла и Крылышка. Переходим на слой «Крыло».
Берём инструмент
«Волшебная палочка» (Magic Wand) (W)
и щёлкаем внутри Крыла, далее создаём новый слой.
Берём инструмент
«Заливка» (Paint Bucket) (G)
и изменяем его настройки в верхней панели опций инструмента, выбираем вид заливки «Узор»:

Затем выберем этот узор, нажмём на треугольничек возле иконки узора и в выпавшем окне найдём узор Clouds (128 на 128 пкс.) или другой узор,какой вам больше понравится:
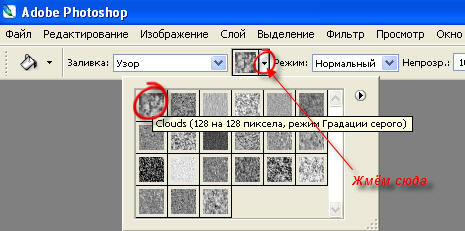
Заливаем наше выделение, и раскрасим его, идём
Изображение – Коррекция -Цветовой тон / Насыщенность
(Image – Adjustment – Hue / Saturation)(Ctrl+U),
я выставила такие настройки, у вас могут быть и свои:
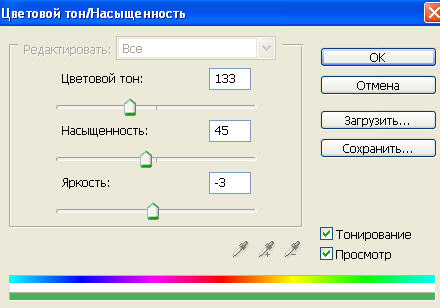
Снимаем выделение (Ctrl+D) и вот так вышло:
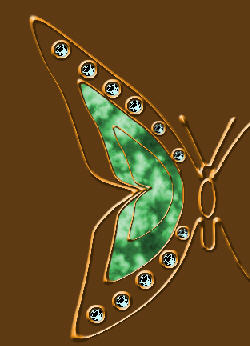
15. Сейчас переходим на слой «Крылышко» и делаем всё то же самое как в п.14 мы делали для слоя «Крыло», только камень красим в другой цвет, я покрасила в красный:
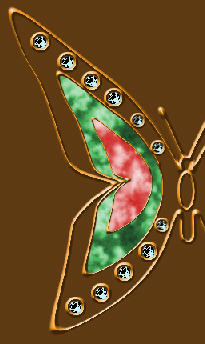
16. Группируем все слои, кроме слоёв «Тело», «Бабочка» и «Задний план»:
Делаем дубликат этой группы, для этого правой кнопкой мыши нажимаем на слой с группой и выбираем «Дублировать группу».
Нажимаем (Ctrl+T), чтобы вызвать сетку трансформирования, затем правой кнопкой мыши нажимаем внутри этой сетки и в выпавшем окне выбираем
«Отразить по горизонтали» (Flip horizontal),
затем переносим это на правое крыло и размещаем там, может придётся чуть чуть повернуть, ну если уж совсем не впишется, то можно открыть группу, затем открыть группу «Алмазы» и переставить их по-новому, у меня вышло вот так:

17. Сделаем камень и на теле бабочки, переходим на слой «Тело» и повторяем всё как в п.14, я сделала голубоватый камень.
18. Ну и в конце решила добавить металлическую сетку на бабочку, чтобы камни было на что припаять.
Идём на слой «Задний план» и создаём новый слой, как в п.3, называем его«Сетка». Переносим на этот слой стиль слоя со слоя «Бабочка», как в п.7.
Берём твёрдую кисть 3 пкс. и тем же оранжевым цветом f7941d и рисуем линии, чтобы они были прямыми, нужно поставить точку в начале линии, затем нажать Shift и поставить точку в конце линии, но если и кривовато получится, ничего страшного, у нас ведь подвеска ручной работы. Вот половина крыла сделана:
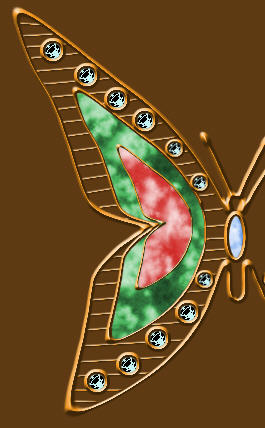
Так же линуем и вторую половину. Бабочка готова. Вставим её в рамку. Сначала сгруппируем все слои, кроме слоя «Задний план».
19. Создаём новый слой, называем его «Рамка» переносим на него стиль со слоя «Бабочка», стиль слоя можно изменить, (нажав по его значку два раза, можно поменять настройки).
Переходим на слой с группой иприменим трансформирование, повернём, уменьшим, в общем впишем в рамку,чтобы кончики крыльев бабочки касались рамки:
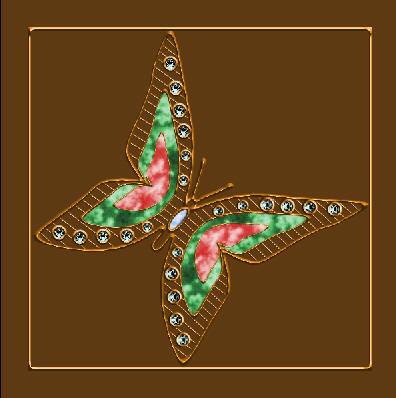
20. Ну и последнее, немного украсим фон. Идём на слой «Задний план». Дублируем его (Ctrl+J) и применим к копии заднего плана
Фильтр – Рендеринг – Облака (Filter –Render – Clouds),
затем применим Радиальный Градиент (от чёрного к прозрачному) и поставим
Режим смешивания (Blending Mode) для слоя Перекрытие (Overlay) и кисточкой звёздочкой добавим блёсток. Вот такая подвеска у нас вышла:

Советую сохранить вашу драгоценность в формате PSD, который сохраняет файл вместе со слоями, чтобы в будущем можно было использовать созданные вами камушки и стили слоёв в других работах. А затем сохранить в формате JPG, чтобы можно было послать вашу работу друзьям по мылу.
Автор: Любовь.
Вы можете поделиться своими работами или задать вопрос по уроку "Золотая подвеска" в этой теме нашего форума.
 Читайте также: Читайте также:
Если у Вас есть вопросы, можете задать их на нашем форуме.
Буду благодарен, если поделитесь ссылкой на эту страницу в одном из сервисов:
Присоединяйтесь к нам в Facebook (просто нажмите кнопку "Мне нравится"):
Понравился материал? Присоединяйтесь к нам в Твиттере @globatornet .
|
Популярные уроки по анимации










Популярные уроки по обработке фото










Популярные уроки по спецэффектам










Популярные кисти Photoshop










|
|
|
|

Вы можете установить кнопку Globator.net на своем сайте или блоге, скопировав этот код:
|
|
|
|


