|
Объявления:
Результат:

Привет! Меня зовут Красный. И это мой первый урок ;) И сейчас я покажу второй способ создания татуировки. Для этого нам понадобится: фото пациента, фото татуировки и, конечно же, сам Photoshop.
1. Решаем, куда поставить наше тату ;)

2. Находим желаемое изображение тату и вырезаем тату из фона. У моей тату фон белый. Сделать это можно, взяв инструмент
Magic Wand tool
(Волшебная палочка)
или просто нажав клавишу W.
Кликните на фоне. Инвертируем выделение, чтобы выделить только тату. Для этого нажимаем сочетание клавиш Ctrl+Shift+i (при некоторых версия icq это не помогает). В этом случае выберите команду
Select-Inverse
Выбираем инструмент Move Tool (или нажмите клавишу V)
кликаем на тату и перетаскиваем нашу выделенную тату на свою фотографию.
3. Помещаем тату на желаемое место (если надо повернуть или сделать размер тату больше или меньше, то пользуемся сочетанием клавиш Ctrl+T).
4. Затем, используя инструмент
Rectangular Marquee tool (Прямоугольное выделение)

делаем прямоугольное выделение, чтобы высота выделения была чуть больше высоты рисунка, а длина была больше раза в 3.

5. Применяем фильтр к слою с тату:
Filter-Distort-Shear
(Фильтр-Искажение-Shear)
Направление изгиба татуировки зависит от формы объекта, на который наносится татуировка. В моем случае– это правое плечо.
Затем снимаем выделение нажатием Ctrl+D.
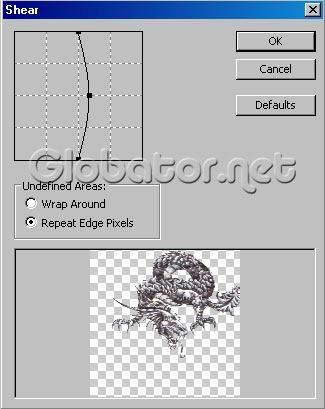
6. Теперь создадим новый слой нажатием Shift+Ctrl+N. На новом слое выделяем тот участок плеча, на котором будет находиться наше тату. Для выделения используйте инструмент
Magnetic Lasso Tool
(Магнитное лассо)
(или нажмите клавишу L).
А для точности выделения уменьшите
Opacity (Прозрачность)
у слоя с тату примерно до 20%.

7. После выделения переключитесь опять на слой с татуировкой, нажмите Ctrl+Shift+I, чтобы инвертировать выделение, и потом нажмите Delete, чтобы удалить все лишнее. У Вас должно получиться как на рисунке:

8. Затем снимаем выделение нажатием Ctrl+D и возвращаем прозрачность слоя с тату на 100%. Вот уже почти все готово. Для большей реалистичности сменим режим смешения с
Normal (Нормальный)
на
Multiply (Умножение)
Также можете поэкспериментировать с разной степенью прозрачности самой тату.
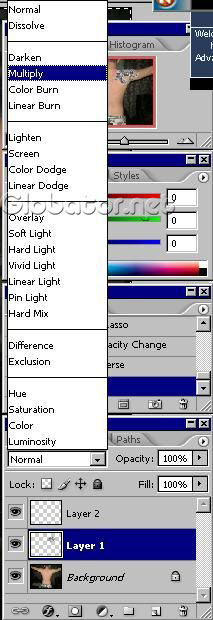
Вот и все. ;) Этот способ дольше первого, но тоже про тату ;) Так что не судите строго! :))

Красный
 Читайте также: Читайте также:
Если у Вас есть вопросы, можете задать их на нашем форуме.
Буду благодарен, если поделитесь ссылкой на эту страницу в одном из сервисов:
Присоединяйтесь к нам в Facebook (просто нажмите кнопку "Мне нравится"):
Понравился материал? Присоединяйтесь к нам в Твиттере @globatornet .
|


