|
Объявления:
Урок по фотомонтажу.
Итак, начнем урок.
После окончания конкурса «Новая Снегурочка» я специально просмотрела все уроки по фотомонтажу, представленные здесь, и поняла, что они ужасно разбросаны по тематике. Бессистемны, если хотите. Это ни в коем случае не претензия к их авторам или переводчикам, уроки сами по себе хорошие, но вот представления об алгоритме фотоманипуляции они не дают.
В свое время мне очень помог урок, который так и назывался «Алгоритм для фотоманипуляции». Авторские права – наше все, поэтому постараюсь сделать свой урок, который помог бы начинающим коллажистам.
Сразу предупреждаю: знание инструментов фотошопа для выполнения этого урока необходимо. Я постараюсь писать подробно, но разжевать все физически не смогу.
Часть 1. Идея.
Самая зыбкая для меня часть работы. То, что возникает в голове, и то, что в итоге получается, это, как говорят в Одессе, две большие разницы.
Тем не менее, идея необходима хотя бы для общего представления композиции, цветовой гаммы, настроения работы и так далее.
Изначально, я хотела сделать классическую Хеллоуиновскую ведьмочку в остроконечной шляпке, в полосатых носочках, с черным котом подмышкой и с тыквой в руках. Т.е. делать я буду ночь, мистику, скорее всего в сине-зеленой гамме с вкраплением оранжево-желтых деталей.
Основная фотография для работы у меня уже была. Вот она:

Очаровательная барышня, не правда ли? 
Посмотрев на неё повнимательнее, я решила, что ведьмочка – это скучно. Лучше будет сделать нечто зимнее, мистическое и симпатичное. Это значит, что сине-зеленая гамма остается, ночь тоже. Но теперь я хочу видеть там северное сияние и сову (не спрашивайте, почему. Хочу, и все). Пока все.
Да, вот так размыто выглядела идея 
На этой непонятной ноте, переходим к следующей части работы.
Часть 2. Подборка исходников.
В процессе работы все, разумеется, может еще стотыщпицот раз переменится, но базовые исходники я обычно не меняю.
Когда-то давно, я натыкалась на урок «Звездное небо». Вспомнив, что кое-какие «останки» знаний по этой теме у меня есть, я решила нарисовать ночное небо сама.
Урок по созданию северного сияния тоже когда-то попадался на глаза, но его я не помнила совсем, поэтому, вбив в гугль волшебные слова, получила вот такую картинку:

Какая зима без заснеженных елок? Нам нужно минимум пару хвойных красавиц в полный рост и пару лап крупным планом.
Лирическое отступление: в течение всей вашей практики с фотошопом, я искренне советую вам потихоньку собирать свой собственный клипарт. Т.е. подборку разных предметов и фотографий на разную тематику. Отлично, если это будет клипарт из ваших фото. Но, разумеется, никто не запрещает скачивать и готовый.
Я нашла следующие изображения:
Лапа1: 
Лапа2: 
Елка 1 и елка 2 оптом:

И сова: 
Ну и какая ночь без луны? (Понятия не имею, есть ли Луна за полярным кругом, может ли она быть при северном сиянии и так далее? Представим, что в фентези мире все физические законы сошли с ума  ) Есть у меня любимая фотография Луны . Большая, и подходит практически ко всем артам: ) Есть у меня любимая фотография Луны . Большая, и подходит практически ко всем артам:

Подборка исходников закончена. Переходим к следующей часть Марлезонского балета)
Часть 3. Вырезание.
Существует не один способ избавить картинку и фотография от фона. От «Волшебной палочки» до фильтра «Извлечь». Вот что я вам хочу сказать: для заднего плана, на котором объекты обычно размываются, используйте тот способ вырезания, который вам удобен. НО! Для переднего, к которому и приковано внимание зрителя, на котором и происходят главные сюжетные действия, используйте ТОЛЬКО «Перо» и «Быструю Маску». Лучшего способа качественно вырезать объект с фона лично я не знаю. Кроме того, все мои знакомые и друзья, чьими работами я восхищаюсь, предпочитают именно этот способ.
Сразу скажу: первые раз –ынцать использования Пен Тула вы проклянете все на свете. Не получаться будет вообще НИЧЕГО. Но инструмент надо укротить, как мустанга, и тогда вы поймете, что лучше на свете нет. 
Что такое «Перо» или «Pen Tool»? Это инструмент, который позволяет с помощью точек (так называемых узлов) и образующихся между ними линий обвести фигуру или объект любой сложности. Представьте: вы ставите две точки. Между ними образуется линия, которую можно изгибать во все стороны. Постепенно, увеличивая количество точек и линий, вырезается вся фигура.
Начинаем покрывать точками нашу барышню:
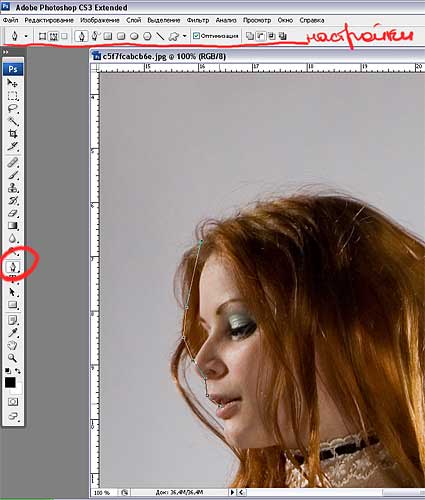
Вверху указаны основные настройки (надеюсь, видно). Главное при работе с Пен Тулом – отключить заливку цветом, иначе будет неудобно.
Ставим точки (узлы) ориентируясь на изгибы фигуры. Т.е., смотрите, около носа девушки, точнее около кончика носа, который выделяется за лицо, ставим две точки – одну вверху, где кончик носа начал выходить за пределы лица, а вторую точку (узел) – где нос заканчивается по контуру лица и переходит в губы. (Коряво, пожалуй, но по-другому не могу объяснить)
Таким образом покрываем точками всю девушку.
Далее берем инструмент «Угол» или «Convert Point Tool». Этот инструмент позволяет искривлять линии между узелками. Кликаем по любому узелку и, не отпуская кнопку мыши, тянем курсор в каком-либо направлении. Из узла (точки) вытягиваются две направляющие линии. С ними нам и предстоит работать.
Попробуем сначала на более простых вещах. Рисуем в фигурах Круг. Т.е. с помощью инструмента «Эллипс» с зажатым шифтом (Shift):
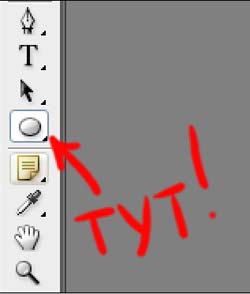
У получившегося круга 4 основных узла.
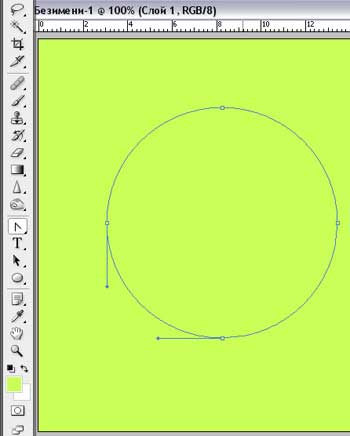
Берем инструмент «Угол» («Convert Point Tool»), щелкаем по верхнему узлу. Вытягиваем направляющие и правую тянем вбок.
Примечание: если просто кликнуть по узлу и не зажать кнопку мыши при этом, то настройки узла скинутся (т.е. линии станут прямыми).
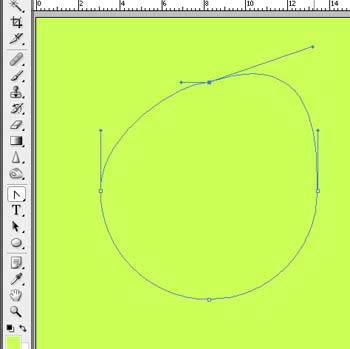
Аналогично поступаем с левой направляющей:
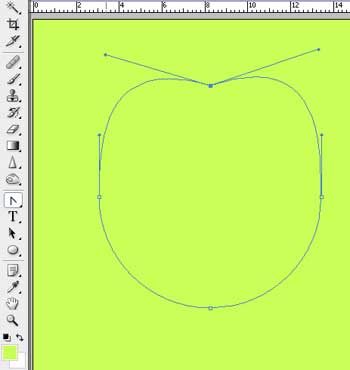
Далее скидываем настройки нижнего узла (т.е. просто кликаем по нему)
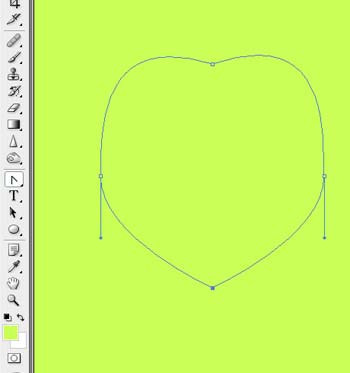
Зажимаем левый боковой узел (не кликаем, а именно зажимаем) и тянем влево и вверх:
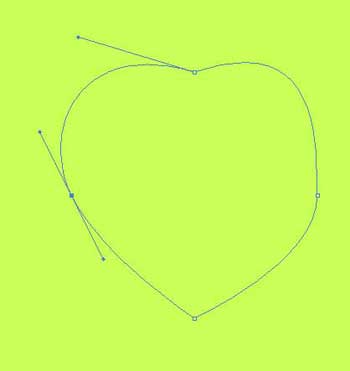
При зажиме узла двигаться будут сразу две направляющие, что позволяет сделать линии более плавными.
Аналогично поступаем с правым боковым узлом:
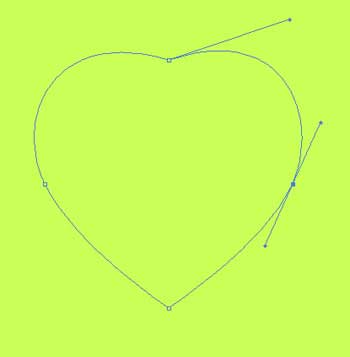
Вот такое сердечко вышло из простого круга .  А при должном желании можно сделать что-то вроде этого: А при должном желании можно сделать что-то вроде этого:

Возвращаясь к нашей девушке: пример направляющих и узлов:

Вообще, Пен Тул больше, чем любой другой инструмент (пожалуй, кроме кисти), требует практики. Начинайте обводить простые предметы на однородном фоне, потом более сложные, а в конце переходите к фигурам людей.
Итак, если вы еще живы, то едем дальше.
Мы покрыли всю девушку узлами и вытянули все направляющие так, чтобы контур точно совпадал с контуром девушки:

Далее правой кнопкой мыши кликаем по контуру. В выпадающем меню выбираем «Образовать выделенную область» (на английском это будет что-то со словом Selection)
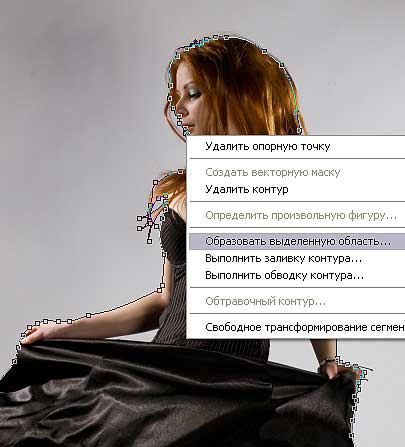
Выпадает еще одно меню с параметрами растушевки.
Тут ориентируемся на размер изображения. Ноль никогда не рекомендую оставлять, т.к. фигура получается по контуру слишком резкая. По опыту могу сказать, что изображение от 800 до 1000 пикселей требует радиуса растушевки от 0,3 до 0,5-1, от 1000 до 3000 (с большими не работаю, т.к. комп не тянет) – от 1 до 3. Исключение делается только для фото, снятых с сильно открытой диафрагмой. Короче говоря, фото, где лицо четко, волосы сзади уже сильно размыты, а задний план уже просто цветные мыльные пятна.
В моем случае, радиус растушевки 1. Плюс в левом нижнем углу этого меню будет параметр «Сглаживание» - ставим там галочку. Жмем ОК.
Получаем выделение вокруг девушки.
Далее переходим в режим быстрой маски (Жмем Q):
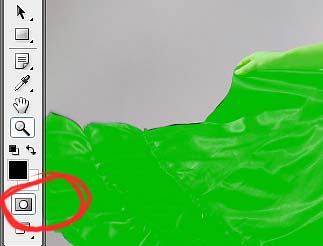
Это нужно для того, чтобы дополнительно подразмыть кое-какие области изображения. В моем случае, девушка снята в прыжке, из-за чего некоторые части её платья (по подолу) вышли более размытыми, чем сама девушка.
Берем инструмент «Капля» («Blur»). Параметры зависят индивидуально от каждого изображения.
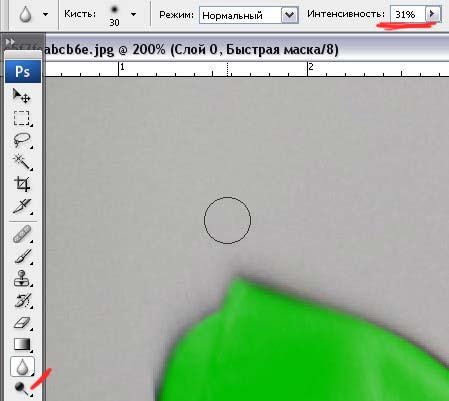
Размываем нужные области.
Далее берем инструмент «Кисть» (Brush) и подрисовываем мелкие волоски, которые не задел Пен Тул. Этого можно и не делать, если вы планируете перерисовать прическу модели.
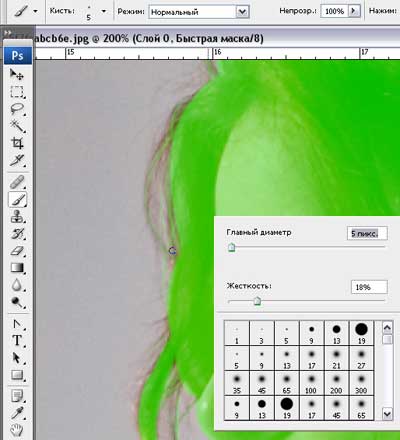
Когда вы закончили с кистью и блюром, выходите из режима Быстрой маски (Жмем Q) и со спокойной совестью жмете Delete:

Ура-а-а-а-а!!! Мы её вырезали!)))) Делаем перерыв/перекур и восстанавливаем пошатнувшуюся нервную систему)))
Часть 4. Фон.
Начать работу с фоном почти во всех случаях можно с градиента. В моем случае, я делаю линейный градиент от темно-синего к светло-голубому. Оба цвета выбираем припыленные, не очень насыщенные.
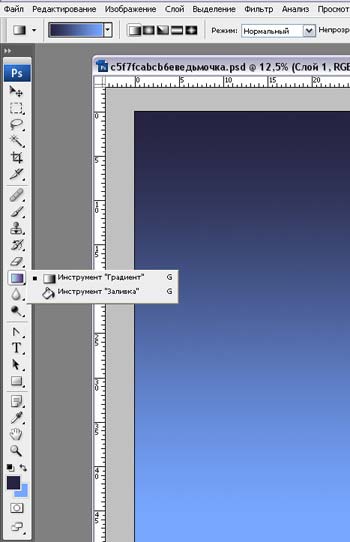
Зажимаем клавишу Шифт (Shift) и тянем вниз. Отпускаем и получаем градиент.
Просто линейным его оставлять не стоит. Жмем Ctrl+T, выбираем Режим «Деформация» (Warp). Делаем такую фигуру как на картинке:

Это поможет схематично изобразить небо на закате, когда уже нет теплых отблесков солнца.
Делаем звездное небо. Собственно, вы можете взять и готовое небо, а можете сделать его сами. Подробности писать не буду, итак уже гигантомания напополам с графоманией сквозят.))) (Пример урока по созданию звездного неба:http://photoshop.demiart.ru/stars.shtml)
Вот что вышло у меня:
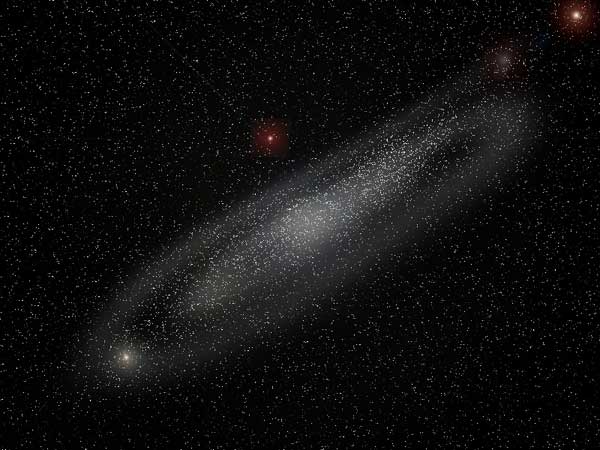
Да, в уроке гораздо симпатичнее, но мне нужно, чтобы звезды были фоном, не привлекая излишнего внимания.
Переносим наше звездное небо в документ с девушкой. Делаем два слоя с небом. Один ставим в режим «Перекрытие» (Overlay), другой либо в режиме «Осветление» (Screen), либо в режиме «Исключение». Экспериментируем с непрозрачностью слоев.

Я сделала еще один дополнительный слой с черно-белыми облаками (Clouds, фильтр) в режиме «Мягкий свет» (Soft Light), оставив его только вверху, где темная часть градиента. Собственно, можно и без него.
Вставляем слой с Северным Сиянием либо под слои со звездами, либо между ними. Режим смешивания зависит от вас – я оставила Нормальный, закрыв тем самым второй слой со звездами, но меня это вполне устроило.
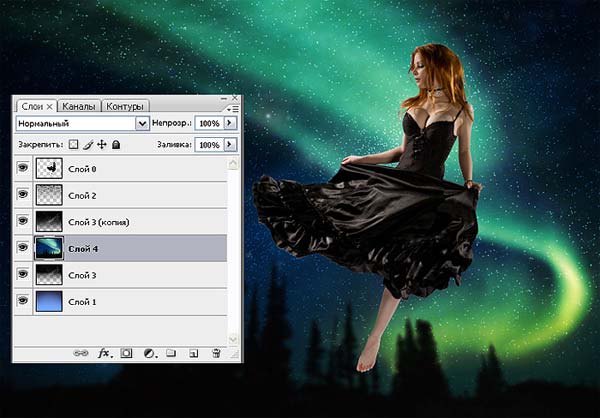
Дополнительно размываем слой с северным сиянием, чтобы усилить эффект его Свечения.
Часть 5. Крупные детали и свет.
То, какой свет будет в нашем коллаже, зависит в основном от главного персонажа. Исходник девушки снят с двумя источниками света – по бокам. Соответственно выставляем свет на фоне (северное сияние – правый боковой и немного задний источник). Вторым источником будет Луна.
Вставляем слой с Луной в левую часть работы. Ставим слой в режиме «Осветление» (Screen), подгоняем непрозрачность. Я дополнительно мягким ластиком с непрозрачностью 20% подтерла затемненную часть Луны.
Далее создаем новый слой (Ctrl+Shift+N), берем инструмент «Прямолинейное Лассо»:

С зажатым Шифтом рисуем вот такую фигуру:

Жмем Ctrl+Alt+D. В полученном меню выставляем параметры растушевки.

Опять же, они зависят от величины изображения. В моем случае: 100 и еще раз 100.
Заливаем получившуюся фигуру либо градиентом, либо просто желаемым цветом.

Добавляем к слою векторную маску и заливаем её (маску) черно-белым градиентом по диагонали:

Это делается для того, чтобы немного притушить лучи от Луны. Можно дополнительно понизить непрозрачность слоя с лучами. Режим смешивания либо Нормальный, либо Осветление (Screen).
Часть 6. Главный персонаж.
Займемся девушкой. Перво-наперво, дополнительно подгоняем её под получившиеся источники света. Мне кажется, что справа она недостаточно светлая. Берем инструмент «Осветлитель» (Dodge Tool) в режиме «Света» (Light) около 10-20% и проходимся с правого бока, где это необходимо:

Затем подгоняем по цветам. Заходим в «Цветовой баланс» (Color Balance) и крутим ползунки. На скрине цветами обозначено, какие цвета при каком режиме надо крутить.
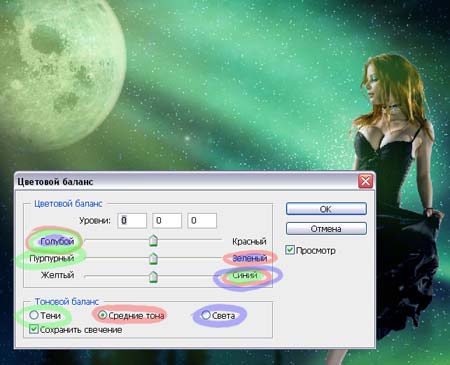
Ориентируемся на собственное чувство цвета, тут конкретных настроек быть не может.
Далее создаем новый слой сверху девушки. Берем инструмент «Кисть» и рисуем сбоку зеленый свет (за образец берем «Пипеткой» цвет северного сияния. Если цвет взялся слишком бледный, то в палитре цвета просто поднимаем область-образец вертикально вверх):

Немного размываем получившуюся кляксу по Гауссу (Гауссен Blur, точно по-английский как будет – не помню) и ставим режим смешивания либо Перекрытие (Overlay), либо Осветление (Screen). Стираем область за девушкой (все, что вылезло за контур девушки на фон).
Так же рисуем с обоих боков и немного по волосам. За образцы опять же берем близлежащие цвета северного сияния.
Далее выделяем слой с девушкой (Ctrl+клик по слою в панели слоев). Заходим в меню «Выделение» (Selection), образовываем Границу (Border) радиусом 10 пикселей:
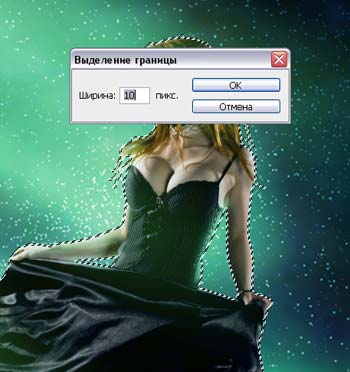
Нажимаем Ctrl+J – образуется новый слой с выделенной частью девушки. Размываем по Гауссу (радиус около 2-5) и ставим в режим скрин. Берем Пипеткой основной цвет северного сияния. Заходим в Оттенки/Насыщенность (Hue/Saturation), ставим галочку на Колоризацию (Colorize). Наш слой окрашивается в оттенки выбранного цвета. Заходим в меню Редактирование (Edit), Ослабить (Fade) или жмем Ctrl+Shift+F. Выставляем значение от 50 до 75 %.
Оп-ля! Наша барышня засветилась зеленоватым светом ?. К тому же она теперь куда лучше вписана в фон. Однако, такой фокус срабатывает редко, поэтому не злоупотребляйте. Можно снизить непрозрачность слоя до 75%.
После всех манипуляций, мне показалось, что юбка девушки как-то выделяется по цвету. К тому же, она явно сделана из такой ткани, что отражала бы зеленый цвет Луны. Поэтому создаем новый слой сверху девушки, берем кисточку, берем Пипеткой цвет северного сияния и рисуем по основным светлым участкам юбки:

Размываем кляксы, стираем лишнее (то, что вышло за контуры девушки) и ставим в режим Перекрытие (вариант: Мягкий свет, Цветность (Color)).
Дополнительно на новом слое можно маленькой кисточкой подрисовать нехватающие волосы и мелкие волоски. За образец брать цвета волос самой девушки.
Все. Наша девушка вписана в фон. Ура, товарищи!))
Часть 7. Детали.
Таким же образом, как вписывали девушку, мы добавляем необходимые детали: лапы елок, большие елки на задний план, сову. Подгоняем это все по свету и цвету. Размываем задний план и самый передний (лапа елки). Резким оставляем только «средний» план – девушку, сову и лапу елки, на которой сидит сова.
Часть 8. Рисование.
Эта часть не обязательная. Мне захотелось надеть на девушку наушники и полосатый носочек. Как рисовать, объяснять не буду. Если интересно, на форуме есть целый раздел о рисовании – смотрите там.
Возможно, позже, напишу урок по рисованию, но не обещаю.
Все, любуемся конечным результатом:

Удачных вам коллажей!
Автор: Урсула Шарп
Задать вопросы автору урока и поделиться своими результатами вы можете в этой теме нашего форума: Девушка с плеером.
Работами Урсулы Шарп вы можете полюбоваться в этой теме: Фантазии Урсулы.
 Читайте также: Читайте также:
Если у Вас есть вопросы, можете задать их на нашем форуме.
Буду благодарен, если поделитесь ссылкой на эту страницу в одном из сервисов:
Присоединяйтесь к нам в Facebook (просто нажмите кнопку "Мне нравится"):
Понравился материал? Присоединяйтесь к нам в Твиттере @globatornet .
|


