|
|
|
|
Обтравка фото с помощью планшета Wacom
 : Планшеты
 : 7 февраля 2008
 : 41562
|
Объявления:
Что же, продолжим открывать возможности планшетов. На этот раз коснемся наиболее часто используемого при обработке изображений шага. Обтравки.
С изображением с гладкими и четкими краями всё достаточно тривиально: делаем векторный путь, затем преобразуем его в выделение и вырезаем. А что делать, если надо обтравить фото с волосами или мехом? Не обрисовывать же каждый волосок!
Как всегда, в трудные минуты на помощь приходит графический планшет Wacom :)
Возьмем перо в руку и просто нарисуем маску для выделения.
Для примера возьмем голову птенца вот с этого снимка:

Начнем сразу с контура. Чтобы его обрисовать нам надо взять перо «поволосистее». Наверняка такое перо в готовом виде есть, но проще создать свое: накидаем несколько черных точек пером с размером 2-5 пикселов, и, выделив полученный кусок, сделаем свою кисть через меню Photoshop’а
Edit - Define Brush Preset (Редактировать-Задать настройки кисти).
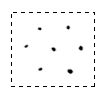
Дальше немного настроим кисть: клавишей F5 откроем окно свойств инструмента. Нам нужен минимальный шаг (Spacing) порядка 1-2% и чувствительность к давлению пера Wacom мы привяжем к прозрачности кисти – это позволит нам легко регулировать прозрачность создавать маски степенью нажатия на перо.
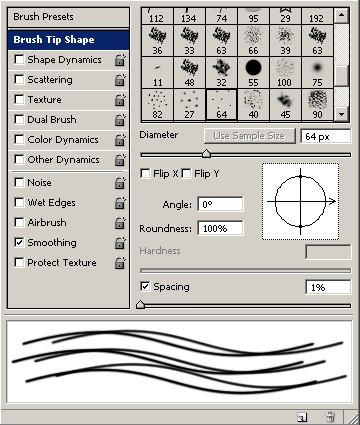
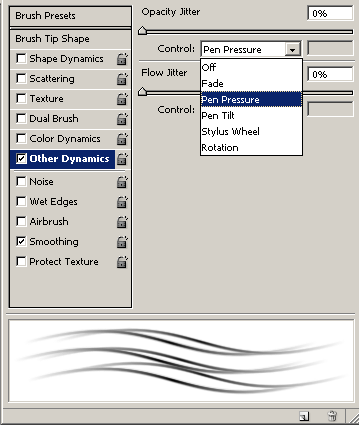
Попробуем результат на отдельном рисунке:
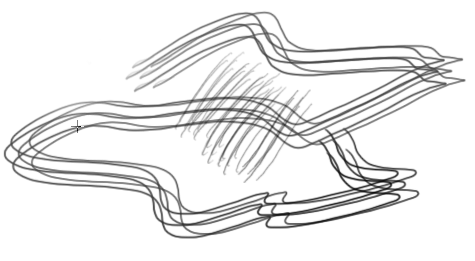
Можно менять размер пера, добиваясь мазков различной толщины.
Теперь всё готово к обрисовке контура. Берем перо Wacom и обрисуем его. Маску можно создавать в отдельном слое или просто через функцию
QuickMask (Быстрая маска).

Далее закрашиваем оставшееся пространство внутри.

Готово! Смотрим на результат: при необходимости подправляем маску.

Вот так с помощью планшета Wacom мы делаем работу приятнее, быстрее и качественнее!
 Читайте также: Читайте также:
Если у Вас есть вопросы, можете задать их на нашем форуме.
Буду благодарен, если поделитесь ссылкой на эту страницу в одном из сервисов:
Присоединяйтесь к нам в Facebook (просто нажмите кнопку "Мне нравится"):
Понравился материал? Присоединяйтесь к нам в Твиттере @globatornet .
|
Популярные уроки по анимации










Популярные уроки по обработке фото










Популярные уроки по спецэффектам










Популярные кисти Photoshop










|
|
|
|

Вы можете установить кнопку Globator.net на своем сайте или блоге, скопировав этот код:
|
|
|
|


