|
Объявления:
Говорят, что в новой версии Photoshop'а CS5 появился новый инструмент, позволяющий с легкостью вырезать сложные объекты, такие, как волосы, мех и т.д. Ну что же, сейчас мы это проверим.
Возьмем какую-нибудь фотографию с мелкими и сложными деталями, которые обычно долго и мучительно вырезать .

и еще какой-нибудь фон

Начнем. Загрузим фотографии в редактор.
В фотошопе существует функция, которая автоматически загружает выбранные файлы в один документ, причем каждая фотография будет находиться на отдельном слое.
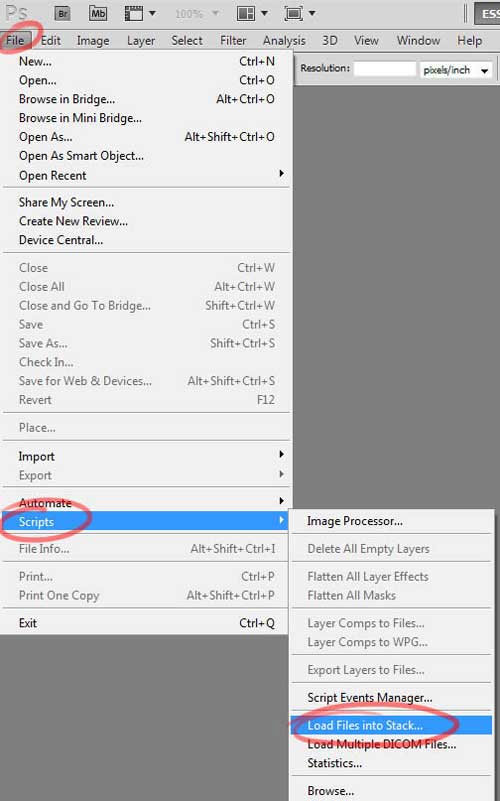
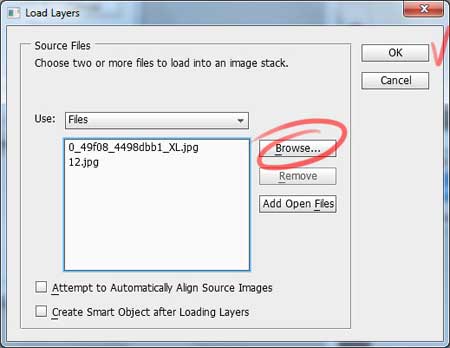
Выбираем слой с девушкой и выделяем ее контур любым удобным для вас способом ...
в данном случае сверх аккуратности от нас не требуется, достаточно лишь выделить основной фрагмент

теперь нажимаем заветную кнопочку и переходим к тому самому чудо-инструменту Refine Edge (Выделить края):
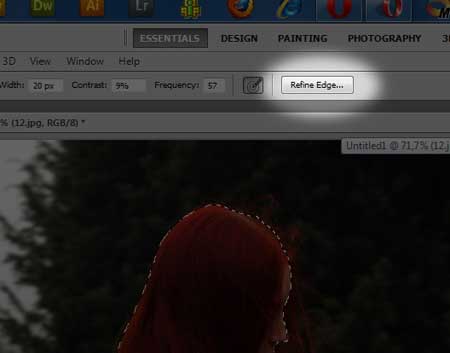
Итак, мы видим лишь грубо обрезанные края и какое-то окошко с настройками...
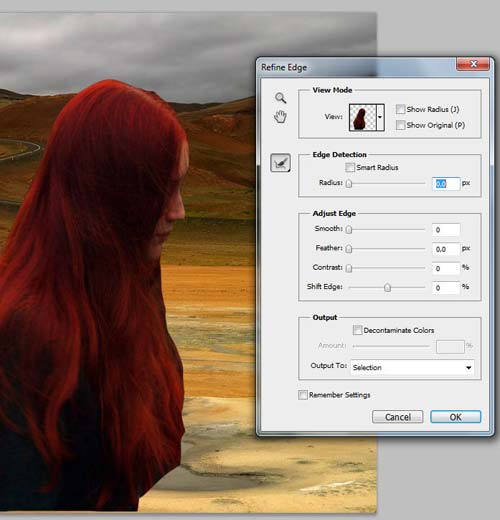
Начнем настраивать:
1. Увеличиваем Radius (Радиус) (это та область, в которой программа будет стараться распознать мелкие детали (волосы, мех и т.д.) и удалить фон, чтобы увидеть ее, нажмите J или галочку напротив Show Radius (Показать радиус) )
обязательно поставте галочку напротив Smart Radius (Умный радиус), если спросите "Зачем?", то попробуйте без нее и посмотрите, что будет 
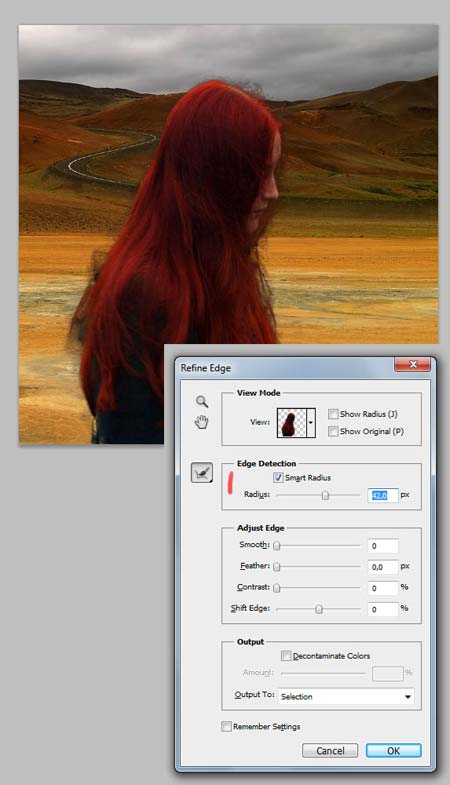
Чтобы выделение было более точно, существует, так сказать, "уточняющая кисть" Refine Raduis Tool (Уточнить радиус), проведя которой по волосам, программа удалит фон более точно....
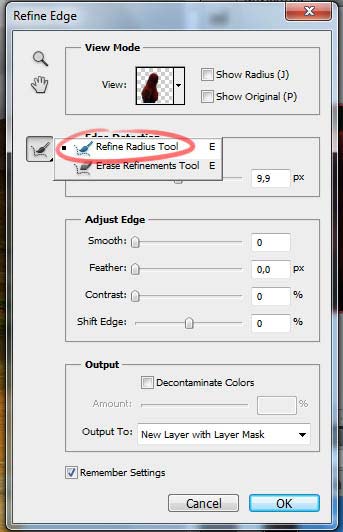
Для того, чтобы было удобно выделять области для "уточнения", существует несколько режимов просмотра:
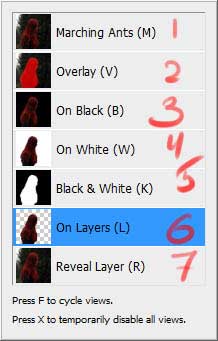
1 - выглядит как обычное выделение "марширующие муравьи"
2 - как в режиме "быстрая маска"
3 - на черном фоне
4 - на белом фоне
5 - как выглядит маска (черно\белый режим)
6 - прозрачный фон, т.е. показывает слой, который расположен ниже.
7 - сам слой
по моему самый удобный способ, это перейти в режим "2" (V) и еще поставить галочку напротив Show Radius (Показать радиус),
то что выделено красным - это та самая область, в которой происходит отделение от фона....
теперь остается просто закрасить волосы, которые вышли за пределы выделения ...
и подтереть те области, которые захватили основную часть (ластик находится рядом с кистью, или же нажать и удерживать Alt, что временно сделает кисть ластиком) , иначе может так получится, что вместе с фоном программа оторвет пол носа или еще чего нибудь 
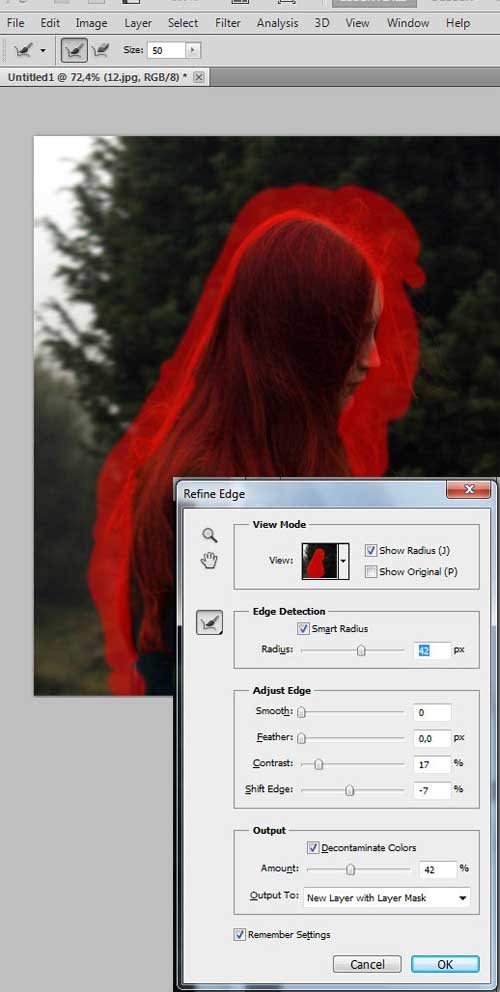
возвращаемся в режим "6" (L) и снимаем галочку с Show Radius:
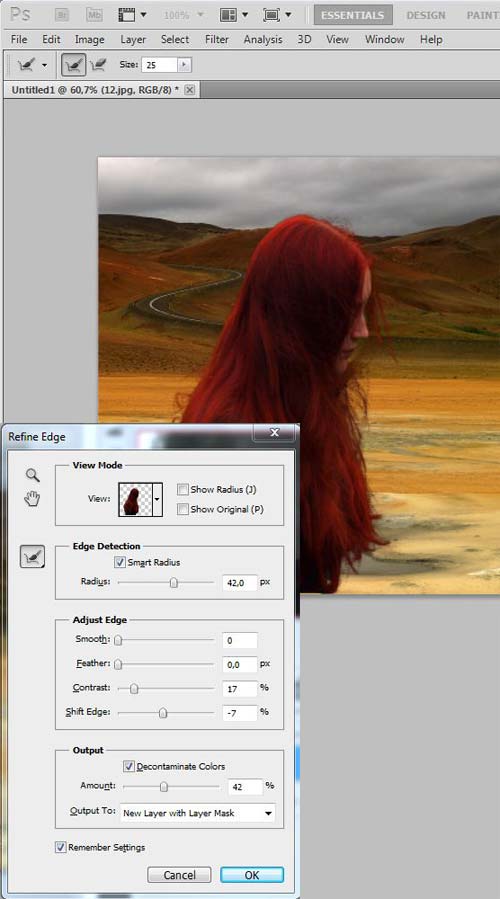
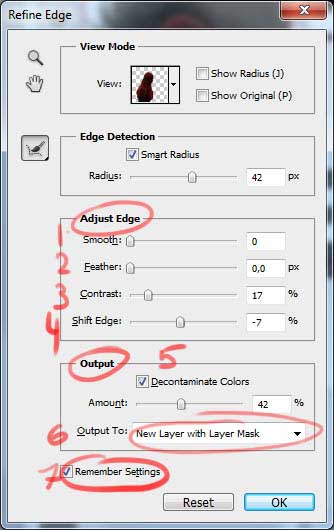
Продолжаем настраивать
1 - смягчает острые углы, но напроч убивает мелкие детали ..
2 - растушевка, тоже самое, если бы размыть "быструю маску" ...
3 - пдониает контраст в маске, т.е. делает более резкую границу между фоном и изображением.. ставится "на глаз "
4 - сдвигает края Radius'a
5 - попытка устранить ореолы, которые часто возникают при выделении сложных объектов ...
6 - как сохранять
новый слой
новый слой + маска - лучше всего, т.к. все недостатки легко устранить, работая с маской...
новый документ
новый документ + маска
7 - запомнить настройки
И наконец-то жмем Ок .....
при необходимости можно доработать маску ну и в итоге получаем конечный результат:
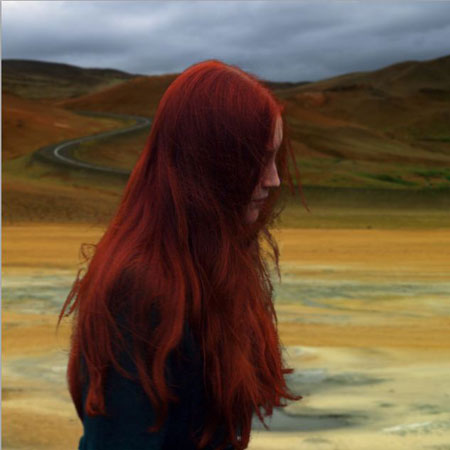
Это был урок о том, как выделять объекты в Photoshop CS5. Автор - SanchesZ. Вы можете поделиться свои результатом урока в этой теме нашего форума: Вырезаем в CS5.
 Читайте также: Читайте также:
Если у Вас есть вопросы, можете задать их на нашем форуме.
Буду благодарен, если поделитесь ссылкой на эту страницу в одном из сервисов:
Присоединяйтесь к нам в Facebook (просто нажмите кнопку "Мне нравится"):
Понравился материал? Присоединяйтесь к нам в Твиттере @globatornet .
|


