|
Объявления:
Неоднократно меня просили сделать урок по моим обработкам фотографий, в которых я люблю использовать этакий мягкий размытый фон с претензией на сказочность  Я упиралась, но вовсе не потому, что такая жадина-говядина, просто я совершенно не представляю как нужно писать их, эти самые уроки Я упиралась, но вовсе не потому, что такая жадина-говядина, просто я совершенно не представляю как нужно писать их, эти самые уроки  Наконец совесть меня замучила и я решила, что пора учиться. Результат предоставляю на ваш суровый суд. Сразу хочу извиниться за то, что урок больше напоминает беглое пошаговое описание этапов работы, нежели точную инструкцию с выверенными цифрами, и указаниями где нужно искать кнопку создания нового слоя. Наконец совесть меня замучила и я решила, что пора учиться. Результат предоставляю на ваш суровый суд. Сразу хочу извиниться за то, что урок больше напоминает беглое пошаговое описание этапов работы, нежели точную инструкцию с выверенными цифрами, и указаниями где нужно искать кнопку создания нового слоя.
Примерно такой результат мы должны получить в финале:

Для работы нам понадобятся:
1. Два сторонних плагина к Photoshop: Imagenomic Portraiture и Nik Color Efex Pro 3.0 . Найти их в сети очень просто. Естественное, что обойтись можно и без них, средствами самого Photoshop, но на мой взгляд они очень облегчают жизнь 
2. Исходная фотография, желательно не телефонного качества и не размера спичечного коробка 

3. Фотография для создания фона. Это может быть изображение леса, цветочного сада, зарослей крапивы и т.д. В общем чего-то растительного, с достаточно большим количеством деталей и переходом тонов. Даже не обязательно высокого качества. Я использовала следующее стоковое изображение:

4. Пара клипартов: траву в PNG формате и улиточку для создания рожек:


Итак:
1. Открываем исходное фото. Понятное дело, что для того, чтобы подставить новый фон, сначала нужно удалить старый  Этим и займемся наиболее удобным нам способом. Обычно я предпочитаю просто напросто удалять фон вокруг объекта жестким ластиком при сильном приближении, но в этот раз воспользовалась Этим и займемся наиболее удобным нам способом. Обычно я предпочитаю просто напросто удалять фон вокруг объекта жестким ластиком при сильном приближении, но в этот раз воспользовалась
Magnetic Lasso tool (Магнитное Лассо)  , ,
выделила фигуру и перенесла ее на новый слой с помощью Layer via Copy (Слой через копию):
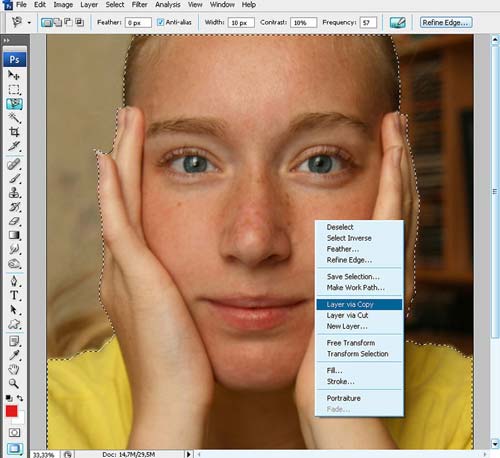
Спрячем фоновый слой, скорее всего он нам больше не понадобится.
2. При применении Lasso Tool (Лассо) чаще всего остаются какие-то лишние детали, куски старого фона, темные ненужные контуры, а потому берем жесткий ластик и аккуратно проходимся им по краям фигуры, подчищая это безобразие  : :
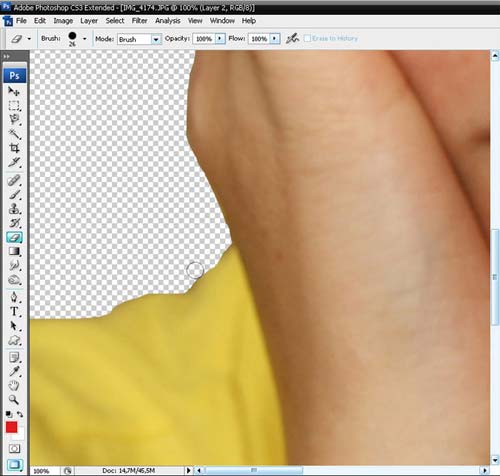
3. В некоторых местах ближе к кромке фигура еще темновата, например волосы, а нам нужно, чтобы она получше вписалась в будущий, довольно светлый фон, поэтому берем Dodge Tool (Осветлитель) 
с Exposure равной 15-20% и осветляем краешки:
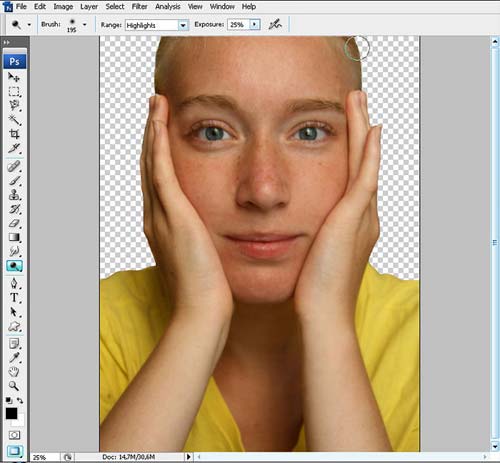
4. Теперь можно подставлять фон. Переносим его на нашу картинку, ставим нижним слоем и довольно сильно размываем
Gaussian Blur (Размытие Гаусса)
до почти однородного состояния:
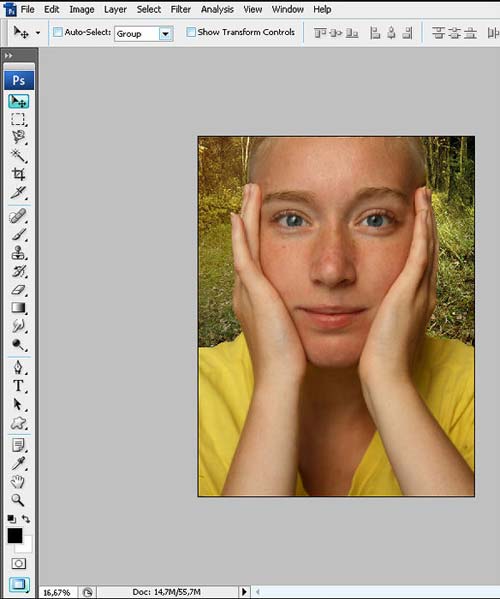
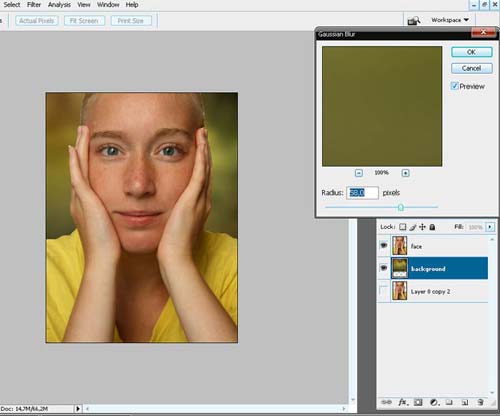
5. Оставим пока фон и займемся ретушью лица ( вообще это всегда самая кропотливая часть работы ). Для начала удалим все дефекты ( только именно дефекты, а не всю текстуру с лица вон ) с помощью
Clone Stamp Tool (Штамп) 
и
Healing Brush Tool (Лечащая кисть)  : :
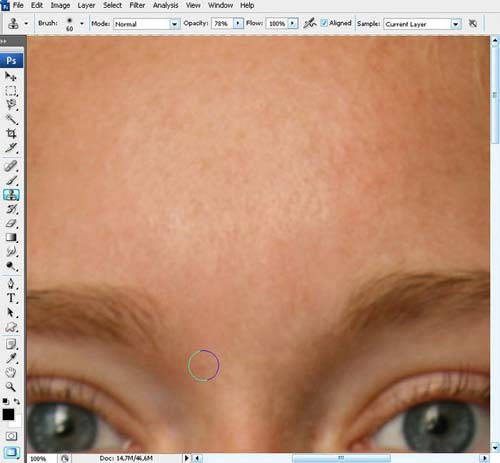
Теперь можно несколько смягчить текстуру лица, тут нам как раз очень пригодится плагин Imagenomic Portraiture. Продублируем слой с фигурой ( теперь их должно быть три, если не считать спрятанного фонового ). К верхнему слою применим плагин, только желательно не переусердствовать с настройками, чтобы не получить совсем уж пластмассовую кожу:
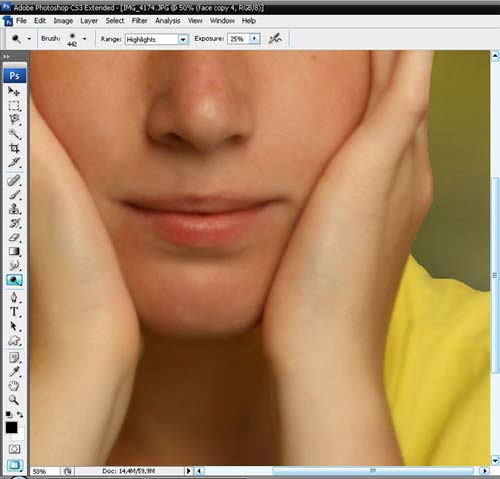
А затем снизим непрозрачность верхнего слоя процентов до 60-70 ( но вообще это все делается на глаз и в зависимости от размера исходника ) и мягким ластиком сотрем области вокруг глаз, рта и прочих стратегически важных деталей лица, которые не должны приобрести замыленность. Они проступят с нижнего слоя:
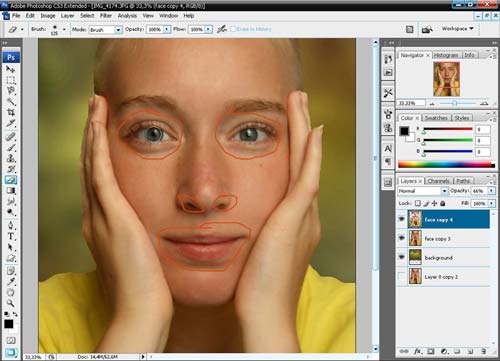
6. Придадим глазам немного блеска и насыщенности цвета. Для этого на новый слой копируем радужки глаз, обычно я грубо выделяю их
Rectangular Marquee Tool (Прямоугольное выделение)  , ,
выношу на новый слой с помощью Layer via Copy (Слой через копию) и применяю для слоя режим наложения Color Dodge. Ненужные части просто удаляются мягким ластиком небольшого диаметра:
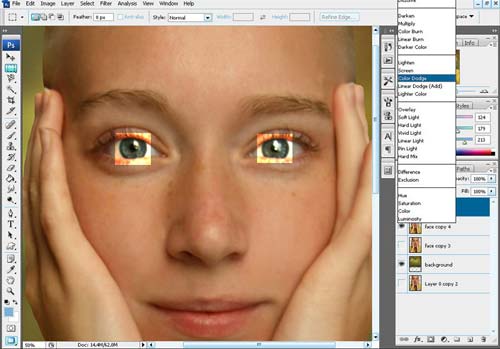
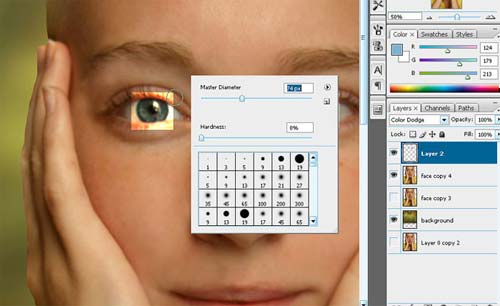
Немного насытим глаза цветом ( а можем и вообще его изменить ). Идем в Hue/Saturation ( выделен должен быть слой с радужками ) и передвигаем ползунки по вкусу. Когда результат нас устроит, жмем ok и можем сводить два верхних слоя. Для придания еще большего блеска и некоторого эффекта свечения, можно слегка пройтись по нижней дуге радужки глаз
Dodge Tool (Осветлитель)  : :
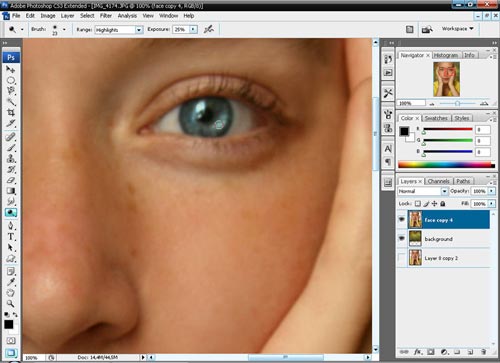
7. Займемся теперь малярными работами ) Подкрасим участки лица. Для этого выбираем телесно-розовый цвет мягкой кисти с низкой интенсивностью ( 5-7%) и на новом слое с режимом наложения Overlay проходимся по лбу, щекам, носу и подбородку, особенно интенсивно - по скулам:
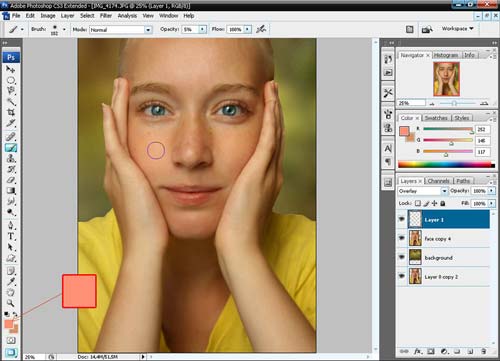
Таким же образом обходимся с губами:
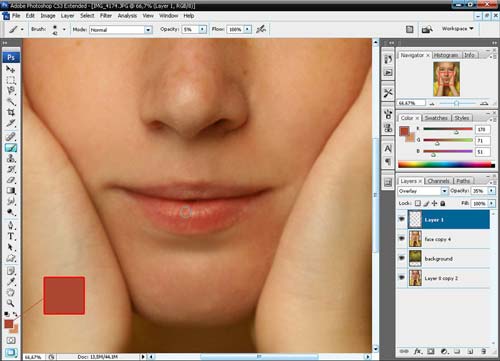
8. Я немного вклинилась в процесс макияжа тем, что с помощью
Clone Stamp Tool (Штамп) 
с мягкой кистью и Opacity = 25-30% чуть смягчила морщинки под глазами, неровные пятнышки над губами и районы подбородка и подноса ( поднос - это не поднос, на котором подносят, а то, что находится под носом  ): ):
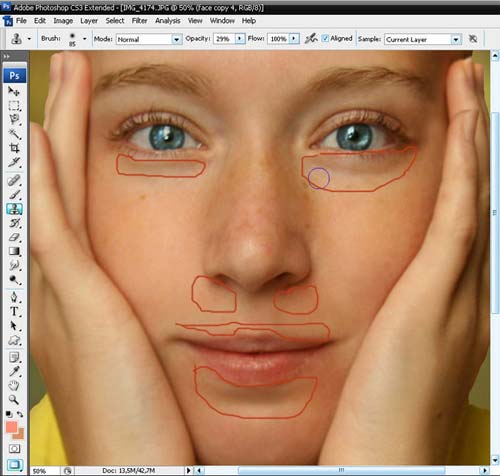
9. Продолжаем раскрашивание  Лично мне захотелось добавить теней на веки и обязательно какой-то свежей весенне-летней расцветки, а салатовый тут подходит как нельзя кстати. Тот же принцип, что и в пункте №7: Лично мне захотелось добавить теней на веки и обязательно какой-то свежей весенне-летней расцветки, а салатовый тут подходит как нельзя кстати. Тот же принцип, что и в пункте №7:
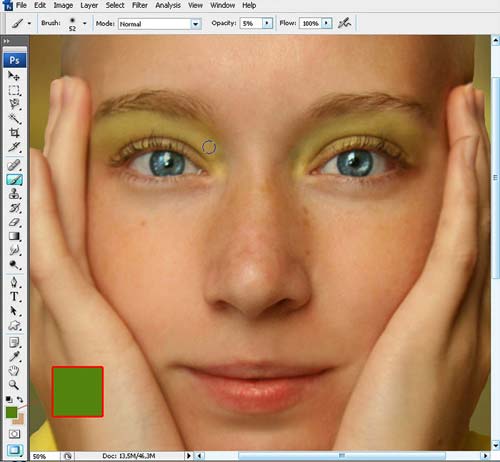
10. Что мне показалось тут уместным добавить, так это веснушки. Очень уж я люблю веснушки, а своих у меня маловато  Тут мне помогла кисточка, которую очень просто сделать, а можно и найти в сети. В виде россыпи точек неправильной формы. Я выбрала черный цвет кисточки и нанесла веснушки на новый слой, все с тем же режимом наложения Overlay: Тут мне помогла кисточка, которую очень просто сделать, а можно и найти в сети. В виде россыпи точек неправильной формы. Я выбрала черный цвет кисточки и нанесла веснушки на новый слой, все с тем же режимом наложения Overlay:
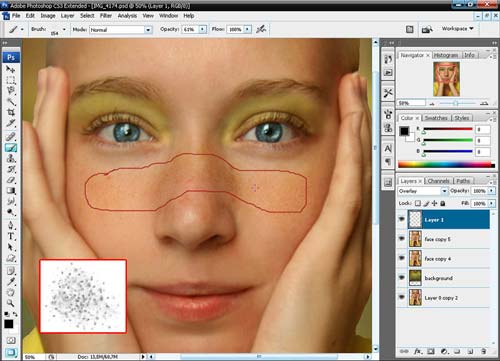
11. Обратим теперь внимание на то, что контуры фигуры сильно контрастируют с фоном, ибо тот размыт, а контуры очень четкие и вообще как-то нездорово выглядят  Поэтому мы возьмем Поэтому мы возьмем
Blur Tool (Размытие) 
и размоем их, посильнее на плечах и волосах и не сильно усердствуя - на руках:
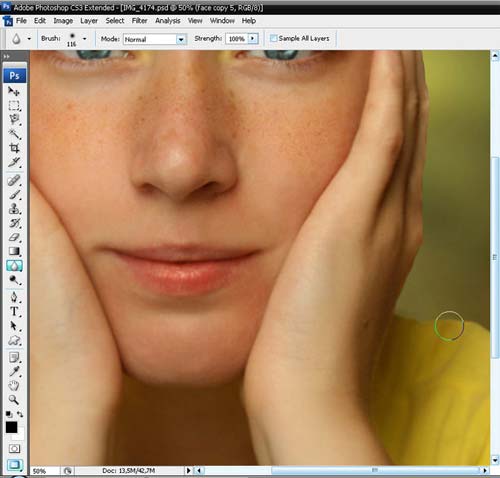
12. Настало время сторонних деталек. Открываем файл с травой, перетаскиваем ее верхним слоем на наш документ, размещаем так, как нам удобно и имитируем расфокус, размывая ее с помощью
Gaussian Blur (Размытие Гаусса).
Чтобы подогнать траву по тону, ибо исходный у нее темноват, как мне кажется, я воспользовалась Photo Filter, добавив желтизны:
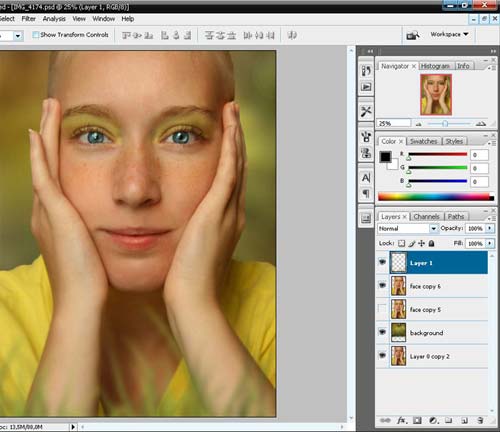
Можно не ограничиваться травой, добавить листики, цветочки, что только душа пожелает, главное не превратить передний план в размазанный винегрет окончательно 
13. Напоследок я решила превратить себя в полнейшего барана улиточного типа с помощью раковины той самой улиточки  Перетаскиваем изображение улитки и подгоняем его так, чтобы раковина образовала рожек, а потом мягким ластиком с небольшой прозрачностью удаляем саму улитку ( бедняга Перетаскиваем изображение улитки и подгоняем его так, чтобы раковина образовала рожек, а потом мягким ластиком с небольшой прозрачностью удаляем саму улитку ( бедняга  ) и часть основания раковины так, чтобы она по возможности плавно переходила в виски ( надо признать, что этот момент у меня несколько прихрамывает ). Чуть размываем улиточки, ибо они должны быть не сильно четкими: ) и часть основания раковины так, чтобы она по возможности плавно переходила в виски ( надо признать, что этот момент у меня несколько прихрамывает ). Чуть размываем улиточки, ибо они должны быть не сильно четкими:
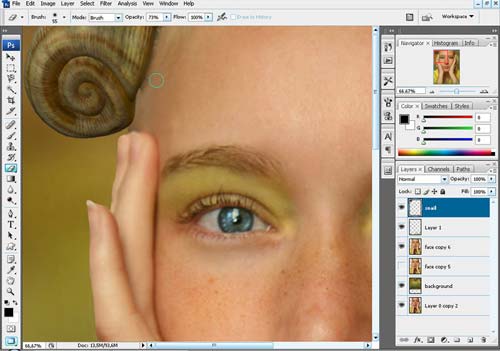
Улитка слишком темная, поэтому ее потребовалось немного осветлить и усугубить все это дело
Dodge Tool (Осветлитель) 
с range - Highlights:
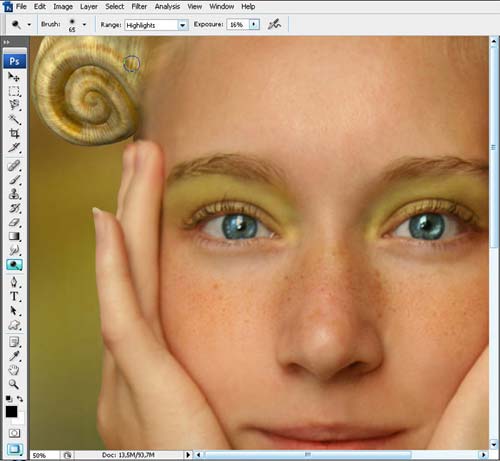
14. Я попыталась объединить виски ( ВИСОК - м. боковая часть головы... (с) Даль ) и рожки неким подобием волос, вышло, правда, не очень, может у Вас получится лучше  Выбираем Выбираем
Smudge Tool (Палец)  , ,
и мягкой кистью с ооочень маленьким диаметром 2-3 пикселя ( если фотография совсем небольшого размера, тогда вообще 1 пиксель ) соединяем рожки с волосами и наоборот:
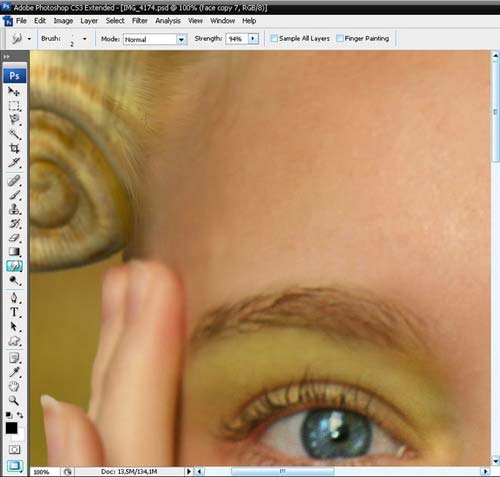
Можно сводить слои.
15. На мой взгляд не хватает какой-то мешанины, как выразился один товарищ - псевдосказочных бликов. Блики я создаю следующим образом: на новом документе с прозрачным фоном в беспорядке ставим размытые пятна белого цвета, различного размера. Выходит этакий своеобразный падающий снег не в фокусе:
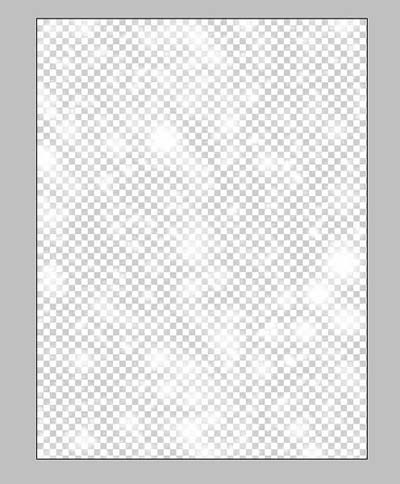
Этот снег помещаем поверх нашей работы и ставим режим смешивания overlay ( опять этот overlay  ). Снег превращается в желтые блики, но очень яркие, поэтому немного снижаем непрозрачность слоя и мягким полупрозрачным ластиком стираем блики с области лица, чтобы они не создавали впечатление какой-то экзотической кожной болезни ). Снег превращается в желтые блики, но очень яркие, поэтому немного снижаем непрозрачность слоя и мягким полупрозрачным ластиком стираем блики с области лица, чтобы они не создавали впечатление какой-то экзотической кожной болезни  : :
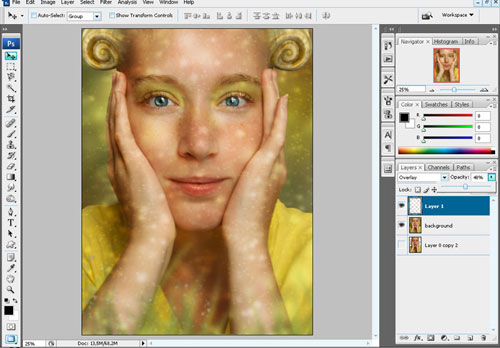
16. Картинка практически готова, но ей не помешала бы какая-то обобщающая все элементы финальная обработка. Этот момент - самый мой любимый. Для этого я использую плагин Nik Color Efex Pro. Могу возиться с ним целый час, подбирая настройки и эффекты по вкусу:
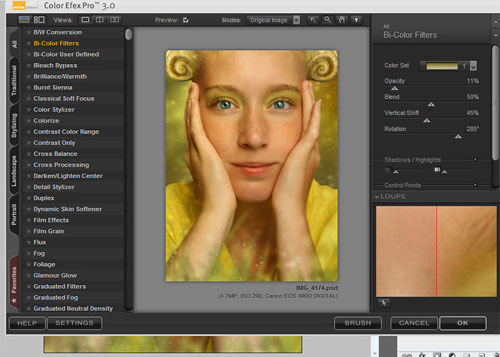

Вот и все готово. Сильно не бейте 
Автор: SnailMeow
Свои работы по этому уроку Вы можете опубликовать в теме урока на нашем форуме Фотошоп: Улиточный барашек
С замечательными работами SnailMeow Вы можете ознакомиться здесь.
 Читайте также: Читайте также:
Если у Вас есть вопросы, можете задать их на нашем форуме.
Буду благодарен, если поделитесь ссылкой на эту страницу в одном из сервисов:
Присоединяйтесь к нам в Facebook (просто нажмите кнопку "Мне нравится"):
Понравился материал? Присоединяйтесь к нам в Твиттере @globatornet .
|


