|
Объявления:
Результат урока:

Этот урок посвящен одной очень интересной функции программы ImageReady. С ее помощью всего за несколько минут можно легко создать анимацию из кусочка фильма, видеоклипа, мультфильма или ролика. Только сразу хочу сказать- лучше работать с видеофайлами небольшого размера (до 50-100 Mb), при больших размерах файлов ImageReady будет подтормаживать, особенно на слабых и даже средних компьютерах (кстати, на некоторых компьютерах проделать этот урок не получится- бывают такие случаи, причины не ясны...). Так что найдите небольшой файл, из которого хотите сделать анимацию. Я выбрал видеоролик из золотого детства моего любимого пса по кличке Бабай. Он уже участвовал в уроке по созданию скина для Winampa. :0)
Итак, откройте младшую сестру Adobe Photoshop- ImageReady. Сделать это можно, нажав на знакомую иконку в интерфейсе Фотошопа, либо сочетание клавиш Shift+Ctrl+M на клавиатуре.
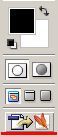
Когда откроется ImageReady, в верхнем меню выберите
File-Open (Файл-Открыть)
и найдите нужный видеофайл. ImageReady прекрасно открывает форматы mpeg и avi. При открытии файла появится новое окно. Установите там такие настройки:
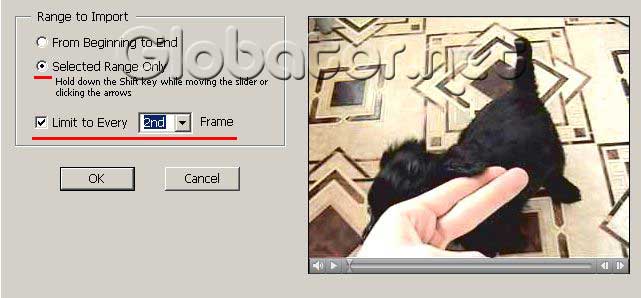
Теперь самый важный момент в этом уроке- нужно выбрать наиболее подходящий отрывок видеофайла для анимации. Кликните левой мышкой на ползунок и выберите подходящий момент фильма. Держите клавишу Shift на клавиатуре и продолжайте слегка сдвигать ползунок вправо. Видите малозаметный темно-серый след слева от ползунка? Это обозначился отрывок фильма, который мы будем использовать для анимации.
Так как обычно анимацию делают с круговой прокруткой кадров, чтобы она проигрывалась без остановки (режим Forever), то результат будет смотреться лучше, если Вы выберете примерно одинаковые кадры. Например, я выбрал Бабая, кусающего мою руку, и при круговой прокрутке анимация выглядит хорошо. А если, например, взять кадры с проезжающей машиной, то машина будет в итоге "прыгать" из конечной точки обратно в начальную, и это будет некрасиво. То есть стремитесь, чтобы первые кадры по возможности не сильно отличались от конечных.
Когда выберите нужный отрывок, нажмите Ок.
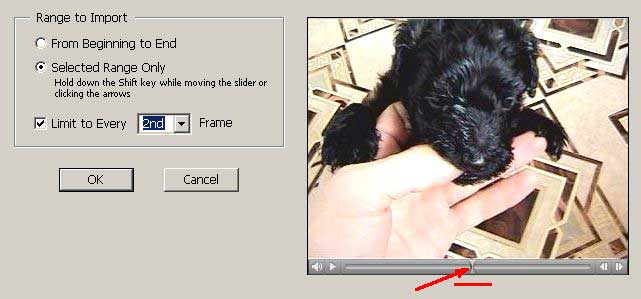
Откроется отрывок из видеоролика:
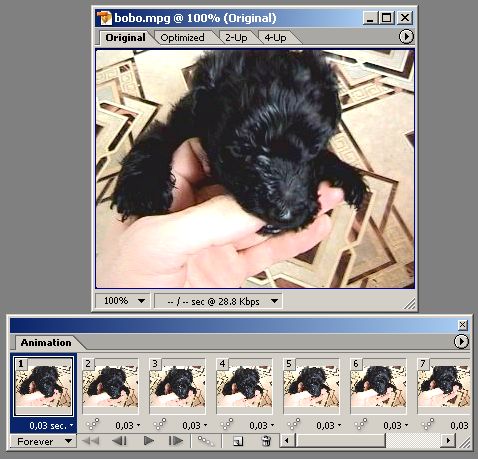
Можете нажать на кнопку Play и полюбоваться анимацией. Сохраните анимацию через обычную команду
File-Save Optimized As.
Получившийся файл будет относительно большого размера, который нецелесообразно использовать для интернета (аватары и прочее). Если Вы хотите сделать аватар, то уменьшите изображение.
Измените размер файла через
Image-Image Size
(Изображение-Размер изображения),
и поставьте небольшой размер:
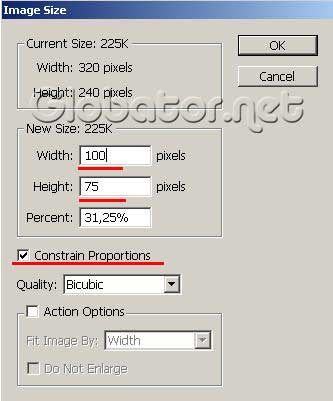
Теперь с нажатой клавишей Ctrl кликните на всех кадрах в окне анимации (если оно закрыто, нажмите F11), чтобы их выделить, и установите время задержки 0,1 секунды, кликнув на маленький треугольник около любого из кадров. Не забудьте установить режим безостановочного воспроизведения Forever.
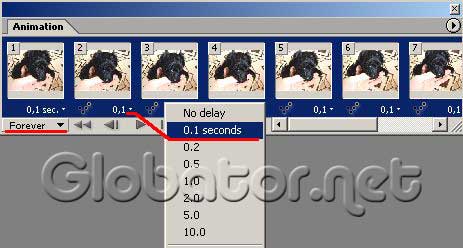
Сохраните файл через команду
File-Save Optimized As:
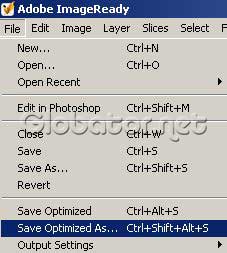
Поэкспериментируйте с разными отрывками фильма, количеством кадров и временем задержки, чтобы добиться наилучшего результата.

Желаю успешной анимации!
Глобатор
 Читайте также: Читайте также:
Если у Вас есть вопросы, можете задать их на нашем форуме.
Буду благодарен, если поделитесь ссылкой на эту страницу в одном из сервисов:
Присоединяйтесь к нам в Facebook (просто нажмите кнопку "Мне нравится"):
Понравился материал? Присоединяйтесь к нам в Твиттере @globatornet .
|


